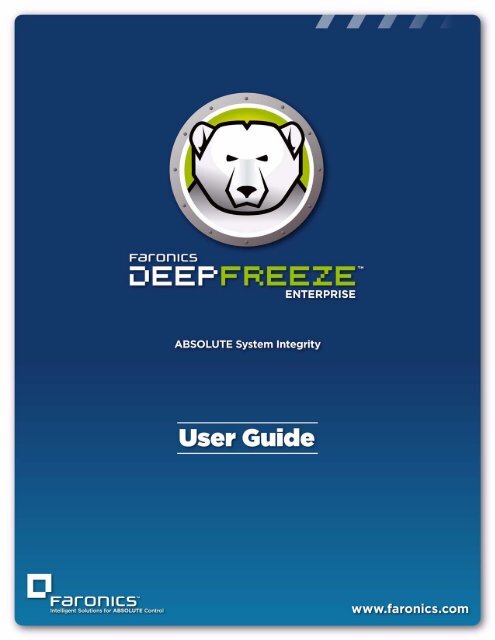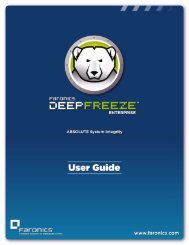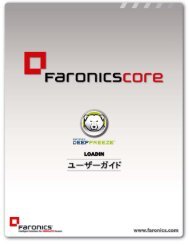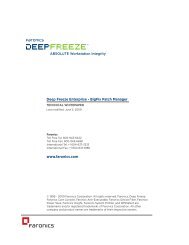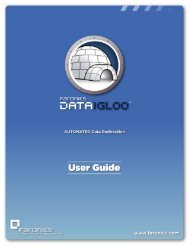Deep Freeze Enterprise User Guide - Faronics
Deep Freeze Enterprise User Guide - Faronics
Deep Freeze Enterprise User Guide - Faronics
You also want an ePaper? Increase the reach of your titles
YUMPU automatically turns print PDFs into web optimized ePapers that Google loves.
| 1<br />
<strong>Deep</strong> <strong>Freeze</strong> <strong>Enterprise</strong> <strong>User</strong> <strong>Guide</strong>
2 |<br />
<strong>Deep</strong> <strong>Freeze</strong> <strong>Enterprise</strong> <strong>User</strong> <strong>Guide</strong><br />
Last modified: December, 2012<br />
© 1999 - 2012 <strong>Faronics</strong> Corporation. All rights reserved. <strong>Faronics</strong>, <strong>Deep</strong> <strong>Freeze</strong>, <strong>Faronics</strong> Core, <strong>Faronics</strong><br />
Anti-Virus, Anti-Executable, <strong>Faronics</strong> Device Filter, <strong>Faronics</strong> Power Save, <strong>Faronics</strong> Insight, <strong>Faronics</strong><br />
System Profiler, and WINSelect are trademarks and/or registered trademarks of <strong>Faronics</strong> Corporation. All<br />
other company and product names are trademarks of their respective owners.
Contents<br />
Preface . . . . . . . . . . . . . . . . . . . . . . . . . . . . . . . . . . . . . . . . . . . . . . . . . . . . . . . 7<br />
Important Information. . . . . . . . . . . . . . . . . . . . . . . . . . . . . . . . . . . . . . . . . . . . . . . . . . . . . 8<br />
About <strong>Faronics</strong> . . . . . . . . . . . . . . . . . . . . . . . . . . . . . . . . . . . . . . . . . . . . . . . . . . . . . . . 8<br />
Product Documentation . . . . . . . . . . . . . . . . . . . . . . . . . . . . . . . . . . . . . . . . . . . . . . . . . 8<br />
Technical Support . . . . . . . . . . . . . . . . . . . . . . . . . . . . . . . . . . . . . . . . . . . . . . . . . . . . . . . . 9<br />
Contact Information. . . . . . . . . . . . . . . . . . . . . . . . . . . . . . . . . . . . . . . . . . . . . . . . . . . . 9<br />
Introduction . . . . . . . . . . . . . . . . . . . . . . . . . . . . . . . . . . . . . . . . . . . . . . . . . . 11<br />
<strong>Deep</strong> <strong>Freeze</strong> Overview . . . . . . . . . . . . . . . . . . . . . . . . . . . . . . . . . . . . . . . . . . . . . . . . . . . . 12<br />
System Requirements . . . . . . . . . . . . . . . . . . . . . . . . . . . . . . . . . . . . . . . . . . . . . . . . . 12<br />
<strong>Deep</strong> <strong>Freeze</strong> <strong>Enterprise</strong> Files . . . . . . . . . . . . . . . . . . . . . . . . . . . . . . . . . . . . . . . . . . . . . . . 13<br />
Installing <strong>Deep</strong> <strong>Freeze</strong> . . . . . . . . . . . . . . . . . . . . . . . . . . . . . . . . . . . . . . . . . . 15<br />
Installation Overview. . . . . . . . . . . . . . . . . . . . . . . . . . . . . . . . . . . . . . . . . . . . . . . . . . . . . 16<br />
Installing <strong>Deep</strong> <strong>Freeze</strong> Configuration Administrator and <strong>Enterprise</strong> Console . . . . . . . . . . . . 16<br />
Customization Code . . . . . . . . . . . . . . . . . . . . . . . . . . . . . . . . . . . . . . . . . . . . . . . . . . . . . 20<br />
Re-Initializing the Customization Code . . . . . . . . . . . . . . . . . . . . . . . . . . . . . . . . . . . . . . 20<br />
Update Mode . . . . . . . . . . . . . . . . . . . . . . . . . . . . . . . . . . . . . . . . . . . . . . . . . . . . . . . 20<br />
One Time Passwords . . . . . . . . . . . . . . . . . . . . . . . . . . . . . . . . . . . . . . . . . . . . . . . . . . . . . 22<br />
Using <strong>Deep</strong> <strong>Freeze</strong> Configuration Administrator . . . . . . . . . . . . . . . . . . . . . . . 23<br />
Accessing the Configuration Administrator . . . . . . . . . . . . . . . . . . . . . . . . . . . . . . . . . . . . . . 24<br />
Toolbar and Menus . . . . . . . . . . . . . . . . . . . . . . . . . . . . . . . . . . . . . . . . . . . . . . . . . . . 24<br />
Passwords Tab . . . . . . . . . . . . . . . . . . . . . . . . . . . . . . . . . . . . . . . . . . . . . . . . . . . . . . . . . 26<br />
Drives Tab . . . . . . . . . . . . . . . . . . . . . . . . . . . . . . . . . . . . . . . . . . . . . . . . . . . . . . . . . . . . 27<br />
Frozen Drives . . . . . . . . . . . . . . . . . . . . . . . . . . . . . . . . . . . . . . . . . . . . . . . . . . . . . . . 27<br />
ThawSpace . . . . . . . . . . . . . . . . . . . . . . . . . . . . . . . . . . . . . . . . . . . . . . . . . . . . . . . . . 28<br />
Existing ThawSpace . . . . . . . . . . . . . . . . . . . . . . . . . . . . . . . . . . . . . . . . . . . . . . . . . . . 29<br />
Always Thaw External Hard Drives. . . . . . . . . . . . . . . . . . . . . . . . . . . . . . . . . . . . . . . . . 29<br />
Workstation Tasks Tab . . . . . . . . . . . . . . . . . . . . . . . . . . . . . . . . . . . . . . . . . . . . . . . . . . . . 31<br />
Windows Update . . . . . . . . . . . . . . . . . . . . . . . . . . . . . . . . . . . . . . . . . . . . . . . . . . . . . 32<br />
Restart. . . . . . . . . . . . . . . . . . . . . . . . . . . . . . . . . . . . . . . . . . . . . . . . . . . . . . . . . . . . 35<br />
Shutdown. . . . . . . . . . . . . . . . . . . . . . . . . . . . . . . . . . . . . . . . . . . . . . . . . . . . . . . . . . 36<br />
Idle Time . . . . . . . . . . . . . . . . . . . . . . . . . . . . . . . . . . . . . . . . . . . . . . . . . . . . . . . . . . 37<br />
Batch File . . . . . . . . . . . . . . . . . . . . . . . . . . . . . . . . . . . . . . . . . . . . . . . . . . . . . . . . . . 39<br />
Thawed Period . . . . . . . . . . . . . . . . . . . . . . . . . . . . . . . . . . . . . . . . . . . . . . . . . . . . . . 41<br />
Windows Update Tab . . . . . . . . . . . . . . . . . . . . . . . . . . . . . . . . . . . . . . . . . . . . . . . . . . . . . 44<br />
Batch File Tab . . . . . . . . . . . . . . . . . . . . . . . . . . . . . . . . . . . . . . . . . . . . . . . . . . . . . . . . . . 46<br />
Advanced Options Tab . . . . . . . . . . . . . . . . . . . . . . . . . . . . . . . . . . . . . . . . . . . . . . . . . . . . 48<br />
Network . . . . . . . . . . . . . . . . . . . . . . . . . . . . . . . . . . . . . . . . . . . . . . . . . . . . . . . . . . . 48<br />
Advanced Options . . . . . . . . . . . . . . . . . . . . . . . . . . . . . . . . . . . . . . . . . . . . . . . . . . . . 49<br />
Stealth Mode . . . . . . . . . . . . . . . . . . . . . . . . . . . . . . . . . . . . . . . . . . . . . . . . . . . . . . . 51<br />
License . . . . . . . . . . . . . . . . . . . . . . . . . . . . . . . . . . . . . . . . . . . . . . . . . . . . . . . . . . . 51<br />
Creating Workstation Install Program and Workstation Seed . . . . . . . . . . . . . . . . . . . . . . . . . 52<br />
Using <strong>Deep</strong> <strong>Freeze</strong> <strong>Enterprise</strong> Console . . . . . . . . . . . . . . . . . . . . . . . . . . . . . . 55<br />
<strong>Deep</strong> <strong>Freeze</strong> <strong>Enterprise</strong> <strong>User</strong> <strong>Guide</strong><br />
| 3
4 | Contents<br />
<strong>Deep</strong> <strong>Freeze</strong> <strong>Enterprise</strong> <strong>User</strong> <strong>Guide</strong><br />
<strong>Deep</strong> <strong>Freeze</strong> <strong>Enterprise</strong> Console 56<br />
Launching the <strong>Enterprise</strong> Console . . . . . . . . . . . . . . . . . . . . . . . . . . . . . . . . . . . . . . . . 56<br />
Activating the <strong>Enterprise</strong> Console. . . . . . . . . . . . . . . . . . . . . . . . . . . . . . . . . . . . . . . . . 56<br />
Status Icons . . . . . . . . . . . . . . . . . . . . . . . . . . . . . . . . . . . . . . . . . . . . . . . . . . . . . . . 57<br />
Managing Communication Between the Console and Workstations. . . . . . . . . . . . . . . . . . . . . 58<br />
Configuring the local service . . . . . . . . . . . . . . . . . . . . . . . . . . . . . . . . . . . . . . . . . . . . 58<br />
Editing or Removing a local service Connection . . . . . . . . . . . . . . . . . . . . . . . . . . . . . . . 60<br />
Remote Consoles. . . . . . . . . . . . . . . . . . . . . . . . . . . . . . . . . . . . . . . . . . . . . . . . . . . . . . . 61<br />
Setting up Remote Control Enabled Connections . . . . . . . . . . . . . . . . . . . . . . . . . . . . . . 61<br />
Connecting to a Remote Console . . . . . . . . . . . . . . . . . . . . . . . . . . . . . . . . . . . . . . . . . . . . 62<br />
Managing <strong>Deep</strong> <strong>Freeze</strong> with the Console. . . . . . . . . . . . . . . . . . . . . . . . . . . . . . . . . . . . . . . 63<br />
Updating <strong>Deep</strong> <strong>Freeze</strong> Software. . . . . . . . . . . . . . . . . . . . . . . . . . . . . . . . . . . . . . . . . . 63<br />
Sending Messages to Computers . . . . . . . . . . . . . . . . . . . . . . . . . . . . . . . . . . . . . . . . . 64<br />
Target Installing <strong>Deep</strong> <strong>Freeze</strong> . . . . . . . . . . . . . . . . . . . . . . . . . . . . . . . . . . . . . . . . . . . 64<br />
Updating a <strong>Deep</strong> <strong>Freeze</strong> Configuration File . . . . . . . . . . . . . . . . . . . . . . . . . . . . . . . . . . 64<br />
Licensing . . . . . . . . . . . . . . . . . . . . . . . . . . . . . . . . . . . . . . . . . . . . . . . . . . . . . . . . . . . . 66<br />
Scheduling <strong>Deep</strong> <strong>Freeze</strong> Tasks. . . . . . . . . . . . . . . . . . . . . . . . . . . . . . . . . . . . . . . . . . . . . . 68<br />
Assigning Computers to Scheduled Tasks . . . . . . . . . . . . . . . . . . . . . . . . . . . . . . . . . . . . . . 71<br />
Executing a Task Immediately . . . . . . . . . . . . . . . . . . . . . . . . . . . . . . . . . . . . . . . . . . . 72<br />
Deleting a Task . . . . . . . . . . . . . . . . . . . . . . . . . . . . . . . . . . . . . . . . . . . . . . . . . . . . . 72<br />
Scheduled Task Properties. . . . . . . . . . . . . . . . . . . . . . . . . . . . . . . . . . . . . . . . . . . . . . 72<br />
Managing Network and Groups . . . . . . . . . . . . . . . . . . . . . . . . . . . . . . . . . . . . . . . . . . . . . 73<br />
Adding a New Group . . . . . . . . . . . . . . . . . . . . . . . . . . . . . . . . . . . . . . . . . . . . . . . . . 73<br />
Building a <strong>User</strong> Defined Group Structure. . . . . . . . . . . . . . . . . . . . . . . . . . . . . . . . . . . . 73<br />
Importing Groups from Active Directory . . . . . . . . . . . . . . . . . . . . . . . . . . . . . . . . . . . . 74<br />
History . . . . . . . . . . . . . . . . . . . . . . . . . . . . . . . . . . . . . . . . . . . . . . . . . . . . . . . . . . . . . . 75<br />
Adding computers to a Group . . . . . . . . . . . . . . . . . . . . . . . . . . . . . . . . . . . . . . . . . . . . . . 76<br />
Configure Custom Actions. . . . . . . . . . . . . . . . . . . . . . . . . . . . . . . . . . . . . . . . . . . . . . . . . 77<br />
Control with RDC . . . . . . . . . . . . . . . . . . . . . . . . . . . . . . . . . . . . . . . . . . . . . . . . . . . . 77<br />
Remote Execute. . . . . . . . . . . . . . . . . . . . . . . . . . . . . . . . . . . . . . . . . . . . . . . . . . . . . 78<br />
Push and Install MSI file . . . . . . . . . . . . . . . . . . . . . . . . . . . . . . . . . . . . . . . . . . . . . . . 79<br />
Deleting, Importing and Exporting Custom Actions . . . . . . . . . . . . . . . . . . . . . . . . . . . . 79<br />
Console Customizer . . . . . . . . . . . . . . . . . . . . . . . . . . . . . . . . . . . . . . . . . . . . . . . . . . . . . 81<br />
<strong>Deep</strong> <strong>Freeze</strong> <strong>Enterprise</strong> Console Shutdown . . . . . . . . . . . . . . . . . . . . . . . . . . . . . . . . . . . . . 82<br />
Installing <strong>Deep</strong> <strong>Freeze</strong> on the Workstation . . . . . . . . . . . . . . . . . . . . . . . . . . . . . . . . . . . . . 83<br />
Attended Install or Uninstall . . . . . . . . . . . . . . . . . . . . . . . . . . . . . . . . . . . . . . . . . . . . 83<br />
Uninstalling <strong>Deep</strong> <strong>Freeze</strong> on the Workstation via the Console . . . . . . . . . . . . . . . . . . . . . . . . 84<br />
Silent Install or Uninstall . . . . . . . . . . . . . . . . . . . . . . . . . . . . . . . . . . . . . . . . . . . . . . . . . 85<br />
Example Command Line . . . . . . . . . . . . . . . . . . . . . . . . . . . . . . . . . . . . . . . . . . . . . . . 85<br />
Silent Install or Uninstall Using a Shortcut . . . . . . . . . . . . . . . . . . . . . . . . . . . . . . . . . . 86<br />
Network Install on Multiple computers . . . . . . . . . . . . . . . . . . . . . . . . . . . . . . . . . . . . . 86<br />
Installing Over Existing <strong>Deep</strong> <strong>Freeze</strong> Versions . . . . . . . . . . . . . . . . . . . . . . . . . . . . . . . . 86<br />
Installing Using Imaging . . . . . . . . . . . . . . . . . . . . . . . . . . . . . . . . . . . . . . . . . . . . . . . 86<br />
Target Install . . . . . . . . . . . . . . . . . . . . . . . . . . . . . . . . . . . . . . . . . . . . . . . . . . . . . . . 87<br />
Check for Updates . . . . . . . . . . . . . . . . . . . . . . . . . . . . . . . . . . . . . . . . . . . . . . . . . . . . . . 88<br />
Managing <strong>Deep</strong> <strong>Freeze</strong> Computers . . . . . . . . . . . . . . . . . . . . . . . . . . . . . . . . . 89<br />
Login Screen. . . . . . . . . . . . . . . . . . . . . . . . . . . . . . . . . . . . . . . . . . . . . . . . . . . . . . . . . . 90<br />
Status Tab . . . . . . . . . . . . . . . . . . . . . . . . . . . . . . . . . . . . . . . . . . . . . . . . . . . . . . . . . . . 91<br />
Status on Next Boot . . . . . . . . . . . . . . . . . . . . . . . . . . . . . . . . . . . . . . . . . . . . . . . . . . 91<br />
Clone . . . . . . . . . . . . . . . . . . . . . . . . . . . . . . . . . . . . . . . . . . . . . . . . . . . . . . . . . . . . 91
Contents| 5<br />
License . . . . . . . . . . . . . . . . . . . . . . . . . . . . . . . . . . . . . . . . . . . . . . . . . . . . . . . . . . . 91<br />
Password Tab . . . . . . . . . . . . . . . . . . . . . . . . . . . . . . . . . . . . . . . . . . . . . . . . . . . . . . . . . . 92<br />
Network Tab . . . . . . . . . . . . . . . . . . . . . . . . . . . . . . . . . . . . . . . . . . . . . . . . . . . . . . . . . . . 93<br />
ThawSpace Tab. . . . . . . . . . . . . . . . . . . . . . . . . . . . . . . . . . . . . . . . . . . . . . . . . . . . . . . . . 94<br />
Permanent Software Installations, Changes, or Removals . . . . . . . . . . . . . . . . . . . . . . . . . . . 95<br />
<strong>Deep</strong> <strong>Freeze</strong> Command Line Control . . . . . . . . . . . . . . . . . . . . . . . . . . . . . . . . 97<br />
<strong>Deep</strong> <strong>Freeze</strong> Command Line Control (DFC.EXE) . . . . . . . . . . . . . . . . . . . . . . . . . . . . . . . . . . 98<br />
DFC Return Values. . . . . . . . . . . . . . . . . . . . . . . . . . . . . . . . . . . . . . . . . . . . . . . . . . . . 98<br />
DFC Command Line Syntax . . . . . . . . . . . . . . . . . . . . . . . . . . . . . . . . . . . . . . . . . . . . . . . . 99<br />
Appendix A Ports and Protocols . . . . . . . . . . . . . . . . . . . . . . . . . . . . . . . . . . . . . . . . . . . . . . . . 101<br />
Appendix B Network Examples . . . . . . . . . . . . . . . . . . . . . . . . . . . . . . . . . . . . . . . . . . . . . . . . . 103<br />
Example 1 - Single Subnet. . . . . . . . . . . . . . . . . . . . . . . . . . . . . . . . . . . . . . . . . . . . . . . . 104<br />
Example 2 - Multiple Subnets One local service . . . . . . . . . . . . . . . . . . . . . . . . . . . . . . . . . 105<br />
Example 3 - Multiple Ports, Console Accessed Remotely. . . . . . . . . . . . . . . . . . . . . . . . . . . . 106<br />
Example 4 - Multiple Subnets Multiple local services . . . . . . . . . . . . . . . . . . . . . . . . . . . . . . 107<br />
Appendix C Troubleshooting a Remote Console Connection . . . . . . . . . . . . . . . . . . . . . . . . 109<br />
No Clients In the Console . . . . . . . . . . . . . . . . . . . . . . . . . . . . . . . . . . . . . . . . . . . . . . 109<br />
Port is in Use Error When Starting the Console . . . . . . . . . . . . . . . . . . . . . . . . . . . . . . . 110<br />
Appendix D Creating a Customized <strong>Deep</strong> <strong>Freeze</strong> <strong>Enterprise</strong> Console . . . . . . . . . . . . . . . . . 111<br />
Appendix E <strong>Deep</strong> <strong>Freeze</strong> Action Files - RDC Example . . . . . . . . . . . . . . . . . . . . . . . . . . . . . . 115<br />
<strong>Deep</strong> <strong>Freeze</strong> Action Files . . . . . . . . . . . . . . . . . . . . . . . . . . . . . . . . . . . . . . . . . . . . . . 115<br />
Action File Example . . . . . . . . . . . . . . . . . . . . . . . . . . . . . . . . . . . . . . . . . . . . . . . . . . 115<br />
<strong>Deep</strong> <strong>Freeze</strong> Action File Structure . . . . . . . . . . . . . . . . . . . . . . . . . . . . . . . . . . . . . . . . 116<br />
Console Parameters . . . . . . . . . . . . . . . . . . . . . . . . . . . . . . . . . . . . . . . . . . . . . . . . . . 118<br />
<strong>Deep</strong> <strong>Freeze</strong> <strong>Enterprise</strong> <strong>User</strong> <strong>Guide</strong>
6 | Contents<br />
<strong>Deep</strong> <strong>Freeze</strong> <strong>Enterprise</strong> <strong>User</strong> <strong>Guide</strong>
Topics<br />
Preface<br />
This user guide explains how to install, configure and use <strong>Deep</strong> <strong>Freeze</strong> <strong>Enterprise</strong>.<br />
Important Information<br />
Technical Support<br />
| 7<br />
<strong>Deep</strong> <strong>Freeze</strong> <strong>Enterprise</strong> <strong>User</strong> <strong>Guide</strong>
8 | Preface<br />
Important Information<br />
About <strong>Faronics</strong><br />
Product Documentation<br />
<strong>Deep</strong> <strong>Freeze</strong> <strong>Enterprise</strong> <strong>User</strong> <strong>Guide</strong><br />
This section contains important information about your <strong>Faronics</strong> Product.<br />
<strong>Faronics</strong> delivers market-leading solutions that help manage, simplify, and secure complex IT<br />
environments. Our products ensure 100% machine availability, and have dramatically impacted<br />
the day-to-day lives of thousands of information technology professionals. Fueled by a<br />
market-centric focus, <strong>Faronics</strong>’ technology innovations benefit educational institutions, health<br />
care facilities, libraries, government organizations, and corporations.<br />
The following documents form the <strong>Deep</strong> <strong>Freeze</strong> <strong>Enterprise</strong> documentation set:<br />
• <strong>Deep</strong> <strong>Freeze</strong> <strong>Enterprise</strong> <strong>User</strong> <strong>Guide</strong> — This is the document you are reading. This document<br />
guides you how to use the product.<br />
• <strong>Deep</strong> <strong>Freeze</strong> <strong>Enterprise</strong> Release Notes — This document lists the new features and known<br />
issues and closed issues.
Technical Support<br />
Contact Information<br />
Every effort has been made to design this software for ease of use and to be problem free. If<br />
problems are encountered, contact Technical Support.<br />
Email: support@faronics.com<br />
Phone: 800-943-6422 or +1-604-637-3333<br />
Hours: 7:00am to 5:00pm (Pacific Time)<br />
• Web: www.faronics.com<br />
• Email: sales@faronics.com<br />
• Phone: 800-943-6422 or +1-604-637-3333<br />
• Fax: 800-943-6488 or +1-604-637-8188<br />
• Hours: 7:00am to 5:00pm (Pacific Time)<br />
Address:<br />
<strong>Faronics</strong> Technologies USA Inc.<br />
2411 Old Crow Canyon Road, Suite 170<br />
San Ramon, CA 94583<br />
USA<br />
<strong>Faronics</strong> Corporation (Headquarters)<br />
609 Granville Street, Suite 620<br />
Vancouver, BC V7Y 1G5<br />
Canada<br />
<strong>Faronics</strong> Corporation (Europe)<br />
Venture House, 2 Arlington Square, Downshire Way<br />
Bracknell, RG12 1WA, England<br />
Technical Support| 9<br />
<strong>Deep</strong> <strong>Freeze</strong> <strong>Enterprise</strong> <strong>User</strong> <strong>Guide</strong>
10 | Preface<br />
<strong>Deep</strong> <strong>Freeze</strong> <strong>Enterprise</strong> <strong>User</strong> <strong>Guide</strong>
Topics<br />
Introduction<br />
<strong>Faronics</strong> <strong>Deep</strong> <strong>Freeze</strong> helps eliminate computer damage and downtime by making computer<br />
configurations indestructible. Once <strong>Deep</strong> <strong>Freeze</strong> is installed on a computer, any changes made to<br />
the computer—regardless of whether they are accidental or malicious—are never permanent. <strong>Deep</strong><br />
<strong>Freeze</strong> provides immediate immunity from many of the problems that plague computers today—<br />
inevitable configuration drift, accidental system misconfiguration, malicious software activity, and<br />
incidental system degradation.<br />
<strong>Deep</strong> <strong>Freeze</strong> Overview<br />
System Requirements<br />
<strong>Deep</strong> <strong>Freeze</strong> protects the computers that are set to boot from the hard drive.<br />
Configure the CMOS to boot from the hard drive only. The CMOS must be<br />
password protected to prevent unauthorized changes. <strong>Deep</strong> <strong>Freeze</strong> protects the<br />
Master Boot Record (MBR) when the computer is Frozen.<br />
<strong>Deep</strong> <strong>Freeze</strong> <strong>Enterprise</strong> <strong>User</strong> <strong>Guide</strong><br />
| 11
12 | Introduction<br />
<strong>Deep</strong> <strong>Freeze</strong> Overview<br />
System Requirements<br />
<strong>Deep</strong> <strong>Freeze</strong> <strong>Enterprise</strong> <strong>User</strong> <strong>Guide</strong><br />
• <strong>Deep</strong> <strong>Freeze</strong> is supported on:<br />
— XP, Vista, Windows 7 and Windows 8<br />
— <strong>Deep</strong> <strong>Freeze</strong> requires 10% of the hard drive to be left as free space<br />
— Both 32 and 64 bit versions of Windows are supported<br />
— Windows XP x64 must have Service Pack 2 or later installed<br />
• <strong>Faronics</strong> recommends a minimum of 256 MB of system memory in the protected systems<br />
• The <strong>Deep</strong> <strong>Freeze</strong> Configuration Administrator and <strong>Enterprise</strong> Console are supported on:<br />
— XP, Vista, Windows 7, Windows 8, Server 2003, 2008 and 2012<br />
— 32 and 64 bit versions are supported
<strong>Deep</strong> <strong>Freeze</strong> <strong>Enterprise</strong> Files<br />
<strong>Deep</strong> <strong>Freeze</strong> <strong>Enterprise</strong> Files| 13<br />
<strong>Deep</strong> <strong>Freeze</strong> uses different colored icons to represent its components. Files identified by a red icon<br />
should generally only be installed on an administrative computer.<br />
Icon Definition<br />
<strong>Deep</strong> <strong>Freeze</strong> <strong>Enterprise</strong> Configuration Administrator and <strong>Enterprise</strong><br />
Console installation file.<br />
The Configuration Administrator application is used to create customized,<br />
pre-configured, computer installation program files and Workstation Seeds.<br />
The <strong>Enterprise</strong> Console application is used to centrally deploy, monitor,<br />
manage, and maintain <strong>Deep</strong> <strong>Freeze</strong> installations.<br />
A customized <strong>Deep</strong> <strong>Freeze</strong> workstation installation file is created in the<br />
Configuration Administrator and deployed to workstations within the<br />
enterprise. This file includes the Workstation Seed. If the <strong>Deep</strong> <strong>Freeze</strong><br />
workstation installation file is installed, the Workstation Seed is not<br />
required to be installed separately.<br />
A Workstation Seed enables seamless communication between the<br />
<strong>Enterprise</strong> Console and computers on a network. When the Workstation<br />
Seed is installed on a computer, the computer becomes visible on the<br />
<strong>Enterprise</strong> Console. Once a computer is visible on the <strong>Enterprise</strong> Console,<br />
various actions such as Restart, Shutdown and Wake-on-LAN can be<br />
performed on the computer remotely. <strong>Deep</strong> <strong>Freeze</strong> can also be installed<br />
remotely on visible computer thereby allowing <strong>Deep</strong> <strong>Freeze</strong> related actions<br />
on remote computers.<br />
<strong>Deep</strong> <strong>Freeze</strong> <strong>Enterprise</strong> <strong>User</strong> <strong>Guide</strong>
14| Introduction<br />
<strong>Deep</strong> <strong>Freeze</strong> <strong>Enterprise</strong> <strong>User</strong> <strong>Guide</strong>
Topics<br />
Installing <strong>Deep</strong> <strong>Freeze</strong><br />
This chapter describes the installation process of <strong>Deep</strong> <strong>Freeze</strong>.<br />
Installation Overview<br />
Customization Code<br />
One Time Passwords<br />
<strong>Deep</strong> <strong>Freeze</strong> <strong>Enterprise</strong> <strong>User</strong> <strong>Guide</strong><br />
| 15
16 Installing <strong>Deep</strong> <strong>Freeze</strong> |<br />
Installation Overview<br />
Installing <strong>Deep</strong> <strong>Freeze</strong> Configuration Administrator and <strong>Enterprise</strong> Console<br />
<strong>Deep</strong> <strong>Freeze</strong> <strong>Enterprise</strong> <strong>User</strong> <strong>Guide</strong><br />
The Configuration Administrator is intended to be installed only on the computer used to<br />
administrate <strong>Deep</strong> <strong>Freeze</strong>. The Configuration Administrator is used to create customized <strong>Deep</strong><br />
<strong>Freeze</strong> installation files and Workstation Seeds.<br />
The <strong>Deep</strong> <strong>Freeze</strong> <strong>Enterprise</strong> Console installs automatically with the <strong>Deep</strong> <strong>Freeze</strong> Configuration<br />
Administrator.<br />
Complete the following steps to install the Configuration Administrator:<br />
1. Double-click the file DFEnt.exe to begin the installation process. The following screen<br />
appears:<br />
2. Click Next. Read and accept the license agreement. Click Next.
Installation Overview| 17<br />
3. Enter the License Key in the License Key field or select the Use Evaluation check box to install<br />
in Evaluation mode. Click Next.<br />
4. Enter the License Key in the License Key field or select the Use Evaluation check box to install<br />
in Evaluation mode. Click Next.<br />
5. Click Next to view activation options. Click Next again to activate <strong>Deep</strong> <strong>Freeze</strong> License via the<br />
Internet. The computer must be connected to the Internet to Activate Online. <strong>Deep</strong> <strong>Freeze</strong><br />
License must be activated within 30 days of installation failing which you will receive constant<br />
reminders to activate the product. During activation, <strong>Deep</strong> <strong>Freeze</strong> License is authenticated<br />
with <strong>Faronics</strong>.<br />
6. Alternatively, click Activate Options. Three options are available:<br />
<strong>Deep</strong> <strong>Freeze</strong> <strong>Enterprise</strong> <strong>User</strong> <strong>Guide</strong>
18 Installing <strong>Deep</strong> <strong>Freeze</strong> |<br />
<strong>Deep</strong> <strong>Freeze</strong> <strong>Enterprise</strong> <strong>User</strong> <strong>Guide</strong><br />
• Select Activate Online to activate <strong>Deep</strong> <strong>Freeze</strong> License online. This option is same as step 4.<br />
Click Next after selecting this option. <strong>Deep</strong> <strong>Freeze</strong> is activated online on clicking Next.<br />
• Select Activate Offline. This option allows you to activate by phone or email. Click Next after<br />
activating. The Activate Offline screen is displayed.<br />
• Select Activate Later. This option allows you to activate later.<br />
7. If you selected Activate Offline, send the License Key and Installation ID to <strong>Faronics</strong><br />
Activation Support via phone or email. Once you receive the Activation Code from <strong>Faronics</strong>,<br />
enter it in the Activation Code field and click Next. <strong>Deep</strong> <strong>Freeze</strong> Licence is now activated.
8. Once the installation process is completed, the Customization Code screen appears.<br />
Installation Overview| 19<br />
9. Specify the Customization Code and click Next. The Customization Code must be a minimum<br />
of eight characters. The installation is completed.<br />
<strong>Deep</strong> <strong>Freeze</strong> <strong>Enterprise</strong> <strong>User</strong> <strong>Guide</strong>
20|<br />
Installing <strong>Deep</strong> <strong>Freeze</strong><br />
Customization Code<br />
<strong>Deep</strong> <strong>Freeze</strong> <strong>Enterprise</strong> <strong>User</strong> <strong>Guide</strong><br />
The Customization Code is a unique identifier that encrypts the Configuration Administrator, the<br />
<strong>Enterprise</strong> Console, the computer installation files, the One Time Password Generation System,<br />
and <strong>Deep</strong> <strong>Freeze</strong> Command Line Control. This code is not a password that can be used to access<br />
<strong>Deep</strong> <strong>Freeze</strong>.<br />
The Customization Code ensures that unauthorized administrators are prevented from accessing<br />
or controlling a computer. Multiple <strong>Deep</strong> <strong>Freeze</strong> administrators controlling the same group of<br />
computers must use a matching Customization Code.<br />
Re-Initializing the Customization Code<br />
Update Mode<br />
The Customization Code must be recorded and guarded with care. <strong>Faronics</strong> is<br />
unable to recover a lost or forgotten Customization Code.<br />
If another administrator wants to create installation files with the same Configuration<br />
Administrator using a different Customization Code, complete the following steps:<br />
1. Run DFInit.exe.<br />
2. This resets the existing Customization Code for the Configuration Administrator and<br />
<strong>Enterprise</strong> Console.<br />
3. Enter a new Customization Code.<br />
4. Click OK for the new Customization Code to become active.<br />
Update Mode can be used to automatically create updated versions of existing files of <strong>Deep</strong> <strong>Freeze</strong><br />
<strong>Enterprise</strong> by executing a special Update command. This command completes two tasks:<br />
• Updates previous versions of the <strong>Deep</strong> <strong>Freeze</strong> <strong>Enterprise</strong> Console and the <strong>Deep</strong> <strong>Freeze</strong><br />
Configuration Administrator. (Found in <strong>Faronics</strong> > <strong>Deep</strong> <strong>Freeze</strong> 7 <strong>Enterprise</strong>.)<br />
• Updates any user created files stored in the <strong>Faronics</strong> > <strong>Deep</strong> <strong>Freeze</strong> 7 <strong>Enterprise</strong> > Install<br />
Programs folder.<br />
The benefit of these updates is that a number of files can be updated to the latest version while<br />
retaining their configuration data (created with an older version of <strong>Deep</strong> <strong>Freeze</strong> <strong>Enterprise</strong>).<br />
The command automatically updates files created by an administrator (.exe, .rdx) that are present<br />
in the <strong>Faronics</strong> > <strong>Deep</strong> <strong>Freeze</strong> 7 <strong>Enterprise</strong> > Install Programs directory, including the following<br />
sub-directories:<br />
• Workstation install files<br />
• Workstation Seed files
Customization Code| 21<br />
In the example below, the district office has received a new version of <strong>Deep</strong> <strong>Freeze</strong> Configuration<br />
Administrator and can automatically update any existing <strong>Deep</strong> <strong>Freeze</strong> Workstation Install files<br />
and Workstation Seeds at a remote location.<br />
The update command does not require a password, but does require a Customization Code. Use<br />
the following command syntax:<br />
\PathToFile\DFEnt.exe /update=”Customization Code” c:\dfupdate.log<br />
• PathToFile must be replaced with the actual path to the installation file (DFEnt.exe)<br />
• DFEnt.exe must be the actual name of the installation file (it may differ if it was downloaded)<br />
• Customization Code must be in quotes if there is a space in it<br />
• Customization Code must match the old installation files’ Customization Code<br />
The log file provides full details of exactly which files were updated.<br />
The update process may take a few minutes to complete.<br />
Update Mode does not update the existing version of <strong>Deep</strong> <strong>Freeze</strong> on computers. Computers must<br />
be updated using the <strong>Enterprise</strong> Console.<br />
<strong>Deep</strong> <strong>Freeze</strong> <strong>Enterprise</strong> <strong>User</strong> <strong>Guide</strong>
22|<br />
Installing <strong>Deep</strong> <strong>Freeze</strong><br />
One Time Passwords<br />
<strong>Deep</strong> <strong>Freeze</strong> <strong>Enterprise</strong> <strong>User</strong> <strong>Guide</strong><br />
The One Time Passwords Generation System is used to generate temporary passwords for <strong>Deep</strong><br />
<strong>Freeze</strong> that expire at midnight on the day they were generated.<br />
One Time Passwords dialog can be accessed from<br />
• Tools>One Time Passwords in the <strong>Enterprise</strong> Console. For more information refer to Using<br />
<strong>Deep</strong> <strong>Freeze</strong> <strong>Enterprise</strong> Console.<br />
• File>One Time Passwords in the Configuration Administrator. For more information refer to<br />
Using <strong>Deep</strong> <strong>Freeze</strong> Configuration Administrator.<br />
A One Time Password (OTP) can be useful if, for example, a <strong>Deep</strong> <strong>Freeze</strong> password is forgotten or<br />
if a configuration file was created without any passwords defined. An OTP can also be used to<br />
provide access to a computer for an individual performing maintenance duties without requiring<br />
that individual to know the permanent <strong>Deep</strong> <strong>Freeze</strong> password.<br />
To create an OTP, complete the following steps:<br />
1. Select either Password valid for one use only or Password valid for multiple uses. All OTPs<br />
expire at midnight on the day they were created, regardless of type.<br />
2. Enter the OTP Token from the computer that requires the OTP into the Token field. The OTP<br />
Token for the computer is located in the logon dialog, as shown below.<br />
3. Click Generate.<br />
The <strong>Deep</strong> <strong>Freeze</strong> Command Line interface does not support the use of One Time<br />
Passwords.
Topics<br />
Using <strong>Deep</strong> <strong>Freeze</strong> Configuration<br />
Administrator<br />
Accessing the Configuration Administrator<br />
Passwords Tab<br />
Drives Tab<br />
Workstation Tasks Tab<br />
Windows Update Tab<br />
Batch File Tab<br />
Advanced Options Tab<br />
Creating Workstation Install Program and Workstation Seed<br />
<strong>Deep</strong> <strong>Freeze</strong> <strong>Enterprise</strong> <strong>User</strong> <strong>Guide</strong><br />
| 23
24|<br />
Using <strong>Deep</strong> <strong>Freeze</strong> Configuration Administrator<br />
Accessing the Configuration Administrator<br />
Toolbar and Menus<br />
Toolbar<br />
<strong>Deep</strong> <strong>Freeze</strong> <strong>Enterprise</strong> <strong>User</strong> <strong>Guide</strong><br />
Open the Configuration Administrator by selecting the following path from the Start menu:<br />
Start > All Programs > <strong>Faronics</strong> > <strong>Deep</strong> <strong>Freeze</strong> 7 <strong>Enterprise</strong> > <strong>Deep</strong> <strong>Freeze</strong> Administrator<br />
The Configuration Administrator provides various tabs to configure passwords, Frozen drives,<br />
Workstation Tasks, Windows Updates, Batch Files, and Advanced Options. Once the settings<br />
have been configured, a Workstation Install file can be created. The Workstation Install file can be<br />
installed on the computers that need to be protected by <strong>Deep</strong> <strong>Freeze</strong>. <strong>Deep</strong> <strong>Freeze</strong> Administrator<br />
can also be accessed from within the <strong>Deep</strong> <strong>Freeze</strong> Console.<br />
The Toolbar is available at the top of every tab in the Configuration Administrator.<br />
Icon Function<br />
New Blanks out all existing configuration settings. Opens with default<br />
configuration settings.<br />
Open Open any saved .rdx, Workstation Installation file or Workstation Seed file.<br />
Save Save a .rdx, Workstation Installation file or Workstation Seed file. File name<br />
and path is listed at the bottom of the Configuration Administrator in the<br />
status section.<br />
Save As Save the configuration settings as a .rdx file.<br />
Help Access the <strong>Deep</strong> <strong>Freeze</strong> Help file.<br />
Create Create Workstation Installation File creates a customized installer for<br />
installing on workstations. The workstations can then be managed from the<br />
<strong>Deep</strong> <strong>Freeze</strong> <strong>Enterprise</strong> Console.<br />
Create Workstation Seed File creates a seed that allows <strong>Deep</strong> <strong>Freeze</strong><br />
Console to communicate with workstations across the network. Once the<br />
seed is installed on workstations, <strong>Deep</strong> <strong>Freeze</strong> Workstation Installation File<br />
can then be deployed remotely.
File Menu<br />
Accessing the Configuration Administrator| 25<br />
The File menu contains the same options as those available on the Toolbar, with the additions of<br />
the option to choose from the available languages and Password Protection.<br />
Password Protection<br />
Password Protection offers an additional layer of security for the administrator.<br />
To password protect access to the Configuration Administrator, complete the following steps:<br />
1. Open the File menu and select Password Protection.<br />
2. Select the Protect with password check box.<br />
3. Enter and confirm the password.<br />
4. Click OK to set the password or Cancel to exit the dialog without setting a password.<br />
Store the password in a safe location. If the password is lost, you cannot recover it.<br />
You will have to reinstall <strong>Deep</strong> <strong>Freeze</strong>.<br />
<strong>Deep</strong> <strong>Freeze</strong> <strong>Enterprise</strong> <strong>User</strong> <strong>Guide</strong>
26|<br />
Using <strong>Deep</strong> <strong>Freeze</strong> Configuration Administrator<br />
Passwords Tab<br />
<strong>Deep</strong> <strong>Freeze</strong> <strong>Enterprise</strong> <strong>User</strong> <strong>Guide</strong><br />
<strong>Deep</strong> <strong>Freeze</strong> <strong>Enterprise</strong> allows the administrator to choose up to 15 fixed passwords.<br />
To create a password, complete the following steps:<br />
1. Select Enable on the appropriate row.<br />
2. From the Type drop-down list, choose the preferred kind of password. The following options<br />
are available:<br />
— Workstation: designated for use at the workstation when the Login Screen is launched.<br />
— Command Line: for use with Command Line Controls. The Command Line Control tool<br />
(DFC.exe) does not function unless at least one Command Line password is defined.<br />
3. Optional: For passwords, select the <strong>User</strong> Change check box to allow a user to change the<br />
password at the computer.<br />
4. Enter the password.<br />
The password entered in the Password field is not hidden.<br />
Do not use the same password for Command Line and the GUI.<br />
5. To set a password to become active and expire on specified dates, select the Timeout check<br />
box and use the drop-down calendars to specify an Activation date and Expiration date.
Drives Tab<br />
Frozen Drives<br />
Example<br />
The Drives tab is used to select which drives are to be Frozen (protected by <strong>Deep</strong> <strong>Freeze</strong>) or<br />
Thawed (unprotected). You can also create a ThawSpace — a virtual partition hosted on a local<br />
Frozen or Thawed drive where data can be saved permanently without being deleted by <strong>Deep</strong><br />
<strong>Freeze</strong> during a reboot.<br />
By default, all drives are Frozen. To put a drive in a Thawed state, clear the check box of the<br />
preferred drive.<br />
While only local drives (partitions or physical drives) can be Frozen, all drive letters are shown<br />
because the pre-configured installation file may be installed on many computers with various<br />
hardware and software setups.<br />
Drives Tab| 27<br />
In the above screen, the D: is not selected from the Frozen Drives list. Therefore, all drives except<br />
D: are Frozen.<br />
<strong>Deep</strong> <strong>Freeze</strong> <strong>Enterprise</strong> <strong>User</strong> <strong>Guide</strong>
28|<br />
Using <strong>Deep</strong> <strong>Freeze</strong> Configuration Administrator<br />
ThawSpace<br />
<strong>Deep</strong> <strong>Freeze</strong> <strong>Enterprise</strong> <strong>User</strong> <strong>Guide</strong><br />
ThawSpace is a virtual partition that can be used to store programs, save files, or make permanent<br />
changes. All files stored in the ThawSpace are retained after a restart, even if the computer is<br />
Frozen. A ThawSpace can be created on a drive that is configured to be Frozen or Thawed.<br />
To create a single ThawSpace or multiple ThawSpaces using the Configuration Administrator,<br />
complete the following steps:<br />
1. Select the Drive Letter. The default letter is T:. However, it can be changed to any available<br />
letter. The next available letter is automatically used if the selected drive letter already exists<br />
on a computer when <strong>Deep</strong> <strong>Freeze</strong> is installed.<br />
— When a Drive Letter is selected from the drop-down and used to create a ThawSpace, it is<br />
removed from the drop-down.<br />
— When a ThawSpace is removed, the corresponding Drive Letter is added back to the<br />
drop-down.<br />
— The Drive Letter cannot be same as the Host Drive.<br />
2. Enter the Size. This is the size of the ThawSpace. The maximum size is 1024 GB and the<br />
minimum size is 16MB.<br />
— If the computer does not have enough free space to accommodate the selected ThawSpace<br />
size, the size of the ThawSpace is adjusted downward to ensure proper operation of the<br />
computer.<br />
— If you select the Size less than 16MB, the ThawSpace is set to 16MB.<br />
— If you select the Size more than 1024GB (1TB), the ThawSpace is set to 1024GB (1TB).
Drives Tab| 29<br />
3. Select the ThawSpace storage unit in MB or GB.<br />
4. Select the Host Drive.<br />
— The Host Drive is the drive where the ThawSpace is created.<br />
— The storage required for the ThawSpace is used from the total storage available on the Host<br />
Drive.<br />
5. Select Visible or Hidden from the Visibility drop-down.<br />
— If you select Visible, the drive will be visible in Windows Explorer.<br />
— If you select Hidden, the drive will not be visible in Windows Explorer.<br />
— However, the hidden drive can be accessed by typing the drive letter in Start>Run.<br />
6. Click Add to add the ThawSpace.<br />
Removing a ThawSpace<br />
To remove a ThawSpace, select the ThawSpace and click Remove. The ThawSpace is removed and<br />
the drive letter is now added back to the Drive Letter drop-down. Click Remove All to remove all<br />
the ThawSpaces.<br />
Example<br />
Existing ThawSpace<br />
In the above screen, a ThawSpace of 16 MB is created on the Host Drive C: and the ThawSpace is<br />
designated with the drive letter T:. The ThawSpace T: is set to Visible and can be accessed via the<br />
Windows Explorer.<br />
The Retain existing Thawspace check box is selected by default to prevent ThawSpaces created<br />
during previous installations from being deleted.<br />
A dialog is always displayed asking if the ThawSpace should be retained or deleted during an<br />
Attended Uninstall, regardless of whether Retain existing ThawSpace has been selected. This<br />
option is not displayed if the uninstall is performed through the <strong>Enterprise</strong> Console.<br />
Always Thaw External Hard Drives<br />
Before removing a ThawSpace, remove any profile redirections or Symbolic Links.<br />
Removing a ThawSpace will also remove the data stored in it.<br />
A ThawSpace is not protected by <strong>Deep</strong> <strong>Freeze</strong>. Deploy standard data protection<br />
options such as, Anti-Virus and backup procedures.<br />
It is recommended to assign Drive Letters towards the end of the alphabet (X, Y,<br />
Z) in order to avoid automatic reassignment when a removable drive is<br />
unplugged.<br />
The Always Thaw External Hard Drives pane has two check boxes, USB and IEEE 1394<br />
(FireWire) and both check boxes are selected by default. This ensures that the USB or IEEE 1394<br />
(FireWire) hard drives are always Thawed.<br />
If the USB and/or IEEE 1394 (FireWire) external hard drives check boxes are cleared, the drive is<br />
Frozen or Thawed according to the letter each drive mounts to in the Frozen Drives section.<br />
<strong>Deep</strong> <strong>Freeze</strong> <strong>Enterprise</strong> <strong>User</strong> <strong>Guide</strong>
30|<br />
Using <strong>Deep</strong> <strong>Freeze</strong> Configuration Administrator<br />
Example<br />
<strong>Deep</strong> <strong>Freeze</strong> <strong>Enterprise</strong> <strong>User</strong> <strong>Guide</strong><br />
Network drives and removable media drives (floppy, memory keys, CD-RW, etc.) are not affected<br />
by <strong>Deep</strong> <strong>Freeze</strong> and therefore cannot be Frozen.<br />
In the above screen, drives E: and F: are selected in the Frozen Drives pane.<br />
Let us assume that E: corresponds to a USB hard drive and F: corresponds to an IEEE 1394<br />
(FireWire) hard drive.<br />
The USB and IEEE 1394 (FireWire) check boxes are selected in the Always Thaw External Hard<br />
Drives pane, the external hard drives would be Thawed.<br />
The USB check box is selected. The IEEE 1394 (FireWire) check box is cleared. In this example,<br />
the USB drive (D:) would be Thawed and the IEEE 1394 (FireWire) drive (F:) would be Frozen.
Workstation Tasks Tab<br />
Workstation Tasks Tab| 31<br />
The Workstation Tasks tab allows you to schedule various tasks that run at the workstation. The<br />
Workstation Tasks reside at the workstation and will run even if the workstations lose their<br />
network connectivity or if they are unable to communicate with the <strong>Deep</strong> <strong>Freeze</strong> Console. The<br />
Workstation Tasks are part of the Workstation Install File or <strong>Deep</strong> <strong>Freeze</strong> Configuration (.rdx) file.<br />
The following Workstation Tasks are available:<br />
• Windows Update - schedule Windows updates. You can configure additional settings in the<br />
Windows Update tab.<br />
• Restart - periodically restart workstations to bring them to the original configuration or erase<br />
unwanted data.<br />
• Shutdown - shut down the workstations at a specified time every day to save power.<br />
• Idle Time - shut down or restart the workstations if they are idle for a specified period of time.<br />
• Batch File - run a batch file on the target workstation. You can configure additional settings in<br />
the Batch File tab.<br />
• Thawed Period - reboot Thawed for a specified period to perform manual software installs,<br />
automated software installs via third party tools or other permanent configuration changes.<br />
Each task is covered in detail in the following sections.<br />
<strong>Deep</strong> <strong>Freeze</strong> <strong>Enterprise</strong> <strong>User</strong> <strong>Guide</strong>
32|<br />
Using <strong>Deep</strong> <strong>Freeze</strong> Configuration Administrator<br />
Windows Update<br />
<strong>Deep</strong> <strong>Freeze</strong> <strong>Enterprise</strong> <strong>User</strong> <strong>Guide</strong><br />
Workstation Tasks vs. Scheduled Tasks: If communication between the<br />
<strong>Enterprise</strong> Console and the target computer fails, the Workstation Tasks are still<br />
executed since they exist on the target computer.<br />
Tasks scheduled through the Scheduled Tasks Wizard in the <strong>Deep</strong> <strong>Freeze</strong><br />
<strong>Enterprise</strong> Console exist on the <strong>Enterprise</strong> Console and not on the target<br />
computers. Therefore, a continuous connectivity between the <strong>Enterprise</strong> Console<br />
and the target computer is required for the Scheduled Tasks to be executed. For<br />
more information, refer to the Scheduling <strong>Deep</strong> <strong>Freeze</strong> Tasks section.<br />
Overlapping tasks cannot be created in the Workstation Tasks tab. If a newly<br />
created task overlaps with an existing task, a message is displayed.<br />
A message can be displayed to the user for a maximum of 5 minutes. There must<br />
be a gap of a minimum of 5 minutes between any two tasks.<br />
A Workstation Task is triggered only when <strong>Deep</strong> <strong>Freeze</strong> is in a Frozen state.<br />
Windows Update tasks are scheduled for downloading Windows Updates on the workstation.<br />
Windows Updates can be downloaded even when the workstation is in a Frozen state. A Windows<br />
Update task has a Start Time and an End Time. After downloading Windows Updates, the<br />
workstation reboots in a Thawed state to apply.<br />
Windows Updates can also be applied manually on the workstation by selecting<br />
the workstation and via the command Run Windows Update from the<br />
context-menu in the <strong>Deep</strong> <strong>Freeze</strong> Console. For more information, refer to<br />
Managing <strong>Deep</strong> <strong>Freeze</strong> with the Console.
The Windows Update task can be scheduled by completing the following steps:<br />
1. Select Windows Update from the Task Type drop-down and click Add.<br />
2. The following options are displayed:<br />
• Name - Specify a name for the task.<br />
• Day - Select the day, or specify if the task will occur on Weekdays or Weekends.<br />
• Start - Select the Start Time.<br />
Workstation Tasks Tab| 33<br />
<strong>Deep</strong> <strong>Freeze</strong> <strong>Enterprise</strong> <strong>User</strong> <strong>Guide</strong>
34|<br />
Using <strong>Deep</strong> <strong>Freeze</strong> Configuration Administrator<br />
Example<br />
<strong>Deep</strong> <strong>Freeze</strong> <strong>Enterprise</strong> <strong>User</strong> <strong>Guide</strong><br />
• End - Select the End Time. The minimum interval is 15 minutes. Alternatively, you can select<br />
When Windows Update completes. If the Windows Update Task is not completed in 6 hours,<br />
<strong>Deep</strong> <strong>Freeze</strong> will end the task gracefully.<br />
• Allow user to cancel task- Select the check box if the user is allowed to cancel the task before it<br />
starts.<br />
• Shutdown after task - Select the check box to shutdown the computer after the task.<br />
• Disable Keyboard and Mouse - Select the check box to disable keyboard and mouse during<br />
the task.<br />
• Show message - Select the check box to display a message on the computer Before and During<br />
the task. Specify the time interval in minutes and enter a brief message to be displayed before<br />
the task starts.<br />
3. Click OK. You will be taken to the Windows Update Tab to configure additional settings if<br />
it has not been configured earlier.<br />
The message This computer will reboot in %d for Windows Update is displayed in<br />
the Message to be displayed before the task field. This message can be edited. Add<br />
the word minutes in the message after %d to include the word minutes as part of<br />
the message.<br />
When scheduling the Windows Update task select the When Windows Update<br />
completes option or ensure that you allow a sufficient time frame to permit all<br />
required update activities. Review of Microsoft Security Bulletins from the<br />
Technet web site (http://technet.microsoft.com/en-us/security/bulletin) to<br />
consider the appropriate time frame based upon the Critical and Security updates<br />
being released.<br />
If you are not using WSUS, <strong>Deep</strong> <strong>Freeze</strong> Windows Update process will only apply<br />
non user-intervention Critical and Security updates. If you are using WSUS, all<br />
WSUS approved updates will be applied.<br />
Alternatively, to apply other available updates visit the Microsoft Update Catalog<br />
site (http://catalog.update.microsoft.com) to obtain KB downloads which can<br />
then be applied using a <strong>Deep</strong> <strong>Freeze</strong> Batch File Workstation Task. Batch File tasks<br />
can also be used to apply other third party software updates.<br />
The <strong>Deep</strong> <strong>Freeze</strong> Windows Update tab settings override the Windows Update<br />
settings on the workstation.<br />
In the above screen, a Windows Update task has been created to perform Windows Updates at the<br />
computer daily at 12:00 AM and end when Windows Update completes. The task is configured to<br />
display a message to the user before Windows Update. The keyboard and mouse are disabled.
Restart<br />
The Restart task can be scheduled by completing the following steps:<br />
1. Select Restart from the Task Type drop-down and click Add.<br />
2. The following options are displayed:<br />
• Name - Specify a name for the task.<br />
• Day - Select the day, or specify if the task will occur on Weekdays or Weekends.<br />
• Start - Select the Start Time.<br />
Workstation Tasks Tab| 35<br />
• Allow user to cancel the task- Select the check box if the user is allowed to cancel the task<br />
before it starts.<br />
<strong>Deep</strong> <strong>Freeze</strong> <strong>Enterprise</strong> <strong>User</strong> <strong>Guide</strong>
36|<br />
Using <strong>Deep</strong> <strong>Freeze</strong> Configuration Administrator<br />
Example<br />
Shutdown<br />
<strong>Deep</strong> <strong>Freeze</strong> <strong>Enterprise</strong> <strong>User</strong> <strong>Guide</strong><br />
• Show message - Select the check box to display a message on the computer before the task<br />
starts. Specify the time interval in minutes and enter a brief message to be displayed before<br />
the task starts.<br />
3. Click OK.<br />
The message This computer will reboot in %d seconds is displayed in the Message<br />
to be displayed before the task field. This message can be edited. Add the word<br />
minutes in the message after %d to include the word minutes as part of the<br />
message.<br />
In the above screen, a Workstation Task has been created to restart the computer daily at 12:00<br />
AM. The task is configured to display a message to the user 1 minute before the Restart.<br />
The Shutdown task can be scheduled by completing the following steps:<br />
1. Select Shutdown from the Task Type drop-down and click Add.<br />
2. The following options are displayed:
Example<br />
Idle Time<br />
Workstation Tasks Tab| 37<br />
• Name - Specify a name for the task.<br />
• Day - Select the day, or specify if the task will occur on Weekdays or Weekends.<br />
• Start- Select the Start Time.<br />
• Allow user to cancel the task - Select the check box if the user is allowed to cancel the task<br />
before it starts.<br />
• Show message - Select the check box to display a message on the computer before the task<br />
starts. Specify the time interval in minutes and enter a brief message to be displayed before the<br />
task occurs.<br />
3. Click OK.<br />
The message This computer will shutdown in %d seconds is displayed in the<br />
Message to be displayed before the task field. This message can be edited. Add the<br />
word minutes in the message after %d to include the word minutes as part of the<br />
message.<br />
In the above screen, a Shutdown task has been created to shutdown the computer daily at 12:00<br />
AM. The task is configured to display a message to the user 1 minute before the Shutdown task.<br />
The Idle Time task can be scheduled by completing the following steps:<br />
<strong>Deep</strong> <strong>Freeze</strong> <strong>Enterprise</strong> <strong>User</strong> <strong>Guide</strong>
38|<br />
Using <strong>Deep</strong> <strong>Freeze</strong> Configuration Administrator<br />
<strong>Deep</strong> <strong>Freeze</strong> <strong>Enterprise</strong> <strong>User</strong> <strong>Guide</strong><br />
1. Select Idle Time from the Task Type drop-down and click Add.<br />
2. The following options are displayed:<br />
• Name - Specify a name for the task.<br />
• Restart or Shutdown - Select Restart or Shutdown and specify the idle time in minutes after<br />
which the task must take place.<br />
• Show message - Select the check box to display a message. Specify the time interval in<br />
minutes and enter a brief message.<br />
After the computer is started, the Idle Time counter becomes active only after the<br />
first keyboard or mouse activity has been initiated. During a Remote Desktop<br />
session, the Idle Time of the controlling computer is used to activate the task.
Example<br />
Batch File<br />
3. Click OK.<br />
Workstation Tasks Tab| 39<br />
In the above screen, the Idle Time task is set to Restart when the computer is idle for 1 minute. A<br />
message is displayed to the user for 1 minute after the idle time has elapsed. The computer will<br />
restart unless the user cancels the task in the message dialog displayed.<br />
Batch File tasks are scheduled for executing batch files on the workstation. A Batch File task has a<br />
Start Time and an End Time. During this period, the batch file is executed on the workstation. You<br />
must configure additional settings in the Batch File tab for the Batch File Task to work. You can<br />
configure to shutdown the workstation after the Batch File Task is completed. Workstations will<br />
reboot Frozen after the batch file has been executed.<br />
The Batch File task can be scheduled by completing the following steps:<br />
1. Select Batch File from the Task Type drop-down and click Add.<br />
2. The following options are displayed:<br />
<strong>Deep</strong> <strong>Freeze</strong> <strong>Enterprise</strong> <strong>User</strong> <strong>Guide</strong>
40|<br />
Using <strong>Deep</strong> <strong>Freeze</strong> Configuration Administrator<br />
Example<br />
<strong>Deep</strong> <strong>Freeze</strong> <strong>Enterprise</strong> <strong>User</strong> <strong>Guide</strong><br />
• Name - Specify a name for the task.<br />
• Day - Select the day, or specify if the task will occur on Weekdays or Weekends.<br />
• Start - Select the Start Time.<br />
• End - Select the End Time. The minimum interval is 15 minutes.<br />
• Allow user to cancel the task - Select the check box if the user is allowed to cancel the task<br />
before it starts.<br />
• Shutdown after task - Select the check box to shutdown the computer after the task.<br />
• Disable Keyboard and Mouse - Select the check box to disable keyboard and mouse during<br />
the task.<br />
• Show message - Select the check box to display a message on the computer Before and During<br />
the task. Specify the time interval in minutes and enter a brief message to be displayed before<br />
the task starts.<br />
3. Click OK.<br />
4. Go to Batch File Tab to configure additional settings.<br />
The message This computer will reboot in %d for Batch File is displayed in the<br />
Message to be displayed before the task field. This message can be edited. Add the<br />
word minutes in the message after %d to include the word minutes as part of the<br />
message.<br />
In the above screen, a Batch File task has been created to execute a Batch File at the computer<br />
daily at 12:00 AM and end at 12.15 AM. The task is configured to display a message to the user<br />
before the Batch File is executed. The keyboard and mouse are disabled.
Thawed Period<br />
Workstation Tasks Tab| 41<br />
Thawed Period tasks are scheduled to reboot the workstation is in a Thawed state. A Thawed<br />
Period is useful for some applications that update automatically at regular intervals. A Thawed<br />
Period is also useful for administrators to schedule maintenance and make permanent changes to<br />
the computers. This may include installing new software, updating software, configuration<br />
changes, and other maintenance functions. A Thawed Period has a Start Time and an End Time.<br />
The Thawed Period can be scheduled by completing the following steps:<br />
1. Select Thawed Period from the Task Type drop-down and click Add.<br />
2. The following options are displayed:<br />
<strong>Deep</strong> <strong>Freeze</strong> <strong>Enterprise</strong> <strong>User</strong> <strong>Guide</strong>
42|<br />
Using <strong>Deep</strong> <strong>Freeze</strong> Configuration Administrator<br />
Example<br />
<strong>Deep</strong> <strong>Freeze</strong> <strong>Enterprise</strong> <strong>User</strong> <strong>Guide</strong><br />
• Name - Specify a name for the task.<br />
• Day - Select the day, or specify if the task will occur on Weekdays or Weekends.<br />
• Start - Select the Start Time.<br />
• End - Select the End Time. The minimum interval is 15 minutes.<br />
• Allow user to cancel task - Select the check box if the user is allowed to cancel the task before<br />
it starts.<br />
• Shutdown after task - Select the check box to shutdown the computer after the task.<br />
• Disable Keyboard and Mouse - Select the check box to disable keyboard and mouse during<br />
the task.<br />
• Show message - Select the check box to display a message on the computer Before and During<br />
the task. Specify the time interval in minutes and enter a brief message to be displayed before<br />
the task starts.<br />
3. Click OK.<br />
The message This computer will reboot in %d for Maintenance is displayed in the<br />
Message to be displayed before the task field. This message can be edited. Add the<br />
word minutes in the message after %d to include the word minutes as part of the<br />
message.<br />
Anti-Virus programs require regular virus definition updates to protect the system. Virus<br />
definitions can be updated during a Thawed Period.
Workstation Tasks Tab| 43<br />
In the above screen, a Thawed Period task has been created daily between 12:00 AM and 12:15<br />
AM. The user is not allowed to cancel the task before it starts. The computer will shut down after<br />
the maintenance period. The keyboard and mouse are disabled during the maintenance period.<br />
The task is configured to display a message to the user 5 minutes before the task starts. The<br />
following message will be displayed on the computer at 11:55 AM The computer will reboot in 5<br />
minutes to enter into a Thawed Period.<br />
To ensure that the virus definitions are applied permanently, schedule the virus definition update<br />
for your Anti-Virus program so that it starts after <strong>Deep</strong> <strong>Freeze</strong> successfully starts the Thawed<br />
Period task and ends before <strong>Deep</strong> <strong>Freeze</strong> ends the Thawed Period task. This ensures that the virus<br />
definitions downloaded and updated by the Anti-Virus program stay permanently on the system.<br />
Hence the system is fully protected by Anti-Virus and <strong>Deep</strong> <strong>Freeze</strong>.<br />
<strong>Faronics</strong> Anti-Virus: <strong>Faronics</strong> Anti-Virus works with <strong>Deep</strong> <strong>Freeze</strong> and does not<br />
require a Thawed Period task for updating virus definitions. <strong>Faronics</strong> Anti-Virus<br />
can update virus definitions even when the computers managed by <strong>Deep</strong> <strong>Freeze</strong><br />
are in a Frozen state.<br />
Other Anti-Virus Programs: All other Anti-Virus programs require<br />
scheduling a Thawed Period task to update virus definitions. Refer to your<br />
Anti-Virus program user guide for information on how the virus definitions are<br />
downloaded. Alternatively, virus definitions can be applied manually when the<br />
computers managed by <strong>Deep</strong> <strong>Freeze</strong> are in a Thawed state. You can also schedule<br />
a no user intervention install of your virus definitions through a Batch File Task.<br />
<strong>Deep</strong> <strong>Freeze</strong> <strong>Enterprise</strong> <strong>User</strong> <strong>Guide</strong>
44|<br />
Using <strong>Deep</strong> <strong>Freeze</strong> Configuration Administrator<br />
Windows Update Tab<br />
<strong>Deep</strong> <strong>Freeze</strong> <strong>Enterprise</strong> <strong>User</strong> <strong>Guide</strong><br />
The Windows Update tab allows you to customize settings for Windows Update. When you first<br />
create a Windows Update Task, you will be given an option to modify the default settings in the<br />
Windows Update tab. Modifying the default settings is not mandatory. Windows Update will be<br />
performed even with the default settings. The settings in the Windows Update tab will apply to all<br />
Windows Update tasks.<br />
The <strong>Deep</strong> <strong>Freeze</strong> Windows Update tab settings override the Windows Update<br />
settings on the workstation.<br />
The settings in the Windows Update tab can be customized as follows:<br />
Allow <strong>Deep</strong> <strong>Freeze</strong> to choose how Windows updates are downloaded: —select this check box to<br />
allow <strong>Deep</strong> <strong>Freeze</strong> to choose how Windows updates are downloaded. The following options are<br />
available:<br />
• Select the Windows Updates download options:<br />
— Do not cache Windows updates — select this option to download Windows updates only<br />
during the Windows Update task.<br />
— Cache Windows updates —select this option to download when the workstation is in a<br />
Frozen or Thawed state and install during the Windows Update Task. This option creates a<br />
2 GB ThawSpace and the Windows Updates are stored in the ThawSpace to ensure that<br />
Windows Update files are persistent across multiple reboots.
Windows Update Tab| 45<br />
• Always retrieve updates from:<br />
— Microsoft Windows Update website —select this option to download updates directly from<br />
the Microsoft Windows Update web site.<br />
— Windows Server Update Services (WSUS) — select this option to download from WSUS<br />
server. Specify the SUS/WSUS Server. Optionally, select Use WSUS Target and specify the<br />
target. Microsoft SUS client and SUS/WSUS server can be downloaded at:<br />
http://www.microsoft.com/wsus.<br />
A log file is created for each individual workstation and is stored locally on the<br />
workstation.<br />
The default name for the <strong>Deep</strong> <strong>Freeze</strong> Windows Update Log file is<br />
DFWuLogfile.log and can be found at:<br />
C:\Program Files\<strong>Faronics</strong>\<strong>Deep</strong> <strong>Freeze</strong>\Install C-[X]\DFWuLogfile.log (32-bit<br />
systems) and C:\Program Files (x86)\<strong>Faronics</strong>\<strong>Deep</strong> <strong>Freeze</strong>\Install<br />
C-[X]\DFWuLogfile.log (64-bit systems).<br />
• You cannot change the name or location of the log file.<br />
• The <strong>Deep</strong> <strong>Freeze</strong> Log file and the Windows Update log file (at<br />
c:\windows\windowsupdate.log) are very useful for troubleshooting your<br />
Windows updates.<br />
• X is an incremental value depending on how many times you have installed<br />
<strong>Deep</strong> <strong>Freeze</strong> on the workstation.<br />
Contact <strong>Faronics</strong> Support for help troubleshooting the DFWuLogfile.log (at<br />
http://support.faronics.com).<br />
Contact Microsoft Support for troubleshooting Windows Update Errors. (See<br />
http://support.microsoft.com/kb/906602)<br />
Also see Microsoft KB 902093 How to read the Windows Update log file found<br />
at: http://support.microsoft.com/kb/902093/ or visit<br />
http://support.microsoft.com.<br />
<strong>Deep</strong> <strong>Freeze</strong> <strong>Enterprise</strong> <strong>User</strong> <strong>Guide</strong>
46|<br />
Using <strong>Deep</strong> <strong>Freeze</strong> Configuration Administrator<br />
Batch File Tab<br />
<strong>Deep</strong> <strong>Freeze</strong> <strong>Enterprise</strong> <strong>User</strong> <strong>Guide</strong><br />
The Batch File tab allows you to customize settings for the Batch File task. When you schedule a<br />
Batch File task from the Workstation Tasks tab, you must configure the settings in the Batch File<br />
tab.<br />
Configure the following options:<br />
• Batch File Authentication<br />
Select Microsoft Network and select if the account to be used is a System account or a<br />
Specified user account. If you select Specified user account, specify the Login ID, Password,<br />
and Domain. For Novell Network, select Novell, specify the Login ID, Password, Tree,<br />
Context, and Server.<br />
• Batch File Contents<br />
The default configuration using the Microsoft Network/System Account<br />
authentication must be tested prior to using alternative credentials. Using this<br />
machine level account often is sufficient to complete the task. Use of a specified<br />
user account may be required if the batch file requires network access to secure<br />
resources.
Batch File Tab| 47<br />
Enter a custom batch file to run during the Batch File task. The same batch file applies to all<br />
Batch File tasks. The following options are available when running custom batch files:<br />
— To clear the current batch file, click Clear.<br />
— To load an existing file, click Import and browse to the location of the file.<br />
— To save the contents of the field, click Export and browse to the preferred save location.<br />
The batch file can be any command or series of commands that the command processor can<br />
run. You can run custom scripts that require the use of a third-party scripting engine by calling<br />
the script from the batch file as if it was being run from the command line.<br />
Batch Files allow you to use VB Scripts, PowerShell scripts, Ninite and other third<br />
party solutions. Contact your software vendor or refer to your third party solution<br />
user guide to know more about scripting solutions that include no user<br />
intervention options.<br />
<strong>Deep</strong> <strong>Freeze</strong> <strong>Enterprise</strong> <strong>User</strong> <strong>Guide</strong>
48|<br />
Using <strong>Deep</strong> <strong>Freeze</strong> Configuration Administrator<br />
Advanced Options Tab<br />
Network<br />
<strong>Deep</strong> <strong>Freeze</strong> <strong>Enterprise</strong> <strong>User</strong> <strong>Guide</strong><br />
The Advanced Options tab is used to configure the network settings used by the computers to<br />
communicate with the Console, configure various security options, and administer License Keys.<br />
Communication between the <strong>Deep</strong> <strong>Freeze</strong> <strong>Enterprise</strong> Console and computers with <strong>Deep</strong> <strong>Freeze</strong><br />
installed can use two different modes: LAN Mode or LAN/WAN Mode.<br />
• LAN: Select LAN to configure <strong>Deep</strong> <strong>Freeze</strong> to communicate within a Local Area Network<br />
(LAN). LAN mode is a self-configuring mode that requires only a port number. The default<br />
port is 7725. The port number can be changed if it is in conflict with other programs on the<br />
LAN. In LAN mode, the <strong>Deep</strong> <strong>Freeze</strong> target computer and the <strong>Enterprise</strong> Console find each<br />
other through UDP broadcasts. These broadcasts only occur when computer or the <strong>Enterprise</strong><br />
Console is started, ensuring that there is little network traffic associated with target computer<br />
and Console communication.<br />
• LAN/WAN: Select LAN/WAN to configure <strong>Deep</strong> <strong>Freeze</strong> to communicate in both a LAN and a<br />
WAN (wide area network). LAN/WAN can be used in either a LAN or WAN environment and<br />
over the Internet. This mode uses an IP address or the computer name, along with a port<br />
number, to allow communication between the <strong>Enterprise</strong> Console and the managed<br />
computers.<br />
The following two methods are available to identify the Console:<br />
• specify the Console IP, which must be static
Advanced Options<br />
Advanced Options Tab| 49<br />
• specify the Console Name, in which case the IP can be dynamic (if valid DNS name resolution<br />
is available as part of the domain infrastructure).<br />
When the <strong>Enterprise</strong> Console is behind a firewall or a NAT (network address translation) router,<br />
the firewall or router must be configured to allow traffic to pass through to the <strong>Enterprise</strong> Console.<br />
Depending on the firewall or router, computers may need to be configured with the IP address of<br />
the firewall so that traffic can be forwarded.<br />
<strong>Deep</strong> <strong>Freeze</strong> automatically configures the required exceptions in the Windows<br />
Firewall. It is not required to configure the Windows Firewall manually.<br />
For more information on configuring and using <strong>Deep</strong> <strong>Freeze</strong> in a specific network environment,<br />
refer to Appendix B or contact Technical Support.<br />
If a port number other than the default of 7725 (registered to <strong>Deep</strong> <strong>Freeze</strong>) is used, care should be<br />
taken to ensure that there are no conflicts with applications already running on the network.<br />
Well-known ports (0–1023) should be avoided and any Registered Ports (1024–49151) should be<br />
checked for conflicts before deployment.<br />
It is recommended to use ports in the unallocated range above 49152. Using Port<br />
Segmentation, you can isolate a lab or building by port number by configuring the<br />
Port Number on the workstations and in the <strong>Deep</strong> <strong>Freeze</strong> <strong>Enterprise</strong> Console.<br />
Using this method, you can provide management functions for a specific set of<br />
workstations and not your entire organization. UDP and TCP port exceptions for<br />
these ports will be required. For more information, refer to Example 3 - Multiple<br />
Ports, Console Accessed Remotely.<br />
A complete listing of the ports assigned to various applications can be found on the Internet<br />
Assigned Numbers Authority web site at http://www.iana.org/assignments/port-numbers.<br />
• Disable Command Line options - This option is selected by default. Clearing this check box<br />
allows for further customization of the <strong>Deep</strong> <strong>Freeze</strong> installation program when using the Silent<br />
Install System. Selecting this option prevents the pre-existing configuration choices from<br />
being changed during installation.<br />
• Enable <strong>Deep</strong> <strong>Freeze</strong> local policies - For enhanced security, <strong>Deep</strong> <strong>Freeze</strong> removes the following<br />
local privileges: debugging programs, modifying firmware, and changing the system time;<br />
clear this option to use existing privileges.<br />
• Allow user to change the clock - Select this option to allow Frozen users to adjust the system<br />
clock. Enable this feature during Daylight Savings to allow Windows to update the time<br />
automatically each season.<br />
• Manage Secure Channel Password — Secure Channel Password is a feature of all Windows<br />
operating systems and only applicable if the system is running in Windows Server Domain<br />
Environment. Secure Channel Password is used for secure communication between the server<br />
and workstations. The Secure Channel Password is automatically changed based on the<br />
operating system settings. While using <strong>Deep</strong> <strong>Freeze</strong>, the newly changed Secure Channel<br />
Password is lost on reboot. The Manage Secure Channel Password option avoids this<br />
situation. The Manage Secure Channel Password feature of <strong>Deep</strong> <strong>Freeze</strong> changes the value of<br />
<strong>Deep</strong> <strong>Freeze</strong> <strong>Enterprise</strong> <strong>User</strong> <strong>Guide</strong>
50|<br />
Using <strong>Deep</strong> <strong>Freeze</strong> Configuration Administrator<br />
Example<br />
<strong>Deep</strong> <strong>Freeze</strong> <strong>Enterprise</strong> <strong>User</strong> <strong>Guide</strong><br />
the Group Policy Maximum machine account password age based on the <strong>Deep</strong> <strong>Freeze</strong> state<br />
(Frozen or Thawed).<br />
— Select the Manage Secure Channel Password option if you want <strong>Deep</strong> <strong>Freeze</strong> to manage<br />
Secure Channel Password.<br />
When the workstation is Frozen: The workstation will not change the Secure Channel<br />
Password. This ensures that the secure communication between the server and the<br />
workstation is always maintained.<br />
When the workstation is Thawed: The workstation will change the Secure Channel<br />
Password and sync the password with the server.<br />
— Do not select the Manage Secure Channel Password option if you do not want <strong>Deep</strong> <strong>Freeze</strong><br />
to manage the Secure Channel Password.<br />
When the workstation is Frozen: When the Secure Channel Password is changed and<br />
synced with the server, it resets to the old password on reboot.<br />
When the workstation is Thawed: If the workstation is Thawed on the day the Secure<br />
Channel Password is changed, the new password takes affect and the workstation is synced<br />
with the server.<br />
• Restart on Logoff - Select this check box to Restart the computer automatically when it is<br />
logged off. If this option is selected, the computer is restarted when a user logs off in a Frozen<br />
state.<br />
• Protect Master Boot Record (MBR) - Select this check box if you want <strong>Deep</strong> <strong>Freeze</strong> to protect<br />
the Master Boot Record. If this option is selected, changes to the Master Boot Record are<br />
reversed on reboot when the computer is in a Frozen state.<br />
The Manage Secure Channel Password feature of <strong>Deep</strong> <strong>Freeze</strong> always overrides<br />
the Group Policy Maximum machine account password age.<br />
Set the following in the Group Policy for the Manage Secure Channel Password<br />
feature to work:<br />
Domain Controller: Refuse machine account password changes to Not Defined<br />
Domain Member: Disable machine account password changes to Disabled<br />
On a Windows Domain Environment using Windows Server 2008 R2 that manages multiple<br />
workstations, Secure Channel Password is used for secure communication between the server and<br />
workstations.<br />
In <strong>Deep</strong> <strong>Freeze</strong> Configuration Administrator, go to the Advanced Options tab and select Manage<br />
Secure Channel Password. Create the Workstation Install file and deploy it to the workstation.<br />
Set the following in the Group Policy for the Manage Secure Channel Password feature to work:<br />
Domain Controller: Refuse machine account password changes to Not Defined<br />
Domain Member: Disable machine account password changes to Disabled<br />
When the workstation is Frozen, the Secure Channel Password does not change. When the<br />
workstation is Thawed, the Secure Channel Password is changed at the workstation and synced<br />
with the server.
Stealth Mode<br />
License<br />
Advanced Options Tab| 51<br />
• Show Frozen icon in system tray - Select this option to display the icon to indicate that <strong>Deep</strong><br />
<strong>Freeze</strong> is installed and the computer is Frozen.<br />
• Show Thawed icon in system tray - Select this option to display the icon to indicate that <strong>Deep</strong><br />
<strong>Freeze</strong> is installed but the computer is Thawed.<br />
If the options to show a <strong>Deep</strong> <strong>Freeze</strong> icon in the System Tray are unchecked, the keyboard shortcut<br />
CTRL+ALT+SHIFT+F6 must be used to access the logon dialog.<br />
• License Key - Click Edit and enter the License Key.<br />
• License Key Type - The License Key type is displayed. This field displays if this is an Evaluation<br />
version or a full version.<br />
• Expiry Date - The Expiry Date for <strong>Deep</strong> <strong>Freeze</strong> is displayed.<br />
The License Key can be updated in the following ways:<br />
— Through the Workstation Install file - The License Key is updated in the Configuration<br />
Administrator and a Workstation Install file is created. The License Key is now part of the<br />
Workstation Install file.<br />
— Through the <strong>Enterprise</strong> Console - The License Key can be updated directly on the <strong>Enterprise</strong><br />
Console. When the License Key is updated in the <strong>Enterprise</strong> Console, it is automatically<br />
updated on all connected computers. For more information on updating directly through<br />
the <strong>Enterprise</strong> Console, refer to the Licensing section.<br />
— Manually on each computer - The License Key can be updated manually on each computer.<br />
For more information, refer to the Status Tab section.<br />
When downloading version updates for <strong>Deep</strong> <strong>Freeze</strong> <strong>Enterprise</strong> from<br />
www.faronicslabs.com remember that you will need to copy and paste the newest<br />
license key from your account for use in the installation. <strong>Faronics</strong> updates the<br />
license key with every revision of the software. Your <strong>Faronics</strong> Labs account will be<br />
updated with the new license key upon each release.<br />
<strong>Deep</strong> <strong>Freeze</strong> <strong>Enterprise</strong> <strong>User</strong> <strong>Guide</strong>
52|<br />
Using <strong>Deep</strong> <strong>Freeze</strong> Configuration Administrator<br />
Creating Workstation Install Program and Workstation Seed<br />
<strong>Deep</strong> <strong>Freeze</strong> <strong>Enterprise</strong> <strong>User</strong> <strong>Guide</strong><br />
To create customized <strong>Deep</strong> <strong>Freeze</strong> installation program files with all of the options that were<br />
configured in the previous sections, click the Create button in the Configuration Administrator<br />
toolbar and select Create Workstation Install Program.<br />
The default file name for this program is DFWks.exe. We recommend that you<br />
keep the default name, but in larger deployments you may want to suffix it with<br />
information related to it's configuration such as: DFwks_10gbThawSpace.exe or<br />
DFWks_NoMaintenance.exe or DFwks_Wed-5pmUpdates.exe to assist in<br />
organization and identification of the installer functions. The same<br />
recommendation applies for <strong>Deep</strong> <strong>Freeze</strong> Configuration files (.rdx) as well.<br />
This file can then be used to install <strong>Deep</strong> <strong>Freeze</strong> on computers using:<br />
• Attended Install (install based on user input)<br />
• Silent Install system — install that does not inform user of progress or provide messages<br />
during installation). For more information on the Silent Install command, refer to Silent<br />
Install or Uninstall, page 85.<br />
• Target Install — Through the <strong>Deep</strong> <strong>Freeze</strong> <strong>Enterprise</strong> Console for workstations that already<br />
contain a Seed or previous version of <strong>Deep</strong> <strong>Freeze</strong> that has been created with the same<br />
Customization Code.<br />
To create a Workstation Seed, click the Create button in the Configuration Administrator toolbar<br />
and select Create Workstation Seed. The Workstation Seed is a lightweight program that allows<br />
administrators to remotely install and control computers from the <strong>Enterprise</strong> Console. The<br />
Workstation Seed can be installed as part of a master image and then deployed via imaging<br />
software. All computers on the LAN with the Workstation Seed installed are displayed in the<br />
<strong>Enterprise</strong> Console. The default file name for this program is DFWksSeed.exe.<br />
All files are saved to <strong>Deep</strong> <strong>Freeze</strong> <strong>Enterprise</strong>/Install Programs folder by default. A different<br />
location can be chosen and the file name can be changed if required. It is recommended that a<br />
naming convention is used if you are creating multiple customized installation files.<br />
DFwks.exe, DFwksseed.exe, and depfrz.rdx files can be created and deployed<br />
interchangeably to any <strong>Deep</strong> <strong>Freeze</strong> computer that uses the same Customization<br />
Code. The <strong>Deep</strong> <strong>Freeze</strong> Seed can be used as a template/place holder to ensure<br />
your basic elements such as passwords, Network Configuration or standardized<br />
workstation tasks are all consistent. The seed will not utilize any of the<br />
configuration settings but will hold them in the file. To use the file as a template<br />
simply open the DFwksseed.exe file using the Configuration Adminstrator and<br />
make any required changes. Then, to create workstation installation click Create><br />
Create Workstation Installation File.
Creating Workstation Install Program and Workstation Seed| 53<br />
It is recommended to restrict the use of the Configuration Administrator in larger<br />
environments for security reasons. This can be done by password protecting the<br />
<strong>Deep</strong> <strong>Freeze</strong> Administrator or alternatively, making it unavailable by removing<br />
the DFadmin.exe file from the c:\program files\faronics\<strong>Deep</strong> <strong>Freeze</strong> 7<br />
<strong>Enterprise</strong> folder. This file can be moved to the Domain Administrator’s<br />
workstation and deleted from the Common <strong>Deep</strong> <strong>Freeze</strong> <strong>Enterprise</strong> Console. It<br />
can be restored by copying it from another installation of the same version and<br />
authorizing using the OTP password or by reinstallation or upgrade of <strong>Deep</strong><br />
<strong>Freeze</strong> <strong>Enterprise</strong> using the same Customization Code.<br />
<strong>Deep</strong> <strong>Freeze</strong> <strong>Enterprise</strong> <strong>User</strong> <strong>Guide</strong>
54|<br />
Using <strong>Deep</strong> <strong>Freeze</strong> Configuration Administrator<br />
<strong>Deep</strong> <strong>Freeze</strong> <strong>Enterprise</strong> <strong>User</strong> <strong>Guide</strong>
Topics<br />
Using <strong>Deep</strong> <strong>Freeze</strong> <strong>Enterprise</strong> Console<br />
This chapter describes using the <strong>Deep</strong> <strong>Freeze</strong> <strong>Enterprise</strong> Console.<br />
<strong>Deep</strong> <strong>Freeze</strong> <strong>Enterprise</strong> Console<br />
Managing Communication Between the Console and Workstations<br />
Remote Consoles<br />
Connecting to a Remote Console<br />
Managing <strong>Deep</strong> <strong>Freeze</strong> with the Console<br />
Licensing<br />
Scheduling <strong>Deep</strong> <strong>Freeze</strong> Tasks<br />
Assigning Computers to Scheduled Tasks<br />
Managing Network and Groups<br />
History<br />
Adding computers to a Group<br />
Configure Custom Actions<br />
Console Customizer<br />
<strong>Deep</strong> <strong>Freeze</strong> <strong>Enterprise</strong> Console Shutdown<br />
Installing <strong>Deep</strong> <strong>Freeze</strong> on the Workstation<br />
Uninstalling <strong>Deep</strong> <strong>Freeze</strong> on the Workstation via the Console<br />
Silent Install or Uninstall<br />
Check for Updates<br />
<strong>Deep</strong> <strong>Freeze</strong> <strong>Enterprise</strong> <strong>User</strong> <strong>Guide</strong><br />
| 55
56|<br />
Using <strong>Deep</strong> <strong>Freeze</strong> <strong>Enterprise</strong> Console<br />
<strong>Deep</strong> <strong>Freeze</strong> <strong>Enterprise</strong> Console<br />
<strong>Deep</strong> <strong>Freeze</strong> <strong>Enterprise</strong> <strong>User</strong> <strong>Guide</strong><br />
The <strong>Deep</strong> <strong>Freeze</strong> <strong>Enterprise</strong> Console displays the status of all Frozen, Thawed, and Target<br />
computers on the network and allows the administrator to perform specific tasks on those<br />
computers. Detailed status information is available with selective or group reporting.<br />
The <strong>Enterprise</strong> Console allows administrators to remotely perform the following tasks:<br />
• Immediately Target Install computers<br />
• Selectively <strong>Freeze</strong>, Thaw, or Thaw Lock one or more computers<br />
• Lock or Unlock selected computers<br />
• Restart or shutdown computers<br />
• Stop scheduled maintenance<br />
• Power on computers equipped with a Wake-on-LAN network card<br />
• Update <strong>Deep</strong> <strong>Freeze</strong> software<br />
• Schedule tasks directly from the Console<br />
• Send messages to computers<br />
• Import groups and containers from Active Directory<br />
• Generate One Time Passwords<br />
• Schedule Actions<br />
• Customize the <strong>Enterprise</strong> Console<br />
• Update the License Key<br />
The <strong>Enterprise</strong> Console can only wake a computer from a powered-down state if the computer is<br />
properly configured to power on when a Wake-on-LAN packet is received.<br />
Launching the <strong>Enterprise</strong> Console<br />
The <strong>Enterprise</strong> Console is installed with the <strong>Deep</strong> <strong>Freeze</strong> Configuration Administrator. Open the<br />
Console by selecting the following path from the Start menu:<br />
Start > All Programs > <strong>Faronics</strong> > <strong>Deep</strong> <strong>Freeze</strong> 7 <strong>Enterprise</strong> > <strong>Deep</strong> <strong>Freeze</strong> Console<br />
Activating the <strong>Enterprise</strong> Console<br />
As a security feature of <strong>Deep</strong> <strong>Freeze</strong> <strong>Enterprise</strong> the OTP feature prevents unauthorized <strong>Deep</strong><br />
<strong>Freeze</strong> <strong>Enterprise</strong> Console use. When the DFConsole.exe file is copied to a new computer, the<br />
Console must be activated. When it is run for the first time on the new computer, a dialog displays<br />
with an OTP Token.<br />
The network administrator enters this token in the Configuration Administrator’s OTP<br />
Generation System. An OTP is generated. Enter it in the dialog and the Console will run.
Status Icons<br />
<strong>Deep</strong> <strong>Freeze</strong> <strong>Enterprise</strong> Console| 57<br />
The <strong>Enterprise</strong> Console runs on Windows 2000/XP/Vista, and 2000, 2003 and 2008 Server. The<br />
computer on which the <strong>Enterprise</strong> Console is installed must not have an installation of the<br />
Workstation Seed (using the same port) or a full <strong>Deep</strong> <strong>Freeze</strong> installation.<br />
The <strong>Enterprise</strong> Console displays the status of the computers on the local area network with the<br />
following icons beside or above the computer name, depending on the view selected:<br />
Icon Definition<br />
Target: Computers that have the <strong>Deep</strong> <strong>Freeze</strong> Workstation Seed installed<br />
but do not have <strong>Deep</strong> <strong>Freeze</strong> installed; <strong>Deep</strong> <strong>Freeze</strong> can only be remotely<br />
installed on computers with this icon<br />
Computers with <strong>Deep</strong> <strong>Freeze</strong> installed in a Frozen state<br />
Computers with <strong>Deep</strong> <strong>Freeze</strong> installed in a Thawed state<br />
Computers with <strong>Deep</strong> <strong>Freeze</strong> installed in a Thawed Locked state<br />
Computers that are currently powered down<br />
Computers that are currently in Maintenance Mode<br />
Computers whose communication with the Console has been interrupted<br />
Computers that are Locked<br />
<strong>Deep</strong> <strong>Freeze</strong> <strong>Enterprise</strong> <strong>User</strong> <strong>Guide</strong>
58|<br />
Using <strong>Deep</strong> <strong>Freeze</strong> <strong>Enterprise</strong> Console<br />
Managing Communication Between the Console and Workstations<br />
<strong>Deep</strong> <strong>Freeze</strong> <strong>Enterprise</strong> <strong>User</strong> <strong>Guide</strong><br />
There are two types of connections from Console to workstation and Console to Console:<br />
1. Local connections — connections that can only be accessed by the <strong>Enterprise</strong> Console that<br />
hosts those connections.<br />
2. Remote control enabled connections — connections that can be accessed by the Console that<br />
hosts as well as other Consoles connected remotely.<br />
A computer can lose communication with the Console for any of the following reasons:<br />
• The computer is powered off manually or is shut down without warning<br />
• The network is experiencing heavy traffic or outages<br />
• The computer’s network settings are changed to point to a new Console<br />
In most cases, communication with the computer is re-established when the computer is powered<br />
on or when the conditions causing the communications breakdown are rectified. It may take<br />
several minutes for the computer to report back to the Console and re-establish communication.<br />
If communication cannot be re-established, contact Technical Support for troubleshooting steps.<br />
Configuring the local service<br />
The Server Service for <strong>Deep</strong> <strong>Freeze</strong> 6.5 will not automatically update the Server<br />
Service for <strong>Deep</strong> <strong>Freeze</strong> 6.4 or lower. Both services can be installed on the same<br />
computer, but only one service can run at a time.<br />
The local service is a service that sets up and maintains connections to computers.<br />
Enabling the local service<br />
By default the local service will be installed and enabled when the Console is first run.<br />
To enable the local service again if it has been disabled (and/or uninistalled)<br />
1. Select Tools > Network Configuration.<br />
2. Select the Enable local service check box to enable it.
Managing Communication Between the Console and Workstations| 59<br />
Disabling the local service<br />
Clearing the Enable local service check box and clicking OK displays the option to either disable<br />
the local service or uninstall the local service.<br />
Adding a local service Connection<br />
1. To add local service connection, select Tools >Network Configuration.<br />
2. To add a connection select Add and specify the port number (7725 in this case).<br />
3. To enable the Console to be controlled remotely, select Allow Remote Control check box and<br />
specify a password.<br />
After selecting Add, a connection that serves port 7725 will be created in the connections list of the<br />
local service as well as the in the network pane of the Console.<br />
<strong>Deep</strong> <strong>Freeze</strong> <strong>Enterprise</strong> <strong>User</strong> <strong>Guide</strong>
60|<br />
Using <strong>Deep</strong> <strong>Freeze</strong> <strong>Enterprise</strong> Console<br />
Editing or Removing a local service Connection<br />
<strong>Deep</strong> <strong>Freeze</strong> <strong>Enterprise</strong> <strong>User</strong> <strong>Guide</strong><br />
Once a Local Service connection has been added to it can be edited or removed through the Tools<br />
> Network Configuration.<br />
To edit a local service connection perform the following steps:<br />
1. Ensure the Enable Local Service option is selected.<br />
2. Select a port from the Local Service connections list and click Edit.<br />
3. The edit dialog appears that allows for the port to be controlled remotely and password<br />
protected.<br />
4. To remove a port from the Local Service, highlight the port and click Remove. This does not<br />
delete the entry from the Network and Groups pane in the <strong>Enterprise</strong> Console. It simply<br />
removes it from the Local Service connections list.<br />
5. To remove the entry form the network pane in the Console, select it and click the Remove icon<br />
located in the sidebar.
Remote Consoles<br />
Remote Consoles| 61<br />
A Remote Console is a Console that hosts one or more connections that allow other Consoles to<br />
connect through. Existing connections must be edited to allow them to be accessed remotely.<br />
Setting up Remote Control Enabled Connections<br />
To allow a connection to be accessed remotely perform the following steps:<br />
1. Open Tools > Network Configurations.<br />
2. Select the Enable local service check box.<br />
3. Select a port from the list and click Edit.<br />
4. Ensure Allow Remote Control is selected.<br />
5. Specify a password.<br />
6. Click OK.<br />
<strong>Deep</strong> <strong>Freeze</strong> <strong>Enterprise</strong> <strong>User</strong> <strong>Guide</strong>
62|<br />
Using <strong>Deep</strong> <strong>Freeze</strong> <strong>Enterprise</strong> Console<br />
Connecting to a Remote Console<br />
<strong>Deep</strong> <strong>Freeze</strong> <strong>Enterprise</strong> <strong>User</strong> <strong>Guide</strong><br />
Once a Remote Console has been established by the hosting Console it can be accessed by other<br />
Consoles from a different machine.<br />
1. Select the Connect to Remote Console icon in the side bar or by right-clicking on the network<br />
item. Upon selection the Connect to Remote Console dialog appears:<br />
2. In the Connect to Remote Console dialog, specify the connection details such as Remote<br />
Console Name, Remote Console IP, Port number, and Password. This information is<br />
provided by the administrator of the host Console. Once entered, this information can be<br />
retrieved by right-clicking a port in the Network and Groups Pane and selecting Properties.<br />
If the connection to a Remote Console has been severed, it can be reconnected by<br />
clicking the Reconnect to Remote Console icon in the sidebar or by right-clicking<br />
on an entry in the Network and Groups pane.
Managing <strong>Deep</strong> <strong>Freeze</strong> with the Console<br />
Managing <strong>Deep</strong> <strong>Freeze</strong> with the Console| 63<br />
The <strong>Enterprise</strong> Console contains a toolbar at the top of the screen that allows quick access to the<br />
functions of the Console.<br />
These commands can also be accessed using the contextual menu, as shown below, that appears by<br />
right-clicking on one or more computers. When a particular action is chosen, the selected<br />
computer performs the action and the status icons update accordingly.<br />
Specific icons are disabled if the selected computer does not support that action. For example, a<br />
computer that has a Target icon, will not show the option to be Thawed or Frozen, because the<br />
program has not been installed yet.<br />
Updating <strong>Deep</strong> <strong>Freeze</strong> Software<br />
To update <strong>Deep</strong> <strong>Freeze</strong> computers (where <strong>Deep</strong> <strong>Freeze</strong> 6.3 or higher is installed) with a new<br />
version of <strong>Deep</strong> <strong>Freeze</strong>, complete the following steps:<br />
1. In the Configuration Administrator of the new version of <strong>Deep</strong> <strong>Freeze</strong>, create a blank<br />
workstation installation file.<br />
2. In the <strong>Enterprise</strong> Console, select the computers to be updated. These computers can be in<br />
either a Frozen or Thawed state.<br />
3. Right-click, and select Update <strong>Deep</strong> <strong>Freeze</strong> from the contextual menu.<br />
<strong>Deep</strong> <strong>Freeze</strong> <strong>Enterprise</strong> <strong>User</strong> <strong>Guide</strong>
64|<br />
Using <strong>Deep</strong> <strong>Freeze</strong> <strong>Enterprise</strong> Console<br />
<strong>Deep</strong> <strong>Freeze</strong> <strong>Enterprise</strong> <strong>User</strong> <strong>Guide</strong><br />
4. A standard Open file window appears. Select the blank computer file and click Open.<br />
5. The selected computers update to the new version of <strong>Deep</strong> <strong>Freeze</strong> software, but retain all<br />
settings from the current version. The computers reboot twice to complete the update.<br />
This feature works only on computers with <strong>Deep</strong> <strong>Freeze</strong> 6.3 and higher currently installed.<br />
Sending Messages to Computers<br />
To send a message to one or more computers, complete the following steps:<br />
1. Select the computer(s) to send a message.<br />
2. Right-click and select Send Message from the contextual menu.<br />
3. Type the message in the dialog that appears and click Send. A dialog appears asking for<br />
confirmation to send the message to the selected computers.<br />
4. Click OK to send or Cancel to close the dialog without sending the message.<br />
Target Installing <strong>Deep</strong> <strong>Freeze</strong><br />
Complete the following steps to remotely install a Full Workstation Installation on any computer<br />
that has the Workstation Seed installed.<br />
1. Right-click on one or multiple computers and select Install. A dialog is displayed, asking if the<br />
installation should proceed. Click OK.<br />
2. A dialog box appears to select the file to be installed on the remote computer.<br />
3. Select the installation file to use and click Open.<br />
4. The computer installs <strong>Deep</strong> <strong>Freeze</strong> and restarts.<br />
5. Once the installation is complete, the <strong>Enterprise</strong> Console reflects the change in the computer’s<br />
status, and displays it as Frozen.<br />
Updating a <strong>Deep</strong> <strong>Freeze</strong> Configuration File<br />
Complete the following steps to update the configuration on one or many computer(s) with the<br />
settings of an existing .rdx file. (An .rdx file is a file containing the conditions specified in the<br />
<strong>Deep</strong> <strong>Freeze</strong> Configuration Administrator).<br />
1. Right-click on the computer(s) and select Update Configuration, as shown below.<br />
2. A message appears asking for an existing .rdx file to be located.<br />
3. Click OK. A standard Open File dialog appears to select an .rdx file.<br />
4. Locate a file and click Open to update the configuration on the selected computer(s) with the<br />
settings in the .rdx file. Click Cancel to cancel the configuration update.
Managing <strong>Deep</strong> <strong>Freeze</strong> with the Console| 65<br />
If the Network options in the new configuration have changed, the computer(s)<br />
may lose communication with the existing <strong>Enterprise</strong> Console. If communication<br />
with the computers is lost, check the Network settings on the updated computers<br />
to ensure that the port numbers and/or IP address of the Console have not been<br />
changed.<br />
Changes to passwords take effect immediately. All other changes take effect after<br />
each computer is restarted. ThawSpace and/or Frozen Drives cannot be changed<br />
through updating the configuration file.<br />
<strong>Deep</strong> <strong>Freeze</strong> <strong>Enterprise</strong> <strong>User</strong> <strong>Guide</strong>
66|<br />
Using <strong>Deep</strong> <strong>Freeze</strong> <strong>Enterprise</strong> Console<br />
Licensing<br />
<strong>Deep</strong> <strong>Freeze</strong> <strong>Enterprise</strong> <strong>User</strong> <strong>Guide</strong><br />
The License Key can be updated via the <strong>Enterprise</strong> Console.<br />
To update the License Key, complete the following steps:<br />
1. Launch the <strong>Enterprise</strong> Console.<br />
2. Go to Tools > Licensing.<br />
3. The <strong>Deep</strong> <strong>Freeze</strong> License dialog is displayed.<br />
4. Click Edit and enter the License Key in the License Key field.<br />
5. Click Update License. This converts <strong>Deep</strong> <strong>Freeze</strong> from the Evaluation version to a Licensed<br />
version. The License Key Type field displays the License Key. The Expiry Date displays the<br />
date and time when the license expires.<br />
6. Click Activate Online to activate <strong>Deep</strong> <strong>Freeze</strong> License via the Internet. The computer must be<br />
connected to the Internet to Activate Online. The <strong>Deep</strong> <strong>Freeze</strong> License must be activated<br />
within 30 days of installation failing which <strong>Deep</strong> <strong>Freeze</strong> will stop functioning. During<br />
activation, the <strong>Deep</strong> <strong>Freeze</strong> License is authenticated with <strong>Faronics</strong>.<br />
7. Alternatively, click Activate Options. Two options are available:
Licensing| 67<br />
• Select Activate Online to activate <strong>Deep</strong> <strong>Freeze</strong> License online. This option is same as step 1.<br />
Click Next after selecting this option. <strong>Deep</strong> <strong>Freeze</strong> is activated online on clicking Next.<br />
• Select Activate Offline. This option allows you to activate by phone or email. Click Next after<br />
activating. The Activate Offline screen is displayed.<br />
8. Send the Activate Details to <strong>Faronics</strong> Activation Support via phone or email. Once you receive<br />
the Activation Code from <strong>Faronics</strong>, enter it in the Activation Code field and click Next. <strong>Deep</strong><br />
<strong>Freeze</strong> Licence is now activated.<br />
The License Key is automatically updated on all computers communicating with the <strong>Enterprise</strong><br />
Console. If a computer is offline (shut down or disconnected from the network), the License Key is<br />
updated when the computer communicates with the <strong>Enterprise</strong> Console the next time.<br />
<strong>Deep</strong> <strong>Freeze</strong> <strong>Enterprise</strong> <strong>User</strong> <strong>Guide</strong>
68|<br />
Using <strong>Deep</strong> <strong>Freeze</strong> <strong>Enterprise</strong> Console<br />
Scheduling <strong>Deep</strong> <strong>Freeze</strong> Tasks<br />
<strong>Deep</strong> <strong>Freeze</strong> <strong>Enterprise</strong> <strong>User</strong> <strong>Guide</strong><br />
To schedule a <strong>Deep</strong> <strong>Freeze</strong> task in the <strong>Enterprise</strong> Console using the Scheduled Task Wizard,<br />
complete the following steps:<br />
1. Open the Scheduled Task Wizard in one of the following ways:<br />
• click Scheduler in the Network and Groups pane and click the Add Task icon<br />
• right-click on Scheduler in the Network and Groups pane, and choose Add Task<br />
The following screen is displayed:<br />
2. Double-click the preferred task or select the task and click Next.<br />
3. In the following screen, enter a name for the task and choose the preferred task execution<br />
schedule: Daily, Weekly, Monthly, or One time only. Task names must be unique. No two<br />
tasks can have the same name. Click Next.
Scheduling <strong>Deep</strong> <strong>Freeze</strong> Tasks| 69<br />
4. Depending on the choice of task execution, the time and date configuration options that follow<br />
will vary. Click Next.<br />
5. Click Finish once the configuration is completed.<br />
<strong>Deep</strong> <strong>Freeze</strong> <strong>Enterprise</strong> <strong>User</strong> <strong>Guide</strong>
70|<br />
Using <strong>Deep</strong> <strong>Freeze</strong> <strong>Enterprise</strong> Console<br />
<strong>Deep</strong> <strong>Freeze</strong> <strong>Enterprise</strong> <strong>User</strong> <strong>Guide</strong><br />
The default start time for a task is five minutes from the current time.
Assigning Computers to Scheduled Tasks<br />
Assigning Computers to Scheduled Tasks| 71<br />
After a task has been scheduled, it appears under the Scheduler in the Network and Groups pane<br />
of the Console.<br />
To assign computers to a task, select the preferred computers from the Workstations pane in the<br />
Console and drag them onto the preferred task. Or, drag a group onto the task.<br />
To see which computers are assigned to a specific task, click on the task. The assigned computers<br />
appear in the Workstations pane.<br />
To delete a computer from a task, click on the computer and press Delete.<br />
<strong>Deep</strong> <strong>Freeze</strong> <strong>Enterprise</strong> <strong>User</strong> <strong>Guide</strong>
72 Using <strong>Deep</strong> <strong>Freeze</strong> <strong>Enterprise</strong> Console<br />
|<br />
Executing a Task Immediately<br />
Deleting a Task<br />
Scheduled Task Properties<br />
<strong>Deep</strong> <strong>Freeze</strong> <strong>Enterprise</strong> <strong>User</strong> <strong>Guide</strong><br />
To execute a task immediately, right-click the task and select Execute Task.<br />
To delete a task, click on the task and press Delete.<br />
To see the properties of a task, right-click the task name and select View Properties.<br />
The following screen displays:<br />
The properties of a task cannot be changed after it has been created. Only the computers that will<br />
execute the task can be changed by adding or deleting computers.<br />
Scheduled tasks will still execute even if the <strong>Enterprise</strong> Console is closed provided<br />
the local service is enabled and the network connections are not shutdown upon<br />
exiting the <strong>Enterprise</strong> Console.
Managing Network and Groups<br />
Adding a New Group<br />
Managing Network and Groups| 73<br />
The <strong>Enterprise</strong> Console automatically arranges computers by their workgroup or domain. Click<br />
the appropriate workgroup or domain to view the computers in that workgroup or domain.<br />
The <strong>Enterprise</strong> Console can be used to define specific groups in order to arrange computers.<br />
To add a new group, complete the following steps:<br />
1. In the Network and Groups pane, right-click on <strong>User</strong> Defined Groups and choose Add Group.<br />
2. The Add Group dialog appears:<br />
3. Enter the name of the group to be added and click Add. The group appears under <strong>User</strong> Defined<br />
Groups in the Network and Groups pane.<br />
Building a <strong>User</strong> Defined Group Structure<br />
After a group has been added, one or more sub-groups can be added below it, and further<br />
sub-groups can be added indefinitely as a way to differentiate between environments, as in the<br />
example shown below:<br />
<strong>Deep</strong> <strong>Freeze</strong> <strong>Enterprise</strong> <strong>User</strong> <strong>Guide</strong>
74|<br />
Using <strong>Deep</strong> <strong>Freeze</strong> <strong>Enterprise</strong> Console<br />
Importing Groups from Active Directory<br />
<strong>Deep</strong> <strong>Freeze</strong> <strong>Enterprise</strong> <strong>User</strong> <strong>Guide</strong><br />
If the group structure has already been designed within Active Directory, that structure can be<br />
imported directly into the <strong>Enterprise</strong> Console. Complete the following steps to import from the<br />
Active Directory:<br />
1. Select Tools> Import Groups from Active Directory, or click the LDAP icon located in the<br />
sidebar.<br />
2. The following dialog appears. Select either the Microsoft tab or the Novell tab.<br />
3. Enter the LDAP server information of the import location. The option to login anonymously is<br />
also available. If this check box is not selected, a user name and password is required.<br />
4. Click Connect. The Active Directory hierarchy appears. Select the required entries and click<br />
Import.
History<br />
History| 75<br />
The <strong>Enterprise</strong> Console stores the history of the target computers.<br />
If a computer is disconnected from a network, shutdown or is restarting, an exclamation sign (!)<br />
appears in the <strong>Enterprise</strong> Console for the particular computer. If the computer comes back online,<br />
the exclamation sign disappears.<br />
If the computer goes offline permanently (for example, if the computer was permanently<br />
unplugged from the network), or if the computer is shutdown, the exclamation sign stays on.<br />
In the <strong>Enterprise</strong> Console, go to File > Exit. Select the option Close <strong>Deep</strong> <strong>Freeze</strong> Console and<br />
shutdown network connections option and click OK. Once you reopen the <strong>Enterprise</strong> Console, the<br />
computers with the exclamation sign (!) will appear in History. If the computer is shutdown and is<br />
equipped with Wake-On-LAN hardware, right-click on the computer in History and select<br />
Wake-On-LAN to wake the computer.<br />
Options in History:<br />
• To view history, click History in the Networks and Groups pane.<br />
• To delete computer(s) from History, select the computer(s), right-click and select Remove<br />
from History in the context menu.<br />
• To wake the computer using Wake-ON-LAN, select the computer(s), right-click and select<br />
Wake-ON-LAN in the context menu.<br />
<strong>Deep</strong> <strong>Freeze</strong> <strong>Enterprise</strong> <strong>User</strong> <strong>Guide</strong>
76|<br />
Using <strong>Deep</strong> <strong>Freeze</strong> <strong>Enterprise</strong> Console<br />
Adding computers to a Group<br />
<strong>Deep</strong> <strong>Freeze</strong> <strong>Enterprise</strong> <strong>User</strong> <strong>Guide</strong><br />
Computers can be added to a group by dragging them from the Workstations pane to the<br />
preferred group, or by using an automatic filter set during the creation of the groups.<br />
Automatic group filtering allows computers to be added to user-defined groups automatically.<br />
The computers are added based on their computer name.<br />
Wildcards (*, ?) can be used to add computers based on a specific segment of the name.<br />
Example: Lab1-* adds all computers with names starting with Lab1- .<br />
Sorting Groups Alphabetically<br />
To sort the Groups alphabetically, right-click <strong>User</strong> Defined Groups and select Sort Groups<br />
Alphabetically.<br />
Removing Workstations from <strong>User</strong> Defined Group<br />
To remove a computer from a Group, right-click on the computer in <strong>User</strong> Defined Groups and<br />
select Remove from Group.<br />
Importing or Exporting Groups to File<br />
To import groups from a file or export groups to a file, choose the preferred option from the Tools<br />
menu.<br />
Viewing the Console Log File<br />
The <strong>Enterprise</strong> Console keeps a log of the status and activity history of all connected computers.<br />
The log stores information for the previous 48 hours. Information older than 48 hours is<br />
automatically deleted from the log.<br />
• To view the log file for one or many computers, right-click on the computer(s) and select Show<br />
Log.<br />
• To sort the log file, click on a preferred heading.<br />
• To export the log file as a .csv file, right-click and select Export to file, as displayed:
Configure Custom Actions<br />
Control with RDC<br />
Configure Custom Actions| 77<br />
<strong>Deep</strong> <strong>Freeze</strong> provides the following custom actions that can be accessed via the Actions menu.<br />
Additional actions can be created to suit specific needs. <strong>Deep</strong> <strong>Freeze</strong> provides three default<br />
actions. Additional Custom Actions can be configured by importing the appropriate .xml file in the<br />
<strong>Deep</strong> <strong>Freeze</strong> Console. For more information on Custom Actions, the structure of the custom action<br />
file and details about various parameters, refer to Appendix E.<br />
This allows connecting to the computer through Microsoft Remote Desktop Protocol. Remote<br />
Desktop Connection must already be enabled on the target machines.<br />
1. Go to Action Menu > Custom Actions.<br />
2. Select Control with RDC.<br />
3. Enter the Executable Path or browse to select the location.<br />
4. Enter the Working Directory.<br />
5. Click Apply.<br />
<strong>Deep</strong> <strong>Freeze</strong> <strong>Enterprise</strong> <strong>User</strong> <strong>Guide</strong>
78|<br />
Using <strong>Deep</strong> <strong>Freeze</strong> <strong>Enterprise</strong> Console<br />
Remote Execute<br />
Configure<br />
Execute<br />
<strong>Deep</strong> <strong>Freeze</strong> <strong>Enterprise</strong> <strong>User</strong> <strong>Guide</strong><br />
Remote Execute allows you to remotely execute an executable file on a computer. PsExec is a tool<br />
that can be used to remotely execute an executable file on a computer. PsExec must be<br />
downloaded and installed on the computer. For more information on PsExec, visit<br />
http://www.faronics.com/pstools.<br />
1. Go to Action > Custom Actions.<br />
2. Select Remote Execute.<br />
3. Enter the PSExec Location or browse to select the location.<br />
4. The Executable path and the Working Directory are added automatically. The Executable<br />
path and Working Directory can be modified later.<br />
5. Click Close.<br />
1. Select the computers from the Workstations pane.<br />
2. Select Action > Remote Execute.<br />
3. The Remote Execute dialog is displayed.<br />
4. Enter the <strong>User</strong> Name, Password and Command.<br />
5. Click OK.
Push and Install MSI file<br />
Configure<br />
Execute<br />
Configure Custom Actions| 79<br />
The Push and Install MSI file option allows you to push and install a .msi file on a computer<br />
through the <strong>Enterprise</strong> Console.<br />
1. Go to Action > Custom Actions.<br />
2. Select Push and Install MSI file.<br />
3. Enter the PSExec Location or browse to select the location.<br />
4. The Executable path and the Working Directory are added automatically. The Executable<br />
path and Working Directory can be modified later.<br />
5. Click Close.<br />
1. Select the computers from the Workstations pane.<br />
2. Select Action > Push and Install MSI file.<br />
3. The Push and Install MSI file dialog is displayed.<br />
4. Enter the <strong>User</strong> Name, Password, File Name and Drive Letter.<br />
5. Click OK.<br />
Deleting, Importing and Exporting Custom Actions<br />
Deleting Custom Actions<br />
To delete Custom Actions, complete the following steps:<br />
1. Go to Action Menu > Custom Actions.<br />
<strong>Deep</strong> <strong>Freeze</strong> <strong>Enterprise</strong> <strong>User</strong> <strong>Guide</strong>
80|<br />
Using <strong>Deep</strong> <strong>Freeze</strong> <strong>Enterprise</strong> Console<br />
<strong>Deep</strong> <strong>Freeze</strong> <strong>Enterprise</strong> <strong>User</strong> <strong>Guide</strong><br />
2. Select the Custom Action to be deleted.<br />
3. Click Delete.<br />
Importing Custom Actions<br />
To import Custom Actions, complete the following steps:<br />
1. Go to Action Menu > Custom Actions.<br />
2. Click Import.<br />
3. Browse to select the .xml file to be imported.<br />
4. Click Open to import the file.<br />
Exporting Custom Actions<br />
To export Custom Actions, complete the following steps:<br />
1. Go to Action Menu > Custom Actions.<br />
2. Select the Custom Action to be exported.<br />
3. Click Export.<br />
4. The Export Custom Action to File dialog is displayed.<br />
5. Specify a File name and click Save.
Console Customizer<br />
Console Customizer| 81<br />
The Console Customizer lets you specify which features and commands you want to be available in<br />
the Console, and save the result as a new Console that can be distributed in your organization.<br />
The available settings are grouped into categories (Console functions, Workstation commands,<br />
<strong>Deep</strong> <strong>Freeze</strong> commands, Workstation install/uninstall commands, and Scheduler commands).<br />
Click on the plus (+) icon to the far left of each category to disclose the full list of settings available<br />
in that category.<br />
Select or clear the individual check boxes as required. Alternatively, select or clear the entire<br />
categories at once. Settings that are cleared will not be available in the new <strong>Enterprise</strong> Console you<br />
create. For an example on how to use the Console Customizer in a practical scenario, refer to<br />
Appendix D.<br />
Complete the following steps to create Consoles with limited functionality:<br />
1. Select Tools>Console Customizer.<br />
2. The Console Customizer is displayed.<br />
3. Select the features to be displayed in the new Console.<br />
4. Click Save As to save the Console. Specify a name for the file.<br />
5. When you double-click the newly created .exe file, the Console with the limited functionality is<br />
launched.<br />
<strong>Deep</strong> <strong>Freeze</strong> <strong>Enterprise</strong> <strong>User</strong> <strong>Guide</strong>
82|<br />
Using <strong>Deep</strong> <strong>Freeze</strong> <strong>Enterprise</strong> Console<br />
<strong>Deep</strong> <strong>Freeze</strong> <strong>Enterprise</strong> Console Shutdown<br />
<strong>Deep</strong> <strong>Freeze</strong> <strong>Enterprise</strong> <strong>User</strong> <strong>Guide</strong><br />
To shutdown the <strong>Deep</strong> <strong>Freeze</strong> Console select File > Exit or click the close window button. Upon<br />
exit, you can choose to:<br />
• Minimize the Console to the system tray.<br />
This does not stop the Console and keeps the connections active. The <strong>Deep</strong> <strong>Freeze</strong> Console<br />
icon appears in the system tray. Scheduled tasks will still execute. To reopen the <strong>Deep</strong> <strong>Freeze</strong><br />
<strong>Enterprise</strong> Console, right-click its icon located in the taskbar and select Restore DF6 Console.<br />
• Close <strong>Deep</strong> <strong>Freeze</strong> Console and leave the network connections running<br />
This closes the Console but keeps the connections to the computers active. Scheduled tasks<br />
will still execute.<br />
• Close <strong>Deep</strong> <strong>Freeze</strong> Console and shutdown network connections.<br />
This stops Console processes, closes the connections (including local service), and scheduled<br />
tasks will not start to execute. However, scheduled tasks that have started executing will<br />
continue.<br />
The dialog will not appear on future exits once the Set Default option has been selected. To edit<br />
these settings select Tools >Exit Options.
Installing <strong>Deep</strong> <strong>Freeze</strong> on the Workstation<br />
Installing <strong>Deep</strong> <strong>Freeze</strong> on the Workstation| 83<br />
After a customized installation program file has been created using the Configuration<br />
Administrator, <strong>Deep</strong> <strong>Freeze</strong> can be deployed to computers using an Attended Install, a Target<br />
Install, the Silent Install System, or as part of an imaging process.<br />
All background utilities and antivirus software should be disabled and all applications should be<br />
closed prior to installation. These programs may interfere with the installation, which could result<br />
in <strong>Deep</strong> <strong>Freeze</strong> not functioning correctly.<br />
The computer restarts after any type of installation is completed. <strong>Deep</strong> <strong>Freeze</strong> must be in a<br />
Thawed state for any type of uninstall to succeed.<br />
Any existing ThawSpace will be deleted during an uninstall if:<br />
• the option to retain existing ThawSpace was not checked in the Configuration Administrator<br />
• the ThawSpace was not created with <strong>Deep</strong> <strong>Freeze</strong> <strong>Enterprise</strong> Version 5 or later<br />
Attended Install or Uninstall<br />
To install or uninstall <strong>Deep</strong> <strong>Freeze</strong>, complete the following steps:<br />
1. Run the installation program file (DFWks.exe) on the computer. The following screen appears:<br />
2. Click Install to begin the installation. Follow the steps presented, then read and accept the<br />
license agreement. <strong>Deep</strong> <strong>Freeze</strong> installs and the computer restarts.<br />
Click Uninstall to uninstall <strong>Deep</strong> <strong>Freeze</strong>. Uninstall can only be clicked if <strong>Deep</strong><br />
<strong>Freeze</strong> has previously been installed and the computer is currently Thawed. If<br />
there is an existing ThawSpace, <strong>Deep</strong> <strong>Freeze</strong> displays a dialog asking if it should<br />
be retained or deleted.<br />
If the hard drive is too fragmented, it is not possible to create ThawSpace(s). A<br />
message is displayed prompting you to abort installation, or install <strong>Deep</strong> <strong>Freeze</strong><br />
without ThawSpace(s).<br />
<strong>Deep</strong> <strong>Freeze</strong> <strong>Enterprise</strong> <strong>User</strong> <strong>Guide</strong>
84|<br />
Using <strong>Deep</strong> <strong>Freeze</strong> <strong>Enterprise</strong> Console<br />
Uninstalling <strong>Deep</strong> <strong>Freeze</strong> on the Workstation via the Console<br />
<strong>Deep</strong> <strong>Freeze</strong> <strong>Enterprise</strong> <strong>User</strong> <strong>Guide</strong><br />
The <strong>Enterprise</strong> Console can be used to uninstall <strong>Deep</strong> <strong>Freeze</strong> completely or to uninstall <strong>Deep</strong><br />
<strong>Freeze</strong> but leave the Workstation Seed. A computer must be in a Thawed state in order to<br />
uninstall the program.<br />
To uninstall <strong>Deep</strong> <strong>Freeze</strong> on a computer and leave the Workstation Seed, right-click on the<br />
Thawed workstation(s) and select Uninstall (Leave Seed), as shown above. Or click the icon on<br />
the toolbar.<br />
To completely uninstall <strong>Deep</strong> <strong>Freeze</strong> and the Workstation Seed, select the computer(s) to be<br />
uninstalled and click the Uninstall icon on the toolbar.<br />
The computer must be Thawed before <strong>Deep</strong> <strong>Freeze</strong> can be uninstalled. The<br />
<strong>Enterprise</strong> Console prompts for confirmation. Once the uninstall is confirmed,<br />
<strong>Deep</strong> <strong>Freeze</strong> uninstalls and the computer restarts.
Silent Install or Uninstall<br />
Example Command Line<br />
Silent Install or Uninstall| 85<br />
<strong>Deep</strong> <strong>Freeze</strong> can be rapidly installed to many computers over a network using the Silent Install<br />
System. Any deployment utility that allows execution of a command line on a remote computer<br />
can implement the Silent Install System. After the Silent Install is complete, the computer<br />
immediately restarts. The command line has the following options:<br />
Syntax Description<br />
[/Install] Install <strong>Deep</strong> <strong>Freeze</strong> using installation file<br />
[/Install /Seed] Install only the specified Workstation Seed file<br />
[/Uninstall] Uninstall <strong>Deep</strong> <strong>Freeze</strong><br />
[/Uninstall /Seed] Uninstall <strong>Deep</strong> <strong>Freeze</strong> and leave the Workstation Seed installed<br />
[/PW=password] Set a password during installation*<br />
[/AllowTimeChange] Allow system clock to be changed*<br />
[/<strong>Freeze</strong>=C,D,...] <strong>Freeze</strong> only drives listed (Thaw all others)*<br />
[/Thaw=C,D,...] Thaw only drives listed (<strong>Freeze</strong> all others)*<br />
[/USB] Exempt external USB hard disks from protection<br />
[/FireWire] Exempt external FireWire hard disks from protection<br />
DFWks.exe /Install /<strong>Freeze</strong>=C /PW=password<br />
In the above example, the <strong>Deep</strong> <strong>Freeze</strong> installation program file is named DFWks.exe. Only the C:<br />
drive will be Frozen. Any other drives on the computer will be Thawed. If the computer only has a<br />
C: drive, the [/<strong>Freeze</strong>] switch can be omitted. A password (password) will be created. After<br />
executing the command, <strong>Deep</strong> <strong>Freeze</strong> will install and the computer will restart Frozen and ready to<br />
use.<br />
The Silent Install System does not work without the [/Install] or [/Uninstall] switch. <strong>Deep</strong><br />
<strong>Freeze</strong> must be in a Thawed state before [/Uninstall] can be used.<br />
To run the configuration command line options, Disable Command Line options<br />
on the Advanced Options tab must be cleared.<br />
* These options are disabled by default.<br />
<strong>Deep</strong> <strong>Freeze</strong> <strong>Enterprise</strong> <strong>User</strong> <strong>Guide</strong>
86|<br />
Using <strong>Deep</strong> <strong>Freeze</strong> <strong>Enterprise</strong> Console<br />
Silent Install or Uninstall Using a Shortcut<br />
<strong>Deep</strong> <strong>Freeze</strong> <strong>Enterprise</strong> <strong>User</strong> <strong>Guide</strong><br />
<strong>Deep</strong> <strong>Freeze</strong> can be installed directly on a computer without having to use the installation dialog<br />
box by completing the following steps.<br />
1. Locate the <strong>Deep</strong> <strong>Freeze</strong> installation program file (DFWks.exe) on the target computer.<br />
2. Right-click on the icon and choose Create Shortcut.<br />
3. Right-click on the shortcut and choose Properties.<br />
4. Edit the path of the Target field by typing /install or /uninstall at the end of the path.<br />
Example Shortcut Target:<br />
C:\Documents and Settings\DFWks.exe /install<br />
Double-clicking on the new shortcut results in the immediate installation or uninstallation of<br />
<strong>Deep</strong> <strong>Freeze</strong>, followed by a restart of the computer.<br />
<strong>Deep</strong> <strong>Freeze</strong> must be in a Thawed state before /uninstall can be used.<br />
Network Install on Multiple computers<br />
The Silent Install System can also be used to install <strong>Deep</strong> <strong>Freeze</strong> on multiple computers over a<br />
network. If the workstations on the network use logon scripts, the scripts can be used to install<br />
<strong>Deep</strong> <strong>Freeze</strong> on all networked workstations automatically. All workstations will restart Frozen<br />
and ready for use after installation has completed.<br />
Use the following command line syntaxes to create an install error report log file:<br />
\\Server Name\Share Name\DFWks.exe /Install >> my.log<br />
Installing Over Existing <strong>Deep</strong> <strong>Freeze</strong> Versions<br />
Installing Using Imaging<br />
If the hard drive is too fragmented, it is not possible to create ThawSpace(s). The<br />
installation is aborted.<br />
Unless the Update <strong>Deep</strong> <strong>Freeze</strong> Software feature is used (for <strong>Deep</strong> <strong>Freeze</strong> 6.3 and higher), all<br />
existing <strong>Deep</strong> <strong>Freeze</strong> versions must be uninstalled prior to performing any new <strong>Deep</strong> <strong>Freeze</strong><br />
installation.<br />
<strong>Deep</strong> <strong>Freeze</strong> has been designed to work with all major imaging and desktop management<br />
software. Use either an Attended Install or the Silent Install System to install <strong>Deep</strong> <strong>Freeze</strong> on a<br />
master image.<br />
<strong>Deep</strong> <strong>Freeze</strong> must be prepared for deployment before finalizing a master image. To prepare the<br />
master image for deployment, restart the computer into a Thawed state and log on to <strong>Deep</strong> <strong>Freeze</strong><br />
using the keyboard shortcut CTRL+SHIFT+ALT+F6. Select the Clone tab, and click Set Flag.<br />
Create an image of your computer immediately as per your process.
Target Install<br />
Silent Install or Uninstall| 87<br />
After imaging, the computers require an additional restart for <strong>Deep</strong> <strong>Freeze</strong> to correctly detect the<br />
changes in disk configuration. If the computers are imaged in an unattended mode, steps should<br />
be taken to ensure the computers are restarted to allow the configuration to update.<br />
To return to the Frozen state after imaging is complete, set <strong>Deep</strong> <strong>Freeze</strong> to Boot Thawed on next n<br />
number of restarts (in the master image) so that after n number of restarts, the computer is<br />
automatically Frozen. Alternatively, use <strong>Deep</strong> <strong>Freeze</strong> Command Line Control to <strong>Freeze</strong> selected<br />
computers.<br />
<strong>Deep</strong> <strong>Freeze</strong> can also be deployed using a Target Install from the <strong>Enterprise</strong> Console.<br />
<strong>Deep</strong> <strong>Freeze</strong> <strong>Enterprise</strong> <strong>User</strong> <strong>Guide</strong>
88|<br />
Using <strong>Deep</strong> <strong>Freeze</strong> <strong>Enterprise</strong> Console<br />
Check for Updates<br />
<strong>Deep</strong> <strong>Freeze</strong> <strong>Enterprise</strong> <strong>User</strong> <strong>Guide</strong><br />
<strong>Deep</strong> <strong>Freeze</strong> allows you to check if there are newer versions available.<br />
Go to Help > Check for updates. This checks if there are newer versions of <strong>Deep</strong> <strong>Freeze</strong> available.
Topics<br />
Managing <strong>Deep</strong> <strong>Freeze</strong> Computers<br />
This chapter describes managing computers where <strong>Deep</strong> <strong>Freeze</strong> is installed.<br />
Login Screen<br />
Status Tab<br />
Password Tab<br />
Network Tab<br />
ThawSpace Tab<br />
Permanent Software Installations, Changes, or Removals<br />
<strong>Deep</strong> <strong>Freeze</strong> <strong>Enterprise</strong> <strong>User</strong> <strong>Guide</strong><br />
| 89
90|<br />
Managing <strong>Deep</strong> <strong>Freeze</strong> Computers<br />
Login Screen<br />
<strong>Deep</strong> <strong>Freeze</strong> <strong>Enterprise</strong> <strong>User</strong> <strong>Guide</strong><br />
Use one of the following ways to access <strong>Deep</strong> <strong>Freeze</strong> on a computer.<br />
1. If the <strong>Deep</strong> <strong>Freeze</strong> icon is shown in the System Tray, hold down the SHIFT key and<br />
double-click the <strong>Deep</strong> <strong>Freeze</strong> icon. If the <strong>Deep</strong> <strong>Freeze</strong> is running in Stealth Mode and if the<br />
<strong>Deep</strong> <strong>Freeze</strong> icon is not displayed, the keyboard shortcut CTRL+ALT+SHIFT+F6 must be<br />
used to access the logon dialog.<br />
2. Enter the administrator password and click OK to log on to <strong>Deep</strong> <strong>Freeze</strong>.<br />
As an additional security feature, <strong>Deep</strong> <strong>Freeze</strong> prevents Brute Force attacks by automatically<br />
restarting the computer after 10 unsuccessful login attempts.
Status Tab<br />
Status on Next Boot<br />
Clone<br />
License<br />
The Status tab displays the following options:<br />
The Status tab is used to set the mode <strong>Deep</strong> <strong>Freeze</strong> will be in after the next restart.<br />
Status Tab| 91<br />
Choose one of the following options:<br />
• Boot Frozen<br />
to ensure that the computer is Frozen the next time it is restarted<br />
• Boot Thawed on next<br />
to ensure that the computer is Thawed each time it is restarted for the next specified number of<br />
restarts. When that number of restarts is exceeded, the computer will boot Frozen.<br />
• Boot Thawed<br />
to ensure that the computer is Thawed each time it is restarted<br />
Select the radio button next to the desired choice and click OK to save any changes. Clicking Apply<br />
and Reboot will save any changes and reboot the computer immediately.<br />
The Clone pane is used to prepare master images for the deployment process. For more<br />
information, refer to the Installing Using Imaging section.<br />
Enter the License Key in the License Key field. If no License Key is entered, <strong>Deep</strong> <strong>Freeze</strong> expires in<br />
30 days after installation.<br />
<strong>Deep</strong> <strong>Freeze</strong> <strong>Enterprise</strong> <strong>User</strong> <strong>Guide</strong>
92|<br />
Managing <strong>Deep</strong> <strong>Freeze</strong> Computers<br />
Password Tab<br />
<strong>Deep</strong> <strong>Freeze</strong> <strong>Enterprise</strong> <strong>User</strong> <strong>Guide</strong><br />
The Password tab allows you to change the password.<br />
1. Specify a new password in the Enter new password field.<br />
2. Confirm the new password by re-entering the same password in the Confirm password field.<br />
3. Click OK.<br />
4. The password is changed and a confirmation dialog is displayed.
Network Tab<br />
The Network tab can be used to configure the network options on a computer.<br />
Network Tab| 93<br />
To choose either the LAN or the WAN method of communication, click the preferred option.<br />
The default port number can be changed by clearing the Use Default Port check box and entering<br />
the required port number.<br />
For more information on network configuration, refer to Appendix B.<br />
<strong>Deep</strong> <strong>Freeze</strong> <strong>Enterprise</strong> <strong>User</strong> <strong>Guide</strong>
94|<br />
Managing <strong>Deep</strong> <strong>Freeze</strong> Computers<br />
ThawSpace Tab<br />
<strong>Deep</strong> <strong>Freeze</strong> <strong>Enterprise</strong> <strong>User</strong> <strong>Guide</strong><br />
ThawSpace is a virtual partition on a computer that can be used to store programs, save files, or<br />
make permanent changes. All files stored in the ThawSpace are saved after a restart, even if the<br />
computer is Frozen.<br />
ThawSpace is only available if it was set to be created in the <strong>Deep</strong> <strong>Freeze</strong> Configuration<br />
Administrator.<br />
After uninstalling <strong>Deep</strong> <strong>Freeze</strong>, all the ThawSpaces become visible. When <strong>Deep</strong> <strong>Freeze</strong> is<br />
reinstalled, the ThawSpaces are Visible or Hidden as per the original settings in the ThawSpace<br />
tab.<br />
Any existing ThawSpace is deleted during an uninstall if any of the following apply:<br />
• the option to retain existing ThawSpace was not selected in the Configuration Administrator<br />
• the ThawSpace was not created with <strong>Deep</strong> <strong>Freeze</strong> Version 5 or higher
Permanent Software Installations, Changes, or Removals| 95<br />
Permanent Software Installations, Changes, or Removals<br />
Computers must be Thawed for any permanent changes to take effect. Installation of software<br />
often requires one or more restarts to complete the installation.<br />
<strong>Deep</strong> <strong>Freeze</strong> helps administrators overcome challenges with maintaining the configuration of their<br />
computers in a production environment. <strong>Deep</strong> <strong>Freeze</strong> protects computers from unauthorized<br />
changes, viruses and malware, that can leave computers in a non-functional state. <strong>Deep</strong> <strong>Freeze</strong><br />
also provides features to retain user data while protecting the computer.<br />
For more information on how to implement <strong>Deep</strong> <strong>Freeze</strong> and ensure that the user data is retained,<br />
refer to <strong>Deep</strong> <strong>Freeze</strong> - Retaining <strong>User</strong> Data available at http://www.faronics.com/library<br />
<strong>Deep</strong> <strong>Freeze</strong> <strong>Enterprise</strong> <strong>User</strong> <strong>Guide</strong>
96|<br />
Managing <strong>Deep</strong> <strong>Freeze</strong> Computers<br />
<strong>Deep</strong> <strong>Freeze</strong> <strong>Enterprise</strong> <strong>User</strong> <strong>Guide</strong>
Topics<br />
<strong>Deep</strong> <strong>Freeze</strong> Command Line Control<br />
This chapter describes using the <strong>Deep</strong> <strong>Freeze</strong> Commands.<br />
<strong>Deep</strong> <strong>Freeze</strong> Command Line Control (DFC.EXE)<br />
DFC Command Line Syntax<br />
<strong>Deep</strong> <strong>Freeze</strong> <strong>Enterprise</strong> <strong>User</strong> <strong>Guide</strong><br />
| 97
98|<br />
<strong>Deep</strong> <strong>Freeze</strong> Command Line Control<br />
<strong>Deep</strong> <strong>Freeze</strong> Command Line Control (DFC.EXE)<br />
DFC Return Values<br />
<strong>Deep</strong> <strong>Freeze</strong> <strong>Enterprise</strong> <strong>User</strong> <strong>Guide</strong><br />
<strong>Deep</strong> <strong>Freeze</strong> Command Line Control (DFC) offers network administrators increased flexibility in<br />
managing <strong>Deep</strong> <strong>Freeze</strong> computers. DFC works in combination with third-party enterprise<br />
management tools and/or central management solutions. This combination allows<br />
administrators to update computers on the fly and on demand.<br />
It is important to note that DFC is not a stand-alone application. DFC integrates seamlessly with<br />
any solution that can run script files, including standard run-once login scripts.<br />
DFC commands require a password with command line rights. OTPs cannot be used.<br />
List all commands by calling DFC without parameters.<br />
The files are copied to (32-bit)<br />
\system32\DFC.exe<br />
The files are copied to (64-bit)<br />
\syswow64\DFC.exe<br />
On completion of any DFC command, the DFC returns the following values:<br />
Syntax Description<br />
0 SUCCESS or Boolean FALSE, for commands returning a Boolean result<br />
1 Boolean TRUE<br />
2 ERROR <strong>User</strong> does not have administrator rights<br />
3 ERROR DFC command not valid on this installation<br />
4 ERROR Invalid command<br />
5 - * ERROR Internal error executing command
DFC Command Line Syntax<br />
DFC Command Line Syntax| 99<br />
<strong>Deep</strong> <strong>Freeze</strong> has a maximum password limit of 63 characters. If a longer password<br />
is entered, the command will not be successful.<br />
Syntax Description<br />
DFC password /BOOTTHAWED Restarts computer in a Thawed state; only works on<br />
Frozen computers.<br />
DFC password /THAWNEXTBOOT Sets computer to restart Thawed the next time it<br />
restarts; only works on Frozen computers and does not<br />
force computer to restart.<br />
DFC password /BOOTFROZEN Restarts computer into a Frozen state; only works on<br />
Thawed computers.<br />
DFC password<br />
/FREEZENEXTBOOT<br />
Sets up computer to restart Frozen the next time it<br />
restarts; only works on Thawed computers and does not<br />
force computer to restart.<br />
DFC get /ISFROZEN Queries computer if it is Frozen. Returns error level 0 if<br />
Thawed. Returns 1 if Frozen.<br />
DFC password /CFG=[path]<br />
depfrz.rdx<br />
Replaces <strong>Deep</strong> <strong>Freeze</strong> configuration information.<br />
Works on Thawed or Frozen computers. Password<br />
changes are effective immediately. Other changes<br />
require restart.<br />
DFC get /version Displays <strong>Deep</strong> <strong>Freeze</strong> version number.<br />
DFC password /UPDATE=[path<br />
to installer file]<br />
Sets up computer to restart in a Thawed state and<br />
install a <strong>Deep</strong> <strong>Freeze</strong> update<br />
DFC password /LOCK Disables keyboard and mouse on computer. Works on<br />
Frozen or Thawed computer and does not require a<br />
restart.<br />
DFC password /UNLOCK Enables keyboard and mouse on computer. Works on<br />
Frozen or Thawed computer and does not require a<br />
restart.<br />
DFC password<br />
/THAWLOCKNEXTBOOT<br />
DFC password<br />
/BOOTTHAWEDNOINPUT<br />
Sets up computer to restart in a Thawed state with<br />
keyboard and mouse disabled; only works on Frozen<br />
computers<br />
Restarts computer in a Thawed state with keyboard and<br />
mouse disabled; only works on Frozen computers<br />
<strong>Deep</strong> <strong>Freeze</strong> <strong>Enterprise</strong> <strong>User</strong> <strong>Guide</strong>
100|<br />
<strong>Deep</strong> <strong>Freeze</strong> Command Line Control<br />
<strong>Deep</strong> <strong>Freeze</strong> <strong>Enterprise</strong> <strong>User</strong> <strong>Guide</strong><br />
Syntax Description<br />
DFC get /LICENSESTATUS Displays the status of the license and the expiry date of<br />
the license (if any). The different possible types of<br />
license and the associated return codes are:<br />
111: Unlicensed — <strong>Deep</strong> <strong>Freeze</strong> is not licensed and will<br />
operate in Evaluation mode for 30 days since<br />
installation.<br />
112: Evaluation — licensed for evaluation with a fixed<br />
expiry date.<br />
113: Licensed — licensed with no expiry date.<br />
114: Expired — The Evaluation period has expired.<br />
DFC get /LICENSETYPE Displays the status of the license and the expiry date of<br />
the license (if any). The different possible types of<br />
license and the associated return codes are:<br />
111: None (Unlicensed) — <strong>Deep</strong> <strong>Freeze</strong> is not licensed<br />
and will operate in Evaluation mode for 30 days since<br />
installation.<br />
112: Evaluation — licensed for evaluation with a fixed<br />
expiry date.<br />
113: Standard (Licensed) — licensed with no expiry<br />
date.<br />
114: Not for Resale — Licensed with no expiry date.<br />
DFC password<br />
/LICENSE=licensekey<br />
DFC password /WU [/UNLOCK]<br />
[/NOMSG | /NOMESSAGE]<br />
[/THAW]<br />
Changes the License Key.<br />
password is the <strong>Deep</strong> <strong>Freeze</strong> Administrator password.<br />
licensekey is the License Key for <strong>Deep</strong> <strong>Freeze</strong>.<br />
If there is an error, the following error codes are<br />
displayed:<br />
101: The License Key is not valid<br />
102: The License Key provided has already expired.<br />
Windows Updates will be downloaded and installed on<br />
the workstation.<br />
[/UNLOCK] Optional parameter to enable the<br />
Keyboard and Mouse during Windows Update.<br />
[/NOMSG | /NOMESSAGE] Optional parameter to<br />
suppress all informational/warning messages from<br />
<strong>Deep</strong><strong>Freeze</strong> during Windows Update.<br />
[/THAW] Optional parameter to return the machine<br />
into Thawed State after completion of Windows<br />
Update.
Appendix A Ports and Protocols<br />
The key to setting up the <strong>Deep</strong> <strong>Freeze</strong> architecture is knowing which ports to use. The important<br />
factor is knowing which ports are in use on the network and using ports that will not conflict with<br />
those. The default port, 7725 has been officially registered to <strong>Deep</strong> <strong>Freeze</strong>.<br />
The following three components make up the <strong>Deep</strong> <strong>Freeze</strong> architecture:<br />
• Client (with seed installed)<br />
• Remote Console (local service enabled)<br />
• Console (connects to the Remote Console)<br />
As long as the clients and Remote Console connection use the same port there should not be any<br />
port conflicts between the different components:<br />
Ports can also be used to divide the clients. If the local service is setup to run three ports (7725,<br />
7724 and 7723), <strong>Enterprise</strong> Consoles can connect to the three different ports to see a different set<br />
of clients under each port.<br />
In the diagram above, the client(s) use both the TCP and UDP protocols to communicate with the<br />
Remote Console. The Console(s) that connects to the Remote Console uses only the TCP protocol<br />
to communicate with the Remote Console. It is important to remember the ports and protocols<br />
being used in order to prevent firewalls, switches or routers from blocking them.<br />
<strong>Deep</strong> <strong>Freeze</strong> <strong>Enterprise</strong> <strong>User</strong> <strong>Guide</strong><br />
| 101
102|<br />
Appendix A Ports and Protocols<br />
<strong>Deep</strong> <strong>Freeze</strong> <strong>Enterprise</strong> <strong>User</strong> <strong>Guide</strong>
Appendix B Network Examples<br />
The following examples show different scenarios involving local service or Remote Console.<br />
• Example 1 - Single Subnet<br />
• Example 2 - Multiple Subnets One local service<br />
• Example 3 - Multiple Ports, Console Accessed Remotely<br />
• Example 4 - Multiple Subnets Multiple local services<br />
Each example explains how different <strong>Deep</strong> <strong>Freeze</strong> components interact in different networking<br />
environments.<br />
In the following examples, the client machines have either the <strong>Deep</strong> <strong>Freeze</strong><br />
workstation installation or Workstation Seed installed. Both installs contain the<br />
communications component which talks to the Console/Remote Console. The<br />
difference between the workstation install and Workstation Seed is that the<br />
workstation install actually installs <strong>Deep</strong> <strong>Freeze</strong> while the Seed has only the<br />
communication component.<br />
<strong>Deep</strong> <strong>Freeze</strong> <strong>Enterprise</strong> <strong>User</strong> <strong>Guide</strong><br />
| 103
104|<br />
Appendix B Network Examples<br />
Example 1 - Single Subnet<br />
<strong>Deep</strong> <strong>Freeze</strong> <strong>Enterprise</strong> <strong>User</strong> <strong>Guide</strong><br />
In this environment, all client machines are contained in the same subnet as the Console<br />
machine. This environment does not require a remote controlled Console, although one could be<br />
used. In this example, the Remote Console is not used. This is the simplest networking<br />
environment. It is also the easiest to configure.<br />
The following diagram shows the network topology:<br />
The client machines, represented by the computer icons, are located on the same subnet as the<br />
<strong>Deep</strong> <strong>Freeze</strong> <strong>Enterprise</strong> Console machine represented by the <strong>Deep</strong> <strong>Freeze</strong> Console icon.<br />
In this scenario, clients are using port A while the Console has set up a local service connection for<br />
the same port. This port is configured in the Advanced Options tab, before creating the<br />
Workstation Install file or Workstation Seed.
Example 2 - Multiple Subnets One local service<br />
Example 2 - Multiple Subnets One local service| 105<br />
In this environment, the clients are located across more than one subnet. There is still only one<br />
Console being used. This environment does not require a Remote Console, although one could be<br />
used. The following diagram shows the network topology:<br />
In this scenario (similar to Example 1 - Single Subnet) both the clients and the connection hosted<br />
by the Console are using the same port. This port is configured in the <strong>Deep</strong> <strong>Freeze</strong> Configuration<br />
Administrator in the Advanced Options tab, before creating the Workstation Install file or<br />
Workstation Seed.<br />
In order for the clients to be seen, they need to be configured to use a LAN/WAN connection.<br />
When the LAN/WAN option is selected, a Console IP field appears. Specify the IP of the machine<br />
that will run the <strong>Enterprise</strong> Console. An example of these settings are shown in the Advanced<br />
Options tab below:<br />
<strong>Deep</strong> <strong>Freeze</strong> <strong>Enterprise</strong> <strong>User</strong> <strong>Guide</strong>
106|<br />
Appendix B Network Examples<br />
Example 3 - Multiple Ports, Console Accessed Remotely<br />
<strong>Deep</strong> <strong>Freeze</strong> <strong>Enterprise</strong> <strong>User</strong> <strong>Guide</strong><br />
In this environment the clients are again located across multiple ports. In this case, more than<br />
one Console is being used. Multiple Consoles are accessed using a local service whose<br />
administrator (host) has released the connection information. The following diagram shows the<br />
network topology:<br />
In this scenario, the host has set up a connection using the local service. Looking at the above<br />
diagram, three other Consoles connect to the host in order to see the clients according to their<br />
ports. The Consoles do not have to be a part of individual subnets as long as they can see the host.<br />
More specifically, The Console connected through port A/B can see the host Console as well as<br />
each individual computer assigned to ports A and B. The other Consoles connected through port B<br />
can see the host and only the computers assigned to port B.
Example 4 - Multiple Subnets Multiple local services<br />
Example 4 - Multiple Subnets Multiple local services| 107<br />
In this example, there are two separate locations.<br />
The following is a list of assumptions that are made regarding this particular example:<br />
• the locations are spread apart and have only a minimal connection to each other<br />
• there is a network administrator at each location who is responsible for looking after <strong>Deep</strong><br />
<strong>Freeze</strong> at that location<br />
• both locations need to be administered from a third location<br />
In this example, the Remote Consoles are set up at each location and a local service is used:<br />
• Location 1 (a computer lab on campus) uses port A to communicate with the clients and the<br />
connections hosted by the Console. The school library’s computers use port B. The Console in<br />
the technical support department uses the connections hosted by both lab and library<br />
Consoles.<br />
• Any console not directly communicating with a computer should have the local service turned<br />
off.<br />
The following diagram shows the network topology:<br />
The benefit of this setup is that it allows all the packets sent from the clients in Location 1 to be<br />
contained at that location. The less distance a packet must travel, the less chance there is of the<br />
packet failing.<br />
The administrator in the lab can connect to the local service in the same location 1 but cannot<br />
connect to the local service in the library. The reason for this is that the lab administrator does not<br />
know the password to access the local service for the library. The same goes for the administrator<br />
in the library. If technical support knows the password to both local services (lab and library) the<br />
local service at both locations can be connected to, in order to administer all the clients.<br />
<strong>Deep</strong> <strong>Freeze</strong> <strong>Enterprise</strong> <strong>User</strong> <strong>Guide</strong>
108|<br />
Appendix B Network Examples<br />
<strong>Deep</strong> <strong>Freeze</strong> <strong>Enterprise</strong> <strong>User</strong> <strong>Guide</strong>
Appendix C Troubleshooting a Remote Console Connection<br />
No Clients In the Console<br />
The following are some common reasons why clients fail to appear in the Console.<br />
1. The Console and clients do not contain the correct network settings.<br />
If the Console is set up to run under one port and the clients are using another, they will not be<br />
able to see each other. Also, if the computers are configured for LAN/WAN, the IP must be equal<br />
to the IP of the machine where the Console is running.<br />
The default LAN setup works as long as all the machines running the computer and Console exist<br />
on the same subnet. However, if a VLAN is being run, or if there are several subnets where the<br />
clients exist, the computer install must be configured to run under the LAN/WAN settings.<br />
2. Something on the network is blocking the port used between the Console and the<br />
clients.<br />
Check for a connection using a ping. The clients are unable to send packets to the Console/Remote<br />
Console because there does not seem to be a route to the host. Attempting to ping the IP of the<br />
Console/Remote Console does not seem to work. To resolve this issue, make sure the two<br />
machines can connect to each other.<br />
If a server, router, or switch on the network is not allowing the port to get through, the clients will<br />
not be seen. By default, 7725 is the port being used.<br />
3. The workstations were created under a different Customization Code than the Console.<br />
When the <strong>Deep</strong> <strong>Freeze</strong> Configuration Administrator is first run, a prompt for a Customization<br />
Code appears. This code is very important as it encrypts the software. This means that any<br />
workstations created are encrypted with this Customization Code. If a Console was created using<br />
another administrator that was installed with a different Customization Code, it cannot see<br />
workstations created under the original code. The workstations and Console must be created<br />
under a Configuration Administrator installed using the same exact Customization Code.<br />
<strong>Deep</strong> <strong>Freeze</strong> <strong>Enterprise</strong> <strong>User</strong> <strong>Guide</strong><br />
| 109
110|<br />
Appendix C Troubleshooting a Remote Console Connection<br />
Port is in Use Error When Starting the Console<br />
<strong>Deep</strong> <strong>Freeze</strong> <strong>Enterprise</strong> <strong>User</strong> <strong>Guide</strong><br />
When attempting to start the Console, the error message Unable to start Console: Port is in use<br />
appears. There are several reasons why this error message may be appearing:<br />
1. There is a <strong>Deep</strong> <strong>Freeze</strong> Workstation Installation/Workstation Seed installed under the<br />
same port as the Console or on the same computer.<br />
It is possible that <strong>Deep</strong> <strong>Freeze</strong> was installed is in stealth mode (the icon does not appear in the<br />
system tray). The seed does not show an icon. The best test is to run a Workstation Install file on<br />
the computer. If the uninstall option is displayed, the Workstation Install file or Workstation Seed<br />
is installed and can be uninstalled. If the uninstall option does not appear, the Workstation Install<br />
file or Workstation Seed is not installed.<br />
The simplest solution would be to first turn off the local service and then connect to a Console that<br />
can be accessed remotely.<br />
2. Another program or service is using the port on this machine.<br />
This may involve running a port sniffer on the machine in question to see what ports are open.<br />
There are several tools available on the web to perform this action. The netstat.exe application<br />
found in Windows also should show whether the port <strong>Deep</strong> <strong>Freeze</strong> is using is already in use.<br />
3. The network cable is unplugged.<br />
This message can occur if there is no network connection on the machine.
Appendix D Creating a Customized <strong>Deep</strong> <strong>Freeze</strong> <strong>Enterprise</strong><br />
Console<br />
The <strong>Deep</strong> <strong>Freeze</strong> <strong>Enterprise</strong> Console includes the ability to create a new <strong>Enterprise</strong> Console with<br />
limited capabilities. A customized, limited console can be distributed in your organization to allow<br />
certain users to perform desired tasks, while ensuring they do not have access to the full<br />
capabilities of the <strong>Enterprise</strong> Console.<br />
In this example, we will create a limited Console suitable for distribution to a teacher or computer<br />
lab instructor. In this scenario, we want the teacher to be able to restart machines, lock the<br />
keyboard and mouse on demand, and send messages to the students. However, we do not want the<br />
teacher to be able to boot the machines into a Thawed state, uninstall <strong>Deep</strong> <strong>Freeze</strong>, or perform<br />
other IT-exclusive tasks.<br />
The Console Customizer can be launched from Tools > Console Customizer.<br />
We will leave Console functions > Activation selected. This will ensure that if the new Console is<br />
moved to a different computer, a One Time Password will need to be entered on the computer the<br />
new Console is moved to. If this security precaution is not a concern in your environment, do not<br />
select this option.<br />
Console functions > One Time Password is not selected because we do not want a teacher to be<br />
able to reboot the computer in Thawed mode under any circumstances. If a teacher reboots the<br />
computer in Thawed mode, students might install unnecessary software on the computer which<br />
will be retained even after a reboot.<br />
We will leave all options under Workstation commands selected because we want a teacher to be<br />
able to send messages to students, and to shutdown, restart, and wake computers as required.<br />
<strong>Deep</strong> <strong>Freeze</strong> <strong>Enterprise</strong> <strong>User</strong> <strong>Guide</strong><br />
| 111
112|<br />
Appendix D Creating a Customized <strong>Deep</strong> <strong>Freeze</strong> <strong>Enterprise</strong> Console<br />
<strong>Deep</strong> <strong>Freeze</strong> <strong>Enterprise</strong> <strong>User</strong> <strong>Guide</strong><br />
We will only leave three options under <strong>Deep</strong> <strong>Freeze</strong> commands selected: Unlock, Lock, and<br />
Reboot in Frozen state. This will allow a teacher to lock (and unlock) the keyboard and mouse on<br />
student computers as required, as well as to reboot computers Frozen (just in case a computer is<br />
ever accidentally left Thawed by IT staff). Leaving all other options cleared will ensure a teacher is<br />
unable to permanently modify a computer.<br />
Finally, we will clear all Workstation install/uninstall commands and all Scheduler commands<br />
because we don’t want our teacher to use any of these options.<br />
Once all options have been selected, click Save As to save a new <strong>Enterprise</strong> Console. A standard<br />
Save As dialog is displayed:
Creating a Customized <strong>Deep</strong> <strong>Freeze</strong> <strong>Enterprise</strong> Console| 113<br />
Save the new limited <strong>Enterprise</strong> Console and distribute it to the required users.<br />
<strong>Deep</strong> <strong>Freeze</strong> <strong>Enterprise</strong> <strong>User</strong> <strong>Guide</strong>
114|<br />
Appendix D Creating a Customized <strong>Deep</strong> <strong>Freeze</strong> <strong>Enterprise</strong> Console<br />
<strong>Deep</strong> <strong>Freeze</strong> <strong>Enterprise</strong> <strong>User</strong> <strong>Guide</strong>
Appendix E <strong>Deep</strong> <strong>Freeze</strong> Action Files - RDC Example<br />
<strong>Deep</strong> <strong>Freeze</strong> Action Files<br />
Action File Example<br />
A <strong>Deep</strong> <strong>Freeze</strong> Action File is an XML file that allows administrators to define additional<br />
functionality into the <strong>Deep</strong> <strong>Freeze</strong> <strong>Enterprise</strong> Console. An Action File defines a method for calling<br />
an external batch file and passing some information (for example, machine IP addresses,<br />
computer names) to the batch file or script.<br />
Action Files simply call an external program or script. Therefore, any scripting language that can<br />
be called from the command line can be used.<br />
The structure of the <strong>Deep</strong> <strong>Freeze</strong> Action file that we will be using is shown below. The<br />
DFEntConsoleCustomActions.xml is available at C:\Program Files\<strong>Faronics</strong>\<strong>Deep</strong> <strong>Freeze</strong> 7<br />
<strong>Enterprise</strong>. The file can be edited to add additional actions like the one explained below:<br />
<br />
<br />
<br />
<br />
<br />
Control with RDC<br />
Control with RDC German<br />
Control with RDC Japanese<br />
Control with RDC Spanish<br />
Control with RDC French<br />
Control with RDC Chinese<br />
<br />
Y<br />
Y<br />
Y<br />
<br />
<br />
<br />
<br />
C:\Windows\system32\mstsc.exe /v:%%WKSNAME%% /f<br />
C:\Windows\system32\<br />
In the above example, the custom action file contains the command for running Remote Desktop<br />
on the Console computer and connect the remote computer specified in the parameter<br />
%%WKSNAME%%.<br />
The DFEntConsoleCustomActions.xml file contains 3 samples:<br />
• Control with RDC<br />
• Remote Execution<br />
• Push and Install MSI file<br />
For more information on using the above samples, refer to the Configure Custom Actions section.<br />
You can edit the The DFEntConsoleCustomActions.xml file as per your needs.<br />
<strong>Deep</strong> <strong>Freeze</strong> <strong>Enterprise</strong> <strong>User</strong> <strong>Guide</strong><br />
| 115
116|<br />
Appendix E <strong>Deep</strong> <strong>Freeze</strong> Action Files - RDC Example<br />
<strong>Deep</strong> <strong>Freeze</strong> Action File Structure<br />
<strong>Deep</strong> <strong>Freeze</strong> <strong>Enterprise</strong> <strong>User</strong> <strong>Guide</strong><br />
The following XML schema outlines the custom defined actions available to the user. Multiple<br />
XML files can be saved based on the number of commands required. Each file must be saved to<br />
the Console folder and the read only attribute must not be selected.<br />
Any changes made must be accompanied by a restart of the <strong>Deep</strong> <strong>Freeze</strong> Console in order to take<br />
effect.<br />
Parameter Usage<br />
<br />
<br />
Text that appears in file menu or submenu<br />
Caption Text in various languages<br />
Caption Text in various languages<br />
Caption Text in various languages<br />
Caption Text in various languages<br />
Caption Text in various languages<br />
Caption Text in various languages<br />
y Defines if this action will be in file menu<br />
y Defines if this action will be in right-click popup menu<br />
y Defines if user will be asked a confirmation message<br />
In sub-items, the item that is a child to this item can be<br />
defined<br />
If the sub-items are defined then action for this items<br />
will be ignored<br />
y Specifies if command will be executed synchronously or<br />
asynchronously<br />
Choosing this action prompts user to enter custom<br />
parameters<br />
Name on parameter<br />
%PARAM1% Name of variable which will be used in EXECUTE<br />
USERNAME Param<br />
(ENGLISH)<br />
Text in various languages
Parameter Usage<br />
USERNAME Param<br />
(GERMAN)<br />
USERNAME Param<br />
(JAPANESE)<br />
USERNAME Param<br />
(SPANISH)<br />
USERNAME Param<br />
(FRENCH)<br />
USERNAME Param<br />
(CHINESE)<br />
<br />
<br />
<br />
mand.log<br />
c:\windows\vpn.exe<br />
%%IP%% %USERNAME% %PASSWORD%<br />
%%WKSNAME%%<br />
Text in various languages<br />
Text in various languages<br />
Text in various languages<br />
Text in various languages<br />
Text in various languages<br />
Defines behavior of the log file<br />
<strong>Deep</strong> <strong>Freeze</strong> Action Files - RDC Example| 117<br />
y Defines if log file will be appended or created new<br />
c:\a1com<br />
Defines filename<br />
Defines command which will be executed. Here,<br />
parameters and/or console items can be used<br />
c:\windows Defines working directory<br />
<strong>Deep</strong> <strong>Freeze</strong> <strong>Enterprise</strong> <strong>User</strong> <strong>Guide</strong>
118|<br />
Appendix E <strong>Deep</strong> <strong>Freeze</strong> Action Files - RDC Example<br />
Console Parameters<br />
<strong>Deep</strong> <strong>Freeze</strong> <strong>Enterprise</strong> <strong>User</strong> <strong>Guide</strong><br />
The following console parameters can be passed to the executed application or script through the<br />
<strong>Enterprise</strong> Console:<br />
Parameter Usage<br />
%%WKSNAME%% Workstation name<br />
%%DOMAIN%% Workstation domain<br />
%%IP%% Workstation IP<br />
%%PORT%% Workstation port<br />
%%STATUS%% Workstation status<br />
%%CFGDATETIME%% Workstation configuration date/time<br />
%%MAC%% Workstation MAC address<br />
%%DFVERSION%% Workstation <strong>Deep</strong> <strong>Freeze</strong> version