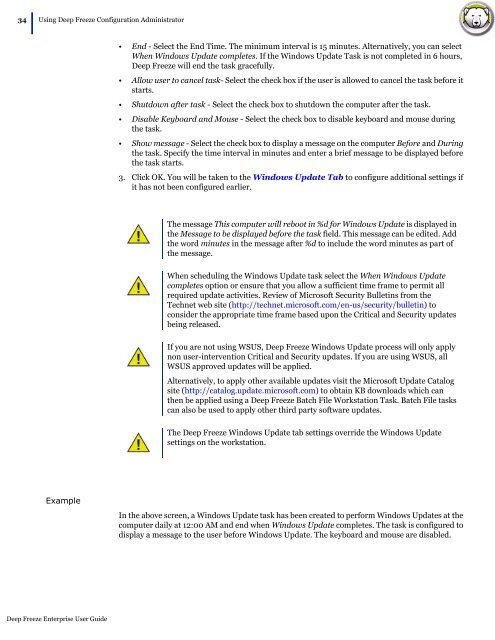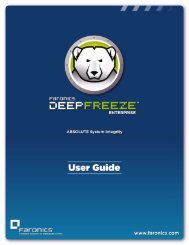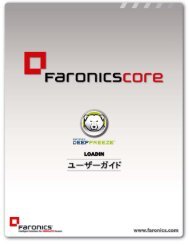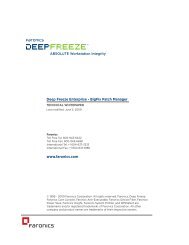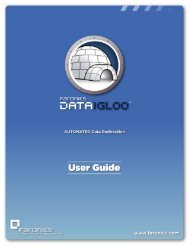Deep Freeze Enterprise User Guide - Faronics
Deep Freeze Enterprise User Guide - Faronics
Deep Freeze Enterprise User Guide - Faronics
You also want an ePaper? Increase the reach of your titles
YUMPU automatically turns print PDFs into web optimized ePapers that Google loves.
34|<br />
Using <strong>Deep</strong> <strong>Freeze</strong> Configuration Administrator<br />
Example<br />
<strong>Deep</strong> <strong>Freeze</strong> <strong>Enterprise</strong> <strong>User</strong> <strong>Guide</strong><br />
• End - Select the End Time. The minimum interval is 15 minutes. Alternatively, you can select<br />
When Windows Update completes. If the Windows Update Task is not completed in 6 hours,<br />
<strong>Deep</strong> <strong>Freeze</strong> will end the task gracefully.<br />
• Allow user to cancel task- Select the check box if the user is allowed to cancel the task before it<br />
starts.<br />
• Shutdown after task - Select the check box to shutdown the computer after the task.<br />
• Disable Keyboard and Mouse - Select the check box to disable keyboard and mouse during<br />
the task.<br />
• Show message - Select the check box to display a message on the computer Before and During<br />
the task. Specify the time interval in minutes and enter a brief message to be displayed before<br />
the task starts.<br />
3. Click OK. You will be taken to the Windows Update Tab to configure additional settings if<br />
it has not been configured earlier.<br />
The message This computer will reboot in %d for Windows Update is displayed in<br />
the Message to be displayed before the task field. This message can be edited. Add<br />
the word minutes in the message after %d to include the word minutes as part of<br />
the message.<br />
When scheduling the Windows Update task select the When Windows Update<br />
completes option or ensure that you allow a sufficient time frame to permit all<br />
required update activities. Review of Microsoft Security Bulletins from the<br />
Technet web site (http://technet.microsoft.com/en-us/security/bulletin) to<br />
consider the appropriate time frame based upon the Critical and Security updates<br />
being released.<br />
If you are not using WSUS, <strong>Deep</strong> <strong>Freeze</strong> Windows Update process will only apply<br />
non user-intervention Critical and Security updates. If you are using WSUS, all<br />
WSUS approved updates will be applied.<br />
Alternatively, to apply other available updates visit the Microsoft Update Catalog<br />
site (http://catalog.update.microsoft.com) to obtain KB downloads which can<br />
then be applied using a <strong>Deep</strong> <strong>Freeze</strong> Batch File Workstation Task. Batch File tasks<br />
can also be used to apply other third party software updates.<br />
The <strong>Deep</strong> <strong>Freeze</strong> Windows Update tab settings override the Windows Update<br />
settings on the workstation.<br />
In the above screen, a Windows Update task has been created to perform Windows Updates at the<br />
computer daily at 12:00 AM and end when Windows Update completes. The task is configured to<br />
display a message to the user before Windows Update. The keyboard and mouse are disabled.