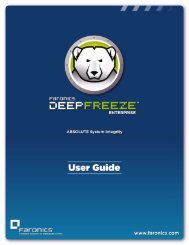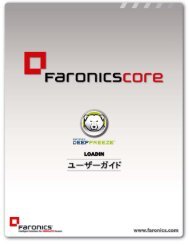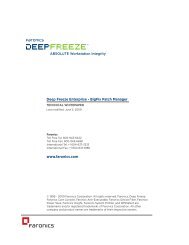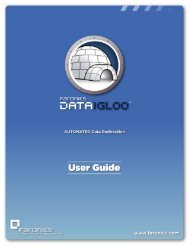Deep Freeze Enterprise User Guide - Faronics
Deep Freeze Enterprise User Guide - Faronics
Deep Freeze Enterprise User Guide - Faronics
You also want an ePaper? Increase the reach of your titles
YUMPU automatically turns print PDFs into web optimized ePapers that Google loves.
52|<br />
Using <strong>Deep</strong> <strong>Freeze</strong> Configuration Administrator<br />
Creating Workstation Install Program and Workstation Seed<br />
<strong>Deep</strong> <strong>Freeze</strong> <strong>Enterprise</strong> <strong>User</strong> <strong>Guide</strong><br />
To create customized <strong>Deep</strong> <strong>Freeze</strong> installation program files with all of the options that were<br />
configured in the previous sections, click the Create button in the Configuration Administrator<br />
toolbar and select Create Workstation Install Program.<br />
The default file name for this program is DFWks.exe. We recommend that you<br />
keep the default name, but in larger deployments you may want to suffix it with<br />
information related to it's configuration such as: DFwks_10gbThawSpace.exe or<br />
DFWks_NoMaintenance.exe or DFwks_Wed-5pmUpdates.exe to assist in<br />
organization and identification of the installer functions. The same<br />
recommendation applies for <strong>Deep</strong> <strong>Freeze</strong> Configuration files (.rdx) as well.<br />
This file can then be used to install <strong>Deep</strong> <strong>Freeze</strong> on computers using:<br />
• Attended Install (install based on user input)<br />
• Silent Install system — install that does not inform user of progress or provide messages<br />
during installation). For more information on the Silent Install command, refer to Silent<br />
Install or Uninstall, page 85.<br />
• Target Install — Through the <strong>Deep</strong> <strong>Freeze</strong> <strong>Enterprise</strong> Console for workstations that already<br />
contain a Seed or previous version of <strong>Deep</strong> <strong>Freeze</strong> that has been created with the same<br />
Customization Code.<br />
To create a Workstation Seed, click the Create button in the Configuration Administrator toolbar<br />
and select Create Workstation Seed. The Workstation Seed is a lightweight program that allows<br />
administrators to remotely install and control computers from the <strong>Enterprise</strong> Console. The<br />
Workstation Seed can be installed as part of a master image and then deployed via imaging<br />
software. All computers on the LAN with the Workstation Seed installed are displayed in the<br />
<strong>Enterprise</strong> Console. The default file name for this program is DFWksSeed.exe.<br />
All files are saved to <strong>Deep</strong> <strong>Freeze</strong> <strong>Enterprise</strong>/Install Programs folder by default. A different<br />
location can be chosen and the file name can be changed if required. It is recommended that a<br />
naming convention is used if you are creating multiple customized installation files.<br />
DFwks.exe, DFwksseed.exe, and depfrz.rdx files can be created and deployed<br />
interchangeably to any <strong>Deep</strong> <strong>Freeze</strong> computer that uses the same Customization<br />
Code. The <strong>Deep</strong> <strong>Freeze</strong> Seed can be used as a template/place holder to ensure<br />
your basic elements such as passwords, Network Configuration or standardized<br />
workstation tasks are all consistent. The seed will not utilize any of the<br />
configuration settings but will hold them in the file. To use the file as a template<br />
simply open the DFwksseed.exe file using the Configuration Adminstrator and<br />
make any required changes. Then, to create workstation installation click Create><br />
Create Workstation Installation File.