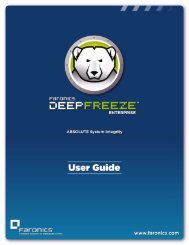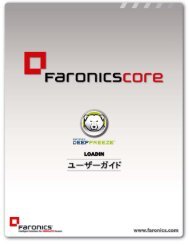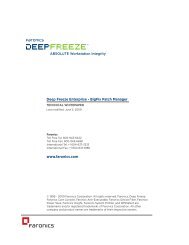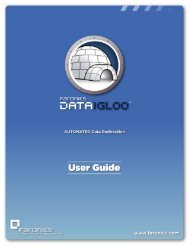Deep Freeze Enterprise User Guide - Faronics
Deep Freeze Enterprise User Guide - Faronics
Deep Freeze Enterprise User Guide - Faronics
You also want an ePaper? Increase the reach of your titles
YUMPU automatically turns print PDFs into web optimized ePapers that Google loves.
62|<br />
Using <strong>Deep</strong> <strong>Freeze</strong> <strong>Enterprise</strong> Console<br />
Connecting to a Remote Console<br />
<strong>Deep</strong> <strong>Freeze</strong> <strong>Enterprise</strong> <strong>User</strong> <strong>Guide</strong><br />
Once a Remote Console has been established by the hosting Console it can be accessed by other<br />
Consoles from a different machine.<br />
1. Select the Connect to Remote Console icon in the side bar or by right-clicking on the network<br />
item. Upon selection the Connect to Remote Console dialog appears:<br />
2. In the Connect to Remote Console dialog, specify the connection details such as Remote<br />
Console Name, Remote Console IP, Port number, and Password. This information is<br />
provided by the administrator of the host Console. Once entered, this information can be<br />
retrieved by right-clicking a port in the Network and Groups Pane and selecting Properties.<br />
If the connection to a Remote Console has been severed, it can be reconnected by<br />
clicking the Reconnect to Remote Console icon in the sidebar or by right-clicking<br />
on an entry in the Network and Groups pane.