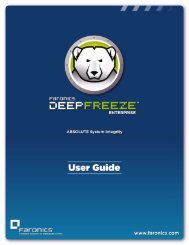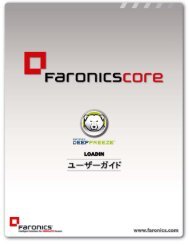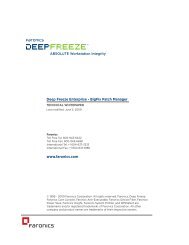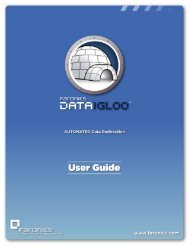Deep Freeze Enterprise User Guide - Faronics
Deep Freeze Enterprise User Guide - Faronics
Deep Freeze Enterprise User Guide - Faronics
Create successful ePaper yourself
Turn your PDF publications into a flip-book with our unique Google optimized e-Paper software.
76|<br />
Using <strong>Deep</strong> <strong>Freeze</strong> <strong>Enterprise</strong> Console<br />
Adding computers to a Group<br />
<strong>Deep</strong> <strong>Freeze</strong> <strong>Enterprise</strong> <strong>User</strong> <strong>Guide</strong><br />
Computers can be added to a group by dragging them from the Workstations pane to the<br />
preferred group, or by using an automatic filter set during the creation of the groups.<br />
Automatic group filtering allows computers to be added to user-defined groups automatically.<br />
The computers are added based on their computer name.<br />
Wildcards (*, ?) can be used to add computers based on a specific segment of the name.<br />
Example: Lab1-* adds all computers with names starting with Lab1- .<br />
Sorting Groups Alphabetically<br />
To sort the Groups alphabetically, right-click <strong>User</strong> Defined Groups and select Sort Groups<br />
Alphabetically.<br />
Removing Workstations from <strong>User</strong> Defined Group<br />
To remove a computer from a Group, right-click on the computer in <strong>User</strong> Defined Groups and<br />
select Remove from Group.<br />
Importing or Exporting Groups to File<br />
To import groups from a file or export groups to a file, choose the preferred option from the Tools<br />
menu.<br />
Viewing the Console Log File<br />
The <strong>Enterprise</strong> Console keeps a log of the status and activity history of all connected computers.<br />
The log stores information for the previous 48 hours. Information older than 48 hours is<br />
automatically deleted from the log.<br />
• To view the log file for one or many computers, right-click on the computer(s) and select Show<br />
Log.<br />
• To sort the log file, click on a preferred heading.<br />
• To export the log file as a .csv file, right-click and select Export to file, as displayed: