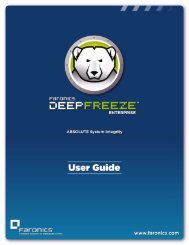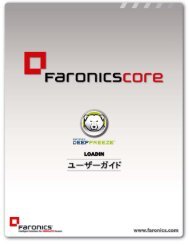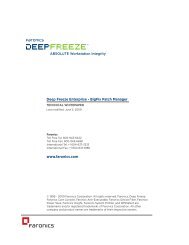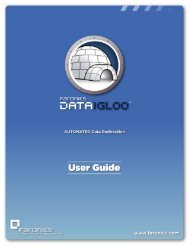Deep Freeze Enterprise User Guide - Faronics
Deep Freeze Enterprise User Guide - Faronics
Deep Freeze Enterprise User Guide - Faronics
Create successful ePaper yourself
Turn your PDF publications into a flip-book with our unique Google optimized e-Paper software.
Drives Tab<br />
Frozen Drives<br />
Example<br />
The Drives tab is used to select which drives are to be Frozen (protected by <strong>Deep</strong> <strong>Freeze</strong>) or<br />
Thawed (unprotected). You can also create a ThawSpace — a virtual partition hosted on a local<br />
Frozen or Thawed drive where data can be saved permanently without being deleted by <strong>Deep</strong><br />
<strong>Freeze</strong> during a reboot.<br />
By default, all drives are Frozen. To put a drive in a Thawed state, clear the check box of the<br />
preferred drive.<br />
While only local drives (partitions or physical drives) can be Frozen, all drive letters are shown<br />
because the pre-configured installation file may be installed on many computers with various<br />
hardware and software setups.<br />
Drives Tab| 27<br />
In the above screen, the D: is not selected from the Frozen Drives list. Therefore, all drives except<br />
D: are Frozen.<br />
<strong>Deep</strong> <strong>Freeze</strong> <strong>Enterprise</strong> <strong>User</strong> <strong>Guide</strong>