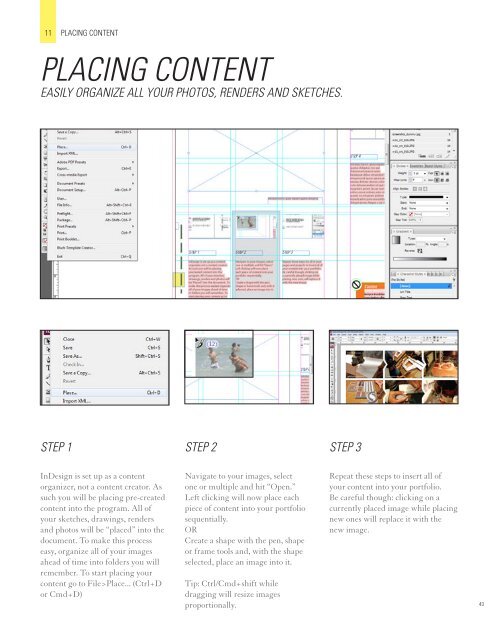HIRE ME?!
HIRE ME?!
HIRE ME?!
Create successful ePaper yourself
Turn your PDF publications into a flip-book with our unique Google optimized e-Paper software.
11 PLACING CONTENT<br />
pLACINg CONTENT<br />
EASILY ORgANIZE ALL YOUR pHOTOS, RENDERS AND SkETCHES.<br />
STEp 1<br />
InDesign is set up as a content<br />
organizer, not a content creator. As<br />
such you will be placing pre-created<br />
content into the program. All of<br />
your sketches, drawings, renders<br />
and photos will be “placed” into the<br />
document. To make this process<br />
easy, organize all of your images<br />
ahead of time into folders you will<br />
remember. To start placing your<br />
content go to File>Place... (Ctrl+D<br />
or Cmd+D)<br />
STEp 2 STEp 3<br />
Navigate to your images, select<br />
one or multiple and hit “Open.”<br />
Left clicking will now place each<br />
piece of content into your portfolio<br />
sequentially.<br />
OR<br />
Create a shape with the pen, shape<br />
or frame tools and, with the shape<br />
selected, place an image into it.<br />
Tip: Ctrl/Cmd+shift while<br />
dragging will resize images<br />
proportionally.<br />
Repeat these steps to insert all of<br />
your content into your portfolio.<br />
Be careful though: clicking on a<br />
currently placed image while placing<br />
new ones will replace it with the<br />
new image.<br />
43