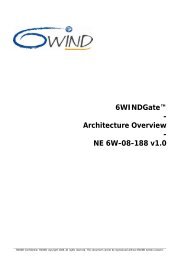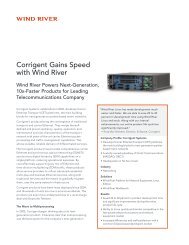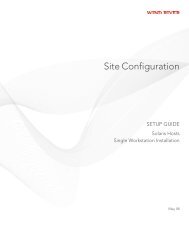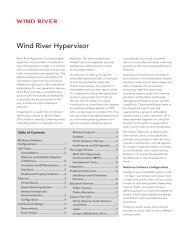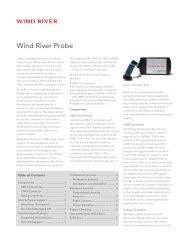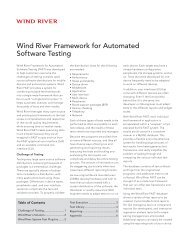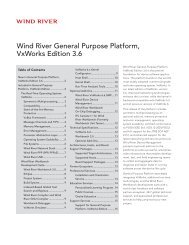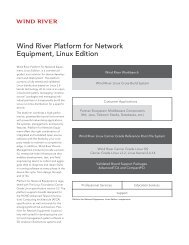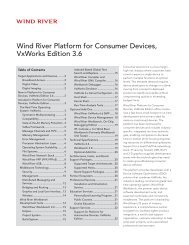Download PDF - Wind River
Download PDF - Wind River
Download PDF - Wind River
Create successful ePaper yourself
Turn your PDF publications into a flip-book with our unique Google optimized e-Paper software.
<strong>Wind</strong> <strong>River</strong> Product Installation and Licensing<br />
Developer's Guide, 2.2<br />
4.1.1 Close <strong>Wind</strong> <strong>River</strong> Programs<br />
12<br />
or<br />
– A License Authorization Code (LAC) and Internet access to temporarily<br />
activate your products.<br />
■ For non-typical installations, installation keys (printed on your Developer<br />
Essentials sheet).<br />
Before installing new products, you must exit any <strong>Wind</strong> <strong>River</strong> programs or tools<br />
that may be running, including the <strong>Wind</strong> <strong>River</strong> registry.<br />
4.2 Installing <strong>Wind</strong> <strong>River</strong> Products<br />
To install a <strong>Wind</strong> <strong>River</strong> product on your development workstation, complete the<br />
following steps.<br />
Step 1: Launch the installer.<br />
Launch the installer by putting the disc into your drive, or by navigating to the<br />
product image, and running setup.exe on <strong>Wind</strong>ows, setup_linux on Linux, or<br />
setup_solaris on a Solaris system. If your product includes more than one disc,<br />
begin with the disc labeled Install First.<br />
NOTE: If you are installing the product from a shared network directory, ensure<br />
that the directory name and path do not include spaces (such as in the directory<br />
name Documents and Settings). If there is a space character anywhere in the<br />
absolute path, some elements of the installation will not be available.<br />
Furthermore, because of a Java limitation, the following characters are not<br />
permitted in the pathname of the installation directory:<br />
!%#<br />
NOTE: If you are installing a product suite that includes more than one product<br />
(such as a <strong>Wind</strong> <strong>River</strong> Platform), be sure to choose the same installation directory<br />
for all products.<br />
Read each installer screen and provide the requested information, then click Next.<br />
Step 2: Configure on-line update settings.<br />
On the On-Line Update Settings screen, you can choose whether to do the<br />
following:<br />
■ Look for updates to the installer program itself.<br />
■ Look for updates to <strong>Wind</strong> <strong>River</strong> products.<br />
■ Use a proxy server to connect to the Internet, in order to find installer updates<br />
and product updates.