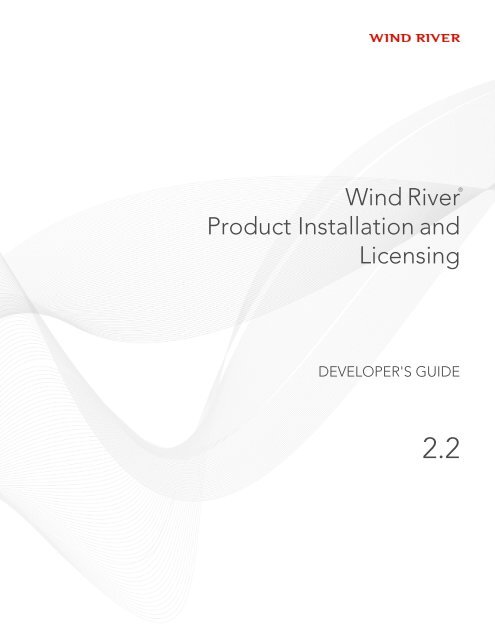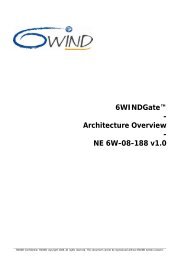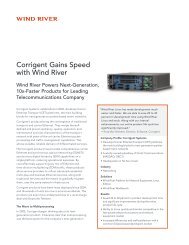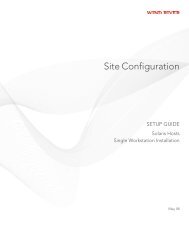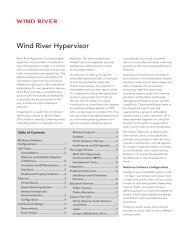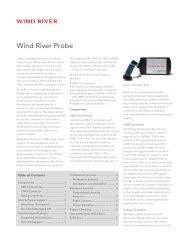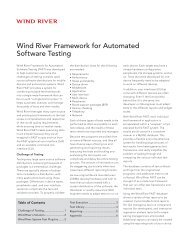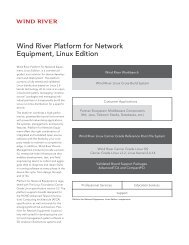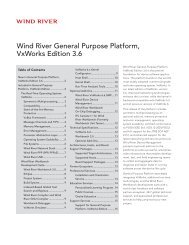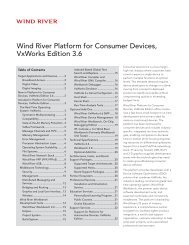Download PDF - Wind River
Download PDF - Wind River
Download PDF - Wind River
You also want an ePaper? Increase the reach of your titles
YUMPU automatically turns print PDFs into web optimized ePapers that Google loves.
<strong>Wind</strong> <strong>River</strong> Product Installation and Licensing Developer's Guide, 2.2<br />
®<br />
<strong>Wind</strong> <strong>River</strong><br />
Product Installation and<br />
Licensing<br />
DEVELOPER'S GUIDE<br />
2.2
Copyright © 2009 <strong>Wind</strong> <strong>River</strong> Systems, Inc.<br />
All rights reserved. No part of this publication may be reproduced or transmitted in any<br />
form or by any means without the prior written permission of <strong>Wind</strong> <strong>River</strong> Systems, Inc.<br />
<strong>Wind</strong> <strong>River</strong>, Tornado, and VxWorks are registered trademarks of <strong>Wind</strong> <strong>River</strong> Systems, Inc.<br />
The <strong>Wind</strong> <strong>River</strong> logo is a trademark of <strong>Wind</strong> <strong>River</strong> Systems, Inc. Any third-party<br />
trademarks referenced are the property of their respective owners. For further information<br />
regarding <strong>Wind</strong> <strong>River</strong> trademarks, please see:<br />
www.windriver.com/company/terms/trademark.html<br />
This product may include software licensed to <strong>Wind</strong> <strong>River</strong> by third parties. Relevant<br />
notices (if any) are provided in your product installation at the following location:<br />
installDir/product_name/3rd_party_licensor_notice.pdf.<br />
<strong>Wind</strong> <strong>River</strong> may refer to third-party documentation by listing publications or providing<br />
links to third-party Web sites for informational purposes. <strong>Wind</strong> <strong>River</strong> accepts no<br />
responsibility for the information provided in such third-party documentation.<br />
Corporate Headquarters<br />
<strong>Wind</strong> <strong>River</strong><br />
500 <strong>Wind</strong> <strong>River</strong> Way<br />
Alameda, CA 94501-1153<br />
U.S.A.<br />
Toll free (U.S.A.): 800-545-WIND<br />
Telephone: 510-748-4100<br />
Facsimile: 510-749-2010<br />
For additional contact information, see the <strong>Wind</strong> <strong>River</strong> Web site:<br />
www.windriver.com<br />
For information on how to contact Customer Support, see:<br />
www.windriver.com/support<br />
<strong>Wind</strong> <strong>River</strong> Product Installation and Licensing<br />
Developer's Guide<br />
2.2<br />
11 Dec 09
Contents<br />
1 Overview ...................................................................................................... 1<br />
2 Licensing and Installation Workflow ........................................................ 3<br />
2.1 How Licensing Works .................................................................................................... 3<br />
2.1.1 Types of Workstation License ......................................................................... 3<br />
Node-locked License ........................................................................................ 3<br />
Floating License ................................................................................................. 4<br />
Named-User License ......................................................................................... 4<br />
2.2 Overview of Licensing and Installation Tasks for Workstations .......................... 4<br />
3 Obtaining Node-Locked Workstation Licenses ....................................... 7<br />
3.1 Obtaining a Node-Locked License File ....................................................................... 7<br />
3.2 Editing License Files ....................................................................................................... 10<br />
4 Installing <strong>Wind</strong> <strong>River</strong> Products .................................................................. 11<br />
4.1 Before You Begin ............................................................................................................. 11<br />
4.1.1 Close <strong>Wind</strong> <strong>River</strong> Programs ............................................................................ 12<br />
4.2 Installing <strong>Wind</strong> <strong>River</strong> Products .................................................................................... 12<br />
4.3 Command-Line Installation .......................................................................................... 16<br />
4.4 Non-Typical Installations .............................................................................................. 18<br />
4.4.1 Installing Workbench into an Existing Eclipse Environment ..................... 18<br />
4.4.2 Incremental Installation ................................................................................... 18<br />
5 Maintaining Your <strong>Wind</strong> <strong>River</strong> Product Installation .................................. 19<br />
5.1 The Product Maintenance Tool .................................................................................... 19<br />
5.1.1 Launching the Maintenance Tool ................................................................... 19<br />
iii
<strong>Wind</strong> <strong>River</strong> Product Installation and Licensing<br />
Developer's Guide, 2.2<br />
iv<br />
5.2 Installing Product Updates ............................................................................................ 20<br />
5.3 Applying Software Patches ........................................................................................... 22<br />
5.4 <strong>Download</strong>ing and Installing Board Support Packages ........................................... 23<br />
5.4.1 When Should You <strong>Download</strong> a BSP? ............................................................. 23<br />
5.4.2 Navigating the BSP Web Site ........................................................................... 23<br />
Locating a Specific BSP ..................................................................................... 24<br />
5.4.3 <strong>Download</strong>ing and Installing a BSP ................................................................. 24<br />
The BSP <strong>Download</strong> Page .................................................................................. 24<br />
Installing a BSP with the Maintenance Tool ................................................. 24<br />
5.5 Removing <strong>Wind</strong> <strong>River</strong> Products ................................................................................... 25<br />
5.5.1 Removing Products Through the Maintenance Tool ................................... 25<br />
5.5.2 Removing a Service Pack ................................................................................. 26<br />
5.5.3 Removing Patches ............................................................................................. 26<br />
5.5.4 Removing a Development Workstation License File ................................... 26<br />
6 Permanently Activating a Temporary License ......................................... 27<br />
6.1 Introduction ...................................................................................................................... 27<br />
6.2 Activating Temporary Licenses .................................................................................... 27<br />
6.2.1 Permanent Activation with a License File ..................................................... 28<br />
6.2.2 Setting an Environment Variable to Access a License Server ..................... 28<br />
6.2.3 Reinstalling the Product ................................................................................... 28<br />
7 Configuring Borrowing of <strong>Wind</strong> <strong>River</strong> Product Licenses ....................... 29<br />
7.1 Understanding Borrowing ............................................................................................. 29<br />
7.2 Do You Need to Configure Borrowing? ...................................................................... 29<br />
7.3 Initiating Borrowing ....................................................................................................... 30<br />
7.3.1 Borrowing by Running the Application ........................................................ 30<br />
7.3.2 Disconnect from the Network ......................................................................... 30
1<br />
Overview<br />
This document guides you through the process of installing <strong>Wind</strong> <strong>River</strong> products<br />
and managing your licenses for those products.<br />
This guide is designed for developers — end users of <strong>Wind</strong> <strong>River</strong> software. For<br />
instructions on advanced tasks for license or system administrators, see the<br />
<strong>Wind</strong> <strong>River</strong> Product Installation and Licensing Administrator’s Guide.<br />
The tasks described in this guide include:<br />
■ Obtaining a license file for a developer workstation.<br />
■ Installing <strong>Wind</strong> <strong>River</strong> products on a single developer’s workstation.<br />
■ Installing patches, service packs, and BSPs.<br />
■ Removing <strong>Wind</strong> <strong>River</strong> products.<br />
■ Setting up license borrowing.<br />
Additional Documentation<br />
In addition to in this guide, see the Developer Install Guide for more information on<br />
product installation and licensing. This at-a-glance guide is included in hard copy<br />
in your product shipment.<br />
Once you have installed your <strong>Wind</strong> <strong>River</strong> products, consult the getting started<br />
guide, release notes, and other documentation for your product. These are<br />
available on the software DVD and on the Web at<br />
www.windriver.com/support<br />
1
<strong>Wind</strong> <strong>River</strong> Product Installation and Licensing<br />
Developer's Guide, 2.2<br />
2
2<br />
Licensing and Installation Workflow<br />
2.1 How Licensing Works<br />
2.1.1 Types of Workstation License<br />
Node-locked License<br />
2.1 How Licensing Works 3<br />
2.2 Overview of Licensing and Installation Tasks for Workstations 4<br />
Many <strong>Wind</strong> <strong>River</strong> products are license-managed. This means that your<br />
organization buys a license that allows your developers to run a certain number of<br />
copies (also known as seats) of a <strong>Wind</strong> <strong>River</strong> product simultaneously.<br />
To run a license-managed product, each development host must have its own<br />
license file, obtained from the <strong>Wind</strong> <strong>River</strong> licensing Web site. Licensing tasks can<br />
be completed either before or after installation tasks.<br />
There are three different types of workstation license:<br />
Node-locked licenses are best for products installed on a single development workstation.<br />
The products are not shared over the network, but they can be used by anyone with<br />
physical access to the workstation. The products can function when the workstation<br />
is disconnected from the network.<br />
3
<strong>Wind</strong> <strong>River</strong> Product Installation and Licensing<br />
Developer's Guide, 2.2<br />
Floating License<br />
Named-User License<br />
4<br />
Floating licenses allow you to share a pool of license seats among a group of users.<br />
For example, suppose 30 developers use <strong>Wind</strong> <strong>River</strong> Workbench, but only ten<br />
copies of Workbench are running at any given time. In this scenario, you only<br />
require ten floating license seats of Workbench. When all ten seats are allocated, no<br />
other instances of Workbench can start. 1<br />
Your organization buys a specific number of seats for each product, and when they<br />
are all in use, no other developers can use that product until someone else finishes.<br />
The development workstation must be connected to the network to request a license<br />
from the license server.<br />
Named-user licenses are development seats that are licensed to a specific user. The<br />
software seat (including development tools, OS, and middleware) can be used<br />
only by the designated user from one computer at a time.<br />
This kind of license cannot “float” among different users, and cannot “straddle”<br />
computers. That is, it does not allow a single user to run the software on different<br />
computers simultaneously.<br />
For example, in the foo_NU workgroup there are two named-user license seats.<br />
The designated users of these seats are userA and userB. userA can run<br />
<strong>Wind</strong> <strong>River</strong> Workbench on an office PC, then move to a lab workstation and run<br />
Workbench again. However, in doing this, userA is occupying both named-user<br />
licenses. Therefore, when userB tries to run <strong>Wind</strong> <strong>River</strong> Workbench, requiring a<br />
third seat, his license request is denied, and he cannot use the product. 1<br />
To avoid license conflicts such as this, the license administrator can configure the<br />
options file to restrict license usage by user, group, or product.<br />
For this license type, the development workstation must be connected to the same<br />
subnet as the license server.<br />
2.2 Overview of Licensing and Installation Tasks for Workstations<br />
To run a license-managed product, each development host must have its own<br />
license file, obtained from the <strong>Wind</strong> <strong>River</strong> licensing Web site. Licensing tasks can<br />
be completed either before or after installation tasks. You must complete the<br />
following tasks before you can run license-managed <strong>Wind</strong> <strong>River</strong> products.<br />
Step 1: Obtain a Product Activation file for your workstation.<br />
Log in to the <strong>Wind</strong> <strong>River</strong> licensing Web site, add a development computer to your<br />
account, and generate a Product Activation file. For detailed information, see<br />
3. Obtaining Node-Locked Workstation Licenses.<br />
1. Under certain conditions, Workbench can be used without consuming a license seat. For<br />
details, see the <strong>Wind</strong> <strong>River</strong> Workbench User’s Guide.
Step 2: Install <strong>Wind</strong> <strong>River</strong> products on your workstation.<br />
2 Licensing and Installation Workflow<br />
2.2 Overview of Licensing and Installation Tasks for Workstations<br />
For installation instructions, see 4. Installing <strong>Wind</strong> <strong>River</strong> Products.<br />
Step 3: Activate your workstation license.<br />
If you installed your license-managed products using a temporary license (also<br />
known as temporary activation), you or your license administrator must<br />
permanently activate those products. For more information, see 6. Permanently<br />
Activating a Temporary License.<br />
5
<strong>Wind</strong> <strong>River</strong> Product Installation and Licensing<br />
Developer's Guide, 2.2<br />
6
3<br />
Obtaining Node-Locked<br />
Workstation Licenses<br />
3.1 Obtaining a Node-Locked License File 7<br />
3.2 Editing License Files 10<br />
3.1 Obtaining a Node-Locked License File<br />
Complete the following steps to obtain a node-locked license file for a<br />
development workstation.<br />
1. Log in to the <strong>Wind</strong> <strong>River</strong> licensing Web site and create your account.<br />
2. Activate your license.<br />
3. Add your development workstation as a new host.<br />
4. Activate your products and get a license file for the workstation.<br />
These tasks are described in greater detail in the following sections.<br />
Step 1: Log in to the <strong>Wind</strong> <strong>River</strong> licensing Web site and create your account.<br />
1. Locate your License Administrator Essentials sheet, as in Figure 3-1. You will<br />
need information from it to complete this task.<br />
7
<strong>Wind</strong> <strong>River</strong> Product Installation and Licensing<br />
Developer's Guide, 2.2<br />
8<br />
Figure 3-1 Sample License Administrator Essentials Sheet<br />
2. Go to http://www.windriver.com/licensing.<br />
3. Check the list of products that can be activated from this site to be sure your<br />
product appears here. If it appears in the list, click Login.<br />
NOTE: Some older products cannot be activated from the licensing Web site;<br />
to activate those products, see the installation information that was included<br />
with the products. If you do not have access to installation instructions for an<br />
older product, contact <strong>Wind</strong> <strong>River</strong> Customer Support or e-mail to<br />
license@windriver.com.<br />
4. Log in to the site:<br />
■ If you already have a <strong>Wind</strong> <strong>River</strong> User ID and Password (for example<br />
because you previously logged in to this site or the <strong>Wind</strong> <strong>River</strong> support<br />
site), type them and click Login.<br />
or<br />
■ If you are not yet a registered user on any <strong>Wind</strong> <strong>River</strong> site, click<br />
Register for a User ID and Password. Type your user profile information,<br />
including your license number from the License Administrator Essentials or<br />
the Developer Essentials sheet. Type a password, confirm it, then click<br />
Submit.
3 Obtaining Node-Locked Workstation Licenses<br />
3.1 Obtaining a Node-Locked License File<br />
Step 2: Activate your license.<br />
1. Click Activate your products to open the Add Licenses screen. Type in your<br />
License Number and License Administrator Token from the License<br />
Administrator Essentials sheet.<br />
If you expect to eventually manage several product licenses, also type in a<br />
label (for example, VxWorks GPP 3.4 or Alameda Campus) to make it easier<br />
to identify this particular license in the future.<br />
2. Click Submit. On the Add Licenses Confirmation screen, check to be sure all<br />
the information you typed in is correct.<br />
Your license has now been added to your account. If you order additional<br />
<strong>Wind</strong> <strong>River</strong> products in the future, click Manage Licenses and then click Add New<br />
License to add the new products to your account.<br />
Step 3: Add your development workstation as a new host.<br />
Once your license has been activated, use the Manage Hosts screen to add<br />
information about the workstation. If you have any hosts already defined, they<br />
appear on this screen.<br />
1. To add a host, click Add New Host.<br />
2. On the Create Host screen, enter the host workstation’s name, host ID, and<br />
other requested information.<br />
NOTE: For descriptions of the fields, including instructions for finding your<br />
host ID, click More information.<br />
3. When you have filled in all required fields, click Create. Your new host<br />
appears on the Create Host Confirmation screen.<br />
Step 4: Activate your products and obtain a license file for the workstation.<br />
1. After you have added the development workstation to your account, click<br />
Manage Licenses to activate the products you have purchased.<br />
2. From the drop-down list next to the license on the Manage Licenses screen,<br />
select Activate Products.<br />
3. Select the product you want to allocate to this workstation (look for NL in the<br />
License Type column). Click Next.<br />
4. From the Host Label drop-down list, select this workstation, then click Next.<br />
5. Confirm that you have selected the correct host, then click Next.<br />
6. Click <strong>Download</strong> to download the license file immediately, or enter an e-mail<br />
address if you want the license file to be sent to the person responsible for this<br />
host workstation. If you entered an e-mail address, click Send.<br />
NOTE: You can both download the license file and receive it in e-mail.<br />
If you download the file, you must be sure to preserve the .lic ending on the<br />
license file or the file will not work properly. On <strong>Wind</strong>ows systems, you can<br />
do this by selecting All Files rather than Text Document from the Save as type<br />
drop-down list.<br />
9
<strong>Wind</strong> <strong>River</strong> Product Installation and Licensing<br />
Developer's Guide, 2.2<br />
3.2 Editing License Files<br />
10<br />
If you chose to send licenses by e-mail, the E-mail Licenses Confirmation<br />
screen displays to whom they were sent.<br />
Once you have the node-locked license file (WRSLicense.lic), see 4. Installing<br />
<strong>Wind</strong> <strong>River</strong> Products for instructions on how to use it.<br />
Unless directed to do so by <strong>Wind</strong> <strong>River</strong> Customer Support, do not change any text<br />
in a license file. Doing so can invalidate the license file and cause it to stop working.
4.1 Before You Begin<br />
4<br />
Installing <strong>Wind</strong> <strong>River</strong> Products<br />
4.1 Before You Begin 11<br />
4.2 Installing <strong>Wind</strong> <strong>River</strong> Products 12<br />
4.3 Command-Line Installation 16<br />
4.4 Non-Typical Installations 18<br />
Before you install your <strong>Wind</strong> <strong>River</strong> products, make sure you have the following<br />
items available:<br />
■ Your product box, which includes:<br />
– installation media (discs or image files).<br />
– the Developer Essentials sheet<br />
■ Several gigabytes (GB) of disk space on your development workstation for<br />
standard installations.<br />
The amount of disk space required varies for each product. The installer<br />
reports the product’s disk space needs as well as how much space is available.<br />
■ Write permissions to your installation directory.<br />
! CAUTION: After installing <strong>Wind</strong> <strong>River</strong> products, do not move, edit, relocate,<br />
or rename the installation directory. Doing so is not supported, and can break<br />
your installation.<br />
■ Administrator or power user privileges (<strong>Wind</strong>ows hosts).<br />
■ For installation on Linux and Solaris hosts, it is recommended that you install<br />
from an account other than root.<br />
■ For typical installations, either:<br />
– A product activation file to permanently activate your products during<br />
installation (see 3. Obtaining Node-Locked Workstation Licenses).<br />
11
<strong>Wind</strong> <strong>River</strong> Product Installation and Licensing<br />
Developer's Guide, 2.2<br />
4.1.1 Close <strong>Wind</strong> <strong>River</strong> Programs<br />
12<br />
or<br />
– A License Authorization Code (LAC) and Internet access to temporarily<br />
activate your products.<br />
■ For non-typical installations, installation keys (printed on your Developer<br />
Essentials sheet).<br />
Before installing new products, you must exit any <strong>Wind</strong> <strong>River</strong> programs or tools<br />
that may be running, including the <strong>Wind</strong> <strong>River</strong> registry.<br />
4.2 Installing <strong>Wind</strong> <strong>River</strong> Products<br />
To install a <strong>Wind</strong> <strong>River</strong> product on your development workstation, complete the<br />
following steps.<br />
Step 1: Launch the installer.<br />
Launch the installer by putting the disc into your drive, or by navigating to the<br />
product image, and running setup.exe on <strong>Wind</strong>ows, setup_linux on Linux, or<br />
setup_solaris on a Solaris system. If your product includes more than one disc,<br />
begin with the disc labeled Install First.<br />
NOTE: If you are installing the product from a shared network directory, ensure<br />
that the directory name and path do not include spaces (such as in the directory<br />
name Documents and Settings). If there is a space character anywhere in the<br />
absolute path, some elements of the installation will not be available.<br />
Furthermore, because of a Java limitation, the following characters are not<br />
permitted in the pathname of the installation directory:<br />
!%#<br />
NOTE: If you are installing a product suite that includes more than one product<br />
(such as a <strong>Wind</strong> <strong>River</strong> Platform), be sure to choose the same installation directory<br />
for all products.<br />
Read each installer screen and provide the requested information, then click Next.<br />
Step 2: Configure on-line update settings.<br />
On the On-Line Update Settings screen, you can choose whether to do the<br />
following:<br />
■ Look for updates to the installer program itself.<br />
■ Look for updates to <strong>Wind</strong> <strong>River</strong> products.<br />
■ Use a proxy server to connect to the Internet, in order to find installer updates<br />
and product updates.
Installer Updates<br />
4 Installing <strong>Wind</strong> <strong>River</strong> Products<br />
4.2 Installing <strong>Wind</strong> <strong>River</strong> Products<br />
When <strong>Wind</strong> <strong>River</strong> makes changes to the installer program, it makes the latest<br />
version available to you on an update server. If you select the option to update the<br />
installer, and if there is an updated version available, the installer program installs<br />
it and restarts itself.<br />
<strong>Wind</strong> <strong>River</strong> recommends you update the installer program when possible. If you<br />
wish to skip these updates, you can clear this option, but you may encounter<br />
installation problems that are resolved in an updated version.<br />
NOTE: In order for the installer program to update itself, your computer must have<br />
access to the Internet. See Internet Connection, p.13.<br />
Product Updates<br />
Just as with updates to the installer, <strong>Wind</strong> <strong>River</strong> makes product updates available<br />
on an update server. Updates to products are typically placed in an update<br />
repository. The URL of the default repository is provided for you in the field URL<br />
for update repositories.<br />
If you select the product-update option, and if an updated version of your product<br />
is available, you can install it as part of the current installation process (a later<br />
screen in the installer will display product updates to install). Doing so can save<br />
you time: rather than installing the older version and then running the installer<br />
program again to update your products, you simply install the updated version<br />
the first time.<br />
If you do not select this option, you can update your products later, in a separate<br />
installation process, using the Product Maintenance Tool. For information on the<br />
Maintenance Tool, see 5. Maintaining Your <strong>Wind</strong> <strong>River</strong> Product Installation.<br />
NOTE: In order to install product updates, your computer must have access to the<br />
Internet. See Internet Connection, p.13.<br />
Internet Connection<br />
If your computer connects to the Internet through a proxy server, select the<br />
Connect to Internet using proxy server option. When you select this option,<br />
additional fields appear on this screen. Use these fields to enter the proxy server’s<br />
type (Web proxy or SOCKS proxy), IP address, and port, so that the installer can<br />
provide any installer updates and product updates you have requested. If you do<br />
not have the requested proxy server information, see your administrator.<br />
If you do not have Internet access, <strong>Wind</strong> <strong>River</strong> can make the installer updates and<br />
product updates available on physical media. Contact <strong>Wind</strong> <strong>River</strong> Customer<br />
Support for assistance.<br />
Step 3: Choose your activation type.<br />
On the Choose Activation Type screen, select the type of installation you want:<br />
■ Use the existing product activation file<br />
NOTE: This option appears only if the installer detects an existing product<br />
activation file.<br />
13
<strong>Wind</strong> <strong>River</strong> Product Installation and Licensing<br />
Developer's Guide, 2.2<br />
14<br />
If you have previously installed <strong>Wind</strong> <strong>River</strong> products, you may already have<br />
a product activation file that you used for those products. In some cases, you<br />
can use the same product activation file for your current installation.<br />
If you received a new product activation file for the products you are currently<br />
installing, <strong>Wind</strong> <strong>River</strong> recommends you use the most recent file. To do so,<br />
select Permanent installation key file.<br />
■ Temporary installation key<br />
Select this method if you wish to install and use the products for a limited time.<br />
However, to continue using them, you must later permanently activate this<br />
installation (using a license file). For details on converting a temporary<br />
installation to a permanent one, see 6. Permanently Activating a<br />
Temporary License.<br />
When you select this option, the installer program automatically locates your<br />
License Authorization Code (LAC). To use this method, you must have<br />
Internet access.<br />
■ Permanent installation key file<br />
Select this option if you have a product activation file. You do not need<br />
Internet access to install and activate <strong>Wind</strong> <strong>River</strong> products using this option.<br />
When you select this option, you can browse to the directory location of your<br />
product activation file.<br />
■ Manually enter all installation keys<br />
This method is used only in rare cases. If you need to use this option, contact<br />
<strong>Wind</strong> <strong>River</strong> Customer Support.<br />
Select an installation type, then enter the required information.<br />
Step 4: [Temporary installation only] Enter host and user information.<br />
If you selected Temporary installation key in step 3, do the following:<br />
1. On the Host Information screen, select the host ID of the computer on which<br />
you want to install products.<br />
This screen appears if you selected Temporary installation key on the<br />
previous screen, and if your computer has multiple network adapters (for<br />
example, wired and wireless).<br />
For the Temporary activation type, the software license must be bound to a<br />
specific piece of hardware on the host computer—to one of the disks or one of<br />
the network cards.<br />
Select the host ID of the computer hardware to which to bind the temporary<br />
license.<br />
2. On the User Information screen, enter your License Authorization Code<br />
(LAC) and contact information.<br />
The LAC is typically found in one of the following ways:<br />
■ If you have ordered and received your product, your LAC is listed on the<br />
Developer Essentials sheet included with your shipment.<br />
■ If you have downloaded an evaluation version, the LAC is e-mailed to<br />
you.
4 Installing <strong>Wind</strong> <strong>River</strong> Products<br />
4.2 Installing <strong>Wind</strong> <strong>River</strong> Products<br />
■ If you are installing from an evaluation CD or DVD, the LAC is printed on<br />
the disk sleeve.<br />
Step 5: Select the target architectures and products to install.<br />
Step 6: Install.<br />
1. On the Choose Installation Filters screen, you can refine your installation by<br />
selecting the particular target architectures for which to install.<br />
If you are not sure, you can accept the default setting, which is to install for all<br />
architectures. However, clearing unneeded architectures reduces the size of<br />
your installation, and can also avoid confusion over extraneous components or<br />
files.<br />
If you do not select any target architectures, the installer warns you that only<br />
architecture-independent features will be installed.<br />
2. On the Select and Install Products screen, you can review and change the<br />
specific products to install, and launch the installation.<br />
The list shows all products and features that your license entitles you to, and<br />
according to the filters you specified in the previous screen.<br />
You can expand the nested items in the list, and select just the products and<br />
features you want to install.<br />
! CAUTION: Use caution when clearing (de-selecting) features, as failing to<br />
install critical features can prevent the products from functioning properly.<br />
Review the product list on this screen carefully. If it does not show the<br />
products you intend to install, this means that the installer has not detected the<br />
new product activation file. In this case, click Back to return to the Choose<br />
Activation Type screen.<br />
When you are ready to launch the installation, click Install. The next screens offer<br />
readme information and startup settings.<br />
If you installed using a product activation file, your <strong>Wind</strong> <strong>River</strong> products are now<br />
installed, activated, and ready for you to begin working with them.<br />
If you installed using a License Authorization Code or installation keys, you may<br />
use your products now, but eventually you must permanently activate them to<br />
continue working with them. For instructions on how to do this, see 6. Permanently<br />
Activating a Temporary License.<br />
If you were not able to install, see your license administrator.<br />
! CAUTION: After installing <strong>Wind</strong> <strong>River</strong> products, do not move, edit, relocate, or<br />
rename the installation directory. Doing so is not supported, and can break your<br />
installation.<br />
For information on installing a service pack, patch, or BSP, see 5. Maintaining Your<br />
<strong>Wind</strong> <strong>River</strong> Product Installation.<br />
For instructions on removing <strong>Wind</strong> <strong>River</strong> products, see 5.5 Removing <strong>Wind</strong> <strong>River</strong><br />
Products, p.25.<br />
15
<strong>Wind</strong> <strong>River</strong> Product Installation and Licensing<br />
Developer's Guide, 2.2<br />
4.3 Command-Line Installation<br />
16<br />
The <strong>Wind</strong> <strong>River</strong> installer GUI can be launched from a command line. To install<br />
products in non-GUI mode, run the version of the setup program appropriate to<br />
your host OS, with the -silent option. 1<br />
Table 4-1 shows the complete list of options for the setup command.<br />
Table 4-1 Options for the setup Command<br />
Option Description<br />
-archs archsToInstall The computer architectures for which to<br />
install. The allowed values for<br />
archsToInstall are<br />
■ all<br />
■ 68K<br />
■ ARM<br />
■ ColdFire<br />
■ Intel<br />
■ M32R<br />
■ M-CORE<br />
■ MIPS<br />
■ PowerPC<br />
■ SPARC<br />
■ SuperH<br />
■ TriCore<br />
■ XScale<br />
-help Print this help.<br />
If you do not specify an architecture or<br />
architectures with the -archs option,<br />
your installation will include everything<br />
that the installation key enables,<br />
including all BSPs present on the<br />
product media.<br />
To specify multiple architectures,<br />
separate the values by a comma.<br />
-hosts hostType The host OS you are installing for. The<br />
allowed values for hostType are<br />
■ all<br />
■ solaris<br />
■ x86-linux2<br />
■ x86-win32<br />
To specify multiple host OSes, separate<br />
the values by a comma.<br />
1. On <strong>Wind</strong>ows, <strong>Wind</strong> <strong>River</strong> recommends you use cmd.exe. On Linux and Solaris, you can use<br />
any shell variant.
Table 4-1 Options for the setup Command (cont’d)<br />
Option Description<br />
Example 4-1 Sample Command-Line Sequence: <strong>Wind</strong>ows Host<br />
4 Installing <strong>Wind</strong> <strong>River</strong> Products<br />
4.3 Command-Line Installation<br />
-installerUpdateURLS url A comma-separated list of URLs<br />
pointing to the installer update server<br />
(the server that provides updates of the<br />
installer program).<br />
-installKeys path The full path to the installation keys file.<br />
-installPath path The full path to the target installation<br />
directory.<br />
-nosplash Do not show the splash screen.<br />
-productUpdateURLS url A comma-separated list of URLs<br />
pointing to the product update server<br />
(the server that provides updates of<br />
installed products).<br />
-proxy<br />
serverIpAddress:portNumber:proxyType<br />
In this example for a <strong>Wind</strong>ows host, the installer is run without displaying the GUI<br />
or the splash screen, and the path to the installation keys is specified.<br />
setup.exe -silent -nosplash -installPath C:/<strong>Wind</strong><strong>River</strong>/install -installKeys<br />
C:/<strong>Wind</strong><strong>River</strong>/install.txt<br />
Example 4-2 Sample Command-Line Sequence: UNIX Host<br />
Use a proxy server to connect to the<br />
Internet. The allowed values for<br />
proxyType are web and SOCKS. For<br />
example:<br />
-proxy 127.0.0.1:8080:http<br />
-proxy 127.0.0.1:8081:socks<br />
-silent Do a full installation without the<br />
installer GUI.<br />
-skipQuota Skip the disk space quota check.<br />
-status Print status messages.<br />
NOTE: If you are installing architecture- or host-specific media, the installer may<br />
not accept all of the values listed in Table 4-1 for the -archs and -hosts options.<br />
For example, if your <strong>Wind</strong> <strong>River</strong> product is PowerPC-specific, entering -archs<br />
MIPS produces an error. The error message then lists the values allowed for that<br />
DVD.<br />
In this example for a Linux or Solaris host, the paths to the target installation<br />
directory and to the installation keys are specified. The product is installed for all<br />
hosts and for the PowerPC target architecture.<br />
setup -silent -nosplash -installPath /wind/river/workbench -installKeys<br />
/tmp/install.txt -hosts all -archs PowerPC<br />
17
<strong>Wind</strong> <strong>River</strong> Product Installation and Licensing<br />
Developer's Guide, 2.2<br />
4.4 Non-Typical Installations<br />
18<br />
This section describes atypical installation scenarios. You may not need the<br />
instructions in this section, depending on the products you have already installed,<br />
and the specific constraints of your workgroup’s environment.<br />
4.4.1 Installing Workbench into an Existing Eclipse Environment<br />
4.4.2 Incremental Installation<br />
<strong>Wind</strong> <strong>River</strong> Workbench provides a complete Eclipse framework. You do not need<br />
to install Eclipse separately. However, if you have your own customized Eclipse<br />
installation, and you prefer to integrate Workbench into it, you must:<br />
1. Install <strong>Wind</strong> <strong>River</strong> Workbench (as described in this chapter).<br />
2. Follow the instructions in <strong>Wind</strong> <strong>River</strong> Workbench User’s Guide: Using Workbench<br />
in an Existing Eclipse Environment to integrate <strong>Wind</strong> <strong>River</strong> Workbench into<br />
your existing Eclipse installation.<br />
An incremental installation adds to an existing product installation. An<br />
incremental installation can be performed in situations such as the following:<br />
■ You installed only certain features of a <strong>Wind</strong> <strong>River</strong> product (by selecting only<br />
certain architectures or features during installation) and now wish to add the<br />
excluded features.<br />
■ You are installing complementary <strong>Wind</strong> <strong>River</strong> products (for example, adding<br />
On-Chip Debugging to your existing installation of <strong>Wind</strong> <strong>River</strong> Workbench).<br />
When you do an incremental installation, you can again choose target<br />
architectures and features. However, you cannot reinstall products and features<br />
that are already installed. The installer program offers only those products or<br />
features that are not yet present in your installation. If you wish to reinstall, you<br />
must first remove the product. For information on removing products, see<br />
5.5 Removing <strong>Wind</strong> <strong>River</strong> Products, p.25.
5<br />
Maintaining Your<br />
<strong>Wind</strong> <strong>River</strong> Product Installation<br />
5.1 The Product Maintenance Tool 19<br />
5.2 Installing Product Updates 20<br />
5.3 Applying Software Patches 22<br />
5.4 <strong>Download</strong>ing and Installing Board Support Packages 23<br />
5.5 Removing <strong>Wind</strong> <strong>River</strong> Products 25<br />
5.1 The Product Maintenance Tool<br />
5.1.1 Launching the Maintenance Tool<br />
The <strong>Wind</strong> <strong>River</strong> Product Maintenance Tool is provided with products from<br />
<strong>Wind</strong> <strong>River</strong> Workbench 3.0 forward. It is a special mode of the same installer<br />
program you used to install your products in 4. Installing <strong>Wind</strong> <strong>River</strong> Products. You<br />
can use the Maintenance Tool to do the following:<br />
■ Update your installed products with service packs and patches.<br />
■ Install board support packages (BSPs).<br />
■ Remove products.<br />
These tasks are described in the sections below.<br />
Close <strong>Wind</strong> <strong>River</strong> Programs<br />
Before using the Maintenance Tool, you must exit any <strong>Wind</strong> <strong>River</strong> programs or<br />
tools that may be running, including the <strong>Wind</strong> <strong>River</strong> registry.<br />
19
<strong>Wind</strong> <strong>River</strong> Product Installation and Licensing<br />
Developer's Guide, 2.2<br />
20<br />
Start the Maintenance Tool<br />
To start the Maintenance Tool, do the following:<br />
<strong>Wind</strong>ows<br />
■ From the <strong>Wind</strong>ows GUI<br />
Select Start > All Programs > <strong>Wind</strong> <strong>River</strong> > Product Maintenance ><br />
Installation at path to product installation.<br />
The path to product installation is the directory path to your installation, given<br />
with space characters instead of symbols such as : and / or \.<br />
Alternatively, navigate to installDir\maintenance\wrInstaller\hostType and<br />
double-click wrInstaller.exe.<br />
■ From the <strong>Wind</strong>ows command line<br />
On <strong>Wind</strong>ows, execute the following commands from a command prompt:<br />
% cd installDir\maintenance\wrInstaller\hostType<br />
% wrInstaller.exe<br />
Linux and Solaris<br />
■ From the Linux and Solaris GUI<br />
Select Applications (the main menu on the panel) > <strong>Wind</strong> <strong>River</strong> > Product<br />
Maintenance > Installation at path to product installation.<br />
■ From the Linux and Solaris command line<br />
On Linux and Solaris, execute the following commands from the command<br />
shell:<br />
% cd installDir/maintenance/wrInstaller/hostType<br />
% wrInstaller<br />
<strong>Wind</strong> <strong>River</strong> Workbench<br />
5.2 Installing Product Updates<br />
You can start the Maintenance Tool from inside Workbench by selecting<br />
Help > Update <strong>Wind</strong> <strong>River</strong> Products. You must close Workbench and any other<br />
<strong>Wind</strong> <strong>River</strong> applications before installing product updates.<br />
A product update adds new features or functionality to a <strong>Wind</strong> <strong>River</strong> product that<br />
you have already installed. If an update is available for your installed products,<br />
you can install it with one of the methods below.<br />
NOTE: Before applying updates, close all <strong>Wind</strong> <strong>River</strong> products. In particular, you<br />
must close <strong>Wind</strong> <strong>River</strong> Workbench and the <strong>Wind</strong> <strong>River</strong> Registry.
DVD<br />
<strong>Download</strong><br />
ESD<br />
5 Maintaining Your <strong>Wind</strong> <strong>River</strong> Product Installation<br />
5.2 Installing Product Updates<br />
If you have received the product update on a disc, launch the installer by putting<br />
the disc into your drive, or by navigating to the product image, and running the<br />
setup program appropriate to your host OS. This is the same installation program<br />
you used to install your products in 4. Installing <strong>Wind</strong> <strong>River</strong> Products.<br />
With this method, you can install an update without Internet access.<br />
<strong>Download</strong> the service pack from the <strong>Wind</strong> <strong>River</strong> Online Support site at<br />
http://www.windriver.com/support. Unzip the service pack zip file into your<br />
installation directory (usually <strong>Wind</strong><strong>River</strong>) and run the setup program appropriate<br />
to your host type.<br />
NOTE: If your computer does not have access to the Internet, <strong>Wind</strong> <strong>River</strong> can make<br />
the service pack available to you on physical media. Contact <strong>Wind</strong> <strong>River</strong> Customer<br />
Support for assistance.<br />
Updates to <strong>Wind</strong> <strong>River</strong> products are available through electronic software<br />
delivery (ESD).<br />
NOTE: If your computer does not have access to the Internet, <strong>Wind</strong> <strong>River</strong> can make<br />
the service pack available to you on physical media. Contact <strong>Wind</strong> <strong>River</strong> Customer<br />
Support for assistance.<br />
To install a service pack in this way, do the following:<br />
1. Launch the Maintenance Tool as described in 5.1.1 Launching the Maintenance<br />
Tool, p.19.<br />
2. On the Choose Installation Type screen, select Product Updates and click<br />
Next.<br />
When <strong>Wind</strong> <strong>River</strong> makes updates, such as service packs, for its products, it<br />
makes the latest version available to you on an update server. When you select<br />
Product Updates, the installer program searches the specified server for any<br />
available updates to the products you have installed.<br />
NOTE: You can click Browse to change the default location for updates. This<br />
is appropriate if, for example, your site administrator has configured a local<br />
server for product updates, or if <strong>Wind</strong> <strong>River</strong> has directed you to use an<br />
alternate location.<br />
3. If updates are available, the Update Details screen lets you select the ones you<br />
want to install.<br />
The installer displays the list of features and indicates for each item whether it<br />
is<br />
■ An existing feature that will be updated.<br />
■ An entirely new feature.<br />
■ An existing feature that will not be updated.<br />
21
<strong>Wind</strong> <strong>River</strong> Product Installation and Licensing<br />
Developer's Guide, 2.2<br />
5.3 Applying Software Patches<br />
22<br />
A software patch typically fixes one feature or adds or replaces a small number of<br />
files in your existing installation. To install a patch, first download it, then run the<br />
Maintenance Tool to install it.<br />
Before installing new products, you must exit any <strong>Wind</strong> <strong>River</strong> programs or tools<br />
that may be running, including the <strong>Wind</strong> <strong>River</strong> registry.<br />
NOTE: Before applying a patch, close all <strong>Wind</strong> <strong>River</strong> products. In particular, you<br />
must close <strong>Wind</strong> <strong>River</strong> Workbench and the <strong>Wind</strong> <strong>River</strong> Registry.<br />
! CAUTION: Take care in applying patches. Because patches are likely to overwrite<br />
files in your existing product installation, are not separately removable, and<br />
because combinations of different patches are not necessarily verified together,<br />
applying patches can break your installation.<br />
<strong>Wind</strong> <strong>River</strong> strongly recommends you consider carefully before installing patches.<br />
Read the installation instructions for each patch thoroughly. Contact <strong>Wind</strong> <strong>River</strong><br />
Customer Support if you are unsure of the stability of a particular combination of<br />
patches.<br />
To install a patch, do the following:<br />
1. Log in to the <strong>Wind</strong> <strong>River</strong> online support Web site:<br />
http://www.windriver.com/support<br />
2. Select the <strong>Download</strong>s tab, then use the filter fields to find available patches for<br />
your product.<br />
3. Unzip the patch’s zip file into your installDir/updates directory.<br />
4. Launch the Maintenance Tool as described in 5.1.1 Launching the Maintenance<br />
Tool, p.19.<br />
Alternatively, you can install a patch in command-line mode. For details, see<br />
4.3 Command-Line Installation, p.16.<br />
5. On the Choose Installation Type screen, select Patch and click Next.<br />
On the next screen, the installer program displays any patches you have<br />
downloaded and placed in the installDir/updates directory.<br />
In the patch list, you can perform the following actions:<br />
■ Select a patch to install.<br />
■ Repair a patch, if it is already installed.<br />
If there are no patches in the installDir/updates directory, you can click Back<br />
to perform another task in the Maintenance Tool, or Cancel to close the<br />
installer program.<br />
6. Select the patches you want to install or repair, and click Install.<br />
When the installation is complete, click Finish.
5 Maintaining Your <strong>Wind</strong> <strong>River</strong> Product Installation<br />
5.4 <strong>Download</strong>ing and Installing Board Support Packages<br />
5.4 <strong>Download</strong>ing and Installing Board Support Packages<br />
<strong>Wind</strong> <strong>River</strong> provides board support packages (BSPs) for both the VxWorks and<br />
<strong>Wind</strong> <strong>River</strong> Linux operating systems. Although the specific details of a BSP vary<br />
considerably between VxWorks and Linux, BSPs serve the same purpose on each<br />
operating system. That is, BSPs provide the necessary code to run your customized<br />
VxWorks or <strong>Wind</strong> <strong>River</strong> Linux operating system instance on specific target<br />
hardware. BSPs provided by <strong>Wind</strong> <strong>River</strong> can be used for development on available<br />
hardware or can be used as a base for BSP development for your custom hardware.<br />
For more information on BSP development, see the VxWorks BSP Developer’s Guide<br />
or the <strong>Wind</strong> <strong>River</strong> Linux Platforms Users Guide.<br />
5.4.1 When Should You <strong>Download</strong> a BSP?<br />
Compatibility<br />
5.4.2 Navigating the BSP Web Site<br />
NOTE: <strong>Wind</strong> <strong>River</strong> recommends that, when developing for custom hardware, you<br />
try to customize an existing BSP instead of trying to write your BSP from scratch.<br />
Many VxWorks and <strong>Wind</strong> <strong>River</strong> Linux distributions provide board support<br />
packages directly on the product installation media. However, new BSPs and<br />
updates are continuously added to the BSP Web page. Therefore, to have access to<br />
the latest board support packages and updates, you must visit the BSP Web page.<br />
If the BSP you wish to use for development is included on your installation media,<br />
check the BSP Web site to be sure that it is the latest version. If the BSPs included<br />
on your installation media are not suitable for your development, see the BSP Web<br />
site for a full list of available BSPs.<br />
The <strong>Wind</strong> <strong>River</strong> installation program does not verify version compatibility<br />
between your <strong>Wind</strong> <strong>River</strong> products and BSPs. For compatibility information, see<br />
the documentation that accompanies the BSP.<br />
The <strong>Wind</strong> <strong>River</strong> public Web site provides you with access to a listing of all<br />
available <strong>Wind</strong> <strong>River</strong> BSPs. The BSP main page is:<br />
http://www.windriver.com/products/bsp_web/<br />
You can also navigate to this page from the <strong>Wind</strong> <strong>River</strong> Web site home page by<br />
selecting Products > Board Support Packages.<br />
NOTE: This Web page is publicly accessible, but you must have a valid Online<br />
Support login in order to download a BSP .zip file.<br />
23
<strong>Wind</strong> <strong>River</strong> Product Installation and Licensing<br />
Developer's Guide, 2.2<br />
Locating a Specific BSP<br />
5.4.3 <strong>Download</strong>ing and Installing a BSP<br />
The BSP <strong>Download</strong> Page<br />
Installing a BSP with the Maintenance Tool<br />
24<br />
From the BSP main page, you can choose to locate a specific BSP by:<br />
Architecture<br />
This is the generic processor family to which the desired CPU belongs. For<br />
example, ARM or PowerPC. If you know the architecture family for your<br />
development processor, use this category.<br />
Hardware Vendor<br />
This is a list of hardware vendors for the development boards that are<br />
supported by the <strong>Wind</strong> <strong>River</strong> BSPs. If you know the manufacturer of the<br />
development board for the BSP you wish to use, use this category.<br />
NOTE: This category is organized by hardware development board vendors,<br />
not by processor manufacturer. In many cases, the CPU manufacturer is not<br />
the board vendor.<br />
Market<br />
This is the general market targeted by the development board or processor.<br />
For example, processors that are targeted for use in medical equipment are<br />
grouped into one category while processors targeted for the automotive<br />
market are grouped into that category.<br />
Platform<br />
This is a list of available <strong>Wind</strong> <strong>River</strong> products that include BSP support. You<br />
can use this category to see a list of all BSPs available for your specific<br />
<strong>Wind</strong> <strong>River</strong> product and version.<br />
This section provides detailed instructions for downloading and installing BSPs<br />
for products from <strong>Wind</strong> <strong>River</strong> Workbench 3.0 forward.<br />
Once you have located your desired BSP, you must download and install the<br />
associated .zip file. To get to the download page, find the correct entry in the BSP<br />
list and click More (this button appears at the far right end of the specific BSP entry<br />
line). This link brings you to the BSP technical details page.<br />
If a version of the BSP is available for download, a link to a downloadable .zip file<br />
appears at the top of the page under the BSP Sales Contact field. Certain BSPs are<br />
only available as part of a product distribution. If this is the case, the Product<br />
Availability field indicates that the BSP is available on CD-ROM (or DVD-ROM).<br />
If you do not have the product CD (or DVD) for the BSP, contact <strong>Wind</strong> <strong>River</strong><br />
Customer Support for assistance.<br />
BSPs are generated as patches to an installed product. Therefore, the installation<br />
process for a BSP is the same as for a patch. For installation instructions, see<br />
5.3 Applying Software Patches, p.22.
5 Maintaining Your <strong>Wind</strong> <strong>River</strong> Product Installation<br />
5.5 Removing <strong>Wind</strong> <strong>River</strong> Products<br />
Furthermore, like patches, BSPs are not separately uninstallable. To remove or<br />
repair a BSP, see 5.5.3 Removing Patches, p.26.<br />
5.5 Removing <strong>Wind</strong> <strong>River</strong> Products<br />
This section describes the process for removing <strong>Wind</strong> <strong>River</strong> products from a<br />
system.<br />
5.5.1 Removing Products Through the Maintenance Tool<br />
To remove <strong>Wind</strong> <strong>River</strong> products, it is recommended that you use the Maintenance<br />
Tool provided with your product. The Maintenance Tool can uninstall many<br />
products at the same time.<br />
To remove a product, follow the steps below.<br />
1. Launch the Maintenance Tool as described in 5.1.1 Launching the Maintenance<br />
Tool, p.19.<br />
2. Select Remove and click Next.<br />
On the Remove Details screen, the Maintenance Tool screen shows a nested<br />
list of products and features that can be removed. You can click on an item in<br />
the list to see its component features.<br />
NOTE: This list can be generally useful, even if you are not planning to<br />
uninstall: it provides a quick way to see a complete list of all the products and<br />
features you currently have installed.<br />
3. Select the products or features you want to remove, and click Remove.<br />
4. Complete the uninstallation manually.<br />
Some files are not removed in the uninstallation process. The following types<br />
of files are not removed automatically:<br />
■ object files<br />
■ the product activation file<br />
■ any file, workspace, or project that you have added to the installation<br />
■ the installation directory itself<br />
■ downloaded third-party plug-ins<br />
If you want to remove these files, you must do so manually.<br />
25
<strong>Wind</strong> <strong>River</strong> Product Installation and Licensing<br />
Developer's Guide, 2.2<br />
5.5.2 Removing a Service Pack<br />
5.5.3 Removing Patches<br />
26<br />
Service packs are uninstalled the same way a standard release is uninstalled.<br />
Follow the instructions in 5.5.1 Removing Products Through the Maintenance Tool,<br />
p.25, to uninstall the product(s) you no longer want to use.<br />
NOTE: In some cases, a service pack is not separately removable, but can only be<br />
removed if the product it updated is also removed. If the service pack delivered<br />
updates to existing features, but no new features, you must remove its parent<br />
product.<br />
When you install a patch, it overwrites existing files in your product installation.<br />
Therefore, if you were to remove the patch, it would leave behind an incomplete<br />
installation.<br />
For this reason, patches are not separately uninstallable. If you have a damaged<br />
installation, you must do one of the following:<br />
■ Repair the patch.<br />
To do this, follow the instructions in 5.3 Applying Software Patches, p.22, and<br />
either repair or update the patch in question. When you repair a patch, all its<br />
files are restored to their original content. To update a patch means that the<br />
patch was reissued, and its files will be updated.<br />
or<br />
■ Remove the product as a whole and reinstall.<br />
To do this, follow the steps in 5.5.1 Removing Products Through the Maintenance<br />
Tool, p.25, to remove the product, and then reinstall it as described in<br />
4. Installing <strong>Wind</strong> <strong>River</strong> Products.<br />
5.5.4 Removing a Development Workstation License File<br />
If you are removing a <strong>Wind</strong> <strong>River</strong> product from a development workstation, the<br />
uninstallation process described in 5.5 Removing <strong>Wind</strong> <strong>River</strong> Products, p.25, does<br />
not remove the license file.<br />
You must manually remove it by navigating to the installDir/license directory and<br />
deleting the file, usually named WRSLicense.lic.
6.1 Introduction<br />
6<br />
Permanently Activating a<br />
Temporary License<br />
6.1 Introduction 27<br />
6.2 Activating Temporary Licenses 27<br />
If you used a product activation file (install.txt) when installing <strong>Wind</strong> <strong>River</strong><br />
products, those products are permanently activated and require no further action.<br />
If you used a License Authorization Code (LAC) or installation key to temporarily<br />
activate your products, you can use those products for a limited time, but you must<br />
obtain a license file to permanently activate your products.<br />
NOTE: The length of a temporary activation varies by product, but is typically no<br />
less than 30 days. <strong>Wind</strong> <strong>River</strong> license-managed tools display a warning as they<br />
approach expiration.<br />
Permanent activation means that a product may be used to the fullest extent of its<br />
license.<br />
6.2 Activating Temporary Licenses<br />
There are two ways to permanently activate <strong>Wind</strong> <strong>River</strong> products that were issued<br />
temporary licenses:<br />
■ You can create and install a license file for your development workstation.<br />
or<br />
■ On the development workstation, you can set an environment variable to<br />
access a license server.<br />
27
<strong>Wind</strong> <strong>River</strong> Product Installation and Licensing<br />
Developer's Guide, 2.2<br />
6.2.1 Permanent Activation with a License File<br />
28<br />
The easiest (and recommended) way to activate temporary licenses is to obtain a<br />
license file.<br />
1. Follow the instructions in 3. Obtaining Node-Locked Workstation Licenses to<br />
create the appropriate license file(s).<br />
2. Name the new file WRSLicense.lic.<br />
3. Copy the file into the installdir/license directory of the development<br />
workstation.<br />
6.2.2 Setting an Environment Variable to Access a License Server<br />
6.2.3 Reinstalling the Product<br />
NOTE: Each node-locked development workstation requires a separate license file,<br />
generated using that workstation’s host ID.<br />
The second way to permanently activate temporary licenses is to set an<br />
environment variable to point to a license server.<br />
NOTE: In order to use this method, your license administrator must first obtain a<br />
server license file and install a license server.<br />
1. Create an environment variable on the workstation called<br />
WRSD_LICENSE_FILE.<br />
2. Set the value of this variable to the port@servername indicated in the SERVER<br />
line of the product activation file you downloaded from the licensing Web site.<br />
For example, the SERVER line may look like the following:<br />
SERVER jupiter hostID 27000<br />
In this example, the server name is jupiter and the port number is 27000, so you<br />
would set the variable to 27000@jupiter.<br />
Once the variable is set, this permanently activates the temporary licenses.<br />
When you go from temporary to permanent activation, you do not typically need<br />
to remove and then reinstall the product. However, if you do reinstall, note that<br />
the uninstallation process does not remove the license file. You must remove the<br />
old license file manually, by navigating to the installDir/license directory and<br />
deleting the file, usually named WRSLicense.lic.
7<br />
Configuring Borrowing of<br />
<strong>Wind</strong> <strong>River</strong> Product Licenses<br />
7.1 Understanding Borrowing<br />
7.1 Understanding Borrowing 29<br />
7.2 Do You Need to Configure Borrowing? 29<br />
7.3 Initiating Borrowing 30<br />
Many <strong>Wind</strong> <strong>River</strong> products are license-managed, which means that they check for<br />
a valid license on startup. If a product installation is configured to use a license<br />
from a pool of floating or named-user licenses, the development workstation must<br />
be connected to the network in order to retrieve a license from the license server.<br />
Borrowing is a feature that allows you to retrieve a license and continue to use it<br />
after disconnecting from the network, essentially turning a floating or named-user<br />
license into a node-locked license for a defined period of time (for more<br />
information on types of licenses, see 2.1.1 Types of Workstation License, p.3.).<br />
For example, if you are planning to travel with a laptop and want to use a<br />
license-managed product while in-flight or after you arrive at your destination,<br />
you must borrow a license before you leave. However, if you plan to use the<br />
product only from a computer that is always connected to the network, then you<br />
do not need to use this feature.<br />
7.2 Do You Need to Configure Borrowing?<br />
If your system includes floating or named-user licenses for <strong>Wind</strong> <strong>River</strong> products,<br />
and you intend to use those products while disconnected from the network, you<br />
must configure your development workstation to borrow the appropriate license.<br />
If your system includes only node-locked licenses, then you can freely use<br />
<strong>Wind</strong> <strong>River</strong> products as soon as your installations are permanently activated. For<br />
29
<strong>Wind</strong> <strong>River</strong> Product Installation and Licensing<br />
Developer's Guide, 2.2<br />
7.3 Initiating Borrowing<br />
30<br />
information on permanent and temporary activation, see 6. Permanently Activating<br />
a Temporary License.<br />
To borrow a license for a <strong>Wind</strong> <strong>River</strong> product, you must do the following:<br />
1. Ensure that your administrator has set up your development workstation for<br />
borrowing.<br />
2. Keep the workstation connected to the network (with access to the license<br />
server) while initiating borrowing.<br />
7.3.1 Borrowing by Running the Application<br />
7.3.2 Disconnect from the Network<br />
Once the workstation has been configured for borrowing, work with your<br />
administrator to determine a new borrow period; then run the license-managed<br />
product.<br />
The license will be borrowed, and will remain allocated until the return date you<br />
specified, even if you reconnect to the network before the borrow return date.<br />
The steps in 7.3 Initiating Borrowing, p.30, can be repeated for any number of<br />
borrow periods and features. Once this is complete, you can disconnect the<br />
development workstation from the network.