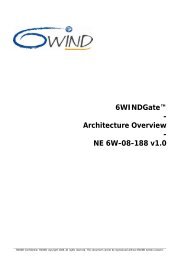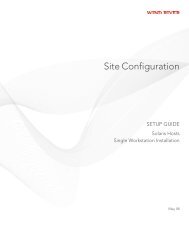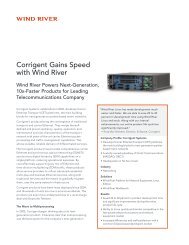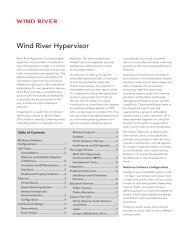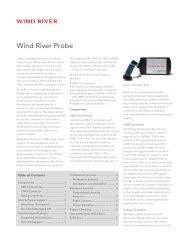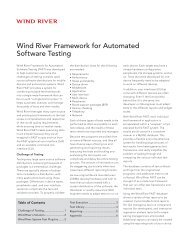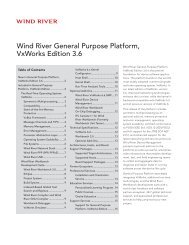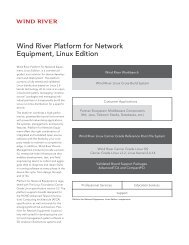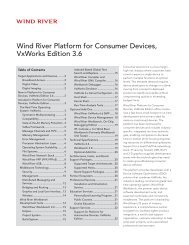Download PDF - Wind River
Download PDF - Wind River
Download PDF - Wind River
You also want an ePaper? Increase the reach of your titles
YUMPU automatically turns print PDFs into web optimized ePapers that Google loves.
<strong>Wind</strong> <strong>River</strong> Product Installation and Licensing<br />
Developer's Guide, 2.2<br />
14<br />
If you have previously installed <strong>Wind</strong> <strong>River</strong> products, you may already have<br />
a product activation file that you used for those products. In some cases, you<br />
can use the same product activation file for your current installation.<br />
If you received a new product activation file for the products you are currently<br />
installing, <strong>Wind</strong> <strong>River</strong> recommends you use the most recent file. To do so,<br />
select Permanent installation key file.<br />
■ Temporary installation key<br />
Select this method if you wish to install and use the products for a limited time.<br />
However, to continue using them, you must later permanently activate this<br />
installation (using a license file). For details on converting a temporary<br />
installation to a permanent one, see 6. Permanently Activating a<br />
Temporary License.<br />
When you select this option, the installer program automatically locates your<br />
License Authorization Code (LAC). To use this method, you must have<br />
Internet access.<br />
■ Permanent installation key file<br />
Select this option if you have a product activation file. You do not need<br />
Internet access to install and activate <strong>Wind</strong> <strong>River</strong> products using this option.<br />
When you select this option, you can browse to the directory location of your<br />
product activation file.<br />
■ Manually enter all installation keys<br />
This method is used only in rare cases. If you need to use this option, contact<br />
<strong>Wind</strong> <strong>River</strong> Customer Support.<br />
Select an installation type, then enter the required information.<br />
Step 4: [Temporary installation only] Enter host and user information.<br />
If you selected Temporary installation key in step 3, do the following:<br />
1. On the Host Information screen, select the host ID of the computer on which<br />
you want to install products.<br />
This screen appears if you selected Temporary installation key on the<br />
previous screen, and if your computer has multiple network adapters (for<br />
example, wired and wireless).<br />
For the Temporary activation type, the software license must be bound to a<br />
specific piece of hardware on the host computer—to one of the disks or one of<br />
the network cards.<br />
Select the host ID of the computer hardware to which to bind the temporary<br />
license.<br />
2. On the User Information screen, enter your License Authorization Code<br />
(LAC) and contact information.<br />
The LAC is typically found in one of the following ways:<br />
■ If you have ordered and received your product, your LAC is listed on the<br />
Developer Essentials sheet included with your shipment.<br />
■ If you have downloaded an evaluation version, the LAC is e-mailed to<br />
you.