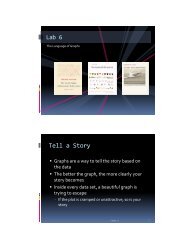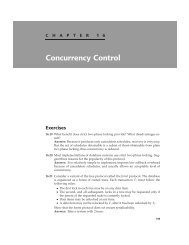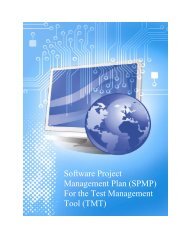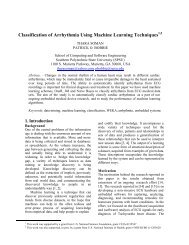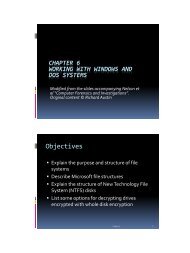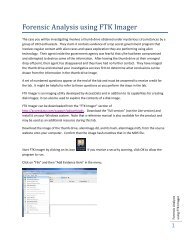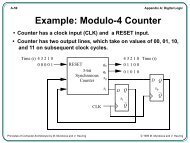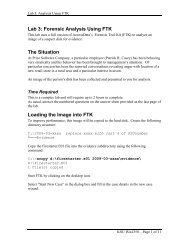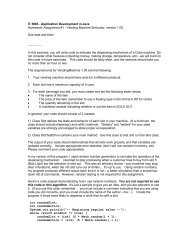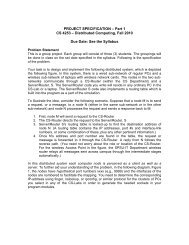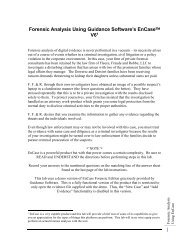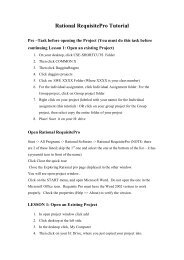Create successful ePaper yourself
Turn your PDF publications into a flip-book with our unique Google optimized e-Paper software.
22.5 View Menu<br />
DRAFT, February 18, 2003, Page 105<br />
Visible Objects - controls the types of objects that are shown. For example, you can hide non-public<br />
objects, or external objects (objects that are not in the project).<br />
Visible Dependencies - controls the types of dependencies that are shown. For example, you can limit the<br />
view to inheritance dependency edges only.<br />
Hide - hide selected or unselected objects, or show all objects. This is only temporary; on the next<br />
update, all objects will be shown.<br />
Info - controls various properties of the info display.<br />
Legend - controls various properties of the legend display.<br />
22.6 Diagram Display<br />
This window displays the UML diagram. A legend shows the meanings of the various object colors and<br />
edge styles and colors.<br />
A scroller window at the upper left allows the view to be scrolled quickly.<br />
A scale control allows the magnification of the view to be changed. Due to uneven scaling of fonts, the<br />
spacing between objects may change slightly as the scale is changed.<br />
Objects can be selected using the mouse. Left click on an object to select it. Left click and drag a<br />
selection rectangle in the window to select multiple objects. Hold down the shift key while selecting to add<br />
to the current selection. To select the reverse direction of bidirectional edge, click it again.<br />
When an edge is selected, the dependencies it represents are shown in the info window. When an object<br />
that is a part of the project is selected, its members (fields and methods) are shown.<br />
Objects can be moved by selecting then dragging them with the left mouse button.<br />
You can move an edge bend by selecting the edge, then left clicking and dragging the bend. Hitting the<br />
delete key while dragging will remove the bend.<br />
22.7 Info Window<br />
This window displays the fields, constructors (actually methods), and methods for the currently<br />
selected edge (dependency) or node (class or interface).<br />
Primitive types are shown with a triangle icon, objects with a square, and constructors and methods with<br />
a CSD "method" unit symbol.<br />
These are the actual dependencies or members from the class file. Some may be generated implicitly, as<br />
("string" + int_variable) will use several StringBuffer methods. Others may be entirely synthetic, such as<br />
the "access$" methods used to access private members of a class from its inner class and vice-versa. If<br />
the "real" dependency behind a synthetic method can be determined, it will be shown, with the synthetic<br />
reference name noted at the end. Synthetic methods for a class are shown with a leading asterisk, as<br />
*someMethod(). Synthetic classes and synthetic methods of a class or interface are not shown by default.<br />
Synthetic methods can be shown by changing the "View"/"Info"/"Show Synthetic Methods" setting. The<br />
display of synthetic classes is controlled by a setting in the UML settings dialog. If shown, synthetic class<br />
names also have a leading asterisk.<br />
22.8 Goto Window<br />
This window displays all the nodes (objects) currently in the diagram. Cliking on one will center the<br />
diagram on that object. The intention is to make navigating a large diagram easier.