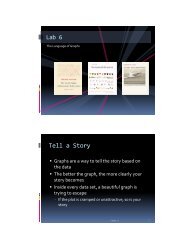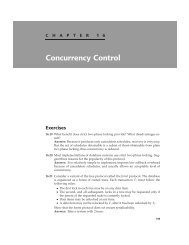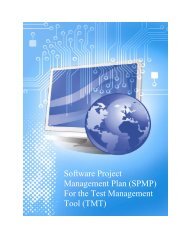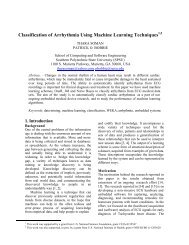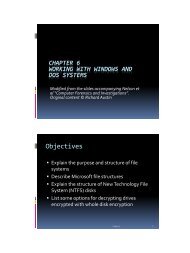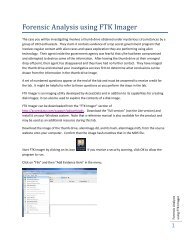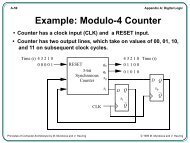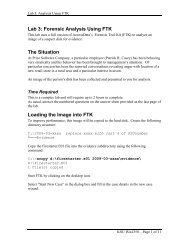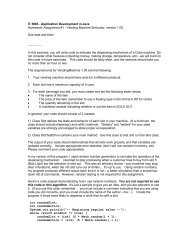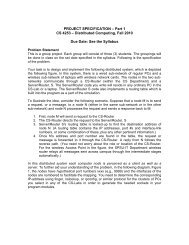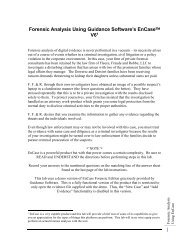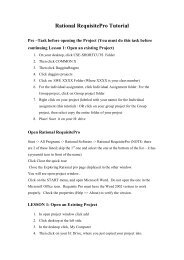You also want an ePaper? Increase the reach of your titles
YUMPU automatically turns print PDFs into web optimized ePapers that Google loves.
4.5 Jar file Creation and Extraction<br />
DRAFT, February 18, 2003, Page 49<br />
jGRASP provides a utility for the creation and extraction of Java Archive files (JAR) for your project. The<br />
“Create Jar File for Project” option, which is found on the Project menu, allows you to create a single<br />
compressed file containing your entire project.<br />
The “Jar/Zip Extractor” option enables you to extract the contents of a JAR or ZIP archive file.<br />
These topics are described in more detail in Part 2 - Reference.<br />
4.6 Changing Projects<br />
To change from one project to another, you may create a new project as described above, or you may<br />
select from other existing projects. On the Control Panel (Desktop) tool bar, click Project – Open<br />
Project… to open the Open Project window. Within the Open Project window, go to the directory where<br />
the project file is located, select to the project file. The project file can be opened by double-clicking on<br />
the file name or by clicking the Open button on the lower right of the Open Project window. After the<br />
project is opened, its name should be displayed at the top of the Desktop.<br />
Alternatively, you change projects by double-clicking on a project file in the Browse pane.<br />
4.7 Closing a Project<br />
On the Control Panel (Desktop) tool bar, click Project – Close Project… to close the current project.<br />
After closing a project, jGRASP Project: [default] should be displayed at the top of the Desktop. All<br />
project information is saved when you close the project, as well as when you exit jGRASP.<br />
For more information, see Project Menu in Part 2 - Reference.