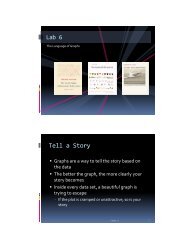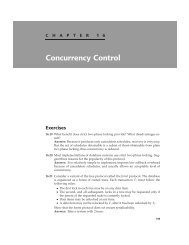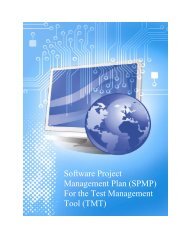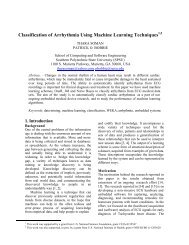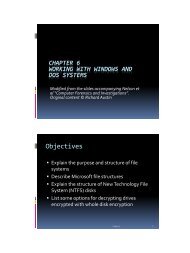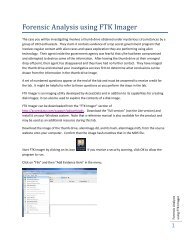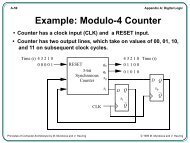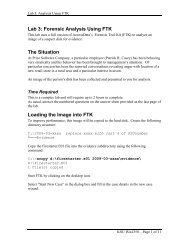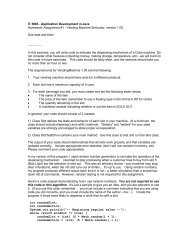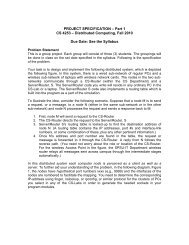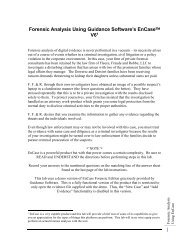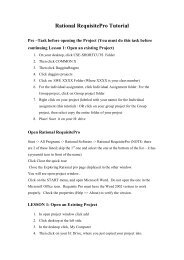Create successful ePaper yourself
Turn your PDF publications into a flip-book with our unique Google optimized e-Paper software.
17.10 Browse Window<br />
This window acts as a file browser.<br />
DRAFT, February 18, 2003, Page 88<br />
A combo box shows the current directory. You can type a new directory in directly and hit "Enter" to<br />
change to that directory. The "Save Current Directory" item will store the current directory in the combo<br />
list. "Clear" will clear the list.<br />
Filters for the languages supported by jGRASP are provided, as well as the "all files" filter. Note that<br />
language filters classify files based on the extension only if they have not been opened in jGRASP before.<br />
Once a file is opened, jGRASP remembers that language. The default language for files with a ".h"<br />
extension can be set to C++ or C only (not both) by changing the extension settings for C or C++ (see<br />
settings).<br />
You can also type a list of extensions into the filter pulldown and hit "Enter" to filter by extensions. These<br />
must be separated by whitespace, and can start with ".", "*.", or nothing. For example: "*.c *.cpp", ".c<br />
.cpp", and "c cpp" will all show only files that end in ".c" or ".cpp".<br />
Clicking on a file will open it (in text mode).<br />
Clicking on a project will attempt to open it. If it does not appear to be a jGRASP project, it will be opened<br />
as a file.<br />
A popup menu allows selected files to be opened (in text mode) or added to the current project with either<br />
relative (to the project file location) or absolute paths.<br />
17.11 Project Window<br />
This window displays files in the currently open project. For now, only one project can be open at a time,<br />
in the future this will probably change.<br />
Clicking on a file will open it (in text mode).<br />
A popup menu allows selected files to be opened or removed from the project.<br />
17.12 Message Window<br />
The message window contains tabbed pages for compiler messages, messages from jGRASP (CSD<br />
generation, non critical errors and warnings), and an i/o window for the run function.<br />
Color settings for these pages use CSD color settings. Some of these are specific to the message pages.<br />
They can be set on the CSD Window settings CSD colors page.<br />
Clicking on an error in the compile and jGRASP message pages will open the file referred to in the<br />
message (if not already open) and select the line referred to in the message. If line numbers are frozen in<br />
the CSD window, the frozen line number will be selected. The format for click-to-error in the compile<br />
message page is determined by the compiler settings. The paths that will be searched if the line contains<br />
a relative path name or Java class name are specified on the sources page of the CSD Window settings<br />
(global and project only).<br />
The compile and jGRASP message pages have a "Copy" button. This will copy the selected text, or all<br />
text if the is no selection, to the clipboard.<br />
The compile page has a "Stop" button that will kill the compile process. If this button is enabled it means a<br />
compile process is active.<br />
The run page provides i/o for the run function. A "Kill" button allows the running process to be killed. If this<br />
button is enabled it means a "run" process is active.<br />
All three pages have a "Clear" button that clears previous output.