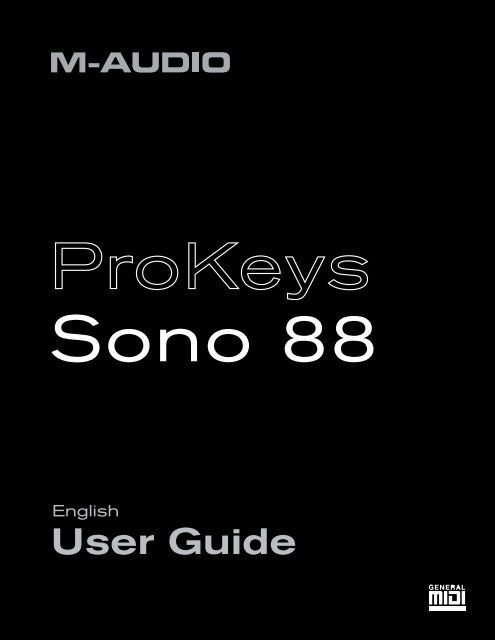ProKeys Sono 88 User Guide - M-Audio
ProKeys Sono 88 User Guide - M-Audio
ProKeys Sono 88 User Guide - M-Audio
You also want an ePaper? Increase the reach of your titles
YUMPU automatically turns print PDFs into web optimized ePapers that Google loves.
<strong>Sono</strong> <strong>88</strong><br />
English<br />
<strong>User</strong> <strong>Guide</strong>
<strong>ProKeys</strong> <strong>Sono</strong> <strong>88</strong> <strong>User</strong> <strong>Guide</strong><br />
| 1<br />
Introduction . . . . . . . . . . . . . . . . . . . . . . . . . . . . . . . . . . . . . . . . . . . . . . . . . . . . . . . . . . . . . 3<br />
<strong>ProKeys</strong> <strong>Sono</strong> <strong>88</strong> Features . . . . . . . . . . . . . . . . . . . . . . . . . . . . . . . . . . . . . . . . . . . . . . . 4<br />
What’s in the Box? . . . . . . . . . . . . . . . . . . . . . . . . . . . . . . . . . . . . . . . . . . . . . . . . . . . . . . . 4<br />
Keyboard . . . . . . . . . . . . . . . . . . . . . . . . . . . . . . . . . . . . . . . . . . . . . . . . . . . . . . . . . . . . . . . . . . 4<br />
Built-in <strong>Audio</strong> Interface . . . . . . . . . . . . . . . . . . . . . . . . . . . . . . . . . . . . . . . . . . . . . . . . . . . . . . . . . . 4<br />
Minimum Requirements . . . . . . . . . . . . . . . . . . . . . . . . . . . . . . . . . . . . . . . . . . . . . . . . . . 5<br />
Standalone Operation . . . . . . . . . . . . . . . . . . . . . . . . . . . . . . . . . . . . . . . . . . . . . . . . . . . . . . . . . . . 5<br />
Bus-Powered Operation . . . . . . . . . . . . . . . . . . . . . . . . . . . . . . . . . . . . . . . . . . . . . . . . . . . . . . . . . . 5<br />
Controls and Connectors . . . . . . . . . . . . . . . . . . . . . . . . . . . . . . . . . . . . . . . . . . . . . . . . 6<br />
Top Panel Diagram . . . . . . . . . . . . . . . . . . . . . . . . . . . . . . . . . . . . . . . . . . . . . . . . . . . . . . . . . . . . . 6<br />
Top Panel Descriptions . . . . . . . . . . . . . . . . . . . . . . . . . . . . . . . . . . . . . . . . . . . . . . . . . . . . . . . . . . 6<br />
Rear Panel Descriptions: . . . . . . . . . . . . . . . . . . . . . . . . . . . . . . . . . . . . . . . . . . . . . . . . . . . . . . . . . 8<br />
Hardware Connections . . . . . . . . . . . . . . . . . . . . . . . . . . . . . . . . . . . . . . . . . . . . . . . . . . . 9<br />
<strong>Audio</strong> Inputs . . . . . . . . . . . . . . . . . . . . . . . . . . . . . . . . . . . . . . . . . . . . . . . . . . . . . . . . . . . . . . . . 9<br />
<strong>Audio</strong> Outputs . . . . . . . . . . . . . . . . . . . . . . . . . . . . . . . . . . . . . . . . . . . . . . . . . . . . . . . . . . . . . . . 9<br />
MIDI Connections . . . . . . . . . . . . . . . . . . . . . . . . . . . . . . . . . . . . . . . . . . . . . . . . . . . . . . . . . . . . . 9<br />
Other Connections . . . . . . . . . . . . . . . . . . . . . . . . . . . . . . . . . . . . . . . . . . . . . . . . . . . . . . . . . . . . 9<br />
Example Operating Scenarios . . . . . . . . . . . . . . . . . . . . . . . . . . . . . . . . . . . . . . . . . . . . . . . . . . . . . 10<br />
About the audio inputs . . . . . . . . . . . . . . . . . . . . . . . . . . . . . . . . . . . . . . . . . . . . . . . . . . . . . . . . . 11<br />
<strong>ProKeys</strong> <strong>Sono</strong> as a Standalone Instrument . . . . . . . . . . . . . . . . . . . . . . . . . . . . . . . 12<br />
<strong>ProKeys</strong> <strong>Sono</strong> Premium Voice Selection . . . . . . . . . . . . . . . . . . . . . . . . . . . . . . . . . . . . . . . . . . . . . . . . 12<br />
Layer Mode . . . . . . . . . . . . . . . . . . . . . . . . . . . . . . . . . . . . . . . . . . . . . . . . . . . . . . . . . . . . . . . 12<br />
<strong>ProKeys</strong> <strong>Sono</strong> GM sound selection . . . . . . . . . . . . . . . . . . . . . . . . . . . . . . . . . . . . . . . . . . . . . . . . . . . 13<br />
<strong>ProKeys</strong> <strong>Sono</strong> as a Standalone Microphone Preamplifier and Mixer . . . . . . . . . . . . . . . . . . . . . . . . . . . . . . . . . 14<br />
<strong>ProKeys</strong> <strong>Sono</strong> Demos . . . . . . . . . . . . . . . . . . . . . . . . . . . . . . . . . . . . . . . . . . . . . . . . . . . . . . . . . . 14<br />
Basic <strong>ProKeys</strong> <strong>Sono</strong> Setup in Windows . . . . . . . . . . . . . . . . . . . . . . . . . . . . . . . . . . 15<br />
<strong>ProKeys</strong> <strong>Sono</strong> Setup in Mac OS X . . . . . . . . . . . . . . . . . . . . . . . . . . . . . . . . . . . . . . . 16<br />
Using <strong>ProKeys</strong> <strong>Sono</strong> with a Computer . . . . . . . . . . . . . . . . . . . . . . . . . . . . . . . . . . . 17<br />
<strong>Audio</strong> Tracks . . . . . . . . . . . . . . . . . . . . . . . . . . . . . . . . . . . . . . . . . . . . . . . . . . . . . . . . . . . . . . . 17<br />
MIDI Tracks . . . . . . . . . . . . . . . . . . . . . . . . . . . . . . . . . . . . . . . . . . . . . . . . . . . . . . . . . . . . . . . 21<br />
<strong>ProKeys</strong> <strong>Sono</strong> <strong>Audio</strong> Setup and Controls . . . . . . . . . . . . . . . . . . . . . . . . . . . . . . . . . 24<br />
Using the Microphone and Instrument Inputs . . . . . . . . . . . . . . . . . . . . . . . . . . . . . . . . . . . . . . . . . . . . . 24<br />
Setting Input Gain . . . . . . . . . . . . . . . . . . . . . . . . . . . . . . . . . . . . . . . . . . . . . . . . . . . . . . . . . . . . 24<br />
Using the Aux Inputs . . . . . . . . . . . . . . . . . . . . . . . . . . . . . . . . . . . . . . . . . . . . . . . . . . . . . . . . . . . 25<br />
Using Direct Monitoring . . . . . . . . . . . . . . . . . . . . . . . . . . . . . . . . . . . . . . . . . . . . . . . . . . . . . . . . . 25<br />
The Mono Button . . . . . . . . . . . . . . . . . . . . . . . . . . . . . . . . . . . . . . . . . . . . . . . . . . . . . . . . . . . . 26<br />
The <strong>ProKeys</strong> <strong>Sono</strong> <strong>Audio</strong> Control Panel (Windows Only) . . . . . . . . . . . . . . . . . . . 27<br />
Latency . . . . . . . . . . . . . . . . . . . . . . . . . . . . . . . . . . . . . . . . . . . . . . . . . . . . . . . . . . . . . . . . . . 27<br />
About . . . . . . . . . . . . . . . . . . . . . . . . . . . . . . . . . . . . . . . . . . . . . . . . . . . . . . . . . . . . . . . . . . 27
<strong>ProKeys</strong> <strong>Sono</strong> <strong>88</strong> <strong>User</strong> <strong>Guide</strong><br />
Routing MIDI Data to and from your Computer . . . . . . . . . . . . . . . . . . . . . . . . . . . 28<br />
Routing MIDI Signals to your Software . . . . . . . . . . . . . . . . . . . . . . . . . . . . . . . . . . . . . . . . . . . . . . . . . 29<br />
Routing MIDI Signals from your Software . . . . . . . . . . . . . . . . . . . . . . . . . . . . . . . . . . . . . . . . . . . . . . . 29<br />
Advanced <strong>ProKeys</strong> <strong>Sono</strong> Functions in Edit Mode . . . . . . . . . . . . . . . . . . . . . . . . . 30<br />
<strong>Audio</strong> Options in Edit Mode . . . . . . . . . . . . . . . . . . . . . . . . . . . . . . . . . . . . . . . . . . . . . . . . . . . . . . . 30<br />
Button, Knob, Wheel and Pedal Jack Assignments . . . . . . . . . . . . . . . . . . . . . . . . . . . . . . . . . . . . . . . . . . 31<br />
<strong>ProKeys</strong> MIDI Output Settings . . . . . . . . . . . . . . . . . . . . . . . . . . . . . . . . . . . . . . . . . . . . . . . . . . . . . 36<br />
Sending a Bank Change or Program Change Message . . . . . . . . . . . . . . . . . . . . . . . . . . . . . . . . . . . . . . . . 38<br />
MIDI Messages In-Depth . . . . . . . . . . . . . . . . . . . . . . . . . . . . . . . . . . . . . . . . . . . . . . . . 39<br />
Program & Bank Changes . . . . . . . . . . . . . . . . . . . . . . . . . . . . . . . . . . . . . . . . . . . . . . . . . . . . . . . 39<br />
NRPN/RPNs . . . . . . . . . . . . . . . . . . . . . . . . . . . . . . . . . . . . . . . . . . . . . . . . . . . . . . . . . . . . . . 40<br />
Troubleshooting . . . . . . . . . . . . . . . . . . . . . . . . . . . . . . . . . . . . . . . . . . . . . . . . . . . . . . . . 41<br />
Appendices - Useful MIDI Data . . . . . . . . . . . . . . . . . . . . . . . . . . . . . . . . . . . . . . . . . . 43<br />
Appendix A - General MIDI Instruments . . . . . . . . . . . . . . . . . . . . . . . . . . . . . . . . . . . . . . . . . . . . . . . . 43<br />
Appendix B - Channel 10 Drum Map . . . . . . . . . . . . . . . . . . . . . . . . . . . . . . . . . . . . . . . . . . . . . . . . . . 44<br />
Appendix C - Standard MIDI Controller Numbers (MIDI CCs) . . . . . . . . . . . . . . . . . . . . . . . . . . . . . . . . . . . . 45<br />
Appendix D - Additional RPN Messages . . . . . . . . . . . . . . . . . . . . . . . . . . . . . . . . . . . . . . . . . . . . . . . . 46<br />
Technical Specifications . . . . . . . . . . . . . . . . . . . . . . . . . . . . . . . . . . . . . . . . . . . . . . . . . 47<br />
Technical Info . . . . . . . . . . . . . . . . . . . . . . . . . . . . . . . . . . . . . . . . . . . . . . . . . . . . . . . . . . . 48<br />
Warranty . . . . . . . . . . . . . . . . . . . . . . . . . . . . . . . . . . . . . . . . . . . . . . . . . . . . . . . . . . . . . . . 48
Introduction<br />
<strong>ProKeys</strong> <strong>Sono</strong> <strong>88</strong> <strong>User</strong> <strong>Guide</strong><br />
| 3<br />
Congratulations on your purchase of M-<strong>Audio</strong> <strong>ProKeys</strong> <strong>Sono</strong> <strong>88</strong> . <strong>ProKeys</strong> <strong>Sono</strong> <strong>88</strong> is a semi-weighted, velocity sensitive <strong>88</strong>-key<br />
digital piano, USB-compatible MIDI controller, and an audio interface in one convenient package . Play the on-board premium<br />
keyboard sounds as a standalone instrument or plug a microphone and guitar into <strong>ProKeys</strong> <strong>Sono</strong> and record, edit and produce your<br />
performance via your computer utilizing the included recording software . <strong>ProKeys</strong> <strong>Sono</strong> provides everything to instantly transform your<br />
computer into a versatile music studio .<br />
<strong>ProKeys</strong> <strong>Sono</strong> functions as a class-compliant device when connected to your computer via USB . This means your computer will<br />
recognize the keyboard without the need to install additional drivers 1 and will have immediate access to all audio inputs and outputs as<br />
well as to the built-in MIDI interface . However, as you become more familiar with <strong>ProKeys</strong> <strong>Sono</strong>, you may wish to take advantage of<br />
this device’s additional professional features by installing the <strong>ProKeys</strong> <strong>Sono</strong> drivers .<br />
Installing the <strong>ProKeys</strong> <strong>Sono</strong> drivers in Windows improves audio performance by reducing latency . Latency is the time it takes for MIDI<br />
input (when using software synthesizers) or audio input signal to appear as audio at the <strong>ProKeys</strong> <strong>Sono</strong> audio outputs for monitoring .<br />
Windows users will gain additional functionality from installing the <strong>ProKeys</strong> <strong>Sono</strong> drivers including: using your new keyboard with more<br />
than one application at the same time (multi-client), the ability to send large SysEx messages, as well as using your <strong>ProKeys</strong> <strong>Sono</strong> with<br />
a qualified version of the Pro Tools M-Powered recording software . On a Macintosh, installing the M-<strong>Audio</strong> drivers enables you to use<br />
your <strong>ProKeys</strong> <strong>Sono</strong> with a qualified version of the Pro Tools M-Powered recording software .<br />
Information on Windows driver installation can be found in the printed Quick Start <strong>Guide</strong> included with your new <strong>ProKeys</strong> <strong>Sono</strong> .<br />
Macintosh driver installation instructions are in the “<strong>ProKeys</strong> <strong>Sono</strong> <strong>88</strong> Setup in OS X” chapter of this <strong>User</strong> <strong>Guide</strong> .<br />
Finally, keep in mind that <strong>ProKeys</strong> <strong>Sono</strong> can be used with any third-party music program . Be sure to read your specific application’s<br />
documentation to learn more about how it can best be used with this device .<br />
1 When using <strong>ProKeys</strong> <strong>Sono</strong> as a class-compliant device in Windows (i.e., without installing drivers), the computer will search for<br />
the M-<strong>Audio</strong> DFU (device firmware upgrade tool) and display a Found New Hardware Wizard. The M-<strong>Audio</strong> DFU is a component<br />
of <strong>ProKeys</strong> <strong>Sono</strong> <strong>88</strong> that is enabled when the M-<strong>Audio</strong> drivers are installed, but is not necessary for class-compliant operation. As<br />
a result, the Found New Hardware Wizard and can safely be ignored in this scenario. See page 15 to learn more about this topic.
<strong>ProKeys</strong> <strong>Sono</strong> <strong>88</strong> Features<br />
Keyboard:<br />
<strong>88</strong> semi-weighted, velocity sensitive keys<br />
7 high-quality voices (Grand Piano, Bright Piano, Electric<br />
Piano, Organ, Clavinet, Strings, Choir)<br />
General MIDI (GM) sound set with a total of 128 built-in<br />
sounds for playback of MIDI files<br />
Layer mode for playing two voices simultaneously<br />
On-board reverb and chorus effects<br />
Pitch Bend wheel<br />
Modulation wheel; MIDI re-assignable<br />
Voice Volume knob; MIDI re-assignable<br />
Transpose up/down buttons; MIDI re-assignable<br />
Sustain pedal input; MIDI re-assignable<br />
MIDI output jack<br />
40-note maximum polyphony 2<br />
Edit mode for advanced functions and programming<br />
Bus-powered through USB or DC power for standalone<br />
functionality (DC power adaptor sold separately)<br />
<strong>ProKeys</strong> <strong>Sono</strong> <strong>88</strong> <strong>User</strong> <strong>Guide</strong><br />
Class-compliant operation: no driver installation required—<br />
simply connect the keyboard and power ons 1<br />
Built-in <strong>Audio</strong> Interface:<br />
16-Bit, 44 .1 kHz, 2-in, 2-out audio interface<br />
| 4<br />
XLR microphone input, 1/4” instrument input, and stereo<br />
RCA inputs<br />
Two rear-panel 1/4” main outputs<br />
Two front-panel 1/4” headphone outputs<br />
Dedicated Instrument and Microphone gain control knobs<br />
with signal and peak LEDs<br />
Direct Monitor knob for near-zero latency monitoring<br />
2 Stereo premium voices operate at a maximum polyphony of 20 notes. Layering two voices may further reduce polyphony.<br />
What’s in the Box?<br />
M-<strong>Audio</strong> <strong>ProKeys</strong> <strong>Sono</strong> <strong>88</strong> keyboard<br />
Printed Quick Start <strong>Guide</strong><br />
M-<strong>Audio</strong> <strong>ProKeys</strong> <strong>Sono</strong> Drivers and Documentation CD-ROM<br />
Software Bundle CD-ROM<br />
USB cable<br />
If any of the above listed items are missing, please contact the retailer where you purchased the product.
Minimum Requirements<br />
Standalone Operation<br />
<strong>ProKeys</strong> <strong>Sono</strong> <strong>88</strong> <strong>User</strong> <strong>Guide</strong><br />
Standalone operation refers to using <strong>ProKeys</strong> <strong>Sono</strong> without a computer . To do this, an optional 9V,<br />
500mA center-positive power supply or USB-type power supply is required . More information on<br />
available power supplies can be found at www .m-audio .com .<br />
Bus-Powered Operation<br />
In bus-powered mode, <strong>ProKeys</strong> <strong>Sono</strong> is connected to a PC or Mac with a USB cable and receives<br />
power through the USB connection . When using <strong>ProKeys</strong> <strong>Sono</strong> in this mode, your computer system<br />
must meet the following minimum specifications:<br />
M-<strong>Audio</strong> <strong>ProKeys</strong> <strong>Sono</strong> <strong>88</strong><br />
Windows XP (SP2) 3 Windows Vista 32-bit Mac OS X 4<br />
• Pentium ® III 1GHz<br />
or AMD K7 Athlon 1GHz<br />
(CPU may be higher for laptops)<br />
• 512 MB RAM<br />
• One native USB port<br />
3 Home and Professional Edition<br />
only. Windows Media Center<br />
Edition is not currently supported.<br />
• Pentium ® 4 1 .6GHz<br />
or AMD Athlon XP 2800+<br />
(CPU may be higher for laptops)<br />
• 1 GB RAM<br />
• 128 MB Graphics Card<br />
• One native USB port<br />
• Macintosh G4 1GHz†<br />
| 5<br />
• OS X 10.4.11 with 512 MB RAM<br />
• OS X 10.5.2 with 512 MB RAM<br />
• One native USB port<br />
4 G4 accelerator cards are not<br />
supported.<br />
M-<strong>Audio</strong> suggests you also check the minimum system requirements for any software applications you plan on using with<br />
your new M-<strong>Audio</strong> hardware, as they may be greater than the above.<br />
➜ IMPORTANT: Connect your headphones or powered speakers to <strong>ProKeys</strong> <strong>Sono</strong>.<br />
Sounds created by <strong>ProKeys</strong> <strong>Sono</strong> and from software used with it will play through the<br />
main outputs on <strong>ProKeys</strong> <strong>Sono</strong>–not the outputs of your computer’s built-in soundcard.<br />
A Note About System Updates: Please check the M-<strong>Audio</strong> driver download page at<br />
http://www.m-audio.com/drivers for the availability of an updated driver before you decide<br />
to install operating system updates. Before new M-<strong>Audio</strong> device drivers are released, they<br />
are tested for use with the operating system versions that are available at that time. When<br />
updates for an operating system are released by Microsoft or Apple, all M-<strong>Audio</strong> device<br />
drivers have to be re-tested and possibly updated to ensure proper operation. M-<strong>Audio</strong><br />
recommends refraining from installing operating system updates until a driver has been<br />
posted to the M-<strong>Audio</strong> website for that specific operating system.<br />
optional USB-type<br />
external power supply
Controls and Connectors<br />
Top Panel Diagram<br />
6<br />
5<br />
4<br />
3<br />
7 8 9 10 11 12 13 14 15<br />
2 1 16<br />
Top Panel Descriptions<br />
<strong>ProKeys</strong> <strong>Sono</strong> <strong>88</strong> <strong>User</strong> <strong>Guide</strong><br />
| 6<br />
1 . Modulation Wheel (Modulation): This wheel is used to add expressivity to your performance by changing the intensity<br />
of certain effects . The Modulation wheel usually controls vibrato (change in intonation) or tremolo (change in volume) of your<br />
selected sound . The MIDI data range of this wheel is 0 to 127, with 0 being the note-unchanged position (i .e ., the wheel is<br />
rolled downward toward the user) .<br />
Note that the Modulation wheel can be assigned to control MIDI parameters other than modulation (MIDI CC 1) . This topic is<br />
covered in the “Advanced <strong>ProKeys</strong> <strong>Sono</strong> Functions in Edit Mode” chapter of this <strong>User</strong> <strong>Guide</strong> .<br />
2 . Headphone Outputs (Phones): These two output jacks accept standard 1/4” headphones . The volume of these outputs is<br />
controlled by the Master Volume fader (6) .<br />
3 . Pitch Bend Wheel (Pitch Bend): This wheel lets you create expressive changes in your performances by raising and<br />
lowering pitch . Rolling the Pitch Bend wheel upward will raise an instrument’s pitch whereas rolling it downward will lower the<br />
pitch . Note that this wheel is spring-mounted and will return to the center position when released .<br />
4 . Transpose (Data) < > Buttons: In this <strong>User</strong> <strong>Guide</strong>, these buttons will be referred to as the Data buttons . By default, these<br />
buttons transpose the keyboard in half-step increments . Pressing the Data > button (right) will shift the notes played on the<br />
keyboard up one half-step (for example, D becomes D-sharp) . When shifted upward, the LED above the right Data button will<br />
illuminate . Pressing the Data < button (left) will shift the notes played on the keyboard downward (for example, G becomes<br />
G-flat) and the LED above the left Data button LED will illuminate . Pressing both Data buttons together will “center” the<br />
keyboard and restore the default transpose state (Transpose shift = 0) and any illuminated Data button LEDs will turn off .<br />
The Data buttons can also be assigned to send different MIDI messages or control other features on <strong>ProKeys</strong> <strong>Sono</strong> . This is<br />
explained in the “Advanced <strong>ProKeys</strong> <strong>Sono</strong> Functions in Edit Mode” section of this <strong>User</strong> <strong>Guide</strong> .<br />
5 . Edit Mode Button (Edit Mode): When this button is pressed, the associated LED illuminates and the keyboard enters “Edit<br />
mode .” While in this mode, the keys on the keyboard no longer transmit MIDI notes, and are instead used to select advanced<br />
functions and enter data . The “Advanced <strong>ProKeys</strong> <strong>Sono</strong> Functions in Edit Mode” section of this <strong>User</strong> <strong>Guide</strong> contains more<br />
detailed information about Edit mode . Press this button again to exit Edit mode .<br />
6 . Master Volume Fader (Master Volume): The Master Volume fader controls the level of the main outputs (17) as well as<br />
the headphone outputs (2) .<br />
7 . Microphone Gain Knob (Mic Gain): This knob controls the gain level of the Microphone input . The signal (green) LED<br />
illuminates when signal is present at the microphone input (i .e ., incoming audio signal is greater than -20dB) . The peak (red)<br />
LED illuminates when incoming audio signal is clipping (distorting) and indicates that the Microphone Gain knob should be<br />
turned down .
<strong>ProKeys</strong> <strong>Sono</strong> <strong>88</strong> <strong>User</strong> <strong>Guide</strong><br />
8 . Instrument Gain Knob (Inst. Gain): This knob controls the gain level of the Instrument input . The signal (green) LED<br />
illuminates when signal is present at the instrument input (i .e ., incoming audio signal is greater than -20dB) . The peak (red)<br />
LED illuminates when incoming audio signal is clipping (distorting) and indicates that the Instrument Gain knob should be<br />
turned down .<br />
9 . Mono Button (Mono): By default, this button affects how incoming signals from the Microphone, Instrument and Auxiliary<br />
inputs are heard through your speakers or headphones . When active, any input signal will be routed to both the left and the<br />
right side of your stereo speakers or headphones in equal amounts, making them appear centered in the stereo field .<br />
Note that by default, the Mono button only affects what you hear . In other words, when recording while the Mono button<br />
is active, the signals from the Microphone, Instrument, and Auxiliary inputs are still sent to your computer in separate left<br />
and right channels, meaning the Microphone will appear on the left channel and Instrument on the right channel within<br />
your recording software (the left and right channels of your Auxiliary inputs will appear in the left and right channels of your<br />
software, respectively) .<br />
| 7<br />
Also note that the function of the Mono button can be changed to allow incoming signals to be recorded exactly as they are<br />
heard while monitoring . See the “MONO Input Record Key” portion of the “Advanced <strong>ProKeys</strong> <strong>Sono</strong> Functions in Edit Mode”<br />
section of this <strong>User</strong> <strong>Guide</strong> for information on how to change the operation of this button .<br />
10 . Direct Monitor Knob (Direct Monitor): The Direct Monitor knob controls the amount of audio input signal flowing from the<br />
Microphone, Instrument or Auxiliary inputs directly to the 1/4” main outputs . This allows you to monitor your inputs with<br />
near-zero latency .<br />
11 . Piano Reset Button (Piano Reset): This button restores basic piano and keyboard controller functions, including resetting<br />
the Modulation wheel, Voice Volume knob, and Sustain Pedal to their default settings . This is useful in situations in which a<br />
user has changed settings of <strong>ProKeys</strong> <strong>Sono</strong> and would like to quickly return to the default state (i .e ., the Local Mode setting<br />
is set to “On” and the <strong>ProKeys</strong> <strong>Sono</strong> Grand Piano sound is loaded) . Pressing the Piano Reset button also sends a “MIDI<br />
Panic” sequence of commands (i .e ., “All Notes Off” and “Reset All Controllers” MIDI messages) on MIDI channel 1—a useful<br />
feature if you experience “stuck” MIDI notes . For a complete list of MIDI messages that are sent when this button is pressed,<br />
see Appendix E, “Piano Reset Button .”<br />
12 . Voice Volume Knob (Voice Vol): This is an assignable controller that, by default, controls the volume of the sounds built<br />
into <strong>ProKeys</strong> <strong>Sono</strong> . Details on how to change the function of this knob can be found in the “Knob Assignment” portion of the<br />
“Advanced <strong>ProKeys</strong> <strong>Sono</strong> Functions in Edit Mode” section of this <strong>User</strong> <strong>Guide</strong> .<br />
13 . Reverb On/Off Button (Reverb On/Off): This button engages the internal reverb effect of <strong>ProKeys</strong> <strong>Sono</strong>, adding the<br />
effect to the internal keyboard sounds of <strong>ProKeys</strong> <strong>Sono</strong> . The reverb depth can be controlled via MIDI CC commands . See<br />
the “Advanced <strong>ProKeys</strong> <strong>Sono</strong> Functions in Edit Mode” chapter of this <strong>User</strong> <strong>Guide</strong> for more information on this .<br />
14 . Chorus On/Off Button (Chorus On/Off): This button engages the internal chorus effect of <strong>ProKeys</strong> <strong>Sono</strong>, adding<br />
the effect to the internal sounds of <strong>ProKeys</strong> <strong>Sono</strong> . The chorus depth can be controlled via MIDI CC commands . See the<br />
“Advanced <strong>ProKeys</strong> <strong>Sono</strong> Functions in Edit Mode” chapter of this <strong>User</strong> <strong>Guide</strong> for more information on this .<br />
15 . Voice Select Buttons: These buttons let you select which of the seven high-quality sounds is played by the <strong>ProKeys</strong> <strong>Sono</strong><br />
keyboard .<br />
Pressing two buttons simultaneously allows two voices to be layered and played at the same time . Additional information on<br />
Layer Mode can be found in the “Layer Mode” portion of the “<strong>ProKeys</strong> <strong>Sono</strong> as a Standalone Instrument” chapter of this <strong>User</strong><br />
<strong>Guide</strong> .<br />
16 . Keyboard: <strong>ProKeys</strong> <strong>Sono</strong> features <strong>88</strong> full-size, semi-weighted, velocity-sensitive keys .
Rear Panel Descriptions:<br />
<strong>ProKeys</strong> <strong>Sono</strong> <strong>88</strong> <strong>User</strong> <strong>Guide</strong><br />
17 18 19 20 21 22 23 24 25 26<br />
| 8<br />
17 . 1/4” Main Outputs (Output R—L/Mono): Connect these unbalanced tip-sleeve (TS) main outputs to your mixer, powered<br />
speakers, or amplifier . These jacks output a mixed signal consisting of the <strong>ProKeys</strong> <strong>Sono</strong> internal piano sounds, signal from all<br />
of the keyboard’s inputs (mic, instrument, and auxiliary), and audio signal coming from your computer . If you are connecting to<br />
a mono (single channel) device or amplifier, use the left 1/4” output .<br />
18 . Auxiliary RCA Inputs (Aux Input R—L): These line-level RCA-type inputs can<br />
receive signal from a variety of sources such as mixers, CD players, or drum<br />
machines . These inputs are mixed into the outputs of <strong>ProKeys</strong> <strong>Sono</strong> and will be<br />
heard on the 1/4” main outputs (17) or headphone outputs (2) .<br />
19 . 1/4” Instrument Input (Instrument): This unbalanced tip-sleeve (TS)<br />
connector allows you to connect an instrument, such as an electric guitar or<br />
bass . Use the Instrument Gain knob (8) to control the gain level of this input .<br />
20 . XLR Microphone Input (Microphone): This input accepts a dynamic<br />
microphone connected via a standard three-pin balanced XLR cable . Use the<br />
Microphone Gain knob (7) to control the gain level of this input .<br />
21 . Sustain Pedal Jack (Sustain): Connect an optional sustain pedal to this jack .<br />
This pedal is normally used for sustaining the sound you are playing without having to keep your hands on the keyboard (just<br />
like the sustain pedal on a piano) .<br />
26 . Kensington ® Security Slot ( ): This slot is compatible with Kensington ®<br />
security cables to protect your device from theft .<br />
TIP: The <strong>ProKeys</strong> <strong>Sono</strong> Auxiliary<br />
inputs do not have an input gain<br />
knob. Therefore, the volume of these<br />
inputs must be adjusted at the source<br />
to ensure that the incoming signal<br />
does not clip (distort) at the <strong>ProKeys</strong><br />
<strong>Sono</strong> input. For example, if you have<br />
connected a CD player to the RCA<br />
inputs, you may need to adjust the<br />
output volume of the player itself to<br />
ensure distortion free recordings.<br />
22 . MIDI Out Jack (MIDI Out): <strong>ProKeys</strong> <strong>Sono</strong> can connect to external MIDI devices such as synthesizers or sound modules<br />
through this jack . By default, MIDI data generated by playing the keys on the keyboard is sent to this MIDI output jack .<br />
However, it is possible to configure <strong>ProKeys</strong> <strong>Sono</strong> to act as a USB to MIDI interface, allowing MIDI data from your computer<br />
to be sent out of this jack . See the “MIDI Out Mode Key” section of the “Advanced <strong>ProKeys</strong> <strong>Sono</strong> Functions in Edit Mode”<br />
chapter for more information .<br />
Powering <strong>ProKeys</strong> <strong>Sono</strong>:<br />
23 . USB Port ( ): Use the provided USB cable to connect <strong>ProKeys</strong> <strong>Sono</strong> to<br />
an available USB port on a PC or Macintosh computer . This USB connection will <strong>ProKeys</strong> <strong>Sono</strong> can be powered<br />
power <strong>ProKeys</strong> <strong>Sono</strong> and allow transfer of audio and MIDI data between your through either the USB port or the<br />
computer and the device . Alternatively, an optional USB-type power supply can DC Power Supply port . It is NOT<br />
be connected to this port for standalone operation .<br />
necessary to power the device<br />
through both ports . For example, if<br />
24 . DC Power Supply Port (9V DC): Connect an optional 9V DC >500mA<br />
<strong>ProKeys</strong> <strong>Sono</strong> is connected to your<br />
center-positive power supply to this jack when using <strong>ProKeys</strong> <strong>Sono</strong> in standalone<br />
computer using the USB cable, it is<br />
mode . This port does not need to be used when <strong>ProKeys</strong> <strong>Sono</strong> is connected to<br />
not necessary to use a DC power<br />
your computer with a USB cable or if a USB-type power supply is being used .<br />
supply .<br />
25 . On/Off Switch ( I / O ): This On/Off switch turns <strong>ProKeys</strong> <strong>Sono</strong> on and off .
Hardware Connections<br />
<strong>Audio</strong> Inputs<br />
<strong>ProKeys</strong> <strong>Sono</strong> <strong>88</strong> <strong>User</strong> <strong>Guide</strong><br />
| 9<br />
A dynamic microphone can be connected to the XLR input on the rear panel of the keyboard, while an instrument such as a guitar<br />
or bass can be connected to the 1/4” input jack next to the XLR input . Each of these two inputs has an independent preamp with<br />
its own gain control knob, and signal/clip LEDs . Two RCA Auxiliary inputs are also located on the back panel . Signal from these<br />
inputs is mixed with the Microphone and Instrument inputs before being routed through the USB connection to a connected Mac<br />
or PC .<br />
<strong>Audio</strong> Outputs<br />
Connect the two 1/4” main outputs on the rear panel to powered monitors, an amplifier, or a mixer . You may also monitor through<br />
headphones by connecting one or two sets of headphones to the 1/4” stereo headphone outputs on the front panel .<br />
MIDI Connections<br />
In addition to the USB MIDI connection between <strong>ProKeys</strong> <strong>Sono</strong> and your computer, you can connect the MIDI Out jack of<br />
<strong>ProKeys</strong> <strong>Sono</strong> to an external device’s MIDI input . This allows you to control an external synthesizer or sound module by either<br />
using <strong>ProKeys</strong> <strong>Sono</strong> as a standalone MIDI controller keyboard or by sending your sequencing application’s MIDI data to the<br />
hardware device through the keyboard (i .e ., using <strong>ProKeys</strong> <strong>Sono</strong> as a USB to MIDI interface) .<br />
Note that the <strong>ProKeys</strong> <strong>Sono</strong> “MIDI Out Mode” setting must be configured correctly for your sequencing application’s MIDI output<br />
signals to appear at the MIDI output jack on the back of <strong>ProKeys</strong> <strong>Sono</strong> . Please see the section entitled “MIDI Out Mode Key” in<br />
the “<strong>ProKeys</strong> MIDI Output Settings” chapter to find out more about this setting .<br />
Other Connections<br />
A sustain pedal can be connected to the 1/4” Sustain pedal jack on the back of the keyboard .
Example Operating Scenarios<br />
<strong>ProKeys</strong> <strong>Sono</strong> <strong>88</strong> <strong>User</strong> <strong>Guide</strong><br />
The following diagrams illustrate two scenarios in which <strong>ProKeys</strong> <strong>Sono</strong> is connected to external hardware .<br />
<br />
<br />
<br />
<br />
<br />
<br />
<br />
Example Setup #1<br />
<br />
<br />
<br />
| 10<br />
Example Setup #1 shows M-<strong>Audio</strong> <strong>ProKeys</strong> <strong>Sono</strong> with a microphone connected to the Microphone input, and an electric<br />
guitar plugged into the Instrument input . A CD player is connected to the auxiliary inputs . The main outputs of <strong>ProKeys</strong> <strong>Sono</strong> are<br />
connected to a monitoring system (powered speakers, in this case) while a computer powers the keyboard through the USB<br />
connection . A sequencing application on the computer handles all incoming and outgoing audio and MIDI data . This is covered<br />
in greater detail in the “Using <strong>ProKeys</strong> <strong>Sono</strong> with a Computer” section of this guide .
<strong>ProKeys</strong> <strong>Sono</strong> <strong>88</strong> <strong>User</strong> <strong>Guide</strong><br />
<br />
<br />
<br />
<br />
<br />
Example Setup #2<br />
<br />
<br />
<br />
| 11<br />
Example Setup #2 shows a drum machine plugged into the Aux inputs, and the <strong>ProKeys</strong> <strong>Sono</strong> main outputs plugged into a<br />
pair of powered speakers . The <strong>ProKeys</strong> <strong>Sono</strong> MIDI Output jack is connected to the MIDI input of the drum machine, while a<br />
sequencing application on a computer handles audio and MIDI data through the USB connection (see “Using <strong>ProKeys</strong> <strong>Sono</strong> with<br />
a Computer” to learn more about how your <strong>ProKeys</strong> <strong>Sono</strong> and computer exchange audio and MIDI data) .<br />
This setup allows you to:<br />
1 . Send MIDI information from either the <strong>ProKeys</strong> <strong>Sono</strong> keyboard or your computer’s sequencer to the drum machine .<br />
2 . Return the audio output of the drum machine into <strong>ProKeys</strong> <strong>Sono</strong>, where it can be mixed with the built-in sounds and/or<br />
audio coming from the computer .<br />
3 . The mixed output is then sent to powered speakers (or headphones) for monitoring .<br />
About the audio inputs:<br />
Keep in mind that <strong>ProKeys</strong> <strong>Sono</strong> features a 2-input, 2-output audio interface . This means that while <strong>ProKeys</strong> <strong>Sono</strong> has a variety of<br />
analog inputs on its rear panel (i .e ., an XLR microphone input, a 1/4” instrument input, and a pair of RCA Aux inputs), the<br />
XLR/Left Aux and Instrument/Right Aux inputs are merged (or “summed”) together before being sent to the computer . In other<br />
words, if signal is present at all of the inputs when you begin recording, the XLR and Left Aux will appear mixed together in<br />
channel one of your software while the Instrument and Right Aux inputs will appear mixed together as channel two .<br />
Note that by default, the built-in <strong>ProKeys</strong> <strong>Sono</strong> sounds are also summed with the microphone, instrument, and auxiliary inputs<br />
and sent to the computer for recording . If you do not wish to send the <strong>ProKeys</strong> <strong>Sono</strong> sounds to your music software, this can be<br />
accomplished by toggling the USB Record switch in Edit mode . Additional information on this can be found in the “USB Record<br />
Key” portion of the “Advanced <strong>ProKeys</strong> <strong>Sono</strong> Functions in Edit Mode” chapter of this <strong>User</strong> <strong>Guide</strong> .<br />
Similarly, while <strong>ProKeys</strong> <strong>Sono</strong> features two sets of headphone outputs and 1/4” main outputs, all of these outputs play the same<br />
stereo signal .
<strong>ProKeys</strong> <strong>Sono</strong> <strong>88</strong> <strong>User</strong> <strong>Guide</strong><br />
<strong>ProKeys</strong> <strong>Sono</strong> as a Standalone Instrument<br />
| 12<br />
Standalone operation refers to using <strong>ProKeys</strong> <strong>Sono</strong> without a computer . To do this, an optional USB-type power supply or 9V, 500mA<br />
center-positive power supply (sold separately) is required .<br />
NOTE: While <strong>ProKeys</strong> <strong>Sono</strong> can receive power from two different power sources, the device only<br />
requires one power source to operate. In other words, if one type of power supply is connected<br />
(such as a USB-type power adapter), it is not necessary to connect the second type of power supply<br />
(the 9V, 500mA adapter).<br />
<strong>ProKeys</strong> <strong>Sono</strong> can function as a standalone instrument, providing seven premium voices, and a complete General MIDI (GM) sound<br />
set . In addition to playing the built-in sounds, you can use the keyboard to trigger sounds on synthesizers or sound modules that are<br />
connected to the MIDI Out jack on <strong>ProKeys</strong> <strong>Sono</strong> . By default, <strong>ProKeys</strong> <strong>Sono</strong> transmits MIDI data on channel one .<br />
You can also use the Mic Gain, Instrument Gain, Direct Monitor and Voice Volume knobs in standalone mode to create a mix of your<br />
keyboard, guitar and vocal performances .<br />
<strong>ProKeys</strong> <strong>Sono</strong> Premium Voice Selection<br />
The seven premium voices can be accessed via the Voice Select buttons on the top panel . Pressing one of these buttons<br />
activates the corresponding sound .<br />
Layer Mode<br />
<strong>ProKeys</strong> <strong>Sono</strong> features a “Layer” Mode that allows you to play two of the built-in<br />
premium voices in unison . To do this, press and hold one Voice Select button to<br />
select the primary voice, followed by a second Voice Select button (the secondary<br />
voice) .<br />
You can exit layer mode by pressing a single Voice Select button .<br />
Using Voice Controls in Layer Mode<br />
When using Layer mode, the Voice Volume knob, Reverb On/Off button and Chorus<br />
On/Off button all control the secondary voice, and have no effect on the primary<br />
voice . Because of this, you must make Voice Volume, Reverb, and Chorus settings for<br />
the primary voice before activating Layer mode . Here is an example of how to do this:<br />
1 . Select the Grand Piano sound by pressing its Voice Select button .<br />
Grand Piano will be the primary voice in this example .<br />
2 . Turn the Voice Volume knob all the way up .<br />
3 . Activate the Chorus and/or Reverb effect to apply either or both effects to the primary voice .<br />
Tip: When Layer mode is active, the<br />
same “two-channel” MIDI information<br />
is also transmitted to a connected<br />
computer via USB. It is possible<br />
to create layered sound effects by<br />
using two software synthesizers in<br />
place of an external MIDI synthesizer.<br />
Please consult your software<br />
application’s manual for information<br />
on configuration and MIDI routing.<br />
4 . Press and hold the Grand Piano Voice Select button, and then press the Strings Voice Select button .<br />
5 . Activate the Chorus and/or Reverb effect to apply either or both effects to the secondary voice (Strings) .<br />
6 . While playing the keyboard, slowly turn the Voice Volume knob down and up again . You will hear the secondary voice<br />
(Strings) fade out and then fade back in, while the Grand Piano voice remains at its original volume .
<strong>ProKeys</strong> <strong>Sono</strong> <strong>88</strong> <strong>User</strong> <strong>Guide</strong><br />
| 13<br />
Using MIDI in Layer Mode<br />
Layer mode can also be used in conjunction with externally connected MIDI devices . 5 When Layer mode is engaged,<br />
<strong>ProKeys</strong> <strong>Sono</strong> will continue to send MIDI messages on MIDI channel one, but will also transmit the same MIDI notes on channel<br />
two for the second layered voice .<br />
Configure your external synthesizer to receive MIDI information on MIDI channels one and two and make sure the two channels<br />
are routed to different instrument sounds . Playing the keyboard will now create a layered sound effect, using your external<br />
synthesizer .<br />
5 A multi-timbral MIDI device (e.g., a device that is capable of playing more than one sound at the same time) is required.<br />
Note: If <strong>ProKeys</strong> <strong>Sono</strong> is configured to transmit MIDI messages on a channel other than the default<br />
channel (one), then note information for the secondary voice will be transmitted on the next higher<br />
MIDI channel. (e.g. first voice = channel three; second voice = channel four).<br />
The following exceptions apply:<br />
• If the main MIDI transmit channel is nine, then the secondary transmit channel will be 11.<br />
Channel 10 is reserved for drum sounds in accordance with the General MIDI specification.<br />
• If the main MIDI transmit channel is 10 (drum sounds), selection of a secondary layer will<br />
not be possible. Layer mode does not support the use of MIDI channel 10.<br />
• If the main MIDI transmit channel is 16, then the secondary transmit channel will be one<br />
since there are only 16 MIDI channels in total and it is not possible to select a higher<br />
channel.<br />
<strong>ProKeys</strong> <strong>Sono</strong> GM sound selection<br />
The <strong>ProKeys</strong> <strong>Sono</strong> keyboard has a full General MIDI (GM) sound set with 128 sounds built-in . The built-in GM sounds can be<br />
accessed in two ways:<br />
Method 1: Recall a specific General MIDI instrument in Edit mode<br />
Appendix A lists the built-in General MIDI instruments by their sound numbers . Access a specific instrument by entering its<br />
number in Edit mode:<br />
1 . Press the Edit Mode button .<br />
2 . Press the black key above F6 (F#6), representing “Program .”<br />
3 . Enter the desired program number, using the white keys between G5 and B6 .<br />
4 . Press C7 (Enter) to confirm the selection .<br />
Method 2: Browse General MIDI instruments using the Data buttons<br />
Reassigning the Data buttons to send program change messages will allow you to step through and audition the built-in<br />
General MIDI sounds in consecutive order . To configure the Data < > buttons to send program change messages:<br />
1 . Press the Edit Mode button .<br />
2 . Press the black key above F3 (F#3) . (<strong>ProKeys</strong> <strong>Sono</strong> will automatically exit Edit mode) .<br />
3 . Press the Data > and < buttons to step forward and backwards through the built-in GM sounds .<br />
To return the Data keys to control the transpose value:<br />
1 . Press the Edit Mode button .<br />
2 . Press the black key above D3 (D#3), representing “Data = Transpose .” (<strong>ProKeys</strong> <strong>Sono</strong> will automatically exit Edit<br />
mode) .<br />
For additional information on program changes, see the “Advanced <strong>ProKeys</strong> <strong>Sono</strong> Functions in Edit Mode” chapter of this<br />
<strong>User</strong> <strong>Guide</strong>.
<strong>ProKeys</strong> <strong>Sono</strong> <strong>88</strong> <strong>User</strong> <strong>Guide</strong><br />
<strong>ProKeys</strong> <strong>Sono</strong> as a Standalone Microphone Preamplifier and Mixer<br />
<br />
<br />
<br />
<br />
<br />
<br />
<br />
<strong>ProKeys</strong> <strong>Sono</strong> can function as the centerpiece of a simple live performance setup .<br />
Connect a Microphone and an Instrument (such as an electric guitar or bass) to<br />
<strong>ProKeys</strong> <strong>Sono</strong> and use the Microphone and Instrument gain knobs to set the input<br />
levels . Next, use the Direct Monitor knob to set the overall level of the microphone<br />
and instrument inputs in the mix . Finally, adjust the level of the keyboard’s built-in<br />
sounds by using the Voice Volume knob .<br />
If you connected the line outputs of an external device to the aux inputs of<br />
<strong>ProKeys</strong> <strong>Sono</strong>, the volume level of that device may need to be adjusted at the<br />
external device itself .<br />
The mixed signal of Microphone, Instrument, Aux input and built-in sounds will be<br />
available on both headphone outputs and the rear-panel 1/4” outputs .<br />
Use the Master Volume slider to adjust the overall output level .<br />
<br />
<br />
<br />
NOTE: <strong>ProKeys</strong> <strong>Sono</strong> is capable of many advanced features which can be accessed via the<br />
<strong>ProKeys</strong> <strong>Sono</strong> Edit mode. Many of these features can be useful when <strong>ProKeys</strong> <strong>Sono</strong> is operating in<br />
Standalone mode. Additional information concerning these features can be found in the “Advanced<br />
<strong>ProKeys</strong> <strong>Sono</strong> Functions in Edit Mode” chapter of this <strong>User</strong> <strong>Guide</strong>.<br />
<strong>ProKeys</strong> <strong>Sono</strong> Demos<br />
<strong>ProKeys</strong> <strong>Sono</strong> has a built-in demo song for each instrument sound . To hear these demos:<br />
1 . Press the Edit Mode button .<br />
2 . Press one of the Voice Select buttons .<br />
| 14<br />
Tip: Connect the MIDI Out jack<br />
of <strong>ProKeys</strong> <strong>Sono</strong> to an external<br />
MIDI synthesizer or sound module.<br />
Connect the Line outputs of the<br />
external device to the Aux inputs<br />
on <strong>ProKeys</strong> <strong>Sono</strong>. If you play the<br />
<strong>ProKeys</strong> <strong>Sono</strong> keyboard, you will<br />
trigger MIDI sounds on the external<br />
MIDI synthesizer, and can hear them<br />
back through the <strong>ProKeys</strong> <strong>Sono</strong> main<br />
outputs.<br />
Demo playback can be stopped by pressing the Edit Mode button . While the demo is playing, the LED of the selected voice<br />
will flash . At the completion of the demo, the demo song will repeat .
<strong>ProKeys</strong> <strong>Sono</strong> <strong>88</strong> <strong>User</strong> <strong>Guide</strong><br />
Basic <strong>ProKeys</strong> <strong>Sono</strong> Setup in Windows<br />
Information on Windows driver installation can be found in the included printed Quick Start <strong>Guide</strong> .<br />
| 15<br />
Your computer will recognize <strong>ProKeys</strong> <strong>Sono</strong> without the need to install the M-<strong>Audio</strong> driver software . However, M-<strong>Audio</strong> recommends<br />
installing the device drivers for improved audio performance and to gain access to additional professional features such as:<br />
Low latency software monitoring:<br />
Low latency software monitoring allows you to play software synthesizers and monitor audio input through your recording<br />
software with minimal delay between an action (e .g . pressing a key, strumming a chord, or singing a note) and hearing the<br />
resulting sound on your speakers or headphones .<br />
Multi-client MIDI operation:<br />
This feature allows you to use <strong>ProKeys</strong> <strong>Sono</strong> as a MIDI input and output device with more than one application at the same<br />
time .<br />
Support of large System Exclusive (SysEx) transfers:<br />
Transmit large SysEx files (e .g . all parameters of every sound on an external synthesizer, stored within a single file) to<br />
connected Synthesizers or other MIDI devices .<br />
Pro Tools M-Powered support:<br />
Use <strong>ProKeys</strong> <strong>Sono</strong> as an audio interface with a qualified version of the Pro Tools M-Powered production software .<br />
If you do not require any of the above listed features, you can simply connect <strong>ProKeys</strong> <strong>Sono</strong> to your Windows computer and<br />
begin using it without the need to install additional driver software .<br />
Windows XP/Vista users: Important information for class-compliant operation<br />
IMPORTANT: When using <strong>ProKeys</strong> <strong>Sono</strong> class-compliant (i.e., without installing drivers) in Windows, the<br />
computer will search for the M-<strong>Audio</strong> DFU (device firmware upgrade tool) and display a Found New Hardware<br />
Wizard. The M-<strong>Audio</strong> DFU is a component of <strong>ProKeys</strong> <strong>Sono</strong> <strong>88</strong> that is enabled when the M-<strong>Audio</strong> drivers are<br />
installed, but is not necessary for class-compliant operation. You have the following options:<br />
A. Cancel the Found New Hardware Wizard and start using <strong>ProKeys</strong> <strong>Sono</strong> immediately.<br />
The Found New Hardware Wizard will appear every time your computer detects that the device is<br />
connected (e.g. upon restarting the computer or disconnecting/reconnecting <strong>ProKeys</strong> <strong>Sono</strong>).<br />
B. Follow the Found New Hardware Wizard until it gives the option not to be prompted to install this<br />
hardware again.<br />
Windows Vista <strong>User</strong>s:<br />
• Select “Don’t show this message again for this device” in the first screen that appears.<br />
• Click “Continue” in the confirmation screen that follows.<br />
Windows XP <strong>User</strong>s:<br />
• In the first screen, select ”No, not this time” and click “Next”<br />
• In the second screen, select “Install the software automatically” and click “Next”<br />
• Finally, make sure the check box labeled “Don’t prompt me again to install this software” is active, then<br />
click Finish.<br />
C. Install the M-<strong>Audio</strong> drivers as described in the “Driver Installation for <strong>ProKeys</strong> <strong>Sono</strong> <strong>88</strong>” section of the<br />
Quick Start <strong>Guide</strong>. After these drivers have been installed, the Found New Hardware Wizard for the<br />
M-<strong>Audio</strong> DFU will no longer be displayed.
<strong>ProKeys</strong> <strong>Sono</strong> <strong>88</strong> <strong>User</strong> <strong>Guide</strong><br />
<strong>ProKeys</strong> <strong>Sono</strong> Setup in Mac OS X<br />
| 16<br />
Your computer will recognize <strong>ProKeys</strong> <strong>Sono</strong> without the need to install the M-<strong>Audio</strong> driver software . However, M-<strong>Audio</strong> drivers need to<br />
be installed if you are planning to use <strong>ProKeys</strong> <strong>Sono</strong> with a qualified version of the Pro Tools M-Powered music production software .<br />
➜ IMPORTANT: Disconnect <strong>ProKeys</strong> <strong>Sono</strong> from your computer until the appropriate driver<br />
files have been copied to your hard drive. The instructions will indicate when the keyboard<br />
should be connected to your computer.<br />
1 . We recommend that you download the most recent drivers by going to the Support > Drivers page at www .m-audio .com .<br />
This ensures that you have the newest drivers available . If you do not have Internet access, insert the M-<strong>Audio</strong> <strong>ProKeys</strong> <strong>Sono</strong><br />
Drivers and Documentation CD-ROM into your computer to install the drivers that came with the keyboard .<br />
a . If you are installing drivers from the M-<strong>Audio</strong> <strong>ProKeys</strong> <strong>Sono</strong> Drivers and Documentation CD-ROM, a CD-ROM icon will<br />
appear on your desktop once the disc is inserted into your computer . Double-click this icon to view the contents of the<br />
disc . Next, double-click “Open Me .” Finally, select your product from the drop-down menu on the welcome screen and<br />
click “Install .”<br />
b . If you are installing drivers from www .m-audio .com, the downloaded file should automatically mount and display its<br />
contents . If this file does not automatically mount after it has finished downloading, click on the file from the download<br />
stack (Mac OS X 10 .5), or double-click the file from the desktop (Mac OS X 10 .4) to display its contents . Next,<br />
double-click the installer application .<br />
2 . Follow the driver installer’s on-screen instructions . During Installation, Mac OS X will ask you to enter your user name and<br />
password . Enter this information and click OK to confirm . If you have not configured a password for your computer, leave the<br />
password field blank and click OK . If you are not the computer’s owner, ask the owner or your Administrator for the missing<br />
information .<br />
3 . When the installer has completed, click “Restart .” Your computer will reboot automatically .<br />
4 . After your computer has finished starting up, connect <strong>ProKeys</strong> <strong>Sono</strong> to an available USB port on your computer . The single<br />
USB cable not only powers the keyboard but also transfers MIDI and audio data to and from your computer system .<br />
<strong>ProKeys</strong> <strong>Sono</strong> is now ready to use.
<strong>ProKeys</strong> <strong>Sono</strong> <strong>88</strong> <strong>User</strong> <strong>Guide</strong><br />
Using <strong>ProKeys</strong> <strong>Sono</strong> with a Computer<br />
| 17<br />
<strong>ProKeys</strong> <strong>Sono</strong> provides an array of features, and a multitude of possibilities when used in conjunction with recording software on your<br />
computer . As described earlier in this guide, <strong>ProKeys</strong> <strong>Sono</strong> combines the functionality of several devices in one single product . These<br />
features can interface with computer software in many different ways . Recording software typically provides different types of tracks,<br />
allowing you to harness the various features of <strong>ProKeys</strong> <strong>Sono</strong> .<br />
<strong>ProKeys</strong> <strong>Sono</strong> transmits two types of data: <strong>Audio</strong> and MIDI . <strong>Audio</strong> is the same type of data that we encounter in our daily lives when<br />
we turn on the radio, or television and hear the resulting sound . <strong>Audio</strong> is the signal that is sent from microphones and instruments<br />
such as electric guitars and basses to speakers or amplifiers .<br />
On the other hand, the MIDI protocol consists of messages that are used to control synthesizers, sound modules, keyboards, or<br />
“virtual instruments” found within computer software . These MIDI data messages give instructions on how a sound should play . These<br />
instructions dictate parameters such as what note to play, when to play it, how loud to play it, and which sound to use .<br />
The examples on the following pages will examine various recording scenarios by looking at a generic recording/sequencing<br />
application and how it handles audio and MIDI data on separate track types .<br />
<strong>Audio</strong> Tracks:<br />
<strong>Audio</strong> tracks allow recording and playback of audio that originates from the Microphone, Instrument or Aux inputs . <strong>Audio</strong> tracks<br />
within your computer software can also be used to record the built-in voices of <strong>ProKeys</strong> <strong>Sono</strong> as audio . Once an audio recording<br />
is made, you can apply effects or edit the recording by cutting or copying parts of the recording . However, the general sound of<br />
the recording is fixed if recorded using audio tracks, and cannot easily be changed .<br />
NOTE: The following examples make use of software-based monitoring. Software monitoring<br />
allows you to hear your signals after they have passed through the recording software.<br />
<strong>ProKeys</strong> <strong>Sono</strong> also features a Direct Monitor knob (10) that allows you to listen to input signals<br />
directly on the main outputs, without passing the signals through your audio software. This feature<br />
is covered in the “Using Direct Monitoring” section of the “<strong>ProKeys</strong> <strong>Sono</strong> <strong>Audio</strong> Setup and Controls”<br />
chapter.
<strong>ProKeys</strong> <strong>Sono</strong> <strong>88</strong> <strong>User</strong> <strong>Guide</strong><br />
Recording from a Microphone to an <strong>Audio</strong> Track<br />
USB<br />
<strong>ProKeys</strong> <strong>Sono</strong> <strong>88</strong><br />
Mic<br />
Song1<br />
Add A Track 2 4 6 8 10 12 14 16 18 20 22 24 26 28 30<br />
Instr<br />
Aux<br />
Stereo<br />
Virtual<br />
Inst<br />
MIDI Active<br />
<strong>Sono</strong> <strong>88</strong><br />
Voices<br />
MIDI Active<br />
<strong>Sono</strong> <strong>88</strong><br />
MIDI<br />
Output<br />
MIDI Active<br />
Recording Software<br />
Microphone<br />
12:02:101<br />
USB USB<br />
<strong>Audio</strong> Out <strong>Audio</strong> Out <strong>Audio</strong> Out <strong>Audio</strong> Out MIDI MIDI<br />
Powered<br />
Monitors<br />
In this scenario, <strong>ProKeys</strong> <strong>Sono</strong> is being used as an audio interface to record a<br />
microphone:<br />
The microphone’s output signal is received at the microphone (XLR) input jack on<br />
<strong>ProKeys</strong> <strong>Sono</strong> and sent to the computer through the USB connection . Sequencer<br />
software running on the computer can then capture the microphone signal on one of its<br />
mono audio tracks (the track is labeled “Mic” in the illustration above) .<br />
This signal can be monitored while recording or played back after it has been recorded .<br />
Monitoring can take place over powered speakers (connected to the 1/4” main<br />
output jacks on the rear panel) or by headphones (connected to either one of the 1/4”<br />
headphone jacks on the front panel) .<br />
Keep in mind that—depending on how the Mono button is confi gured to function—the<br />
microphone input routing can be altered to make the microphone appear on both<br />
channels (one and two) of a stereo track (i .e ., “centered” in the stereo fi eld) . This<br />
functionality may be helpful in direct monitoring situations where headphones are being<br />
used . To learn more about this, see the section titled “The Mono Button” within the<br />
“<strong>ProKeys</strong> <strong>Sono</strong> <strong>Audio</strong> Setup and Controls” section of this <strong>User</strong> <strong>Guide</strong> .<br />
USB<br />
| 18<br />
TIP: Signal from the<br />
<strong>ProKeys</strong> <strong>Sono</strong> microphone<br />
input is usually available on<br />
input channel one within<br />
your recording software. To<br />
record from a microphone,<br />
this mono audio track must<br />
be confi gured to receive<br />
signal from audio input<br />
channel one. See your audio<br />
application’s documentation<br />
to learn how to confi gure an<br />
audio track.<br />
TIP: When recording with a<br />
microphone in your studio,<br />
it is recommended that you<br />
turn off your speakers and<br />
monitor through headphones.<br />
This prevents feedback loops<br />
which may be very loud and<br />
can damage your equipment<br />
or harm your hearing.
Recording an Instrument to an <strong>Audio</strong> Track<br />
<strong>ProKeys</strong> <strong>Sono</strong> <strong>88</strong><br />
Mic<br />
Song1<br />
<strong>ProKeys</strong> <strong>Sono</strong> <strong>88</strong> <strong>User</strong> <strong>Guide</strong><br />
Add A Track 2 4 6 8 10 12 14 16 18 20 22 24 26 28 30<br />
Instr<br />
USB USB<br />
Aux<br />
Stereo<br />
Virtual<br />
Inst<br />
MIDI Active<br />
<strong>Sono</strong> <strong>88</strong><br />
Voices<br />
MIDI Active<br />
<strong>Sono</strong> <strong>88</strong><br />
MIDI<br />
Output<br />
MIDI Active<br />
Recording Software<br />
Instrument<br />
12:02:101<br />
USB USB<br />
<strong>Audio</strong> Out <strong>Audio</strong> Out <strong>Audio</strong> Out <strong>Audio</strong> Out MIDI MIDI<br />
Powered<br />
Monitors<br />
Like the previous scenario, <strong>ProKeys</strong> <strong>Sono</strong> is being used as an audio interface . However, this time<br />
the instrument input is being used to record an electric guitar (or bass) into your computer .<br />
The guitar’s output signal is received at the 1/4” instrument input jack on <strong>ProKeys</strong> <strong>Sono</strong> and sent<br />
to the computer through the USB connection . Sequencer software running on the computer can<br />
then capture the guitar’s signal on one of its mono audio tracks (the track is labeled “Instr” in the<br />
illustration above) .<br />
This signal can be monitored while recording or played back after it has been recorded . Monitoring<br />
can take place over powered speakers (connected to the 1/4” main output jacks on the rear panel)<br />
or by headphones (connected to either one of the 1/4” headphone jacks on the front panel) .<br />
Keep in mind that—depending on how the Mono button is confi gured to function—the instrument<br />
input routing can be altered to make the instrument appear on both channels (one and two)<br />
of a stereo track (i .e ., “centered” in the stereo fi eld) . This functionality may be helpful in direct<br />
monitoring situations where headphones are being used . To learn more about this, see the section<br />
titled “The Mono Button” within the “<strong>ProKeys</strong> <strong>Sono</strong> <strong>Audio</strong> Setup and Controls” section of this<br />
<strong>User</strong> <strong>Guide</strong> .<br />
| 19<br />
TIP: Signal from<br />
the <strong>ProKeys</strong> <strong>Sono</strong><br />
instrument input is<br />
usually available on<br />
input channel two<br />
within your recording<br />
software. To record the<br />
instrument’s output, this<br />
mono audio track must<br />
be confi gured to receive<br />
signal from audio input<br />
channel two. See your<br />
audio application’s<br />
documentation to learn<br />
how to confi gure an<br />
audio track.
Recording the Aux Inputs to an <strong>Audio</strong> Track<br />
USB<br />
<strong>ProKeys</strong> <strong>Sono</strong> <strong>88</strong><br />
Mic<br />
Song1<br />
<strong>ProKeys</strong> <strong>Sono</strong> <strong>88</strong> <strong>User</strong> <strong>Guide</strong><br />
Add A Track 2 4 6 8 10 12 14 16 18 20 22 24 26 28 30<br />
Instr<br />
Aux<br />
Stereo<br />
Virtual<br />
Inst<br />
MIDI Active<br />
<strong>Sono</strong> <strong>88</strong><br />
Voices<br />
MIDI Active<br />
<strong>Sono</strong> <strong>88</strong><br />
MIDI<br />
Output<br />
MIDI Active<br />
Recording Software<br />
Sound Module<br />
or CD Player<br />
USB<br />
12:02:101<br />
RCA<br />
USB<br />
<strong>Audio</strong> Out <strong>Audio</strong> Out <strong>Audio</strong> Out <strong>Audio</strong> Out MIDI MIDI<br />
Powered<br />
Monitors<br />
Once again, <strong>ProKeys</strong> <strong>Sono</strong> is being used as an audio interface . However, in this scenario,<br />
the auxiliary input jacks are being used to record the output of an external device (such as a<br />
sound module, CD player, or other line-level device) .<br />
The external device’s stereo output is received at the RCA input jacks on <strong>ProKeys</strong> <strong>Sono</strong><br />
and sent to the computer through the USB connection . Sequencer software running on the<br />
computer can then capture the device’s signal on a stereo audio track (labeled “Aux Stereo”<br />
in the illustration above) . Signal entering the left Aux input is routed to the left channel<br />
of your software (i .e ., channel one) while the right Aux input is routed to the right channel<br />
(channel two) of the recording software .<br />
This stereo signal can be monitored while recording or played back after it has been<br />
recorded . Monitoring can take place over powered speakers (connected to the 1/4” main<br />
output jacks on the rear panel) or by headphones (connected to either one of the 1/4”<br />
headphone jacks on the front panel) .<br />
USB<br />
| 20<br />
TIP: Signal from the<br />
<strong>ProKeys</strong> <strong>Sono</strong> auxiliary inputs<br />
are usually available on input<br />
channels one and two within<br />
your recording software. To<br />
record the external device’s<br />
outputs, a stereo audio<br />
track must be confi gured to<br />
receive signal from audio<br />
input channels one and two.<br />
See your audio application’s<br />
documentation to learn how<br />
to confi gure an audio track.<br />
Keep in mind that—depending on how the Mono button is confi gured to function—the routing of the auxiliary inputs can<br />
be altered to make the left and right channels appear as a mono sound source that is “centered” in the stereo fi eld . This<br />
functionality may be helpful in direct monitoring situations where headphones are being used . To learn more about this, see<br />
the section titled “The Mono Button” within the “<strong>ProKeys</strong> <strong>Sono</strong> <strong>Audio</strong> Setup and Controls” section of this <strong>User</strong> <strong>Guide</strong> .
MIDI Tracks:<br />
<strong>ProKeys</strong> <strong>Sono</strong> <strong>88</strong> <strong>User</strong> <strong>Guide</strong><br />
| 21<br />
MIDI tracks allow you to record the notes you play on the <strong>ProKeys</strong> <strong>Sono</strong> keyboard as MIDI data . The benefi t of using MIDI tracks is that nearly<br />
every aspect of each recorded note can easily be changed . For example, you can change the pitch, duration or even the instrument sound after a<br />
recording has been made . However, you always need to have a MIDI instrument available in order to play back MIDI tracks . <strong>ProKeys</strong> <strong>Sono</strong> has a<br />
built-in sound engine that gives you 128 standardized “General MIDI” sounds (including the seven <strong>ProKeys</strong> <strong>Sono</strong> premium sounds) . Additionally,<br />
you can choose to use virtual instrument software within your recording application, or connect an optional MIDI sound module to the MIDI Out<br />
jack on <strong>ProKeys</strong> <strong>Sono</strong> to give you even more sound choices .<br />
Below, we will examine various MIDI options you have with <strong>ProKeys</strong> <strong>Sono</strong>, by looking at the different track types in a typical recording/<br />
sequencing application, and the options you have with each of them .<br />
Recording MIDI and triggering sounds on a virtual instrument<br />
<br />
<br />
<br />
<br />
<br />
<br />
<br />
<br />
<br />
<br />
<br />
<br />
<br />
<br />
<br />
<br />
<br />
<br />
<br />
<br />
MIDI<br />
via<br />
USB<br />
<strong>ProKeys</strong> <strong>Sono</strong> <strong>88</strong><br />
Mic<br />
Song1<br />
Add A Track 2 4 6 8 10 12 14 16 18 20 22 24 26 28 30<br />
Instr<br />
Aux<br />
Stereo<br />
Virtual<br />
Inst<br />
MIDI Active<br />
<strong>Sono</strong> <strong>88</strong><br />
Voices<br />
MIDI Active<br />
<strong>Sono</strong> <strong>88</strong><br />
MIDI<br />
Output<br />
MIDI Active<br />
Recording Software<br />
MIDI via USB<br />
12:02:101<br />
<strong>Audio</strong> Out <strong>Audio</strong> Out <strong>Audio</strong> Out <strong>Audio</strong> Out MIDI MIDI<br />
<strong>Audio</strong> via USB<br />
Powered<br />
Monitors<br />
In this scenario, the keys, wheels, and other controls of your <strong>ProKeys</strong> <strong>Sono</strong> generate MIDI data that is sent to the computer through the USB<br />
connection . The computer’s sequencing software routes this MIDI data to a virtual instrument loaded on one of its tracks . The virtual instrument<br />
receives the MIDI data and then generates audio data (sound) that is then routed to the <strong>ProKeys</strong> <strong>Sono</strong> main outputs . Monitoring can take place over<br />
powered speakers (connected to the 1/4” main output jacks on the rear panel) or by headphones (connected to either one of the 1/4” headphone<br />
jacks on the front panel) .<br />
Note that it is not necessary to select any of the two <strong>ProKeys</strong> <strong>Sono</strong> MIDI output ports 6 when working with virtual instruments . Confi gure your<br />
sequencing application to route MIDI signals to your virtual instrument software .<br />
6 <strong>ProKeys</strong> <strong>Sono</strong> will appear as two separate MIDI output ports within your sequencing application: “<strong>ProKeys</strong> <strong>Sono</strong> MIDI Out” and “<strong>ProKeys</strong> <strong>Sono</strong><br />
Voices” or, when using the device class-compliant in Windows XP, as “USB <strong>Audio</strong> Device” and “USB <strong>Audio</strong> Device [2]”. See the section titled<br />
“Routing MIDI Signals from your Software” for more information.<br />
<strong>Audio</strong><br />
via<br />
USB<br />
TIP: See your<br />
software’s<br />
documentation<br />
to learn more<br />
about audio/MIDI<br />
routing and virtual<br />
instruments.<br />
NOTE:<br />
For additional<br />
information on routing<br />
MIDI signal from<br />
<strong>ProKeys</strong> <strong>Sono</strong> to your<br />
computer sequencing<br />
software, see the<br />
“Routing MIDI Data<br />
to your Computer”<br />
section of this <strong>User</strong><br />
<strong>Guide</strong>.
<strong>ProKeys</strong> <strong>Sono</strong> <strong>88</strong> <strong>User</strong> <strong>Guide</strong><br />
Recording MIDI and triggering the internal sounds of <strong>ProKeys</strong> <strong>Sono</strong><br />
| 22<br />
Note: Most MIDI recording<br />
applications allow incoming<br />
MIDI signals to be recorded and<br />
simultaneously passed through to<br />
externally connected MIDI devices.<br />
If your software is configured to do<br />
this and you are working with the<br />
built-in voices of <strong>ProKeys</strong> <strong>Sono</strong>,<br />
sounds will be triggered in real-time<br />
through the recording software.<br />
However, by default <strong>ProKeys</strong> <strong>Sono</strong><br />
also triggers its built-in sounds<br />
directly when playing the keys on<br />
the keyboard. This means that you<br />
may hear every note twice: Once<br />
since the sounds are triggered<br />
locally from the <strong>ProKeys</strong> <strong>Sono</strong><br />
keyboard and a second time<br />
because of MIDI signals returning<br />
to <strong>ProKeys</strong> <strong>Sono</strong> from the recording<br />
application.<br />
To prevent notes from being<br />
triggered twice, configure <strong>ProKeys</strong><br />
<strong>Sono</strong> to operate in Local Off mode.<br />
See page 37 for more information<br />
on how to do this.<br />
In this scenario, <strong>ProKeys</strong> <strong>Sono</strong> is used to record to a MIDI track within the computer’s sequencing software . The MIDI data is<br />
recorded, simultaneously passed through the software, and routed back to the “<strong>ProKeys</strong> <strong>Sono</strong> Voices” 7 MIDI output port (this<br />
port connects to the sound engine of <strong>ProKeys</strong> <strong>Sono</strong>) . <strong>Audio</strong> is then generated by the built-in sound engine of <strong>ProKeys</strong> <strong>Sono</strong><br />
and sent to powered monitors through the main outputs .<br />
➜ IMPORTANT: Built-in <strong>ProKeys</strong> <strong>Sono</strong> sounds can also be recorded as audio to an audio track within your recording<br />
software. By default, sounds generated by the built-in sound engine of <strong>ProKeys</strong> <strong>Sono</strong> are merged into audio input<br />
channels one and two, mixing them with input signals from the Microphone, Instrument, and Aux inputs. The mixed<br />
signal can be recorded by your recording software. If you do not wish to send the audio signal created by playing<br />
the built-in <strong>ProKeys</strong> <strong>Sono</strong> sounds to your software audio inputs, this can be accomplished by toggling the USB<br />
Record switch in Edit mode. Additional information on this can be found in the “USB Record Key” portion of the<br />
“Advanced <strong>ProKeys</strong> <strong>Sono</strong> Functions in Edit Mode” chapter of this <strong>User</strong> <strong>Guide</strong>.<br />
7 The order and naming of the MIDI ports may vary slightly depending on your operating system and sequencing<br />
application. If <strong>ProKeys</strong> <strong>Sono</strong> is used as a class-compliant device under Windows XP, its output ports will appear as “USB<br />
<strong>Audio</strong> Device” and “USB <strong>Audio</strong> Device [2].”
<strong>ProKeys</strong> <strong>Sono</strong> <strong>88</strong> <strong>User</strong> <strong>Guide</strong><br />
Recording MIDI and triggering sounds on an external sound module<br />
MIDI<br />
via<br />
USB<br />
<strong>ProKeys</strong> <strong>Sono</strong> <strong>88</strong><br />
Mic<br />
Song1<br />
Add A Track 2 4 6 8 10 12 14 16 18 20 22 24 26 28 30<br />
Instr<br />
Aux<br />
Stereo<br />
Virtual<br />
Inst<br />
MIDI Active<br />
<strong>Sono</strong> <strong>88</strong><br />
Voices<br />
MIDI Active<br />
<strong>Sono</strong> <strong>88</strong><br />
MIDI<br />
Output<br />
MIDI Active<br />
Recording Software<br />
12:02:101<br />
MIDI via USB MIDI via USB<br />
MIDI<br />
RCA<br />
<strong>Audio</strong> Out <strong>Audio</strong> Out <strong>Audio</strong> Out <strong>Audio</strong> Out MIDI MIDI<br />
“<strong>ProKeys</strong><br />
<strong>Sono</strong><br />
MIDI Out”<br />
port<br />
Powered<br />
Monitors<br />
“MIDI Out”<br />
function<br />
toggled in Edit<br />
mode<br />
Like the previous scenario, <strong>ProKeys</strong> <strong>Sono</strong> is used to record to a MIDI track within the computer’s<br />
sequencing software while simultaneously routing this MIDI information back to <strong>ProKeys</strong> <strong>Sono</strong> .<br />
However, instead of routing the MIDI signal back to the <strong>ProKeys</strong> <strong>Sono</strong> internal sound engine (i .e .,<br />
“the “<strong>ProKeys</strong> <strong>Sono</strong> Voices” MIDI port), the MIDI signal is routed to the <strong>ProKeys</strong> <strong>Sono</strong> MIDI Out<br />
jack (i .e ., to the “<strong>ProKeys</strong> <strong>Sono</strong> MIDI Out” 8 port within your software) . This results in MIDI data<br />
being sent to an external MIDI sound module . 9<br />
The MIDI sound module receives data from the <strong>ProKeys</strong> <strong>Sono</strong> MIDI output jack and generates<br />
audio (sound) that is routed back to the RCA inputs of the keyboard . This output of the sound<br />
module can then be monitored through the headphone outputs of <strong>ProKeys</strong> <strong>Sono</strong> or via speakers<br />
connected to the 1/4” outputs (as shown above) .<br />
8 The order and naming of the MIDI output ports may vary slightly depending on your operating<br />
system and sequencing application. If <strong>ProKeys</strong> <strong>Sono</strong> is used as a class-compliant device under<br />
Windows XP, its output ports will appear as “USB <strong>Audio</strong> Device” and “USB <strong>Audio</strong> Device [2].”<br />
| 23<br />
TIP: Follow the<br />
method described<br />
in the “Recording<br />
the Aux Inputs to an<br />
<strong>Audio</strong> Track” section<br />
of this chapter to<br />
record the output of<br />
your external sound<br />
module as audio<br />
within your recording<br />
software.<br />
9 The <strong>ProKeys</strong> <strong>Sono</strong> “MIDI Out Mode” setting must be confi gured correctly for your sequencing application’s MIDI output to<br />
appear at the MIDI output jack on the back of <strong>ProKeys</strong> <strong>Sono</strong>. Please see the section entitled “MIDI Out Mode Key” in the<br />
“<strong>ProKeys</strong> MIDI Output Settings” chapter to fi nd out more about this setting.
<strong>ProKeys</strong> <strong>Sono</strong> <strong>88</strong> <strong>User</strong> <strong>Guide</strong><br />
<strong>ProKeys</strong> <strong>Sono</strong> <strong>Audio</strong> Setup and Controls<br />
Using the Microphone and Instrument Inputs<br />
To record the microphone and instrument inputs of <strong>ProKeys</strong> <strong>Sono</strong> into your audio application:<br />
| 24<br />
1 . Select “<strong>ProKeys</strong> <strong>Sono</strong> <strong>88</strong>” or “USB <strong>Audio</strong> Interface” 10 as an audio input device within your application’s setup menu .<br />
Please see your audio application’s documentation to learn how to do this .<br />
2 . Select “<strong>ProKeys</strong> <strong>Sono</strong> <strong>88</strong>” or “USB <strong>Audio</strong> Interface” 10 as the audio track’s output within your recording software . Again,<br />
see your audio application’s documentation to learn how to do this .<br />
<strong>ProKeys</strong> <strong>Sono</strong> features high-gain, low-noise preamplifiers on its microphone (channel<br />
one) and instrument (channel two) inputs . Channel one features a low-impedance<br />
input with an XLR connector and is designed to receive the output of a dynamic<br />
microphone . Channel two has a 1/4” high-impedance instrument input and is<br />
designed to accept signals from an electric guitar, bass, or other high-impedance<br />
source . You may attach a direct box or passive transformer to the microphone input<br />
(channel 1) if you would like to plug another guitar, bass, or other high-impedance<br />
instrument into the <strong>ProKeys</strong> <strong>Sono</strong> Microphone input .<br />
Setting Input Gain<br />
The M-<strong>Audio</strong> <strong>ProKeys</strong> <strong>Sono</strong> Mic input (channel one) and Instrument input (channel<br />
two) each provide up to 35dB of gain . Microphones, electric guitars, and basses<br />
typically emit low “instrument” level signals and require preamplifiers (such as the<br />
ones in <strong>ProKeys</strong> <strong>Sono</strong>) to boost the signals before being recorded .<br />
Plug in your microphone or instrument with the gain controls turned down . While<br />
playing your instrument or singing into the microphone at the loudest section of the<br />
song, slowly turn the gain knob clockwise until the red clip LED begins to illuminate .<br />
Then, turn the knob counter-clockwise until the clip indicator no longer illuminates .<br />
At this point, you should be ready to record with the optimum gain setting .<br />
Please keep in mind that the red LED indicates that your input is clipping (distorting)<br />
digitally . This is not the same kind of analog-style distortion found on guitar<br />
amplifiers and stomp boxes . Digital distortion is generally considered to be harsh<br />
and unmusical and it is recommended that you use the signal/peak LEDs to avoid<br />
this type of clipping .<br />
10 Windows XP/Vista <strong>User</strong>s:<br />
In Windows XP, <strong>ProKeys</strong> <strong>Sono</strong> will<br />
appear as “USB <strong>Audio</strong> Device” if<br />
the optional drivers have not been<br />
installed . If the drivers have been<br />
installed, <strong>ProKeys</strong> <strong>Sono</strong> will appear<br />
as “<strong>ProKeys</strong> <strong>Sono</strong> <strong>88</strong>*” . In Windows<br />
Vista, <strong>ProKeys</strong> <strong>Sono</strong> will appear as<br />
“<strong>ProKeys</strong> <strong>Sono</strong> <strong>88</strong>*”regardless of<br />
whether or not the optional drivers<br />
have been installed .<br />
*Note that the actual <strong>ProKeys</strong> <strong>Sono</strong><br />
name displayed by the computer may<br />
vary slightly.<br />
Tip: As described in the “About the<br />
audio inputs” box in the “Hardware<br />
Connections” chapter earlier in this<br />
<strong>User</strong> <strong>Guide</strong>, the XLR/Left Aux inputs<br />
and Instrument/Right Aux inputs are<br />
merged (or “summed”). As a result, if<br />
you are not using one of the inputs,<br />
be sure to turn its gain knob all the<br />
way down (fully counter-clockwise)<br />
since any possible background noise<br />
or unintended signals entering the<br />
unused input during recording may<br />
also be amplified and heard in the<br />
recording.
Using the Aux Inputs<br />
<strong>ProKeys</strong> <strong>Sono</strong> <strong>88</strong> <strong>User</strong> <strong>Guide</strong><br />
M-<strong>Audio</strong> <strong>ProKeys</strong> <strong>Sono</strong> has a pair of line-level inputs labeled “Aux Input .” These<br />
RCA inputs are designed to accept signals from any sound source with line-level<br />
outputs (such as a synthesizer, drum machine, or CD player) .<br />
Using music software like Ableton Live Lite, you can record audio into your computer<br />
from any sources with line-level outputs (such as CD players, drum machines, etc .) .<br />
➜ IMPORTANT: By default, the Aux inputs and the built-in <strong>ProKeys</strong> <strong>Sono</strong><br />
sounds blend with the Instrument and Microphone inputs before their signals<br />
are sent to a connected computer via USB. If the Aux inputs or any of the<br />
built-in voices are used simultaneously with the Instrument and Microphone<br />
inputs, the resulting recording will be a mix of the various signals. It is not<br />
possible to separate these blended signals after a recording has been made.<br />
If you want to edit or mix the Piano, Microphone, Instrument or Aux inputs<br />
after the recording has been made, then you will need to make a recording of<br />
each of these sound sources one at a time and on separate tracks.<br />
Tip: <strong>ProKeys</strong> <strong>Sono</strong> can be configured so that its built-in instrument sounds<br />
are NOT sent to the computer via USB, and therefore will not be recorded<br />
along with signals from the audio input jacks. See the “USB Record Key”<br />
portion of the “Advanced <strong>ProKeys</strong> <strong>Sono</strong> Functions in Edit Mode” chapter of<br />
this <strong>User</strong> <strong>Guide</strong> for additional information on this.<br />
Using Direct Monitoring<br />
| 25<br />
When a microphone or instrument is plugged into the inputs of <strong>ProKeys</strong> <strong>Sono</strong>, its signal needs to be converted to a digital signal,<br />
which then gets sent to the computer via the USB cable . From there, the signal is sent to your music software, processed, and<br />
returned to the <strong>ProKeys</strong> <strong>Sono</strong> main outputs . This process usually takes a few fractions of a second to make the round-trip and<br />
that delay is known as “latency .” Latency is not a problem when playing back music, but it can be distracting while recording your<br />
performances . To compensate for this delay, M-<strong>Audio</strong> <strong>ProKeys</strong> <strong>Sono</strong> has a feature called Direct Monitor .<br />
Direct Monitor duplicates your incoming signal and sends one copy of the signal straight to the outputs (the other copy of the<br />
signal is sent to the computer) . The signal that is sent directly to the outputs bypasses the computer altogether and has virtually<br />
no latency as a result .<br />
The Direct Monitor knob controls how much of the direct monitor signal is sent straight to the main and headphone outputs . Use<br />
this knob to set the monitoring level of the microphone, instrument, and auxiliary inputs that you are recording relative to the audio<br />
tracks that are playing from your computer .<br />
➜ IMPORTANT: When using Direct Monitor, you will need to disable<br />
“software monitoring” in your audio application. Otherwise, you will “double<br />
monitor” your input signals—once through the Direct Monitor signal path,<br />
and again through your computer software . Disabling software monitoring<br />
varies from application to application, but it is usually done by switching off<br />
record or input monitoring in your software or muting the channels that are<br />
record enabled. See your software’s documentation to learn more.<br />
TIP: You can also use audio<br />
applications such as Ableton Live<br />
Lite to play your MIDI files into your<br />
external synthesizer and record the<br />
output of the synthesizer back into<br />
your computer. This allows you<br />
to apply software “plug-in” effects<br />
to these tracks. To do this, MIDI<br />
sequences must be routed to an<br />
external sound module while the<br />
audio application records the analog<br />
outputs of the external MIDI module<br />
through the <strong>ProKeys</strong> <strong>Sono</strong> Aux<br />
inputs. Additional information on this<br />
can be found in the “Recording the<br />
Aux Inputs to an <strong>Audio</strong> Track” portion<br />
of the “Using <strong>ProKeys</strong> <strong>Sono</strong> with<br />
a Computer” chapter of this <strong>User</strong><br />
<strong>Guide</strong>. After recording, you can mix<br />
those tracks with other audio tracks<br />
(such as vocals and guitar) entirely<br />
from within your computer.
<strong>ProKeys</strong> <strong>Sono</strong> <strong>88</strong> <strong>User</strong> <strong>Guide</strong><br />
| 26<br />
In a typical Direct Monitor scenario, plug your microphone into the Microphone input and guitar into the Instrument input on the<br />
rear panel . Configure a mono track to record from input channel one, and a second mono track to record from input channel two .<br />
Arm (record enable) both mono tracks in your audio software and set their recording levels using the gain controls on<br />
<strong>ProKeys</strong> <strong>Sono</strong> . Next, set the Direct Monitor Level and you are ready to record . If you are recording your mic and guitar while<br />
listening to tracks already recorded in your computer, you might want to listen once before starting the actual recording in order to<br />
set your Direct Monitor Level relative to the tracks playing from your computer .<br />
➜ IMPORTANT: The Direct Monitor knob enables monitoring of all audio signals that<br />
enter any of the <strong>ProKeys</strong> <strong>Sono</strong> audio inputs. However, the <strong>ProKeys</strong> <strong>Sono</strong> outputs must be<br />
selected within your recording software in order to hear sounds created by virtual (computer<br />
software-based) MIDI instruments. Be sure “<strong>ProKeys</strong> <strong>Sono</strong> <strong>88</strong>” or “USB <strong>Audio</strong> Device”<br />
is selected as the audio output device within your recording software, and that you have<br />
headphones connected to the headphone outputs on the front of <strong>ProKeys</strong> <strong>Sono</strong> or amplified<br />
speakers connected to the 1/4” outputs on the back of <strong>ProKeys</strong> <strong>Sono</strong>.<br />
The Mono Button<br />
When the Mono button is pressed, the Microphone input sends its signal to both<br />
the left and right outputs, and the Instrument input also sends its signal to both the<br />
left and right outputs . This means that you will hear these input signals centered<br />
between both speakers (or your headphones) . When this button is not pressed,<br />
the Microphone input will be sent to the Left Output and the Instrument input will be<br />
sent to the Right Output . This means that the microphone input will be panned hard<br />
left (i .e ., heard only on the left speaker or headphone) while your instrument input<br />
will be panned hard right when you listen back using Direct Monitor .<br />
In its default state, the Mono button only affects how you hear signals from the<br />
Microphone and Instrument inputs, but does not affect how these signals are<br />
recorded . When recording to a stereo track, signal from the Microphone input will<br />
appear as input channel one (referred to as the “left input” in certain applications)<br />
whereas the instrument input appears as input channel two (the “right input”) .<br />
These signals can be recorded together on to a stereo track, but it is recommended<br />
that you record the inputs on two separate mono tracks (since this will give you<br />
more control over each individual track) .<br />
Tip: <strong>ProKeys</strong> <strong>Sono</strong> can be<br />
configured so that signals from the<br />
Microphone and Instrument inputs<br />
are recorded exactly as heard when<br />
monitoring in Mono. Enable the<br />
MONO Input Record function in Edit<br />
mode to use this feature. Once this<br />
setting has been made, the Mono<br />
button will not only affect the way<br />
you hear yourself while recording<br />
(monitoring), but also how the signal<br />
is recorded by your computer. In<br />
this scenario, if the Mono button<br />
is active and you are recording to<br />
a stereo track in your sequencing<br />
software, any mono source (such<br />
as a Microphone or a connected<br />
instrument) will be recorded to both<br />
channels of the stereo track (left<br />
and right). As a result, both, the<br />
microphone and instrument signals<br />
will appear centered between both<br />
speakers – essentially creating a<br />
two-channel mono recording. See<br />
the “Mono Input Record Key” portion<br />
of the “Advanced <strong>ProKeys</strong> <strong>Sono</strong><br />
Functions in Edit Mode” chapter for<br />
additional information on this.
<strong>ProKeys</strong> <strong>Sono</strong> <strong>88</strong> <strong>User</strong> <strong>Guide</strong><br />
The <strong>ProKeys</strong> <strong>Sono</strong> <strong>Audio</strong> Control Panel (Windows Only)<br />
The M-<strong>Audio</strong> <strong>ProKeys</strong> <strong>Sono</strong> Control Panel gives you access to certain audio hardware parameters and status displays . When the<br />
<strong>ProKeys</strong> <strong>Sono</strong> drivers are installed, the Control Panel software is also installed onto your system .<br />
The <strong>ProKeys</strong> <strong>Sono</strong> Control Panel icon ( ) appears in both the system tray (near the clock) and Windows Control Panel .<br />
Double-click the icon to open the <strong>ProKeys</strong> <strong>Sono</strong> Control Panel:<br />
Latency<br />
| 27<br />
Latency is defined as the time it takes for audio to pass through your computer and appear at the outputs of <strong>ProKeys</strong> <strong>Sono</strong> . This<br />
parameter also adjusts the amount of latency when using “virtual instrument” software on your computer . Please see your virtual<br />
instrument software’s documentation to learn more about this .<br />
Smaller buffer sizes result in lower latency, but may not function well with slower computer systems . The Latency slider selects the<br />
buffer size that <strong>ProKeys</strong> <strong>Sono</strong> uses to handle digital audio streaming . If you notice significant latency when using <strong>ProKeys</strong> <strong>Sono</strong>,<br />
you can experiment with lower settings . If you experience stuttering or crackling in your audio playback, try using a higher latency<br />
setting .<br />
Use the slider to adjust the buffer size to the lowest possible setting that still provides error free recording and playback .<br />
To find your system’s optimum buffer size setting, begin with a high setting and gradually reduce the size until you begin to hear<br />
clicks, pops, or other audible glitches in your audio . Then, raise the buffer size setting until these glitches disappear . You may need<br />
to stop playing audio any time you change this setting and certain applications will require you to re-launch the program before the<br />
new buffer size settings become active .<br />
About<br />
This tab displays the <strong>ProKeys</strong> <strong>Sono</strong> Control Panel, firmware, and driver version, and allows you to connect to the M-<strong>Audio</strong> website<br />
for updates .
<strong>ProKeys</strong> <strong>Sono</strong> <strong>88</strong> <strong>User</strong> <strong>Guide</strong><br />
Routing MIDI Data to and from your Computer<br />
| 28<br />
If you are new to MIDI, it may be challenging to understand how your computer and <strong>ProKeys</strong> <strong>Sono</strong> “talk” to each other using MIDI as<br />
the communication protocol . The fundamental principle to understand is that MIDI is a control protocol—a MIDI connection allows<br />
instructions to be exchanged between two devices (such as your <strong>ProKeys</strong> <strong>Sono</strong> and your computer), rather than actual audio signals<br />
(i .e . sounds) . In other words, when a key is pressed on the <strong>ProKeys</strong> <strong>Sono</strong> keyboard, a MIDI instruction is sent to your computer (or<br />
hardware MIDI module) to play a specific note at a specified “velocity” (loudness) . No actual audio signals are transmitted over the<br />
MIDI connection .<br />
The following image shows an example of a typical MIDI note message as transmitted over a MIDI connection and displayed within a<br />
MIDI sequencing application after recording:<br />
<br />
The left side of the image shows a visual representation of a recorded MIDI note in the “Piano Roll” editor of a sequencing application .<br />
For many MIDI users, working with MIDI notes that are displayed this way is more intuitive than looking at the bare MIDI data in list<br />
form as explained next .<br />
The right side of the image shows the same note in a sequencing application’s MIDI event list editor, very similar in format to how this<br />
information is transmitted over a MIDI connection .<br />
1 . MIDI event type: MIDI note<br />
2 . Start point of the MIDI note (Note On)<br />
3 . End point of the MIDI note (Note Off)<br />
4 . Pitch of the MIDI note<br />
5 . Velocity (loudness) of the MIDI note<br />
Regardless of how MIDI information is displayed in your sequencer (visually in a piano roll editor, as traditional score within<br />
musical staff or as a MIDI event list), the recorded or transmitted MIDI information always consists of items 1-5 listed above for all<br />
MIDI notes .<br />
MIDI instructions can be recorded by software and simultaneously routed to destinations that will transform the data into actual<br />
sound: the built-in sounds on <strong>ProKeys</strong> <strong>Sono</strong>, a virtual instrument running on the computer, or an external MIDI synthesizer . As you<br />
begin using <strong>ProKeys</strong> <strong>Sono</strong>, you will quickly discover that using a computer-based sequencer with virtual instrument software gives you<br />
access to a large array of high-quality sounds, a large graphic user interface, and the ability to edit and change performances even<br />
after they’ve been recorded .
<strong>ProKeys</strong> <strong>Sono</strong> <strong>88</strong> <strong>User</strong> <strong>Guide</strong><br />
| 29<br />
Routing MIDI Signals to your Software<br />
Most recording applications require you to select the MIDI input device that you wish to use . To do this, navigate to the<br />
appropriate MIDI setup menu within your music software and select “<strong>ProKeys</strong> <strong>Sono</strong>” 11 as the MIDI input device . The exact name<br />
and location of the MIDI setup menu varies among different sequencing applications but it is often found under the “setup” or<br />
“preferences” menu . See your specific application’s documentation to learn more about MIDI input configuration .<br />
11 Note that the actual <strong>ProKeys</strong> <strong>Sono</strong> name displayed by the computer may vary slightly.<br />
Attention Windows <strong>User</strong>s: Under Windows XP, <strong>ProKeys</strong> <strong>Sono</strong> will appear as “USB <strong>Audio</strong> Device” if the optional drivers<br />
have not been installed, and “<strong>ProKeys</strong> <strong>Sono</strong> <strong>88</strong>” if the optional drivers have been installed. In Windows Vista,<br />
<strong>ProKeys</strong> <strong>Sono</strong> will appear as “<strong>ProKeys</strong> <strong>Sono</strong> <strong>88</strong>” regardless of whether or not the optional drivers have been installed.<br />
Once <strong>ProKeys</strong> <strong>Sono</strong> is selected as the MIDI input device, most applications will automatically route MIDI data from<br />
<strong>ProKeys</strong> <strong>Sono</strong> to the record-enabled track (unless you explicitly specify a different routing). This means, you can<br />
record-enable your preferred MIDI track, start recording in your sequencer, and play your <strong>ProKeys</strong> <strong>Sono</strong> keyboard. Your<br />
performance will be recorded by the application. Refer to your sequencing application’s documentation to learn more about<br />
the specifics of recording MIDI within that program.<br />
Routing MIDI Signals from your Software<br />
Your <strong>ProKeys</strong> <strong>Sono</strong> will appear as two separate MIDI output ports in your sequencing application . Selecting “<strong>ProKeys</strong> <strong>Sono</strong><br />
Voices” will send your MIDI data to the <strong>ProKeys</strong> <strong>Sono</strong> internal sound engine whereas selecting “<strong>ProKeys</strong> <strong>Sono</strong> MIDI Out” will<br />
send that MIDI data to the MIDI output jack on the rear of the keyboard . 12<br />
Sending MIDI to the <strong>ProKeys</strong> <strong>Sono</strong> sound engine<br />
<strong>ProKeys</strong> <strong>Sono</strong> contains a complete GM sound set containing 128 voices, seven of which are the <strong>ProKeys</strong> <strong>Sono</strong><br />
premium-quality voices . Select:<br />
• “<strong>ProKeys</strong> <strong>Sono</strong> <strong>88</strong>” or “USB audio device” as the MIDI output hardware device within your recording software’s MIDI<br />
setup options .<br />
• “<strong>ProKeys</strong> <strong>Sono</strong> Voices” or “USB audio device” as the MIDI output port of the specific MIDI track you’re using within<br />
your recording software .<br />
This configuration allows you to route MIDI data from your computer to the premium voices and GM sounds on<br />
<strong>ProKeys</strong> <strong>Sono</strong> . Consult your software’s documentation for instructions on how to configure the software for use with MIDI<br />
instruments that contain built-in sounds (such as <strong>ProKeys</strong> <strong>Sono</strong>) .<br />
NOTE: Connect headphones or powered speakers to the <strong>ProKeys</strong> <strong>Sono</strong> main outputs. Sounds<br />
created by <strong>ProKeys</strong> <strong>Sono</strong> and from software used with it will be available at the main outputs on<br />
<strong>ProKeys</strong> <strong>Sono</strong> (not on the outputs of your computer’s built-in soundcard).<br />
Sending MIDI to an external MIDI device connected to <strong>ProKeys</strong> <strong>Sono</strong><br />
If you would like to send MIDI data to an external MIDI device connected to <strong>ProKeys</strong> <strong>Sono</strong>: Select:<br />
• “<strong>ProKeys</strong> <strong>Sono</strong> <strong>88</strong>” or “USB audio device” as the MIDI output hardware device within your recording software’s MIDI<br />
setup options .<br />
• “<strong>ProKeys</strong> <strong>Sono</strong> MIDI Out” or “USB audio device [2]” as the MIDI output port of the specific MIDI track you’re using<br />
within your recording software .<br />
12 IMPORTANT: If you are sending data to the “<strong>ProKeys</strong> <strong>Sono</strong> MIDI Out” port, the <strong>ProKeys</strong><br />
<strong>Sono</strong> Edit Mode function “MIDI Out” must be configured to allow your sequencer’s MIDI data<br />
to be sent out of the MIDI output jack. By default, the MIDI output jack on the rear of the<br />
keyboard only receives data generated by playing the <strong>ProKeys</strong> <strong>Sono</strong> keyboard directly, and<br />
does not receive MIDI data coming from your computer’s sequencing application via USB.<br />
The operation of MIDI Out mode can be toggled by following the instructions found in the<br />
“MIDI Out Mode Key” portion of the “Advanced <strong>ProKeys</strong> <strong>Sono</strong> Functions in Edit Mode”<br />
chapter of this <strong>User</strong> <strong>Guide</strong>.
<strong>ProKeys</strong> <strong>Sono</strong> <strong>88</strong> <strong>User</strong> <strong>Guide</strong><br />
Advanced <strong>ProKeys</strong> <strong>Sono</strong> Functions in Edit Mode<br />
The button to the left of the keys, labeled “Edit Mode,” is used to access additional functions of the keyboard . When this button is<br />
pressed, the keyboard enters Edit mode and the LED above the Edit mode button illuminates . If this button is pressed again, the<br />
keyboard exits Edit mode (the Edit mode button LED turns off) and regular operation is resumed .<br />
| 30<br />
When in Edit mode, the black keys on the keyboard are used for selecting functions, while the white keys are used for data entry and<br />
channel selection .<br />
Your keyboard will exit Edit mode as soon as either a function is selected or the CANCEL or ENTER key is pressed . The LED above<br />
the Edit Mode button will turn off and the keyboard can then be used to play notes again . Some functions do not require confirmation<br />
via the Enter or Cancel keys . When these functions are selected, the keyboard will automatically exit Edit mode and return to<br />
Performance mode .<br />
➜ IMPORTANT: Not every music application can process all types of MIDI messages<br />
<strong>ProKeys</strong> <strong>Sono</strong> is capable of sending. Please consult your software’s documentation for<br />
information on what messages it can accept.<br />
NOTE: The M-<strong>Audio</strong> <strong>ProKeys</strong> <strong>Sono</strong> Drivers and Documentation CD-ROM contains a document<br />
showing a larger image of the keys and their advanced features in Edit mode called “KeyMap<strong>88</strong>.pdf.”<br />
We recommend printing this document and keeping it with your <strong>ProKeys</strong> <strong>Sono</strong> for fast access to the<br />
advanced features in Edit Mode.<br />
<strong>Audio</strong> Options in Edit Mode<br />
MONO Input Record Key<br />
This setting determines if the Mono button on the top panel of <strong>ProKeys</strong> <strong>Sono</strong> affects how input signals are recorded, or<br />
only how they are heard while monitoring . By default, the Mono button only affects the monitor signal, recordings remain<br />
unaffected . Pressing C#2 in Edit mode and engaging the Mono button will cause all left and right input signals to be merged<br />
before being sent to the computer for recording . As a result, identical signals will be recorded to the left and the right channel<br />
of a stereo track, essentially creating a two-channel Mono recording . This feature is most useful, when only one of the inputs<br />
of <strong>ProKeys</strong> <strong>Sono</strong> is used at a time (e .g . the Mic input or the Instrument Input), as it allows you to record a single channel<br />
signal to both channels of a stereo track .<br />
NOTE: If the Mono button on the top panel is disengaged, this option does not have an impact on<br />
the signal path of audio being recorded.
USB Record Key<br />
<strong>ProKeys</strong> <strong>Sono</strong> <strong>88</strong> <strong>User</strong> <strong>Guide</strong><br />
| 31<br />
This setting determines whether or not the internal <strong>ProKeys</strong> <strong>Sono</strong> voices will be sent to the computer for recording, along<br />
with signals from all audio inputs . By default, audio recordings made using <strong>ProKeys</strong> <strong>Sono</strong> will include the internal instrument<br />
sounds, if any of its sounds are playing during the recording process .<br />
Pressing the D#2 key in Edit mode “disconnects” the internal sounds from the USB connection to the computer and prevents<br />
the keyboard’s internal voices from being recorded along with signals from the audio inputs . In other words, the internal<br />
sounds will still be heard out of the main outputs, but these sounds will not be sent to the computer (through the USB<br />
connection) to be recorded .<br />
Pressing the D#2 key toggles the USB Record setting and exits Edit mode . Repeating this process again toggles the USB<br />
Record setting back to its default state .<br />
Button, Knob, Wheel and Pedal Jack Assignments<br />
Data (Transpose) button Assignment Overview<br />
The Data “” buttons can be assigned to control one of seven possible MIDI functions:<br />
Transpose (<strong>ProKeys</strong> <strong>Sono</strong> <strong>88</strong> Default)<br />
Octave Shift<br />
Program Change<br />
Bank LSB<br />
Bank MSB<br />
MIDI Channel<br />
Master Tune Setting<br />
In the diagram above, there is a group of seven black keys, labeled “Data = Octave, Data = Transpose, Data = Program, Data<br />
= Bank LSB, Data = Bank MSB, Data = Channel and Data = Tuning .” These keys are used to select the desired alternate<br />
function of the Data buttons .<br />
To select alternate Data button functions:<br />
1 . Press the Edit Mode button .<br />
2 . Press the black key that represents the function you want to assign to the Data buttons . <strong>ProKeys</strong> <strong>Sono</strong> will exit Edit<br />
mode as soon as you push one of these keys .<br />
The LEDs above the Data buttons illuminate depending on their current setting . The LED above the “” Data button will illuminate<br />
when the assigned parameter is set to a value greater than zero .<br />
NOTE: Data buttons can control certain functions that cannot be set to values less than zero (such<br />
as MIDI channel selection). When used to control these types of functions, both lights above the<br />
buttons will remain off, regardless of the current setting of that function.
Data Button Assignment Options:<br />
1. Transpose (Default Data Key Assignment)<br />
<strong>ProKeys</strong> <strong>Sono</strong> <strong>88</strong> <strong>User</strong> <strong>Guide</strong><br />
| 32<br />
In many cases it is useful to increase or decrease the transmitted pitch by a small number of semitones . For example,<br />
you may be playing a song with a singer and the singer is having trouble hitting the high notes . In this case, you can try<br />
reducing the pitch by one or more semitones . This is achieved using a function called “Transpose .”<br />
On <strong>ProKeys</strong> <strong>Sono</strong> <strong>88</strong>, the Data buttons control transpose shift by default . However, if these buttons have been<br />
programmed to control another function, you may wish to re-assign them to control transpose shift once again .<br />
To assign the Data “” buttons to transpose:<br />
1 . Press the Edit Mode button .<br />
2 . Press the black key above D3 (D#3), representing “Data = Transpose .” <strong>ProKeys</strong> <strong>Sono</strong> will exit Edit mode as<br />
soon as D#3 has been pressed .<br />
When the Data buttons are assigned to transpose the keyboard, the LEDs above the buttons indicate the direction of<br />
the transposition . To return the keyboard’s transpose shift to zero, press both the Data “” buttons at the same<br />
time . An additional method of transposing <strong>ProKeys</strong> <strong>Sono</strong> is described in the “<strong>ProKeys</strong> MIDI Output Settings” chapter of<br />
this <strong>User</strong> <strong>Guide</strong> .<br />
2. Octave Shift<br />
The Data “” buttons can be assigned to control octave shift . When the Data buttons are set to control Octave<br />
shift, pressing the Data > button (right) will shift the notes played on the keyboard up by one octave . Pressing the Data<br />
< button (left) will shift the notes played on the keyboard down by one octave . Pressing both Data buttons together will<br />
restore the default octave (Octave shift = 0) .<br />
To assign the Data “” buttons to control octave shift:<br />
1 . Press the Edit Mode button .<br />
2 . Press the black key above C3 (C#3), representing Data = Octave . <strong>ProKeys</strong> <strong>Sono</strong> will exit Edit mode as soon<br />
as C#3 has been pressed .<br />
When the Data buttons are assigned to shift the octave of the keyboard, the LEDs above the buttons indicate the<br />
direction of the octave shift . To return the keyboard’s octave shift to zero, press both the Data “” buttons at<br />
the same time . An additional method of shifting the <strong>ProKeys</strong> <strong>Sono</strong> octave is described in the “<strong>ProKeys</strong> MIDI Output<br />
Settings” chapter of this <strong>User</strong> <strong>Guide</strong> .<br />
3. Channel<br />
MIDI data from the keyboard can be sent on any of 16 MIDI channels . The <strong>ProKeys</strong> <strong>Sono</strong> default is to transmit MIDI data<br />
on channel one . However, certain MIDI performance or recording scenarios may require the keyboard to send data on a<br />
different channel .<br />
The Data “” buttons can be configured to control the MIDI transmission channel setting . This will allow the<br />
Data “” buttons to decrement or increment through the channels . When channel 16 is reached and “>” is<br />
pressed, channel one will be selected .<br />
To assign the Data “” buttons to alter the MIDI transmission channel:<br />
1 . Press the Edit Mode button .<br />
2 . Press the black key above C4 (C#4), representing Data = Channel . <strong>ProKeys</strong> <strong>Sono</strong> will exit Edit mode as<br />
soon as C#4 has been pressed .<br />
If the Data “” buttons are assigned to adjust the MIDI channel, the LEDs above the buttons will not change,<br />
since it is not possible to have a channel with a negative value . Pressing both the “” buttons together will<br />
recall the default setting, channel one . An additional method of shifting the <strong>ProKeys</strong> <strong>Sono</strong> MIDI transmission channel is<br />
described in the “<strong>ProKeys</strong> MIDI Output Settings” chapter of this <strong>User</strong> <strong>Guide</strong> .<br />
NOTE: In accordance with the General MIDI specification, channel 10 is reserved for drum sounds.
<strong>ProKeys</strong> <strong>Sono</strong> <strong>88</strong> <strong>User</strong> <strong>Guide</strong><br />
| 33<br />
4. Program Change<br />
Program change MIDI messages can be used to select any of the 128 built-in MIDI instrument sounds on <strong>ProKeys</strong> <strong>Sono</strong>, or<br />
to select sounds on external MIDI synthesizers or sound modules connected to the MIDI output jack .<br />
NOTE: When <strong>ProKeys</strong> <strong>Sono</strong> is set to Local On, program change messages are always sent to the<br />
MIDI Out jack and the internal sound engine. Program change messages can be sent to just the<br />
MIDI Out jack if the keyboard is set to Local Off. For additional information on Local On and Local<br />
Off modes, see the “Local On/Off Key” section of this chapter.<br />
If the Data “” buttons have been assigned to control the program number, the LEDs above the buttons will not<br />
change, since it is not possible to select a program with a negative value .<br />
To assign the Data “” buttons to send program change messages:<br />
1 . Press the Edit Mode button .<br />
2 . Press the black key above F3 (F#3) .<br />
Pressing both the “” buttons together will recall Program 0, which selects the first sound patch on any synthesizer<br />
capable of processing MIDI program changes . Program 0 corresponds to the Grand Piano sound on <strong>ProKeys</strong> <strong>Sono</strong> . An<br />
additional method of sending Program Change messages is described in the “<strong>ProKeys</strong> MIDI Output Settings” chapter of this<br />
<strong>User</strong> <strong>Guide</strong> .<br />
5. and 6. Bank LSB and Bank MSB<br />
Program changes are the most commonly used messages to change instruments and voices . However, the number of<br />
instruments accessible using only the program change MIDI command is limited to 128 (0-127) . Since some devices<br />
have more than 128 voices, they require a method to organize their large number of sounds into banks . Such devices use<br />
Bank LSB (Least Significant Byte) and/or Bank MSB (Most Significant Byte) change messages to select between groups<br />
of sounds (banks) . These devices then access the sounds within these banks by using program change messages . See<br />
the “MIDI Messages In-Depth” chapter of this <strong>User</strong> <strong>Guide</strong> for additional information . The Data “” buttons can be<br />
assigned to send incremental Bank LSB or Bank MSB messages . 13<br />
To assign the Data “” buttons to send bank change messages:<br />
1 . Press the Edit Mode button .<br />
2 . Press the black key above G3 (G#3) or A3 (A#3), representing Bank LSB or Bank MSB respectively .<br />
Now the Data “” buttons can be used to send Bank LSB or Bank MSB change messages . As with Program<br />
changes, if the Data “” buttons are selected to vary the Bank LSB or MSB number, the LEDs above the buttons will<br />
not change, since it is not possible to have a Bank with a negative value . Pressing both the “” buttons together will<br />
recall Bank 0 . Bank 0 is the bank in which the internal <strong>ProKeys</strong> <strong>Sono</strong> sounds reside . An additional method of sending Bank<br />
Change messages is described in the “<strong>ProKeys</strong> MIDI Output Settings” chapter of this <strong>User</strong> <strong>Guide</strong> .<br />
13 NOTE: Bank change messages must be followed by a program change message in order to recall<br />
a sound. Bank change messages by themselves do not activate a sound, but only locate and<br />
access a predefined location of a set (bank) of 128 sounds.<br />
7. Tuning<br />
This key will assign the Data buttons to increment or decrement the Master Tune Setting of <strong>ProKeys</strong> <strong>Sono</strong> . The tuning range<br />
is +/- 50 cents . This only affects the internal sound engine . Push and hold the Data < or > button while playing the keyboard<br />
until the desired tuning is found .<br />
To assign the Data buttons to affect the tuning of the built-in <strong>ProKeys</strong> <strong>Sono</strong> sounds:<br />
1 . Press the Edit Mode button .<br />
2 . Press the black key above D4 (D#4), representing “Data = Tuning .”<br />
Now the Data “” buttons can be used to adjust the master tuning of the sounds built into <strong>ProKeys</strong> <strong>Sono</strong> .<br />
Pressing both the Data “” buttons at the same time restores the tuning offset to zero .
Wheel Assignment<br />
<strong>ProKeys</strong> <strong>Sono</strong> <strong>88</strong> <strong>User</strong> <strong>Guide</strong><br />
| 34<br />
It is possible to assign different MIDI controller numbers to the Modulation wheel . These parameters are called MIDI<br />
continuous controllers (MIDI CC) . There are 128 MIDI continuous controllers (0-127, counting from and including zero) plus<br />
an additional 4 proprietary M-<strong>Audio</strong> controller numbers for a total of 132 assignable parameters (counting from and including<br />
zero to 131) . Numbers beyond 127 are a proprietary method M-<strong>Audio</strong> uses to simplify the transmission of certain, otherwise<br />
more complicated multi-part MIDI messages . A full list of controller values is given at the end of this manual in Appendix<br />
C . For these controller values to have any effect on the sound, the receiving software or device has to be able to read and<br />
respond to these MIDI controller messages .<br />
Some examples of useful MIDI CCs are:<br />
01 Modulation 07 Volume 10 Pan (balance) 05 Portamento Time<br />
To assign a MIDI controller message to the Modulation wheel:<br />
1 . Press the Edit Mode button .<br />
2 . Press the black key above F5 (F#5), representing “Wheel Assign .”<br />
3 . Use the Numerical Data Entry keys G5 – B6 to enter the number of the MIDI controller you want to assign to the<br />
Modulation wheel .<br />
4 . Press the Enter key (C7) .<br />
If you make an error while entering the numerical data value, you can press the CANCEL key (C3) to exit Edit mode<br />
without changing the MIDI CC assigned to the Modulation wheel .<br />
As an example, let’s assign MIDI CC number 10 to the Modulation wheel. This means the Modulation wheel will<br />
control Pan (or balance):<br />
1 . Press the Edit Mode button .<br />
2 . Press the black key above F5 (F#5), representing “Wheel Assign .”<br />
3 . Press A5 to enter “1 .”<br />
4 . Press G5 to enter “0” so you have entered “10 .”<br />
5 . Press C7 for “ENTER .”<br />
To re-assign the Modulation wheel to its default function:<br />
1 . Press the Edit Mode button .<br />
2 . Press the black key above F5 (F#5), representing “Wheel Assign .”<br />
3 . Press the F5 key (Default) . When the Default key is pressed, the parameter is reset to its default value, and<br />
Performance mode resumes .
Pedal Assignment<br />
<strong>ProKeys</strong> <strong>Sono</strong> <strong>88</strong> <strong>User</strong> <strong>Guide</strong><br />
| 35<br />
The Sustain pedal can be assigned to send standard MIDI CCs up to 127 and extended custom messages from 128 to 131 .<br />
The default for the Sustain pedal is sending MIDI Controller message 64 . Use the G#5 key in Edit mode to change the MIDI<br />
CC assignment for the Sustain Pedal .<br />
To assign a MIDI controller message to the Sustain Pedal jack:<br />
1 . Press the Edit Mode button .<br />
2 . Press the black key above G5 (G#5), representing “Pedal Assign .”<br />
3 . Use the Numerical Data Entry keys G5 – B6 to enter the number of<br />
the controller value you want to assign to the Sustain Pedal Jack .<br />
4 . Press C7 for “ENTER .”<br />
If you make an error while entering the numerical data value, you can press the<br />
CANCEL key (C3) to exit Edit mode without changing the MIDI CC assigned to<br />
the Sustain Pedal jack .<br />
To re-assign the Sustain Pedal jack to its default function:<br />
1 . Press the Edit Mode button .<br />
2 . Press the black key above G5 (G#5), representing “Pedal Assign .”<br />
3 . Press the F5 key (Default) . When the Default key is pressed, the<br />
parameter is reset to its default value, and Performance mode<br />
resumes .<br />
Knob Assignment<br />
The Voice Volume knob can be assigned to any of 132 controllers (0-131) shown<br />
at the back of this manual in Appendix C .<br />
To assign a MIDI controller message to the Voice Volume knob:<br />
1 . Press the Edit Mode button .<br />
2 . Press the black key above A5 (A#5), representing “Knob Assign .”<br />
3 . Use the Numerical Data Entry keys G5 – B6 to enter the number of<br />
the controller value you want to assign to the Voice Volume knob .<br />
4 . Press C7 for “ENTER .”<br />
If you make an error while entering the numerical data value, you can press the<br />
CANCEL key (C3) to exit Edit mode without changing the MIDI CC assigned to<br />
the Voice Volume knob .<br />
To re-assign the Voice Volume knob to its default function:<br />
1 . Press the Edit Mode button .<br />
2 . Press the black key above A5 (A#5), representing “Knob Assign .”<br />
3 . Press the F5 key (Default) . When the Default key is pressed, the<br />
parameter is reset to its default value, and Performance mode<br />
resumes .<br />
TIP: Using the Modulation wheel or<br />
Voice Volume knob to set the reverb<br />
or chorus depth on <strong>ProKeys</strong> <strong>Sono</strong><br />
Changing Reverb Depth<br />
The Modulation wheel and/or the Voice<br />
Volume knob can be re-assigned to control the<br />
depth of the built-in <strong>ProKeys</strong> <strong>Sono</strong> reverb. To<br />
do this:<br />
1. Press the Edit Mode button.<br />
2. Press either the Wheel Assign (F#5) or<br />
Knob Assign (A#5) key.<br />
3. Press B6 to enter “9.”<br />
4. Press A5 to enter “1” so you have<br />
entered “91.”<br />
5. Press C7 for “ENTER.”<br />
This setting can be undone by powering the<br />
unit off and back on, or by using the Default<br />
key as described in the next section.<br />
CC 91 is the standard MIDI controller number<br />
for reverb depth (see Appendix C).<br />
Changing Chorus Depth<br />
The Modulation wheel and/or the Voice<br />
Volume knob can be re-assigned to control the<br />
depth of the built-in <strong>ProKeys</strong> <strong>Sono</strong> chorus. To<br />
do this:<br />
1. Press the Edit Mode button.<br />
2. Press either the Wheel Assign (F#5) or<br />
Knob Assign (A#5) key.<br />
3. Press B6 to enter “9.”<br />
4. Press C6 to enter “3” so you have entered<br />
“93.”<br />
5. Press C7 for “ENTER.”<br />
This setting can be undone by powering the<br />
unit off and back on, or by using the Default<br />
key as described in the next section.<br />
CC 93 is the standard MIDI controller number<br />
for chorus depth (see Appendix C).<br />
NOTE: Optional MIDI parameters assigned to the Voice Volume knob, Modulation wheel, or Sustain<br />
Pedal jack are not stored when the keyboard is turned off. These parameters will reset to their<br />
default values each time the keyboard is powered on.
Restoring Default Assignments<br />
<strong>ProKeys</strong> <strong>Sono</strong> <strong>88</strong> <strong>User</strong> <strong>Guide</strong><br />
| 36<br />
The Default key is used to selectively reset controller assignments . To reset a specific controller assignment, be sure you<br />
are in Edit mode . Press the key for the parameter you would like to reset (Knob Assign, Pedal Assign, or Wheel Assign), and<br />
then press the Default key (F5) . When the Default key is pressed, the parameter is reset to its default value, and Performance<br />
mode resumes .<br />
NOTE: Each time the keyboard is turned off, optional MIDI parameters assigned to specific<br />
hardware controllers will be lost, and the defaults will be restored.<br />
<strong>ProKeys</strong> MIDI Output Settings<br />
Vel Curve Selection<br />
<strong>ProKeys</strong> <strong>Sono</strong> provides three velocity curves to accommodate a variety of playing styles . Three of the keys in Edit mode<br />
are dedicated to the selection of the built-in Low, Mid and Hi velocity curves . The default curve is ‘Mid’ which will always be<br />
selected when <strong>ProKeys</strong> <strong>Sono</strong> is powered on .<br />
Pressing one of these keys in Edit mode selects an alternative curve.<br />
Vel Curve=LOW (F#2) makes it easier to play quietly . This curve generates lower velocities than the default curve (MID) .<br />
Vel Curve=MID (G#2) is a neutral curve between the low and hi velocity curves .<br />
Vel Curve=HI (A#2) makes it easier to play loudly . This curve generates higher velocities than the default curve (MID) .<br />
After one of the Velocity Curve keys is pressed in Edit mode, Performance mode resumes .<br />
OCTAVE:<br />
To change the Octave shift using the Octave “-” and “+” Keys in Edit mode:<br />
1 . Press the Edit Mode button .<br />
2 . Press the black key above C5 (C#5), representing “Octave -,” to shift the keyboard down by one octave . It is possible<br />
to shift the keyboard down a total of three octaves .<br />
3 . Press the black key above D5 (D#5), representing “Octave +,” to shift the keyboard up by one octave . It is possible to<br />
shift the keyboard up a total of three octaves .<br />
4 . When you have chosen your octave shift, either press C7 representing “ENTER” or press the Edit Mode button to<br />
exit Edit mode .<br />
TRANSPOSE:<br />
To change the Transposition using the Transpose “-” and “+” Keys in Edit mode:<br />
1 . Press the Edit Mode button .<br />
2 . Press the black key above C6 (C#6), representing “Transpose -,” to shift the keyboard down by one semitone .<br />
3 . Press the black key above D6 (D#6), representing “Transpose +,” to shift the keyboard up by one semitone .<br />
4 . Press C7 representing “ENTER,” or press the Edit Mode button to exit Edit mode .
CHANNEL:<br />
<strong>ProKeys</strong> <strong>Sono</strong> <strong>88</strong> <strong>User</strong> <strong>Guide</strong><br />
To change the MIDI transmission channel using the Channel Keys in Edit mode:<br />
1 . Press the Edit Mode button .<br />
| 37<br />
2 . Press one of the 16 Channel keys from D3 to E5, whichever one represents the channel you need . <strong>ProKeys</strong> <strong>Sono</strong> will<br />
exit Edit mode as soon as a Channel key has been pressed .<br />
NOTE: In accordance with the General MIDI specification, channel 10 is reserved for drum sounds.<br />
To send data on channel 10:<br />
1 . Press the Edit Mode button,<br />
2 . Press the F4 key on <strong>ProKeys</strong> <strong>Sono</strong> to select channel 10 .<br />
MIDI Out Mode Key<br />
The MIDI Out Mode key (G#4) determines what data is sent to the external MIDI Out jack . Pressing this key in Edit mode will<br />
toggle between two options:<br />
1) MIDI generated by playing the keys on the keyboard is sent to the external MIDI output jack (default) .<br />
2) MIDI signals from the computer’s sequencing application that are routed to the “<strong>ProKeys</strong> <strong>Sono</strong> MIDI Out” 14 port are<br />
sent to the external MIDI output jack .<br />
When the MIDI Out Mode setting has been left in its default setting, MIDI data generated by playing the keys on the keyboard<br />
will be transmitted from the keyboard to the external MIDI output jack and also to your computer via USB . This is the default<br />
setting for <strong>ProKeys</strong> <strong>Sono</strong> .<br />
If the MIDI Out Mode setting has been configured to pass signals coming from your computer via USB, the data coming from<br />
the host computer via USB will be sent directly to the MIDI Out jack . In this mode, MIDI data generated by playing the keys<br />
on the keyboard is not sent to the MIDI Output jack, but only to the computer via USB .<br />
In Edit mode, when the MIDI Out Mode key (G#4) is pressed, the function is toggled and Edit mode is exited . Pressing the<br />
Piano Reset button or turning the keyboard off and back on, will restore the default setting .<br />
14 NOTE: MIDI Out mode only affects signals sent from your computer’s sequencing application<br />
to the “<strong>ProKeys</strong> <strong>Sono</strong> MIDI Out” port; this mode does not affect MIDI data sent to the “<strong>ProKeys</strong><br />
<strong>Sono</strong> Voices” port.<br />
Local On/Off<br />
The Local On/Off Key (A#4) determines the source of the data stream that is routed to the sounds built into <strong>ProKeys</strong> <strong>Sono</strong> .<br />
By default, notes played on the keyboard and notes received via USB from a connected computer are both routed to the<br />
<strong>ProKeys</strong> internal sound engine . However, pressing this key in Edit mode will set the Local On/Off option to “Off .” This causes<br />
the internal sound engine to no longer directly receive notes from the keyboard, yet still receive MIDI data from a connected<br />
computer .<br />
When the Local On/Off key is toggled, the sounds built into <strong>ProKeys</strong> <strong>Sono</strong> will not be played by the piano keyboard .<br />
However, notes played on the keyboard will continue to be sent to the MIDI Out jack as well as to the computer via USB .<br />
In standalone mode, the Local On/Off key allows a remote MIDI device to be controlled without <strong>ProKeys</strong> <strong>Sono</strong> playing its<br />
internal sounds .<br />
In Edit mode, when the Local On/Off Key is pressed, the function is toggled and Edit mode is exited . The keyboard then<br />
returns to Performance mode and the Edit Mode LED goes out . At any time, pressing the Piano Reset button will restore this<br />
mode to Local On . Switching the keyboard off and on will also restore this setting back to its default .<br />
Local Off mode is often used to control a software synthesizer running on a connected computer, without layering the built-in<br />
<strong>ProKeys</strong> <strong>Sono</strong> sounds on top of the software synthesizer’s tone .
Panic<br />
<strong>ProKeys</strong> <strong>Sono</strong> <strong>88</strong> <strong>User</strong> <strong>Guide</strong><br />
| 38<br />
<strong>ProKeys</strong> <strong>Sono</strong> has been designed to make working with MIDI on your computer as simple as possible . However, sometimes<br />
things can go wrong and you may experience “stuck” notes (i .e ., notes that sustain indefinitely) or unexpected changes in your<br />
sounds due to errant MIDI CC commands being issued . <strong>ProKeys</strong> <strong>Sono</strong> includes a “Panic” function to counter this .<br />
This function sends “Reset All Controllers” and “All Notes OFF” messages on all MIDI channels . This lets you immediately<br />
stop stuck notes and remove applied MIDI CC effects without having to figure out what has caused the unexpected changes<br />
in your sound .<br />
To send a Panic MIDI message:<br />
1 . Press the Edit Mode button .<br />
2 . Press the black key above F4 (F# 4), representing “Panic .”<br />
3 . Edit mode will exit, and sustaining notes will stop playing .<br />
Sending a Bank Change or Program Change Message<br />
PROGRAM CHANGE:<br />
Sending a specific program change message is useful if you want to<br />
load a particular sound patch .<br />
To send a specific program change message in Edit mode:<br />
1 . Press the Edit Mode button .<br />
2 . Press the black key above F6 (F#6), representing<br />
“Program .”<br />
3 . Press the number keys (G5 through B6) that<br />
correspond to the program number you wish<br />
to load .<br />
4 . Press C7 (Enter) . <strong>ProKeys</strong> <strong>Sono</strong> will exit Edit mode<br />
as soon as a C7 has been pressed .<br />
BANK CHANGE:<br />
Sending a specific bank change message is useful if you want to<br />
select a particular sound bank .<br />
To send a single bank change in Edit mode:<br />
1 . Press the Edit Mode button .<br />
2 . Press the black key above G6 (G#6), or A6 (A#6),<br />
representing Bank LSB or Bank MSB respectively .<br />
3 . Press the number keys (G5 through B6) that<br />
correspond to the bank number you wish to select .<br />
TIP: As an example, let’s use a program<br />
change MIDI message to activate the internal<br />
cello sound on <strong>ProKeys</strong> <strong>Sono</strong>. To do this we<br />
need to send program change number 42 (this<br />
corresponds to a cello sound in the General<br />
MIDI Instruments list in Appendix A).<br />
1. Press the Edit Mode button.<br />
2. Press the black key above F6 (F#6),<br />
representing “Program.”<br />
3. Press keys D6, then B5, then C7 (Enter).<br />
This enters the combination: “4,” “2,”<br />
“ENTER.”<br />
This message will be sent to the <strong>ProKeys</strong> <strong>Sono</strong><br />
internal sound engine and also to any external<br />
devices connected to the <strong>ProKeys</strong> <strong>Sono</strong> MIDI<br />
Out jack. Now the keyboard is set to play the<br />
internal General MIDI cello sound 42 (from the<br />
General MIDI Instruments standard list). The<br />
full list of General MIDI program numbers is<br />
given in Appendix A at the end of this manual.<br />
4 . Press C7 (Enter) . <strong>ProKeys</strong> <strong>Sono</strong> will exit Edit mode as soon as a C7 has been pressed .<br />
NOTE: Bank change messages must be followed by a program change message in order to load a<br />
sound. Bank change messages by themselves do not activate a sound, but only locate and access a<br />
predefined location of a set (bank) of 128 sounds.
MIDI Messages In-Depth<br />
Program & Bank Changes<br />
<strong>ProKeys</strong> <strong>Sono</strong> <strong>88</strong> <strong>User</strong> <strong>Guide</strong><br />
When the MIDI standard was first established, it enabled the user to access only 128 different sounds using program change<br />
messages (0-127) . As MIDI devices grew to be more sophisticated and contain more sounds, bank change messages were<br />
included in an updated MIDI specification to allow for more than 128 sounds to be accessed .<br />
| 39<br />
The language MIDI uses to communicate between musical instruments only allows for program change commands 0-127, for<br />
a total of 128 possible programs (127 programs + program “0” = 128 programs total) . Because of inherent limitations of the<br />
MIDI communication protocol, the number of directly accessible programs (using program change messages) cannot easily be<br />
expanded beyond 128 . Thus, a system of banks,<br />
with 128 sounds in each, has been created<br />
that enables manufacturers to overcome the<br />
<br />
128-sound MIDI limit .<br />
128 banks with 128 sounds in each bank is the<br />
basic principle used to expand the number of<br />
accessible sounds . However, to avoid reaching<br />
the new limit of the resulting 16,384 possible<br />
sounds (128 banks x 128 programs) accessible<br />
using a bank change combined with a program<br />
change, another layer of banks was added . The<br />
result is a system of 128 banks that can contain<br />
128 sub-banks in each of them, which, in turn,<br />
can contain 128 sounds (programs) within them .<br />
Bank change messages are useful when calling<br />
up sounds from a large library that may exist in a<br />
particular sound module or software synthesizer .<br />
For example, devices that are built according<br />
to Roland’s GS specification or Yamaha’s XG<br />
specification require you to specify a bank<br />
change in order to access the extra voices that<br />
these devices provide .<br />
MIDI CC 0 is the bank select MSB (Most<br />
Significant Byte) message . This MIDI message<br />
is 7-bit in size and can be used to select any<br />
of 128 banks . This message can be used in<br />
conjunction with MIDI CC 32 which is bank<br />
select LSB (Least Significant Byte): a separate<br />
7-bit message allowing additional selection of<br />
any of another 128 sub-banks . The combination<br />
of Bank MSB and LSB messages gives a 14-bit<br />
message that can select any of a possible<br />
16,384 banks . Each bank can in turn contain 128<br />
possible sounds selected via a separate program<br />
change MIDI message . This enables a user to<br />
theoretically recall over two million programs<br />
directly, using only MIDI commands . However,<br />
most devices only use a few different banks, and<br />
you can often ignore the LSB message .
<strong>ProKeys</strong> <strong>Sono</strong> <strong>88</strong> <strong>User</strong> <strong>Guide</strong><br />
| 40<br />
You will find many MIDI devices respond to program change commands and many are organized according to the GM listing . In<br />
General MIDI devices, different sounds are organized in the same way from device to device . Piano sounds are in their particular<br />
place, string sounds are in their place, drum sounds are in their place, and so on . All GM devices (both hardware and software<br />
sound modules) are clearly labeled as such, so you know that their sounds are organized in the General MIDI structure . When a<br />
GM device receives a MIDI program change, it calls up a type of sound that you expect from the GM sound set . All non-GM MIDI<br />
sound modules call up unique sounds from their memory upon receiving MIDI program changes . Since the sounds in a non-GM<br />
device are not arranged in a particular order, you need to take a look at the device itself to see which sound you want and at which<br />
location in the memory it resides . Many VST instruments such as Native Instruments’ FM7 or the synth modules in Propellerhead<br />
Reason are non-GM devices .<br />
You can send Program Change, Bank LSB and Bank MSB messages directly from the <strong>ProKeys</strong> <strong>Sono</strong> keyboard . Please consult<br />
the “Advanced <strong>ProKeys</strong> <strong>Sono</strong> Functions in Edit Mode“ section of this <strong>User</strong> <strong>Guide</strong> for further details .<br />
NRPN/RPNs<br />
Non-registered parameter numbers (NRPN’s) are device-specific messages that enable you to control synthesizers and sound<br />
modules via MIDI . The MIDI specification defines open parameter numbers to allow manufacturers to specify their own controllers .<br />
The more common of these are registered by the MIDI Manufacturer’s Association and are now part of the MIDI specification,<br />
hence the term Registered Parameter Numbers – RPN’s (See Appendix C) . Each NRPN/RPN has an associated 2-byte number .<br />
The two bytes allow for 128 values each . (An RPN or NRPN message is made up of two parts: the MSB and the LSB message .<br />
Both of these messages together constitute an RPN or NRPN command .) This allows for 16,384 values in total .<br />
MIDI controllers 98 and 99 represent the NRPN LSB and MSB respectively, while 100 and 101 represent the RPN LSB<br />
and MSB messages (see the MIDI controllers list in Appendix C) . To transmit an NRPN/RPN message, these LSB and MSB<br />
controller messages are sent along with their user-specified values . A further controller message and value needs to be sent<br />
to specify the (coarse or fine) value adjustment . This is specified by controller number 6 (data entry) for coarse adjustments or<br />
number 38 for fine adjustments .<br />
A list of NRPN’s is usually given in the user’s manual of any device that receives NRPN messages . It is always necessary that the<br />
NRPN MSB and LSB be sent together . Both will be specified in the device’s manual .
Troubleshooting<br />
<strong>ProKeys</strong> <strong>Sono</strong> <strong>88</strong> <strong>User</strong> <strong>Guide</strong><br />
| 41<br />
<strong>ProKeys</strong> <strong>Sono</strong> is a high-quality digital piano that has been tested under a wide variety of conditions to ensure trouble-free<br />
performance . In the event that you do experience difficulty with your <strong>ProKeys</strong> <strong>Sono</strong>, this section provides tips to help resolve some<br />
basic issues that you may encounter .<br />
Problem: My <strong>ProKeys</strong> <strong>Sono</strong> keyboard suddenly stopped working after having performed fine since installation .<br />
Solution: Close any music applications you are using, switch <strong>ProKeys</strong> <strong>Sono</strong> off, and restart your computer . Once your<br />
computer has completely restarted, switch <strong>ProKeys</strong> <strong>Sono</strong> back on and try again to see if the problem resolves .<br />
Problem: I have connected a sustain pedal to my M-<strong>Audio</strong> keyboard, but its operation is reversed (i .e ., the notes sustain when<br />
the pedal isn’t pressed, but the notes stop sustaining once the pedal is pressed) .<br />
Solution: The polarity of the sustain pedal is calculated by the keyboard upon startup . When <strong>ProKeys</strong> <strong>Sono</strong> is powering<br />
up, the sustain pedal is assumed to be in the OFF position . It is important that the sustain pedal is not pressed down during<br />
startup, otherwise its operation may be reversed .<br />
If you would like to intentionally reverse the polarity of your sustain pedal (i .e ., notes are sustained when the pedal is up; notes<br />
stop sustaining when the pedal is pressed), hold the pedal down while the keyboard is being switched on .<br />
Problem: When playing a virtual instrument loaded in my music software, or when attempting to monitor my microphone or<br />
instrument input, there is a noticeable delay before I hear any sound .<br />
Solution: This delay is known as latency, and it can be adjusted by changing the buffer size setting in your M-<strong>Audio</strong> Control<br />
Panel . The goal is to set the buffer size as low as possible without experiencing artifacts in the audio . Faster computers<br />
generally allow for smaller buffer size settings, and thus less latency .<br />
When monitoring signals from the Microphone, Instrument or Aux inputs, you can also avoid this problem by using the Direct<br />
Monitor knob instead of monitoring through your music software . See the “Using Direct Monitoring” section in the<br />
“<strong>ProKeys</strong> <strong>Sono</strong> <strong>Audio</strong> Setup and Controls” portion of this <strong>User</strong> <strong>Guide</strong> to learn more about direct monitoring .<br />
Problem: I have connected the keyboard to my computer with the USB cable, but I cannot locate the <strong>ProKeys</strong> <strong>Sono</strong> USB<br />
keyboard in my software’s MIDI devices dialog box .<br />
Solution 1: <strong>ProKeys</strong> <strong>Sono</strong> may not be receiving enough USB bus power to function correctly . Try plugging <strong>ProKeys</strong> <strong>Sono</strong><br />
into a different USB port or a powered USB hub connected to your computer .<br />
Solution 2: In Windows XP, <strong>ProKeys</strong> <strong>Sono</strong> will appear as “USB <strong>Audio</strong> Device” if the optional drivers have not been installed .<br />
Select “USB <strong>Audio</strong> Device” as your audio and MIDI input and output device .<br />
Problem: I connected <strong>ProKeys</strong> <strong>Sono</strong> to my Windows computer and noticed that a question mark appears in the Windows Device<br />
Manager under Other Devices > M-<strong>Audio</strong> DFU . Does this indicate that there is a problem with <strong>ProKeys</strong> <strong>Sono</strong>?<br />
Solution: This behavior is normal and your <strong>ProKeys</strong> <strong>Sono</strong> will function normally as a class-compliant device (i .e ., without any<br />
drivers) . Installing the <strong>ProKeys</strong> <strong>Sono</strong> drivers extends the keyboard’s functionality in various ways (i .e ., multi-client support,<br />
support for qualified versions of the Pro Tools M-Powered software, and allowing large SysEx transfers) and should resolve<br />
any “DFU” related messages that appear when drivers are not present .<br />
Problem: My synthesizer always recalls the sound next to the program number that I have sent to it from <strong>ProKeys</strong> <strong>Sono</strong> . For<br />
example, if I send a program change with the number 40 (Violin), my software loads sound number 41 (Viola) .<br />
Solution: Some General MIDI modules count their sound patches from 1 – 128 instead of 0-127 . Both methods are<br />
common . As a result, there may be an offset of +/-1 between the program change number sent from the keyboard and the<br />
recalled sound patch on your module .
<strong>ProKeys</strong> <strong>Sono</strong> <strong>88</strong> <strong>User</strong> <strong>Guide</strong><br />
| 42<br />
Problem: When I press the keys or use any of the MIDI controls (wheel, knob, data buttons, etc .), no data is being transmitted<br />
from the MIDI output jack .<br />
Solution: This may be the result of the <strong>ProKeys</strong> <strong>Sono</strong> MIDI Out mode being set to USB . The MIDI Out jack can be<br />
configured to accept MIDI data from either the <strong>ProKeys</strong> <strong>Sono</strong> keyboard or from the computer via the USB connection . If the<br />
MIDI Out mode is set to USB, the controls on the keyboard will not send any data to the MIDI Out jack . See the<br />
“<strong>ProKeys</strong> MIDI Output Settings” chapter of this <strong>User</strong> <strong>Guide</strong> to learn how to toggle MIDI Out mode back to transmit MIDI<br />
events generated by the <strong>ProKeys</strong> <strong>Sono</strong> keyboard .<br />
Alternatively, you may simply switch the keyboard off and power it back on . This will restore the default, causing the MIDI<br />
output jack to transmit MIDI events generated by the <strong>ProKeys</strong> <strong>Sono</strong> keyboard .<br />
Problem: When using <strong>ProKeys</strong> <strong>Sono</strong> with Windows XP or Vista, the computer plays no sound through the <strong>ProKeys</strong> <strong>Sono</strong> main<br />
outputs .<br />
Solution:<br />
If you have not done so already, try installing the <strong>ProKeys</strong> <strong>Sono</strong> drivers to see if this problem resolves . If this does not<br />
resolve the issue:<br />
• Open the Control Panel and double-click the System icon (under Performance and Maintenance if you are in<br />
Category view) .<br />
• Select the Hardware tab and click the Device Manager button.<br />
• Click the plus sign (“+”) next to Sound, Video and Game Controllers, and locate the <strong>ProKeys</strong> <strong>Sono</strong> listing. If you<br />
see a question mark or exclamation point next to it, or if you don’t see it listed, you may need to reinstall the driver<br />
software .<br />
• Make sure your audio software has been configured to use <strong>ProKeys</strong> <strong>Sono</strong>. This configuration process varies<br />
from application to application, but it is usually done through a “preferences” or “configuration” menu . See your<br />
application’s documentation to learn more about this .<br />
Problem: I cannot hear the internal sounds of <strong>ProKeys</strong> <strong>Sono</strong> when using the keyboard with a computer-based sequencer in Local<br />
Off mode .<br />
Solution: This behavior is normal . Local Off mode interrupts the connection between the internal sound engine and the<br />
various MIDI controls (i .e ., the keys, wheel, knob, etc .) of <strong>ProKeys</strong> <strong>Sono</strong> . If you are using <strong>ProKeys</strong> <strong>Sono</strong> with a software<br />
sequencer and would like to play the internal sounds of <strong>ProKeys</strong> <strong>Sono</strong>, make sure that the software sequencer’s track that<br />
is recording MIDI data from the keyboard is sending that MIDI data back to the “<strong>ProKeys</strong> <strong>Sono</strong> Voices” MIDI output port .<br />
This option of looping MIDI data back to its source is sometimes referred to as “MIDI Monitor” or “pass through” and allows<br />
synthesizers to trigger their own sounds when Local Off mode is engaged . See your software’s documentation for more<br />
information on this .<br />
Problem: My <strong>ProKeys</strong> <strong>Sono</strong> MIDI controls (such as Voice Volume knob, data buttons, the Reverb and Chorus on/off buttons,<br />
etc .) stopped working when the keyboard was set to Local Off mode .<br />
Solution: If your <strong>ProKeys</strong> <strong>Sono</strong> has been set to “Local Off” mode, the MIDI Controls (piano keys, knobs, buttons, etc .) are<br />
“disconnected” from the internal sound engine and will not directly control the sound engine . In this case, you must make<br />
sure that the MIDI track in your sequencing software is configured to route the MIDI signals from <strong>ProKeys</strong> <strong>Sono</strong> back to the<br />
keyboard by activating “<strong>ProKeys</strong> <strong>Sono</strong> Voices” as the MIDI output port for the selected MIDI track . Once MIDI data is routed<br />
back to <strong>ProKeys</strong> <strong>Sono</strong> this way, the various MIDI controls will continue to work as expected .<br />
Problem: I am unable to view input selection options and route audio from the <strong>ProKeys</strong> <strong>Sono</strong> microphone input into<br />
Ableton Live Lite .<br />
Solution: In Ableton Live Lite, click View and make sure that the In/Out option is checked . On an audio track, select “Ext In”<br />
and “1” from the audio input drop down menus . Further information on this can be found in the Ableton Live Lite Help menu .
Appendices - Useful MIDI Data<br />
<strong>ProKeys</strong> <strong>Sono</strong> <strong>88</strong> <strong>User</strong> <strong>Guide</strong><br />
Appendix A - General MIDI Instruments<br />
Piano Bass Reed Synth Effects<br />
0 Acoustic Grand Piano 15 32 Acoustic Bass 64 Soprano Sax 96 SFX Rain<br />
1 Bright Acoustic Piano 15 33 Electric Fingered Bass 65 Alto Sax 97 SFX Soundtrack<br />
2 Electric Grand Piano 34 Electric Picked Bass 66 Tenor Sax 98 SFX Crystal<br />
3 Honky Tonk Piano 35 Fretless Bass 67 Baritone Sax 99 SFX Atmosphere<br />
4 Electric Piano 1 15 36 Slap Bass 1 68 Oboe 100 SFX Brightness<br />
5 Electric Piano 2 37 Slap Bass 2 69 English Horn 101 SFX Goblins<br />
6 Harpsichord 38 Synth Bass 1 70 Bassoon 102 SFX Echoes<br />
7 Clavinet 15 39 Synth Bass 2 71 Clarinet 103 SFX Sci- Fi<br />
Chromatic Percussion Strings/ Orchestra Pipe Ethnic<br />
8 Celesta 40 Violin 72 Piccolo 104 Sitar<br />
9 Glockenspiel 41 Viola 73 Flute 105 Banjo<br />
10 Music Box 42 Cello 74 Recorder 106 Shamisen<br />
11 Vibraphone 43 Contrabass 75 Pan Flute 107 Koto<br />
12 Marimba 44 Tremolo Strings 76 Bottle Blow 108 Kalimba<br />
13 Xylophone 45 Pizzicato Strings 77 Shakuhachi 109 Bag Pipe<br />
14 Tubular bells 46 Orchestral Harp 78 Whistle 110 Fiddle<br />
15 Dulcimer 47 Timpani 79 Ocarina 111 Shanai<br />
Organ Ensemble Synth Lead Percussive<br />
16 Drawbar Organ 15 48 String Ensemble 1 15 80 Synth Square Wave 112 Tinkle Bell<br />
17 Percussive Organ 49 String Ensemble 2 (Slow) 81 Synth Sawtooth Wave 113 Agogo<br />
18 Rock Organ 50 Synth Strings 1 82 Synth Calliope 114 Steel Drums<br />
19 Church Organ 51 Synth Strings 2 83 Synth Chiff 115 Woodblock<br />
20 Reed Organ 52 Choir Aahs 15 84 Synth Charang 116 Taiko Drum<br />
21 Accordion 53 Voice Oohs 85 Synth Voice 117 Melodic Tom<br />
22 Harmonica 54 Synth Choir 86 Synth Fifths Sawtooth Wave 118 Synth Drum<br />
23 Tango Accordion 55 Orchestral Hit 87 Synth Brass & Lead 119 Reverse Cymbal<br />
Guitar Brass Synth Pad Sound Effects<br />
24 Nylon Acoustic Guitar 56 Trumpet <strong>88</strong> New Age Synth Pad 120 Guitar Fret Noise<br />
25 Steel Acoustic Guitar 57 Trombone 89 Warm Synth Pad 121 Breath Noise<br />
26 Jazz Electric Guitar 58 Tuba 90 Poly Synth Pad 122 Seashore<br />
27 Clean Electric Guitar 59 Muted Trumpet 91 Choir Synth Pad 123 Bird Tweet<br />
28 Muted Electric Guitar 60 French Horn 92 Bowed Synth Pad 124 Telephone Ring<br />
29 Overdrive Guitar 61 Brass Section 93 Metal Synth Pad 125 Helicopter<br />
30 Distorted Guitar 62 Synth Brass 1 94 Halo Synth Pad 126 Applause<br />
31 Guitar Harmonics 63 Synth Brass 2 95 Sweep Synth Pad 127 Gun Shot<br />
15 These sounds are <strong>ProKeys</strong> <strong>Sono</strong> premium-quality voices.<br />
| 43
Appendix B - Channel 10 Drum Map<br />
<strong>ProKeys</strong> <strong>Sono</strong> <strong>88</strong> <strong>User</strong> <strong>Guide</strong><br />
Key# Drum Sound Key# Drum Sound<br />
35 Acoustic Bass Drum 59 Ride Cymbal 2<br />
36 Bass Drum 1 60 Hi Bongo<br />
37 Side Stick 61 Low Bongo<br />
38 Acoustic Snare 62 Mute Hi Conga<br />
39 Hand Clap 63 Open Hi Conga<br />
40 Electric Snare 64 Low Conga<br />
41 Low Floor Tom 65 High Timbale<br />
42 Closed Hi-Hat 66 Low Timbale<br />
43 High Floor Tom 67 High Agogo<br />
44 Pedal Hi-Hat 68 Low Agogo<br />
45 Low Tom 69 Cabasa<br />
46 Open Hi-Hat 70 Maracas<br />
47 Low-Mid Tom 71 Short Whistle<br />
48 Hi-Mid Tom 72 Long Whistle<br />
49 Crash Cymbal 1 73 Short Guiro<br />
50 High Tom 74 Long Guiro<br />
51 Ride Cymbal 1 75 Claves<br />
52 Chinese Cymbal 76 Hi Wood Block<br />
53 Ride Bell 77 Low Wood Block<br />
54 Tambourine 78 Mute Cuica<br />
55 Splash Cymbal 79 Open Cuica<br />
56 Cowbell 80 Mute Triangle<br />
57 Crash Cymbal 2 81 Open Triangle<br />
58 Vibraslap<br />
| 44
<strong>ProKeys</strong> <strong>Sono</strong> <strong>88</strong> <strong>User</strong> <strong>Guide</strong><br />
Appendix C - Standard MIDI Controller Numbers (MIDI CCs)<br />
00 Bank Select 49 Gen Purpose 2 LSB 98 NRPN LSB<br />
01 Modulation 50 Gen Purpose 3 LSB 99 NRPN MSB<br />
02 Breath Control 51 Gen Purpose 4 LSB 100 RPN LSB<br />
03 Controller 3 52 Controller 52 101 RPN MSB<br />
04 Foot Control 53 Controller 53 102 Controller 102<br />
05 Portamento Time 54 Controller 54 103 Controller 103<br />
06 Data Entry 55 Controller 55 104 Controller 104<br />
07 Channel Volume 56 Controller 56 105 Controller 105<br />
08 Balance 57 Controller 57 106 Controller 106<br />
09 Controller 9 58 Controller 58 107 Controller 107<br />
10 Pan 59 Controller 59 108 Controller 108<br />
11 Expression 60 Controller 60 109 Controller 109<br />
12 Effects Controller 1 61 Controller 61 110 Controller 110<br />
13 Effects Controller 2 62 Controller 62 111 Controller 111<br />
14 Controller 14 63 Controller 63 112 Controller 112<br />
15 Controller 15 64 Sustain Pedal 113 Controller 113<br />
16 Gen Purpose 1 65 Portamento 114 Controller 114<br />
17 Gen Purpose 2 66 Sostenuto 115 Controller 115<br />
18 Gen Purpose 3 67 Soft Pedal 116 Controller 116<br />
19 Gen Purpose 4 68 Legato Pedal 117 Controller 117<br />
20 Controller 20 69 Hold 2 118 Controller 118<br />
21 Controller 21 70 Sound Variation 119 Controller 119<br />
22 Controller 22 71 Resonance Channel Mode Messages:<br />
23 Controller 23 72 Release Time 120 All Sound off<br />
24 Controller 24 73 Attack Time 121 Reset All Controllers<br />
25 Controller 25 74 Cut-off Frequency 122 Local Control<br />
26 Controller 26 75 Controller 75 123 All Notes Off<br />
27 Controller 27 76 Controller 76 124 Omni Off<br />
28 Controller 28 77 Controller 77 125 Omni On<br />
29 Controller 29 78 Controller 78 126 Mono On (Poly Off)<br />
30 Controller 30 79 Controller 79 127 Poly On (Mono Off)<br />
31 Controller 31 80 Gen Purpose 5<br />
32 Bank Select LSB 81 Gen Purpose 6 Extra RPN Messages:<br />
33 Modulation LSB 82 Gen Purpose 7 128 Pitch Bend sensitivity<br />
34 Breath Control LSB 83 Gen Purpose 8 129 Fine Tune<br />
35 Controller 35 84 Portamento Control 130 Coarse Tune<br />
36 Foot Control LSB 85 Controller 85 131 Channel Pressure<br />
37 Portamento Time LSB 86 Controller 86<br />
38 Data Entry LSB 87 Controller 87<br />
39 Channel Volume LSB <strong>88</strong> Controller <strong>88</strong><br />
40 Balance LSB 89 Controller 89<br />
41 Controller 41 90 Controller 90<br />
42 Pan LSB 91 Reverb Depth<br />
43 Expression LSB 92 Tremelo Depth<br />
44 Controller 44 93 Chorus Depth<br />
45 Controller 45 94 Celeste (De- tune)<br />
46 Controller 46 95 Phaser Depth<br />
47 Controller 47 96 Data Increment<br />
48 Gen Purpose 1 LSB 97 Data Decrement<br />
| 45
<strong>ProKeys</strong> <strong>Sono</strong> <strong>88</strong> <strong>User</strong> <strong>Guide</strong><br />
Appendix D - Additional RPN Messages<br />
| 46<br />
You may have noticed that although we have stated there are 128 MIDI controller messages (0 – 127), Appendix C shows 132<br />
assignable controller messages . This is because messages 128 – 131 are a different type of MIDI message, defined in the MIDI<br />
Specification as RPN messages . M-<strong>Audio</strong> has created four messages that are sent like MIDI CCs, but actually transmit a series of<br />
RPN messages . This makes sending these complex multi-part messages as easy as sending a MIDI CC message . You can assign<br />
these to the controls on your <strong>ProKeys</strong> <strong>Sono</strong> keyboard in exactly the same way as any other MIDI controller message . The RPN<br />
messages control the following:<br />
Controller Number MIDI Message Use<br />
128 Pitch Bend Sensitivity Alters the range of a pitch bend message<br />
129 Fine Tune Adjusts the tuning of your sound module or synthesizer in small steps<br />
130 Coarse Tune Adjusts the tuning of your sound module or synthesizer in large steps<br />
131 Channel Pressure 16 Adds an effect such as vibrato or brightness, depending on the instrument<br />
settings and capabilities<br />
16 Channel Pressure is not an RPN message. However, it is an additional effect message defined in the General MIDI<br />
specification and this is why we have included it in Appendix D.<br />
Appendix E - Piano Reset Button<br />
When the Piano Reset button is pressed, <strong>ProKeys</strong> <strong>Sono</strong> performs the following sequence of functions:<br />
1 . MIDI Out mode is set to send MIDI from the keyboard to the computer via USB and to the external MIDI Out jack .<br />
2 . Local mode is set to Local On .<br />
3 . An ‘All Notes Off’ command is sent on MIDI channel 1 .<br />
4 . A ‘Reset All Controllers’ command is sent on MIDI channel 1 .<br />
5 . The Voice Volume knob is assigned to send MIDI controller 7 (Volume) messages .<br />
6 . The Modulation Wheel is assigned to send MIDI controller 1 (Modulation) messages .<br />
7 . The Sustain Pedal is assigned back to controller 64 (Sustain) .<br />
8 . The Global Transmit channel is set to 1 .<br />
9 . Transpose and octave shift are both set back to zero .<br />
10 . A Program Change = 0 message is sent on MIDI channel 1 .<br />
11 . Bank Change MSB = 0 and Bank Change LSB = 0 messages are sent on MIDI channel 1 .<br />
12 . The Reverb Depth is set back to the default value for the Piano Voice .<br />
13 . The Chorus Depth is set back to the default value for the Piano Voice .<br />
14 . The current status of the Sustain Pedal is sent on MIDI channel 1 .
Technical Specifications<br />
44.1 kHz sampling rate unless otherwise stated<br />
S<br />
Mic Inputs<br />
<strong>ProKeys</strong> <strong>Sono</strong> <strong>88</strong> <strong>User</strong> <strong>Guide</strong><br />
Input Impedance 4 .4k Ohms<br />
Maximum Input Level at minimum gain -2 .2 dBu (0 .6 Vrms), balanced<br />
SNR -96 dB, A-weighted<br />
Dynamic Range 96 dB, A-weighted<br />
THD+N 0 .004 % (-<strong>88</strong> dB) @ -1 dBFS, 1 kHz<br />
Frequency Response 20 Hz to 20 kHz, +/- 0 .5 dB<br />
Available Pre-amp Gain 41 dB<br />
Instrument Input<br />
Input Impedance 1MOhm unbalanced<br />
Maximum Input Level at minimum gain +12 dBV (4 Vrms)<br />
SNR -94 dB, A-weighted<br />
Dynamic Range 94 dB, A-weighted<br />
THD+N 0 .00782 % (-82 .1 dB) @ -1 dBFS, 1 kHz<br />
Frequency Response 20 Hz to 20 kHz, +/- 0 .6 dB<br />
Available Pre-amp Gain 40 dB<br />
Aux Inputs<br />
Input Impedance 10K Ohm unbalanced<br />
Maximum Input Level +2 dBV unbalanced<br />
SNR -96 dB, A-weighted<br />
Dynamic Range 96 dB, A-weighted<br />
THD+N < 0 .005 % (-86 dB) @ -1 dBFS, 1 kHz<br />
Frequency Response 20 Hz to 20 kHz, +/- 0 .5 dB<br />
Line Outputs<br />
Output Impedance 240 Ohm unbalanced<br />
Maximum Output Level +1 .8 dBV (1 .2 Vrms)<br />
Channel-to-Channel Crosstalk < -<strong>88</strong> dB @ 1 kHz<br />
SNR -103 dB, A-weighted<br />
Dynamic Range 95 dB, A-weighted<br />
THD+N 0 .00391 % (-<strong>88</strong> .2 dB) @ -1 dBFS, 1 kHz<br />
Frequency Response 20 Hz to 20 kHz, +/- 0 .1 dB<br />
Headphone Outputs<br />
Maximum Output -2 dBV (0 .8 Vrms) into 32 ohms @ < 0 .05% THD+N<br />
18 .2 mW into 32 ohms @ < 0 .05% THD+N<br />
Working Range 32 to 600 ohms<br />
Frequency Response 20 Hz to 20 kHz, +/- 1 .3 dB<br />
| 47
Technical Info<br />
<strong>ProKeys</strong> <strong>Sono</strong> <strong>88</strong> <strong>User</strong> <strong>Guide</strong><br />
| 48<br />
Caution: Electro Static Discharge, Electrical Fast Transient and Conducted RF interference may cause the unit malfunctioning. In such<br />
case, unplug the unit and plug it in again to restore normal operation.<br />
Note: Your M-<strong>Audio</strong> product has been tested to comply with FCC Standards FOR HOME OR OFFICE USE. Modifications not<br />
authorized by the manufacturer may void users authority to operate this device.<br />
Note: This equipment has been tested and found to comply with the limits for a Class B digital device, pursuant to Part 15 of the<br />
FCC Rules. These limits are designed to provide reasonable protection against harmful interference in a residential installation. This<br />
equipment generates, uses and can radiate radio frequency energy and, if not installed and used in accordance with the instructions,<br />
may cause harmful interference to radio communications. However, there is no guarantee that interference will not occur in a particular<br />
installation. If this equipment does cause harmful interference to radio or television reception, which can be determined by turning the<br />
equipment off and on, the user is encouraged to try to correct the interference by one or more of the following measures:<br />
Re-orient or relocate the receiving antenna .<br />
Increase the separation between the equipment and receiver .<br />
Connect the equipment to an outlet on a circuit different from that to which the receiver is connected .<br />
Consult the dealer or an experienced radio/ TV technician for help .<br />
ASIO is a trademark of Steinberg Soft– und Hardware GmbH.<br />
VST is a trademark of Steinberg Soft– und Hardware GmbH<br />
Warranty<br />
Warranty Terms<br />
M-<strong>Audio</strong> warrants products to be free from defects in materials and workmanship, under normal use and provided that the<br />
product is owned by the original, registered user . Visit www .m-audio .com/warranty for terms and limitations applying to your<br />
specific product .<br />
Warranty Registration<br />
Immediately registering your new M-<strong>Audio</strong> product entitles you to full warranty coverage and helps M-<strong>Audio</strong> develop and<br />
manufacture the finest quality products available . Register online at www .m-audio .com/register to receive FREE product<br />
updates and for the chance to win M-<strong>Audio</strong> giveaways .<br />
WARNING: This product contains chemicals, including lead, known to the State of California to cause cancer, and birth defects<br />
or other reproductive harm . Wash hands after handling.<br />
<strong>ProKeys</strong> <strong>Sono</strong> <strong>88</strong><br />
Tested to comply with<br />
FCC standards<br />
FOR HOME OR STUDIO USE<br />
© 2008 Avid Technology, Inc. All rights reserved. Product features, specifications, system requirements and availability are<br />
subject to change without notice. Avid, M-<strong>Audio</strong> and <strong>ProKeys</strong> <strong>Sono</strong> <strong>88</strong> are either trademarks or registered trademarks of Avid<br />
Technology, Inc. All other trademarks contained herein are the property of their respective owners.