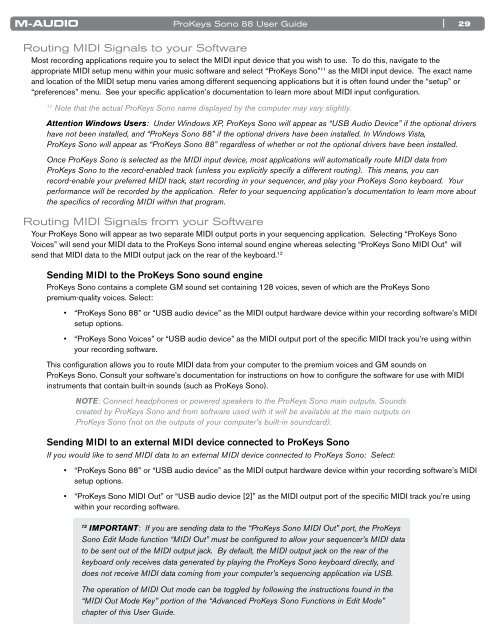ProKeys Sono 88 User Guide - M-Audio
ProKeys Sono 88 User Guide - M-Audio
ProKeys Sono 88 User Guide - M-Audio
Create successful ePaper yourself
Turn your PDF publications into a flip-book with our unique Google optimized e-Paper software.
<strong>ProKeys</strong> <strong>Sono</strong> <strong>88</strong> <strong>User</strong> <strong>Guide</strong><br />
| 29<br />
Routing MIDI Signals to your Software<br />
Most recording applications require you to select the MIDI input device that you wish to use . To do this, navigate to the<br />
appropriate MIDI setup menu within your music software and select “<strong>ProKeys</strong> <strong>Sono</strong>” 11 as the MIDI input device . The exact name<br />
and location of the MIDI setup menu varies among different sequencing applications but it is often found under the “setup” or<br />
“preferences” menu . See your specific application’s documentation to learn more about MIDI input configuration .<br />
11 Note that the actual <strong>ProKeys</strong> <strong>Sono</strong> name displayed by the computer may vary slightly.<br />
Attention Windows <strong>User</strong>s: Under Windows XP, <strong>ProKeys</strong> <strong>Sono</strong> will appear as “USB <strong>Audio</strong> Device” if the optional drivers<br />
have not been installed, and “<strong>ProKeys</strong> <strong>Sono</strong> <strong>88</strong>” if the optional drivers have been installed. In Windows Vista,<br />
<strong>ProKeys</strong> <strong>Sono</strong> will appear as “<strong>ProKeys</strong> <strong>Sono</strong> <strong>88</strong>” regardless of whether or not the optional drivers have been installed.<br />
Once <strong>ProKeys</strong> <strong>Sono</strong> is selected as the MIDI input device, most applications will automatically route MIDI data from<br />
<strong>ProKeys</strong> <strong>Sono</strong> to the record-enabled track (unless you explicitly specify a different routing). This means, you can<br />
record-enable your preferred MIDI track, start recording in your sequencer, and play your <strong>ProKeys</strong> <strong>Sono</strong> keyboard. Your<br />
performance will be recorded by the application. Refer to your sequencing application’s documentation to learn more about<br />
the specifics of recording MIDI within that program.<br />
Routing MIDI Signals from your Software<br />
Your <strong>ProKeys</strong> <strong>Sono</strong> will appear as two separate MIDI output ports in your sequencing application . Selecting “<strong>ProKeys</strong> <strong>Sono</strong><br />
Voices” will send your MIDI data to the <strong>ProKeys</strong> <strong>Sono</strong> internal sound engine whereas selecting “<strong>ProKeys</strong> <strong>Sono</strong> MIDI Out” will<br />
send that MIDI data to the MIDI output jack on the rear of the keyboard . 12<br />
Sending MIDI to the <strong>ProKeys</strong> <strong>Sono</strong> sound engine<br />
<strong>ProKeys</strong> <strong>Sono</strong> contains a complete GM sound set containing 128 voices, seven of which are the <strong>ProKeys</strong> <strong>Sono</strong><br />
premium-quality voices . Select:<br />
• “<strong>ProKeys</strong> <strong>Sono</strong> <strong>88</strong>” or “USB audio device” as the MIDI output hardware device within your recording software’s MIDI<br />
setup options .<br />
• “<strong>ProKeys</strong> <strong>Sono</strong> Voices” or “USB audio device” as the MIDI output port of the specific MIDI track you’re using within<br />
your recording software .<br />
This configuration allows you to route MIDI data from your computer to the premium voices and GM sounds on<br />
<strong>ProKeys</strong> <strong>Sono</strong> . Consult your software’s documentation for instructions on how to configure the software for use with MIDI<br />
instruments that contain built-in sounds (such as <strong>ProKeys</strong> <strong>Sono</strong>) .<br />
NOTE: Connect headphones or powered speakers to the <strong>ProKeys</strong> <strong>Sono</strong> main outputs. Sounds<br />
created by <strong>ProKeys</strong> <strong>Sono</strong> and from software used with it will be available at the main outputs on<br />
<strong>ProKeys</strong> <strong>Sono</strong> (not on the outputs of your computer’s built-in soundcard).<br />
Sending MIDI to an external MIDI device connected to <strong>ProKeys</strong> <strong>Sono</strong><br />
If you would like to send MIDI data to an external MIDI device connected to <strong>ProKeys</strong> <strong>Sono</strong>: Select:<br />
• “<strong>ProKeys</strong> <strong>Sono</strong> <strong>88</strong>” or “USB audio device” as the MIDI output hardware device within your recording software’s MIDI<br />
setup options .<br />
• “<strong>ProKeys</strong> <strong>Sono</strong> MIDI Out” or “USB audio device [2]” as the MIDI output port of the specific MIDI track you’re using<br />
within your recording software .<br />
12 IMPORTANT: If you are sending data to the “<strong>ProKeys</strong> <strong>Sono</strong> MIDI Out” port, the <strong>ProKeys</strong><br />
<strong>Sono</strong> Edit Mode function “MIDI Out” must be configured to allow your sequencer’s MIDI data<br />
to be sent out of the MIDI output jack. By default, the MIDI output jack on the rear of the<br />
keyboard only receives data generated by playing the <strong>ProKeys</strong> <strong>Sono</strong> keyboard directly, and<br />
does not receive MIDI data coming from your computer’s sequencing application via USB.<br />
The operation of MIDI Out mode can be toggled by following the instructions found in the<br />
“MIDI Out Mode Key” portion of the “Advanced <strong>ProKeys</strong> <strong>Sono</strong> Functions in Edit Mode”<br />
chapter of this <strong>User</strong> <strong>Guide</strong>.