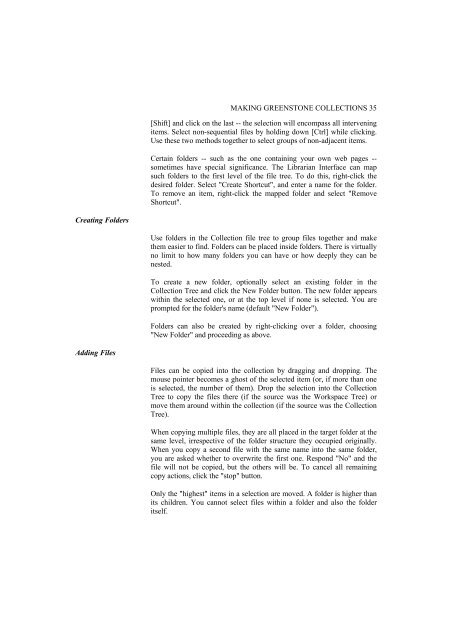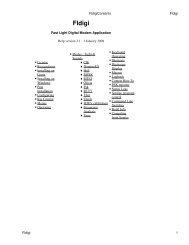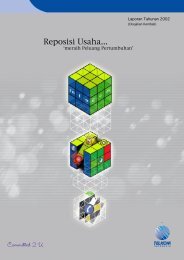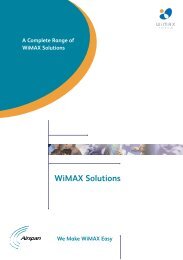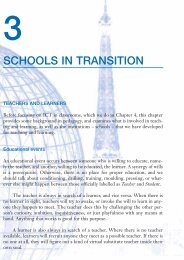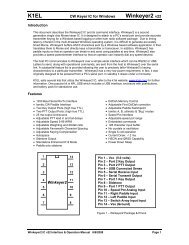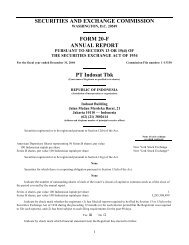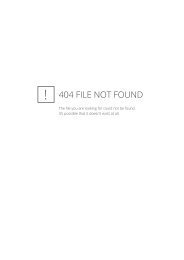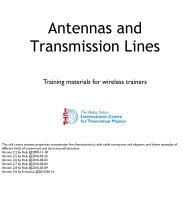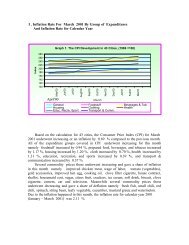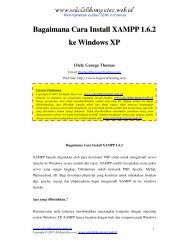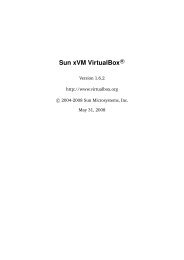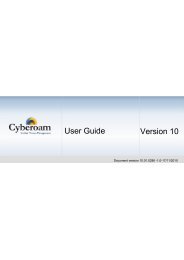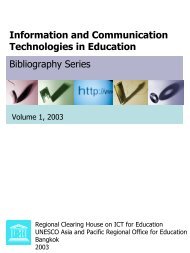greenstone digital library user's guide - Index of
greenstone digital library user's guide - Index of
greenstone digital library user's guide - Index of
You also want an ePaper? Increase the reach of your titles
YUMPU automatically turns print PDFs into web optimized ePapers that Google loves.
Creating Folders<br />
Adding Files<br />
MAKING GREENSTONE COLLECTIONS 35<br />
[Shift] and click on the last -- the selection will encompass all intervening<br />
items. Select non-sequential files by holding down [Ctrl] while clicking.<br />
Use these two methods together to select groups <strong>of</strong> non-adjacent items.<br />
Certain folders -- such as the one containing your own web pages --<br />
sometimes have special significance. The Librarian Interface can map<br />
such folders to the first level <strong>of</strong> the file tree. To do this, right-click the<br />
desired folder. Select "Create Shortcut", and enter a name for the folder.<br />
To remove an item, right-click the mapped folder and select "Remove<br />
Shortcut".<br />
Use folders in the Collection file tree to group files together and make<br />
them easier to find. Folders can be placed inside folders. There is virtually<br />
no limit to how many folders you can have or how deeply they can be<br />
nested.<br />
To create a new folder, optionally select an existing folder in the<br />
Collection Tree and click the New Folder button. The new folder appears<br />
within the selected one, or at the top level if none is selected. You are<br />
prompted for the folder's name (default "New Folder").<br />
Folders can also be created by right-clicking over a folder, choosing<br />
"New Folder" and proceeding as above.<br />
Files can be copied into the collection by dragging and dropping. The<br />
mouse pointer becomes a ghost <strong>of</strong> the selected item (or, if more than one<br />
is selected, the number <strong>of</strong> them). Drop the selection into the Collection<br />
Tree to copy the files there (if the source was the Workspace Tree) or<br />
move them around within the collection (if the source was the Collection<br />
Tree).<br />
When copying multiple files, they are all placed in the target folder at the<br />
same level, irrespective <strong>of</strong> the folder structure they occupied originally.<br />
When you copy a second file with the same name into the same folder,<br />
you are asked whether to overwrite the first one. Respond "No" and the<br />
file will not be copied, but the others will be. To cancel all remaining<br />
copy actions, click the "stop" button.<br />
Only the "highest" items in a selection are moved. A folder is higher than<br />
its children. You cannot select files within a folder and also the folder<br />
itself.