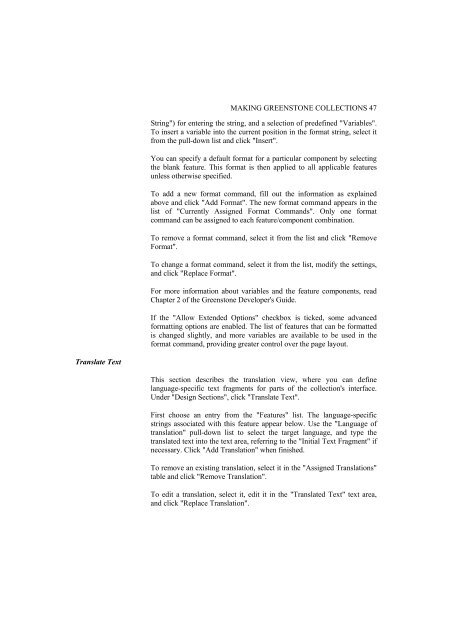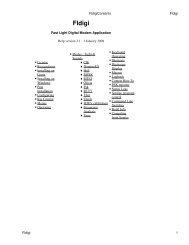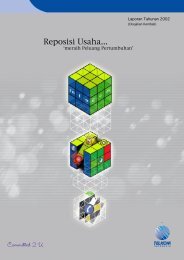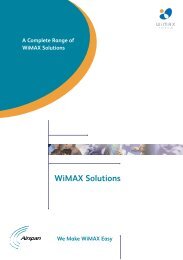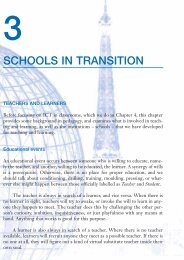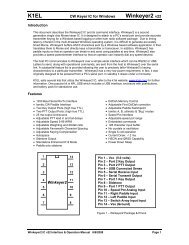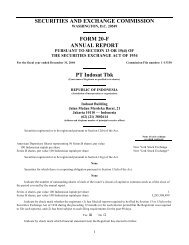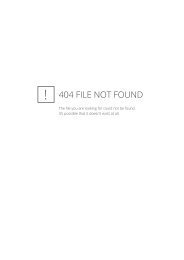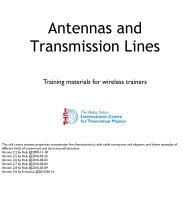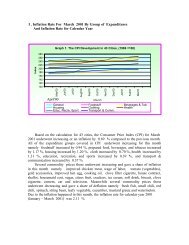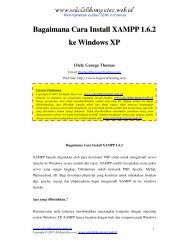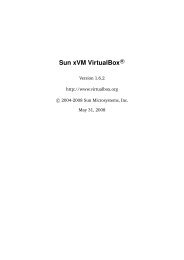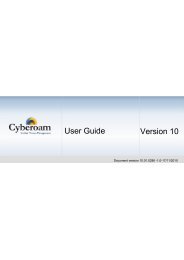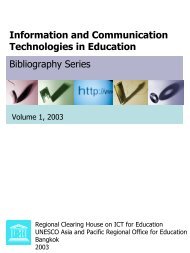greenstone digital library user's guide - Index of
greenstone digital library user's guide - Index of
greenstone digital library user's guide - Index of
You also want an ePaper? Increase the reach of your titles
YUMPU automatically turns print PDFs into web optimized ePapers that Google loves.
Translate Text<br />
MAKING GREENSTONE COLLECTIONS 47<br />
String") for entering the string, and a selection <strong>of</strong> predefined "Variables".<br />
To insert a variable into the current position in the format string, select it<br />
from the pull-down list and click "Insert".<br />
You can specify a default format for a particular component by selecting<br />
the blank feature. This format is then applied to all applicable features<br />
unless otherwise specified.<br />
To add a new format command, fill out the information as explained<br />
above and click "Add Format". The new format command appears in the<br />
list <strong>of</strong> "Currently Assigned Format Commands". Only one format<br />
command can be assigned to each feature/component combination.<br />
To remove a format command, select it from the list and click "Remove<br />
Format".<br />
To change a format command, select it from the list, modify the settings,<br />
and click "Replace Format".<br />
For more information about variables and the feature components, read<br />
Chapter 2 <strong>of</strong> the Greenstone Developer's Guide.<br />
If the "Allow Extended Options" checkbox is ticked, some advanced<br />
formatting options are enabled. The list <strong>of</strong> features that can be formatted<br />
is changed slightly, and more variables are available to be used in the<br />
format command, providing greater control over the page layout.<br />
This section describes the translation view, where you can define<br />
language-specific text fragments for parts <strong>of</strong> the collection's interface.<br />
Under "Design Sections", click "Translate Text".<br />
First choose an entry from the "Features" list. The language-specific<br />
strings associated with this feature appear below. Use the "Language <strong>of</strong><br />
translation" pull-down list to select the target language, and type the<br />
translated text into the text area, referring to the "Initial Text Fragment" if<br />
necessary. Click "Add Translation" when finished.<br />
To remove an existing translation, select it in the "Assigned Translations"<br />
table and click "Remove Translation".<br />
To edit a translation, select it, edit it in the "Translated Text" text area,<br />
and click "Replace Translation".