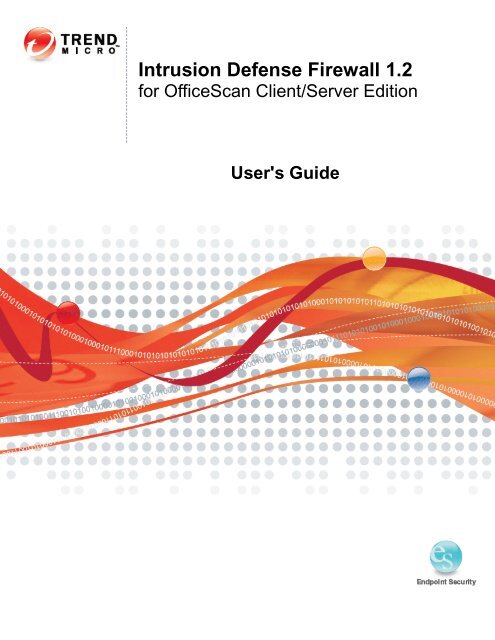Intrusion Defense Firewall 1.2 User's Guide - Trend Micro? Online ...
Intrusion Defense Firewall 1.2 User's Guide - Trend Micro? Online ...
Intrusion Defense Firewall 1.2 User's Guide - Trend Micro? Online ...
Create successful ePaper yourself
Turn your PDF publications into a flip-book with our unique Google optimized e-Paper software.
<strong>Intrusion</strong> <strong>Defense</strong> <strong>Firewall</strong> <strong>1.2</strong><br />
for OfficeScan Client/Server Edition<br />
<strong>User's</strong> <strong>Guide</strong>
<strong>Trend</strong> <strong>Micro</strong> Incorporated reserves the right to make changes to this<br />
document and to the products described herein without notice.<br />
Before installing and using the software, review the readme<br />
files, release notes, and the latest version of the applicable user<br />
documentation, which are available from the <strong>Trend</strong> <strong>Micro</strong> Web site at:<br />
http://www.trendmicro.com/download<br />
<strong>Trend</strong> <strong>Micro</strong>, the <strong>Trend</strong> <strong>Micro</strong> t-ball logo, OfficeScan, <strong>Intrusion</strong> <strong>Defense</strong> <strong>Firewall</strong>,<br />
Control Server Plug-in, Damage Cleanup Services, eServer Plug-in, InterScan,<br />
Network VirusWall, ScanMail, ServerProtect, and <strong>Trend</strong>Labs are trademarks<br />
or registered trademarks of <strong>Trend</strong> <strong>Micro</strong>, Incorporated. All other<br />
product or company names may be trademarks or registered<br />
trademarks of their owners.<br />
Copyright © 2010 <strong>Trend</strong> <strong>Micro</strong> Incorporated. All rights reserved.<br />
Document part number: OSEM83588/80317<br />
Release date: July 2010
Table Of Contents<br />
Introduction ............................................................................. 1<br />
<strong>Intrusion</strong> <strong>Defense</strong> <strong>Firewall</strong> <strong>1.2</strong> .................................................................................................... 2<br />
What's New in <strong>1.2</strong> ....................................................................................................................... 4<br />
Server Plug-in Interface ............................................................................................................. 5<br />
IDF Server Plug-in Interface .................................................... 6<br />
Dashboard ................................................................................................................................ 10<br />
Alerts ........................................................................................................................................ 12<br />
Reports ..................................................................................................................................... 13<br />
Computers ................................................................................................................................ 14<br />
Computer Details ...................................................................................................................... 19<br />
Security Profiles ........................................................................................................................ 23<br />
Security Profile Details ............................................................................................................. 24<br />
<strong>Firewall</strong> ..................................................................................................................................... 27<br />
<strong>Firewall</strong> Events ......................................................................................................................... 28<br />
<strong>Firewall</strong> Rules ........................................................................................................................... 31<br />
Stateful Configurations ............................................................................................................. 34<br />
Deep Packet Inspection ............................................................................................................ 38<br />
DPI Events ................................................................................................................................ 39<br />
DPI Rules .................................................................................................................................. 41<br />
Application Types ...................................................................................................................... 44<br />
Components .............................................................................................................................. 45<br />
IP Lists ..................................................................................................................................... 46<br />
MAC Lists .................................................................................................................................. 47<br />
Port Lists .................................................................................................................................. 48<br />
Contexts ................................................................................................................................... 49<br />
Schedules ................................................................................................................................. 51<br />
System ...................................................................................................................................... 52<br />
System Events .......................................................................................................................... 53<br />
System Settings ........................................................................................................................ 55<br />
Computers ................................................................................................................................ 56<br />
<strong>Firewall</strong> and DPI ....................................................................................................................... 59<br />
Interface Isolation .................................................................................................................... 63<br />
Analysis .................................................................................................................................... 64<br />
Scan .......................................................................................................................................... 66<br />
Notifications ............................................................................................................................. 67<br />
Ranking..................................................................................................................................... 68<br />
System ...................................................................................................................................... 69<br />
Scheduled Tasks ....................................................................................................................... 70<br />
License ...................................................................................................................................... 72<br />
Updates..................................................................................................................................... 73<br />
How To... ................................................................................ 75<br />
Configure Alerts ........................................................................................................................ 77<br />
Configure Server Plug-in-Client Plug-in Communications ......................................................... 78<br />
Customize the Dashboard ......................................................................................................... 80<br />
Set Up Email Alerts ................................................................................................................... 81<br />
Backup and Restore IDF ............................................................................................................ 82<br />
Configure Logging ..................................................................................................................... 85<br />
Configure Notifications ............................................................................................................. 86<br />
Configure Port Scan Settings .................................................................................................... 87<br />
Configure Syslog Integration .................................................................................................... 88<br />
Apply Security Updates ............................................................................................................. 94<br />
Backup and Restore IDF ............................................................................................................ 95<br />
Uninstall IDF ............................................................................................................................. 98<br />
Upgrade the Server Plug-in ....................................................................................................... 99<br />
Manually Deactivate a Client Plug-in on a Computer ............................................................... 100<br />
Manually Uninstall a Client Plug-in from a Computer .............................................................. 101<br />
Migrate to a Larger Database .................................................................................................. 102<br />
Migrate Managed Computers to a New IDF Server .................................................................. 104
Migrate a Single Managed Computer to a New IDF Server ...................................................... 105<br />
Optimize the Embedded Database ........................................................................................... 106<br />
Use the Stand-alone Client Plug-in Installer ........................................................................... 108<br />
Reference ............................................................................. 109<br />
Protecting a Mobile Laptop Computer ..................................................................................... 110<br />
About <strong>Firewall</strong> Rules ............................................................................................................... 122<br />
Advanced Logging Policy Modes .............................................................................................. 126<br />
Client Plug-in Events ............................................................................................................... 128<br />
Bypass Rule ............................................................................................................................ 130<br />
Creating and Applying New <strong>Firewall</strong> Rules .............................................................................. 131<br />
Creating Custom DPI Rules ..................................................................................................... 133<br />
DPI Events .............................................................................................................................. 134<br />
Encrypting IDF Server to DB Communication .......................................................................... 136<br />
<strong>Firewall</strong> Events ....................................................................................................................... 137<br />
Inheritance and Overrides ...................................................................................................... 139<br />
Packet Processing Sequence ................................................................................................... 142<br />
Required Ports ........................................................................................................................ 143<br />
<strong>Firewall</strong> Rule Sequence ........................................................................................................... 145<br />
System Events ........................................................................................................................ 146<br />
Privacy Policy .......................................................................................................................... 153
Introduction<br />
© Copyright 2010 <strong>Trend</strong> <strong>Micro</strong> Inc. www.trendmicro.com<br />
All rights reserved. - 1 -
<strong>Intrusion</strong> <strong>Defense</strong> <strong>Firewall</strong> <strong>1.2</strong><br />
<strong>Trend</strong> <strong>Micro</strong> <strong>Intrusion</strong> <strong>Defense</strong> <strong>Firewall</strong> <strong>1.2</strong> for OfficeScan is an advanced intrusion defense system.<br />
It provides the best and last line of defense against attacks that exploit vulnerabilities in commercial and<br />
custom software, including Web applications. IDF enables you to create and enforce comprehensive<br />
security policies that proactively protect sensitive data, applications, Computers or network segments. The<br />
system consists of a IDF Server Plug-in and multiple IDF Client Plug-ins.<br />
IDF Server Plug-in<br />
IDF Server Plug-in ("the Server Plug-in") is a powerful, centralized Web-based management system that<br />
allows users to create and manage comprehensive security policies and track threats and preventive<br />
actions taken in response to them. All of this can be done in real-time, from the desktop.<br />
Security Profiles<br />
Security Profiles are policy templates that specify the security rules to be configured and enforced<br />
automatically for one or more Computers. These compact, manageable rule sets make it simple to provide<br />
comprehensive security without the need to manage thousands of rules. Default Security Profiles provide<br />
the necessary rules for a wide range of common Computer configurations, ensuring rapid deployment.<br />
Dashboard<br />
The customizable, Web-based UI makes it easy to quickly navigate and drill down to specific information.<br />
It provides:<br />
Extensive system, event and Computer reporting, with drill-down capabilities.<br />
Graphs of key metrics with trends, with drill-down.<br />
Detailed event logs, with drill-down, and log forwarding for event correlation with other systems.<br />
Ability to save multiple personalized dashboard layouts.<br />
Built-in Security<br />
Digital signatures are used to authenticate system components and verify the integrity of rules. Session<br />
encryption protects the confidentiality of information exchanged between components.<br />
IDF Client Plug-in<br />
The IDF Client Plug-in ("the Client Plug-in") is a high performance, small footprint, software component<br />
that sits directly on a Computer, and defends it by monitoring incoming and outgoing network traffic for<br />
protocol deviations or contents that might signal an attack. When necessary, the Client Plug-in intervenes<br />
and neutralizes the threat by either blocking or correcting traffic.<br />
<strong>Firewall</strong> Rules<br />
A sophisticated, bi-directional stateful firewall provides complete support for all network protocols,<br />
including TCP, UDP and ICMP. <strong>Firewall</strong> Rules are fully configurable to allow or deny traffic on a perinterface<br />
basis, and restrict communication to allowed IP or MAC addresses.<br />
© Copyright 2010 <strong>Trend</strong> <strong>Micro</strong> Inc. www.trendmicro.com<br />
All rights reserved. - 2 -
DPI (Deep Packet Inspection) Rules<br />
Software vulnerabilities are shielded from attack through the use of deep-packet inspection, which<br />
examines application data to and from the Computer. DPI Rules allow, block, log, or edit data based on its<br />
content. DPI Rules protect vulnerabilities from known and unknown attacks by defining expected<br />
application data, and blocking malicious data based on its content.<br />
Ongoing DPI Rule updates automatically provide the most current, comprehensive protection against<br />
known and unknown attacks.<br />
Custom Rules<br />
In addition to the rules provided by <strong>Trend</strong> <strong>Micro</strong>, clients and integration partners can create rules to<br />
support additional protocols or custom applications.<br />
System Requirements<br />
IDF Server Plug-in<br />
Memory: Minimum 2GB (4GB recommended)<br />
Disk Space: 500MB for install files, 4GB to 40GB for database<br />
Operating System: <strong>Micro</strong>soft Windows Server 2008 (32- and 64-bit), <strong>Micro</strong>soft Windows<br />
Server 2003 (SP2 or higher) (32- and 64-bit), <strong>Micro</strong>soft Storage Server 2003 (SP2 or higher)<br />
(32- and 64-bit), <strong>Micro</strong>soft Cluster Server 2003 (SP2 or higher) (32- and 64-bit), <strong>Micro</strong>soft<br />
Windows 2000 Server (SP4 or higher) (32-bit)<br />
Web Browser: <strong>Micro</strong>soft Internet Explorer 6+ (cookies enabled)<br />
Pre-requisites:<br />
o <strong>Trend</strong> <strong>Micro</strong> Officescan Server Corporate Edition 8.0+<br />
o <strong>Trend</strong> <strong>Micro</strong> Officescan Plug-in Server Plug-in 1.0 Patch 2 (build 1.0.3151) or<br />
later<br />
o Windows 2008: <strong>Micro</strong>soft .NET Framework 2.0 or higher (Required for <strong>Micro</strong>soft SQL<br />
Server 2005 Express Installation)<br />
o Windows 2003: <strong>Micro</strong>soft .NET Framework 2.0 or higher (Required for SQL Server<br />
2005 Express Installation)<br />
o Windows 2000: MDAC 2.81, Windows Installer 3.1 and <strong>Micro</strong>soft .NET Framework<br />
2.0 or higher (Required for SQL Server 2005 Express Installation)<br />
o Adobe Acrobat Reader 5+ (Required to read deployment guide)<br />
IDF Client Plug-in<br />
Memory: RAM 128MB<br />
Disk Space: 100MB (200MB recommended, primarily for logging)<br />
Operating System: Windows 2000 (32-bit), Windows XP (32- and 64-bit), Windows 2003<br />
(32- and 64-bit), Vista (32- and 64-bit), Windows 2008 (32- and 64-bit), Windows 2008 R2<br />
(64-bit), Windows 7 (32- and 64-bit).<br />
© Copyright 2010 <strong>Trend</strong> <strong>Micro</strong> Inc. www.trendmicro.com<br />
All rights reserved. - 3 -
What's New in <strong>1.2</strong><br />
<strong>Intrusion</strong> <strong>Defense</strong> <strong>Firewall</strong> <strong>1.2</strong><br />
Location Awareness<br />
Location Awareness lets users write Rules which can be automatically enabled or disabled depending on<br />
the Computer's environment. This is useful for mobile laptops which might require different firewall rules<br />
depending on whether they are on or off domain.<br />
Isolated Interfaces<br />
The Isolated Interfaces capability allows users to write rules which only allow one network interface to be<br />
active at any one time, thus preventing bridging attacks. Interfaces can be given priorities to set the order<br />
in which the Client Plug-in determines which one will be active. The Rules governing isolated interfaces<br />
can be associated with Location Awareness.<br />
Navigation Pane<br />
The main navigation pane in the Server Plug-in has a new design that is more robust, faster, and far<br />
easier to use.<br />
Each area of functionality loads independently meaning far improved load times for each window.<br />
The properties of individual Computers and Security Profiles are now displayed in a GUI that<br />
mirrors the main IDF Server Plug-in window.<br />
Rules can be assigned to all interfaces on a Computer or to a specific interface only.<br />
The new Status/Action oriented design means that whatever you want to do with your Computer<br />
is only a click or two away. For instance, the Monitoring section of the navigation menu has<br />
been removed, and you can now get events for each separate module (DPI, <strong>Firewall</strong>, etc.).<br />
Alert Configuration has been moved from the main navigation tree and can now be found on<br />
the System > System Settings > System tab.<br />
Terminology<br />
<strong>Intrusion</strong> Prevention System (IPS) has been renamed Deep Packet Inspection (DPI) . We<br />
have renamed the IPS/IDS functionality as the generic industry-defined term "Deep Packet<br />
Inspection" (DPI).<br />
Contexts. These new advanced Components are part of the Location Awareness feature.<br />
Contexts can be attached to <strong>Firewall</strong> Rules and DPI Rules, limiting the Rules so that they will only<br />
function in a certain context. This allows <strong>Firewall</strong> functionality to be enabled or disabled based on<br />
various properties of the Computer's environment.<br />
License is a new navigation pane function that enables you to view and change your <strong>Trend</strong> <strong>Micro</strong><br />
license information. The update license functionality is no longer available on the System ><br />
Updates menu.<br />
© Copyright 2010 <strong>Trend</strong> <strong>Micro</strong> Inc. www.trendmicro.com<br />
All rights reserved. - 4 -
Server Plug-in Interface<br />
© Copyright 2010 <strong>Trend</strong> <strong>Micro</strong> Inc. www.trendmicro.com<br />
All rights reserved. - 5 -
IDF Server Plug-in Interface<br />
IDF Server Plug-in's Web-based user interface was designed to provide you with easy access to all<br />
elements of the IDF system. The following are its main features.<br />
Navigation Pane<br />
The navigation pane contains the tree-based navigation system. Elements of the IDF system are organized<br />
as follows:<br />
Dashboard: an at-a-glance overview of the status of the IDF system.<br />
Alerts: a summary of current critical and warning alerts concerning system or security events.<br />
Reports: a report generator to produce summaries of system status and summaries of activities.<br />
Computers: a list of Computers on your network with status information for each.<br />
Security Profiles: a list of defined Security Profiles<br />
<strong>Firewall</strong><br />
o <strong>Firewall</strong> Events: logs of security-related <strong>Firewall</strong> activity<br />
o <strong>Firewall</strong> Rules: where you define and manage <strong>Firewall</strong> Rules<br />
o Stateful Configurations: where you define and manage Stateful Configurations<br />
Deep Packet Inspection<br />
o DPI Events: logs of security-related DPI activity<br />
o DPI Rules: where you define and manage DPI Rules<br />
o Application Types: Application Types are defined by connection direction, protocol, and<br />
ports. They define the traffic DPI Rules operate on.<br />
Components: a list of common components used by various elements of the IDF system<br />
System: where you can find administrative tools to manage the operation of the IDF system, and<br />
view records and reports of system events<br />
© Copyright 2010 <strong>Trend</strong> <strong>Micro</strong> Inc. www.trendmicro.com<br />
All rights reserved. - 6 -
Task Pane<br />
Clicking an element in the navigation pane will display that element's screen in the task pane. Almost all<br />
of your work will be done on a screen in the task pane. Where the task pane displays lists of items,<br />
columns can be added or removed by clicking the Add/Remove Column button in the toolbar ( ). The<br />
order in which the columns are displayed can be controlled by dragging them into their new position.<br />
Listed items can be sorted and searched by the contents of any column.<br />
Pagination Controls<br />
Some lists displayed in the task pane will contain more elements than can be shown on a single screen.<br />
When this is the case, the pagination information shows the subset of items you are viewing. Use the<br />
pagination tool to move from page to page of your list or type an item number in the text box to start the<br />
list there. The number of items to display per page can be configured in the System section.<br />
View Control<br />
Where appropriate, the view control gives you options for displaying listed items. For example, when you<br />
click a Domain in the navigation pane, Computers belonging to that domain will be listed in the task pane.<br />
The view control will let you choose between displaying only Computers from that domain, and displaying<br />
Computers in that domain and all sub-domains. Where appropriate, the view control lets you organize<br />
your listed items into categories. For example, you may want to domain your listed Computers by the<br />
Security Profile that has been assigned to them.<br />
Toolbar<br />
The toolbar holds buttons which carry out various actions specific to the screen you are working in. Most<br />
commonly, these will include buttons for the deletion, modification, and creation of list items. Each toolbar<br />
has a help button and a sign-out button. Many of the toolbar options are also available from the short-cut<br />
menu. The IDF Server Plug-in allows you to save your searches for reuse. This effectively lets you create<br />
reusable filters to apply to listed items.<br />
Search and Advanced Search<br />
The simplest way to search is to use the "simple" search bar.<br />
This will search the database for matches among the listed items (<strong>Firewall</strong> Events on the <strong>Firewall</strong> screen,<br />
System Events on the System Events screen, etc.) Note that all items will be searched not just the ones<br />
currently displayed. For instance, if you are viewing <strong>Firewall</strong> Events for all Computers over the last 7 days,<br />
the <strong>Firewall</strong> Events screen may display a message like "Only the most recent 1,000 out of 55,056 items<br />
have been included. Consider using a narrower date range or additional search criteria." Even though only<br />
1000 items are made available for display, all 55,056 items will be searched. The search engine will<br />
search through each field in the database except the date.<br />
For more sophisticated searches, click "Advanced Search " and then "Open Advanced Search".<br />
© Copyright 2010 <strong>Trend</strong> <strong>Micro</strong> Inc. www.trendmicro.com<br />
All rights reserved. - 7 -
The Period toolbar lets you filter the list to display only those events that occurred within a specific<br />
timeframe.<br />
The Computers toolbar lets you organize the display of event log entries by Domains or Computer<br />
Security Profiles.<br />
Search functions (searches are not case sensitive):<br />
Contains: The entry in the selected column contains the search string<br />
Does Not Contain: The entry in the selected column does not contain the search string<br />
Equals: The entry in the selected column exactly matches the search string<br />
Does Not Equal: The entry in the selected column does not exactly match the search string<br />
In: The entry in the selected column exactly matches one of the comma-separated search string<br />
entries<br />
Not In: The entry in the selected column does not exactly match any of the comma-separated<br />
search string entries<br />
Pressing the Add Search Bar button (+) to the right of the search bar will display an additional search<br />
bar so you can apply multiple parameters to your search. When you are ready, press the Submit<br />
Request button (at the right of the toolbars with the right-arrow on it).<br />
Status Bar<br />
The status bar displays information relating to the current state of your IDF system. The number of active<br />
alerts (if any) is displayed at the right edge of the status bar. The left side of the status bar dynamically<br />
displays what actions are currently in progress such as Computer-discovery, port-scanning operations,<br />
Client Plug-in activations, Client Plug-in updates, or Client Plug-in upgrades.<br />
© Copyright 2010 <strong>Trend</strong> <strong>Micro</strong> Inc. www.trendmicro.com<br />
All rights reserved. - 8 -
Shortcut Menus<br />
Many of the IDF Server Plug-in's screens have context-sensitive menus. Right-clicking a security Profile,<br />
for example, gives you a shortcut menu with quick access to most of the options in the toolbar for that<br />
screen. Right-clicking a Domain displays a shortcut menu with options to manage the current domain or<br />
create a new one.<br />
Note that many elements of the UI display informative tool tips when the mouse pointer is held<br />
over them.<br />
© Copyright 2010 <strong>Trend</strong> <strong>Micro</strong> Inc. www.trendmicro.com<br />
All rights reserved. - 9 -
Dashboard<br />
The Dashboard provides a quick at-a-glance view of the state of the IDF system. When logging in to the<br />
IDF Server Plug-in, the layout of the Dashboard is preserved from your last session.<br />
Date/Time Range<br />
The Dashboard displays data from either the last 24 hours, or the last seven days. To switch between<br />
these two views, use the drop-down menu at the top of the screen.<br />
"Widgets"<br />
Information panels ("widgets") can be rearranged on the screen by dragging and dropping them to their<br />
new locations. Widgets can also be added to or removed from the Dashboard display.<br />
© Copyright 2010 <strong>Trend</strong> <strong>Micro</strong> Inc. www.trendmicro.com<br />
All rights reserved. - 10 -
Click Add/Remove Widgets... at the top right of the dashboard to view the list of available widgets.<br />
Many widgets contain links to let you "drill down" to the data. For example, clicking a column in the DPI<br />
History chart takes you to the DPI Events screen listing all the DPI Events that occurred on that day.<br />
To remove a widget from the Dashboard, click the "X" in its top-right corner.<br />
Note the trend indicators next to the numeric values in the 1x1 widgets. An upward or downward<br />
pointing triangle indicates an increase or decrease compared to the previous time period, and a flat<br />
line indicates no significant change.<br />
Saving Dashboard Layouts<br />
Individual Dashboard layouts can saved, loaded, and deleted using the Configuration menu at the top<br />
right of the dashboard.<br />
© Copyright 2010 <strong>Trend</strong> <strong>Micro</strong> Inc. www.trendmicro.com<br />
All rights reserved. - 11 -
Alerts<br />
The Alerts screen displays all active alerts. Alerts can be displayed in a Summary View (shown below)<br />
which will domain similar alerts together, or in List View which lists all alerts individually. To switch<br />
between the two views, use the drop-down menu next to "Alerts" in the screen's title.<br />
In Summary View, expanding an alert panel (by clicking "Show Details") displays all the Computers that<br />
have generated that particular alert. (Clicking the Computer will display the Computer's Details window.)<br />
In Summary View if the list of Computers is longer than five, an ellipsis ("...") appears after the fifth<br />
Computer. Clicking the ellipsis displays the full list. Once you have taken the appropriate action to deal<br />
with the alert, you can dismiss the alert by selecting the checkbox next to the target of the alert and<br />
clicking the "Dismiss" link. (In List View, right-click the alert to see the list of options in the context<br />
menu.)<br />
Alerts can be of two types: system and security. System alerts are triggered by System Events (Client<br />
Plug-in Offline, Clock Change on Computer, etc.) Security alerts are triggered by DPI and <strong>Firewall</strong> Rules.<br />
Alerts can be configured by clicking "Configure Alerts...".<br />
Use the Computers filtering bar to view only alerts for Computers in a particular Domain, with a<br />
particular Security Profile, etc.<br />
© Copyright 2010 <strong>Trend</strong> <strong>Micro</strong> Inc. www.trendmicro.com<br />
All rights reserved. - 12 -
Reports<br />
IDF Server Plug-in produces reports in PDF, RTF, or XLS (MS Excel) formats. Most of the reports<br />
generated by the Reports screen have configurable parameters such as date range or reporting by<br />
Domain. Parameter options will be disabled for reports to which they don't apply.<br />
Report<br />
The various reports can be output to PDF, RTF, or XLS (MS Excel) format.<br />
Time Filter<br />
You can set the time filter for any period for which records exist. This is useful for security audits.<br />
Computer Filter<br />
Set the Computers whose data will be included in the report.<br />
Encryption<br />
Reports can be password protected.<br />
© Copyright 2010 <strong>Trend</strong> <strong>Micro</strong> Inc. www.trendmicro.com<br />
All rights reserved. - 13 -
Computers<br />
The Computers screen allows you to manage and monitor the Computers on your network. This screen<br />
updates itself periodically.<br />
Synchronize with OfficeScan<br />
Synchronizes the list of Computers with those managed by OfficeScan. (The list is synchronized<br />
automatically every time you start the Server Plug-in, but it will not be updated if Computers are added to<br />
OfficeScan while the Server Plug-in is running. Use this button to force a synchronization with OfficeScan<br />
while the Server Plug-in is running.)<br />
When the OfficeScan Client is installed on a Computer, the OfficeScan Server assigns it a unique<br />
identification number. It is this unique identification number that OfficeScan and <strong>Intrusion</strong> <strong>Defense</strong><br />
<strong>Firewall</strong> use to keep track of individual Computers. If the OfficeScan Client is uninstalled from a<br />
Computer and then reinstalled (with the <strong>Intrusion</strong> <strong>Defense</strong> <strong>Firewall</strong> Client Plug-in), OfficeScan will<br />
assign the Computer a new Unique ID. The next time you synchronize with OfficeScan to update the<br />
list of Computers, <strong>Intrusion</strong> <strong>Defense</strong> <strong>Firewall</strong> will see the new unique identification number and treat<br />
the Computer as a new entry. Because the Computer's hostname will not have changed, the new<br />
listing for the Computer will append "_1" (or "_2", or "_3", and so on) to the end of the hostname. You<br />
will now have the same Computer listed twice: once as "hostname" and again as "hostname_1". You<br />
should delete the first listing ("hostname") and keep the second ("hostname_1"). (You can rename<br />
"hostname_1" back to "hostname" after deleting the original listing.)<br />
Scan Computers for Open Ports<br />
Scan Computers performs a port scan on all selected Computers and checks the Client Plug-in installed<br />
on the Computer to determine whether its state is either "Client Plug-in Deactivate Required", "Client<br />
Plug-in Activate Required", "Client Plug-in Reactivate Required", or "<strong>Online</strong>". (The scan operation, by<br />
default, scans ports 1-1024. This range can be changed in the System > System Settings section under<br />
the Scan tab.)<br />
Port 4118 is always scanned regardless of port range settings. It is the port on the Computer to<br />
which Server Plug-in initiated communications are sent. If communication direction is set to "Client<br />
Plug-in Initiated" for a Computer (Computer Details > System > Settings > Computer ><br />
Communication Direction), port 4118 is closed.<br />
Scan Computers for Recommendations<br />
Scan for Recommendations causes the IDF Server Plug-in to scan the Computer and then make<br />
recommendations for Security Rules based on what is detected. The results of a recommendation scan can<br />
be seen in the Computer's Details window on the various Rules screens. See the help for the Computer<br />
Details screen for more information.<br />
Assign a Security Profile to a Computer<br />
This opens a window with a drop-down list allowing you to assign a Security Profile to the Computer. The<br />
name of the Security Profile assigned to the Computer will appear in the Security Profile column in the<br />
Computers list.<br />
© Copyright 2010 <strong>Trend</strong> <strong>Micro</strong> Inc. www.trendmicro.com<br />
All rights reserved. - 14 -
Note that if you apply other settings to a Computer (for example, adding additional <strong>Firewall</strong> Rules,<br />
or modifying stateful configuration settings), the name of the Security Profile will be in bold indicating<br />
that the default settings have been changed.<br />
Search for a Computer<br />
Use the Search textbox to search for a particular Computer among listed Computers. For more<br />
sophisticated search options, use the "Advanced Search" option below it.<br />
Advanced Search functions (searches are not case sensitive):<br />
Contains: The entry in the selected column contains the search string<br />
Does Not Contain: The entry in the selected column does not contain the search string<br />
Equals: The entry in the selected column exactly matches the search string<br />
Does Not Equal: The entry in the selected column does not exactly match the search string<br />
In: The entry in the selected column exactly matches one of the comma-separated search string<br />
entries<br />
Not In: The entry in the selected column does not exactly match any of the comma-separated<br />
search string entries<br />
Deploy Client Plug-in<br />
Install a Client Plug-in on the OfficeScan client. The Client Plug-in will activate automatically.<br />
The Client Plug-in will install to <strong>Trend</strong> <strong>Micro</strong>\IDF Client (This is the<br />
default location and cannot be changed.)<br />
Remove Client Plug-in<br />
Remove the Client Plug-in from the OfficeScan client.<br />
Activate/Reactivate the Client Plug-in on a<br />
Computer<br />
When a Computer is unmanaged the Client Plug-in must be activated to move the Computer into a<br />
managed state. Prior to activation the Client Plug-in will be one of the following states:<br />
No Client Plug-in: Indicates there is no Client Plug-in running or listening on the default port.<br />
The "No Client Plug-in" status can also mean that a Client Plug-in is installed and running but is<br />
working with another Server Plug-in and communications are configured as "Client Plug-in<br />
Initiated", and so the Client Plug-in is not listening for this Server Plug-in. (If you wish to correct<br />
the latter situation, you will have to deactivate the Client Plug-in from the Computer).<br />
Client Plug-in Installed: The Client Plug-in is installed and listening, and is ready to be<br />
activated by the Server Plug-in.<br />
Client Plug-in Activate Required: The Client Plug-in is installed and listening and is waiting to<br />
be activated by the Server Plug-in.<br />
Client Plug-in Reactivate Required: The Client Plug-in is installed and listening and is waiting<br />
to be activated by the Server Plug-in.<br />
© Copyright 2010 <strong>Trend</strong> <strong>Micro</strong> Inc. www.trendmicro.com<br />
All rights reserved. - 15 -
Client Plug-in Deactivate Required: The Client Plug-in is installed and listening, but has<br />
already been activated by another Server Plug-in. To be activated by this Server Plug-in, the<br />
Client Plug-in must be deactivated locally on the Computer.<br />
After a successful activation the Client Plug-in state will change to "<strong>Online</strong>". If the activation failed the<br />
Computer status will display "Client Plug-in Activation Failed" with the reason for the failure in brackets.<br />
Click this link to display the system event for more details on the reason for the activation failure.<br />
Check the Status of a Computer<br />
This command simply checks the status of a Computer without performing a scan or activation attempt.<br />
Deactivate the Client Plug-in on a Computer<br />
You may want to transfer control of a Computer/Client Plug-in from one IDF Server Plug-in installation to<br />
another. If so, the Client Plug-in has to be deactivated and then activated again by the new Server Plugin.<br />
Deactivating the Client Plug-in can be done locally on the Computer through the Client Plug-in UI or<br />
from the Server Plug-in currently managing the Client Plug-in. (A Computer does not have to reachable in<br />
order to be deactivated. If an unreachable deactivated Computer becomes reachable again, it will simply<br />
appear as a "New (Unknown)" Computer in the Computers List.)<br />
Update the Client Plug-in on a Computer<br />
Updating the Client Plug-in on a Computer deploys any configuration changes you have made for that<br />
Computer from the Server Plug-in to the Client Plug-in. Updates occur automatically at every heartbeat,<br />
but if you wish to apply your changes immediately, you can use this option. The Update Now button can<br />
be used to override the Computer access schedule or to force the Server Plug-in to retry an update if the<br />
previous attempt failed.<br />
Note that the automatic updates actually occur immediately if the communications are not Client<br />
Plug-in initiated, and they occur on the next heartbeat if Client Plug-in initiated.<br />
Get Events from Computer(s)<br />
Override the normal event retrieval schedule (usually every heartbeat) and retrieve the Event logs from<br />
the Computer(a) now.<br />
Clear Warnings/Errors<br />
This command will clear any warnings or errors generated for a Computer whose Client Plug-in has been<br />
reset locally or has simply been removed from the network before a User has had a chance to deactivate<br />
or delete the Computer from the Computers List.<br />
Lock a Client Plug-in<br />
You can lock a Computer if you are going to perform some maintenance on it and don't want to trigger a<br />
series of alerts on the Server Plug-in.<br />
© Copyright 2010 <strong>Trend</strong> <strong>Micro</strong> Inc. www.trendmicro.com<br />
All rights reserved. - 16 -
The Computer's status will be displayed as "locked" while in this state and the Server Plug-in will<br />
not communicate with the Client Plug-in or trigger any Computer/Client Plug-in related alerts. Existing<br />
Computer alerts are not affected. If a Computer update is in progress it will be allowed to complete<br />
normally. Note that the Client Plug-in is not told that the Computer is in a locked state. If<br />
communication between the Client Plug-in and the Server Plug-in has been set to "Client Plug-in<br />
Initiated" or "Bi-directional", it may generate an event which it will report when it finally contacts the<br />
Server Plug-in again.<br />
Unlock a Client Plug-in<br />
Unlock a locked Computer. (See above.)<br />
Cancel any Currently Executing Port Scans<br />
If you have initiated a set of port scans to a large number of Computers and/or over a large range of ports<br />
and the scan is taking too long, use this option to cancel the scans.<br />
Clear Recommendations<br />
Clear Rule recommendations resulting from a Recommendation Scan on this Computer. This will also<br />
remove the Computer from those listed in an Alert produced as a result of a Recommendation Scan.<br />
Note that this action will not un-assign any rules that were assigned because of past<br />
recommendations.<br />
Assign Computer Asset Value<br />
A Computer Asset Value is a (customizable) rating system used to assign value to Computers. Each grade<br />
in the rating system has a value between 1 and 100. This value gets multiplied by the severity value of a<br />
rule to allow you to rank <strong>Firewall</strong> and DPI Rule Events. To configure Ranking, go to System > System<br />
Settings > Ranking.<br />
View System Events Associated with a Computer<br />
Examine system and administrative events (that is, non security-related events) associated with a<br />
particular Computer.<br />
View <strong>Firewall</strong> Events Associated with a Computer<br />
Examine the latest <strong>Firewall</strong> Events uploaded from the Client Plug-in on this Computer.<br />
View DPI Events Associated with a Computer<br />
Examine the latest DPI Events uploaded from the Client Plug-in on this Computer.<br />
© Copyright 2010 <strong>Trend</strong> <strong>Micro</strong> Inc. www.trendmicro.com<br />
All rights reserved. - 17 -
Assign a Security Profile to the Current Domain.<br />
Assigning a Security Profile to a Domain has the effect of assigning that profile to every Computer in that<br />
Domain. Keep in mind that Security Profiles are tied to Computers at the Computer level, and not at the<br />
Domain level. Assigning a Security Profile to a Domain will assign that Security Profile to all Computers in<br />
that Domain, but any Computers added subsequently to the Domain will not automatically have that<br />
Security Profile assigned to them.<br />
© Copyright 2010 <strong>Trend</strong> <strong>Micro</strong> Inc. www.trendmicro.com<br />
All rights reserved. - 18 -
Computer Details<br />
The Computer's Details window mirrors the main interface of the IDF Server Plug-in. It displays includes<br />
all the settings and configurations that can be changed to override any settings and configurations.<br />
Computer Information Screen<br />
General<br />
Hostname: The name must be either the IP address of the Computer or the hostname of the<br />
Computer. (Either a fully qualified hostname or a relative hostname may be used if a hostname is<br />
used instead of an IP address.)<br />
Description: a description of the Computer.<br />
Platform: Details of the Computer's OS will appear here.<br />
Domain: The Domain to which the Computer belongs appears in the drop-down list. You can<br />
reassign the Computer to any other existing Domain.<br />
Security Profile: The Security Profile (if any) that has been assigned to this Computer.<br />
Keep in mind that if you unassign a Security Profile from a Computer, Rules may still be in effect<br />
on the Computer if they were assigned independently of the Security Profile.<br />
Asset Importance: IDF Server Plug-in uses a ranking system to quantify the importance of<br />
Security Events. Rules are assigned a Severity Level (high, medium, low, etc.), and Assets<br />
(Computers) are assigned an "Asset Importance" level. These levels have numerical values.<br />
When a Rule is triggered on a Computer the Asset Importance value and the Severity Level value<br />
are multiplied together. This produces a score which is used to sort Events by importance. (Event<br />
ranking can be seen on the Events screens.) Use this Asset Importance drop-down list to<br />
assign an Asset Importance level to this Computer. (To edit the numerical values associated with<br />
severity and importance levels, go to System > System Settings > Ranking.)<br />
Lock Computer (Prevents all communication with client plug-in): Checking this blocks all<br />
communications between the Client Plug-in and the Server Plug-in. The Computer's Security<br />
Profile is still active (all rules are still applied to all traffic), but should any alerts be generated,<br />
they will not be sent to the Server Plug-in.<br />
You may wish to lock out a Computer if you are going to perform some maintenance on it and<br />
don't want a series of alerts to appear in the Server Plug-in.<br />
Status<br />
Computer Status:<br />
o When the Computer is unmanaged the status represents the state of the Client Plug-in<br />
with respect to activation. The status will display either "Discovered" or "New" followed<br />
by the Client Plug-in state in brackets ("No Client Plug-in", "Unknown", "Client Plug-in<br />
Reactivate Required", "Client Plug-in Activate Required", or "Client Plug-in Deactivate<br />
Required").<br />
o When the Computer is managed and no Computer errors are present, the status will<br />
display "Managed" followed by the state of the Client Plug-in in brackets ("Client Plug-in<br />
<strong>Online</strong>" or "Client Plug-in Offline").<br />
o When there are errors on the Computer (e.g., "Client Plug-in Offline", "Client Plug-in<br />
Update Failed", etc.) the status will display the error. When more than one error is<br />
present, the status will display "Multiple Errors" and each error will be listed beneath.<br />
Client Plug-in: Indicates whether the Server Plug-in can communicate with the Client Plug-in.<br />
© Copyright 2010 <strong>Trend</strong> <strong>Micro</strong> Inc. www.trendmicro.com<br />
All rights reserved. - 19 -
Last Communication: The last time the Server Plug-in successfully communicated with the<br />
Client Plug-in on this Computer.<br />
Check Status: This button allows you to force the Server Plug-in to perform an immediate<br />
heartbeat operation to check the status of the Client Plug-in. Check Status will not perform an<br />
update of the Client Plug-in. (If an update is required click the Update Client Plug-in Now<br />
button on the Actions tab.) When Server Plug-in-Client Plug-in Communications is set to "Client<br />
Plug-in Initiated" the Check Status button is disabled. (Checking status will not update the logs<br />
for this Computer. To update the logs for this Computer, go to the Actions tab.)<br />
Clear Warnings/Errors: Dismisses any alerts or errors on this Computer.<br />
Client Plug-in Activation<br />
A newly installed IDF Client Plug-in needs to be "activated" by the IDF Server Plug-in before Security<br />
Profiles, Rules, requests for Event logs, etc. can be sent to it. The activation procedure includes the<br />
exchange SSL keys which uniquely identify a Server Plug-in (or one of its nodes) and a Client Plug-in to<br />
each other. Once activated by a IDF Server Plug-in, a Client Plug-in will only accept instructions or<br />
communicate with the IDF Server Plug-in which activated it (or one of its nodes).<br />
An unactivated Client Plug-in can be activated by any IDF Server Plug-in.<br />
Client Plug-ins can only be deactivated locally on the Computer or from the IDF Server Plug-in which<br />
activated it. If a Client Plug-in is already activated, the button in this area will read "Reactivate" rather<br />
than "Activate". Reactivation has the same effect as Activation. A reactivation will reset the Client Plug-in<br />
to the state it was in after first being installed and initiate the exchange of a new set of SSL keys.<br />
Client Plug-in Update<br />
When you change the configuration of a Client Plug-in on a Computer using the IDF Server Plug-in (Apply<br />
a new DPI Rule, change logging settings, etc.) the IDF Server Plug-in has to send the new information to<br />
the Client Plug-in. This is an update. Updates usually happen immediately but you can force an update by<br />
clicking the Update Client Plug-in Now button.<br />
Client Plug-in Software<br />
This displays the version of the Client Plug-in currently running on the Computer. If a newer version of the<br />
Client Plug-in is available for the Computer's platform you can click the Upgrade Client Plug-in... button<br />
to remotely upgrade the Client Plug-in from the IDF Server Plug-in. You can configure the IDF Server<br />
Plug-in to trigger an alert if new Client Plug-in versions for any of your Computers by going to System ><br />
Updates in the main IDF Server Plug-in window.<br />
Support<br />
The Create Diagnostic Package... button creates a snapshot of the state of the Client Plug-in on the<br />
Computer. Your support provider may request this for troubleshooting purposes.<br />
Interfaces<br />
Displays the interfaces detected on the Computer. If a Security Profile with multiple interface assignments<br />
has been assigned to this Computer, interfaces that match the patterns defined in the Security Profile will<br />
be identified.<br />
© Copyright 2010 <strong>Trend</strong> <strong>Micro</strong> Inc. www.trendmicro.com<br />
All rights reserved. - 20 -
Alerts<br />
Alerts are displayed the same way as they are in the main IDF Server Plug-in window except that only<br />
alerts relating to this Computer are displayed. When an Alert is dismissed here, it is also dismissed in the<br />
main IDF Server Plug-in window.<br />
<strong>Firewall</strong> (<strong>Firewall</strong> Rules, Stateful Configurations)<br />
The <strong>Firewall</strong> for this Computer inherits its on or off state either from its Security Profile or the global<br />
setting in the IDF Server Plug-in unless you choose to override it.<br />
Note that if a Security Profile with <strong>Firewall</strong> turned off is applied to a Computer and that Computer is<br />
set to inherit firewall settings, all <strong>Firewall</strong> elements (<strong>Firewall</strong> Rules and Stateful Configurations) will be<br />
turned off on that Computer, even elements that were assigned directly to the Computer before the<br />
Security Profile was applied.<br />
Events<br />
<strong>Firewall</strong> Events are displayed the same way as they are in the main IDF Server Plug-in window except that<br />
only events relating this Computer are displayed.<br />
Rules<br />
The <strong>Firewall</strong> Rules defined in the IDF Server Plug-in are displayed here. Select which ones will be active on<br />
this Computer. If the Computer has multiple interfaces, click the down-arrow and use the drop-down<br />
menu to select whether the <strong>Firewall</strong> Rule will apply to all interfaces or to specific interfaces only.<br />
Note the checkmarks next to the active firewall rules. Grayed-out checkmarks indicate that the <strong>Firewall</strong><br />
Rule is active on this Computer because it has been applied by a Security Profile. (The same applies to any<br />
other type of rule.)<br />
Stateful Configurations<br />
Select which Stateful Configuration to apply to this Computer (if any). If the Computer has multiple<br />
interfaces you can specify independent configurations for each interface.<br />
Deep Packet Inspection (Events, Rules,<br />
Application Types)<br />
The DPI engine for this Computer inherits its on or off state, its Inline behavior, and it Recommendation<br />
Scan behavior from the global setting in the IDF Server Plug-in or the Security Profile assigned to it unless<br />
you choose to override it.<br />
Events<br />
DPI Events are displayed the same way as they are in the main IDF Server Plug-in window except that<br />
only events relating to this Computer are displayed.<br />
© Copyright 2010 <strong>Trend</strong> <strong>Micro</strong> Inc. www.trendmicro.com<br />
All rights reserved. - 21 -
Rules<br />
The DPI Rules defined in the IDF Server Plug-in are displayed here. Select which ones will be active in this<br />
Computer.<br />
Application Types<br />
The Application Types defined in the IDF Server Plug-in are displayed here. Their properties can be edited<br />
globally or for this Security Profile only.<br />
SSL Configurations<br />
IDF Server Plug-in supports DPI analysis of SSL traffic. The SSL Configurations screen allows you to create<br />
SSL Configurations for a given certificate-port pair on one or more interfaces. Certificates can be imported<br />
in P12 or PEM format and Windows Computers have the option of using Windows CryptoAPI directly.<br />
To create a new SSL Configuration, click new and follow the steps in the New SSL Computer<br />
Configuration wizard.<br />
If the Computer you are configuring is being installed on the computer hosting the IDF Server Plug-in, the<br />
wizard will provide let you use credentials already stored in the IDF Server Plug-in.<br />
Double-click an existing configuration to display its Properties window.<br />
Assignment<br />
General Information: The name and description of the SSL configuration, and whether it is<br />
enabled on this Computer.<br />
Interface Assignment: Which interfaces this configuration is being applied to.<br />
IP Assignment: Which IP(s) this configuration applies to.<br />
Port Selection: Which port(s) this configuration applies to.<br />
Credentials<br />
The Credentials tab lists the current credentials, and has an Assign New Credentials... button which<br />
lets you change them.<br />
System<br />
Events<br />
System Events are displayed the same way as they are in the main IDF Server Plug-in window except that<br />
only events relating to this Computer are displayed.<br />
System Settings<br />
All System Settings from the IDF Server Plug-in that can be overridden on specific Computers are<br />
displayed here.<br />
© Copyright 2010 <strong>Trend</strong> <strong>Micro</strong> Inc. www.trendmicro.com<br />
All rights reserved. - 22 -
Security Profiles<br />
Security Profiles allow common configurations of <strong>Firewall</strong> Rules, Stateful Configurations, and DPI Rules,<br />
(with interface assignments for each), to be saved for easy assignment to multiple Computers. On the<br />
main Security Profiles screen, you will see a list of existing profiles. From here you can:<br />
Create New Security Profiles from scratch ( New)<br />
Import Security Profiles from an XML file ( )<br />
Do not import Security Profiles from a newer Security Update into a system running an older<br />
Security Update. The new Security Profile may reference rules that do not exist in the older version.<br />
Always ensure your Security Updates are current.<br />
Examine or modify the Details of an existing Security Profile ( )<br />
Duplicate (and then modify and rename) an existing Security Profile ( )<br />
Delete a Security Profile ( )<br />
Export a Security Profile to an XML file ( )<br />
Clicking New( New) opens the Security Profiles Wizard Which will prompt you for the name of the<br />
new profile and then give you the option of opening the Security Profile Details window.<br />
You can create a new Security Profile based on a Recommendation Scan of a Computer. To do so,<br />
select a Computer and run a Recommendation Scan. (Right-click the Computer on the Computers<br />
screen and select Actions > Scan Computer(s) for Recommendations). When the scan is<br />
complete, return to the Security Profiles screen and click New to display the New Security Profile<br />
wizard. When prompted, choose to base the new Security Profile on "an existing Computer's current<br />
configuration". Then select "Recommended Application Types and DPI Rules" from among the<br />
Computer's properties. Note that the Security Profile will consist only of recommended elements on the<br />
Computer, regardless of what Rules are currently assigned to that Computer.<br />
© Copyright 2010 <strong>Trend</strong> <strong>Micro</strong> Inc. www.trendmicro.com<br />
All rights reserved. - 23 -
Security Profile Details<br />
Whereas the main IDF Server Plug-in window serves to manage and organize the elements of the whole<br />
IDF system, the Security Profile Details window is used to select available elements from the IDF Server<br />
Plug-in and apply them to the particular Security Profile.<br />
The Security Profile Details window is very similar to the main IDF Server Plug-in window except that all<br />
elements in the Security Profile Details screen apply specifically to the Security Profile. By default, all<br />
settings are inherited from the global settings of the main IDF Server Plug-in window. Changes can be<br />
made in the Security Profile window that will apply only to this Security Profile. When modifying the<br />
properties of an element in the main IDF Server Plug-in window (<strong>Firewall</strong> Rule, DPI Rule, etc.), the only<br />
option is to modify the "Properties". When modifying the properties of an element in the Security Profile<br />
Details window, an additional option is available: "Properties (For This Security Profile)".<br />
If you edit the "Properties (For this Security Profile)", the changes will only affect that element when it is<br />
applied to a Computer by this Security Profile.<br />
If you edit the "Properties", the changes will affect the element globally (except where it has been<br />
overridden elsewhere).<br />
An element whose properties have been edited "For This Security Profile" will appear in bold letters in the<br />
Task Pane to indicate that it has special properties when applied to a Computer as a part of this Security<br />
Profile.<br />
Interface Types<br />
If you have Computers with more than one interface, you can assign various elements of a Security Profile<br />
(<strong>Firewall</strong> Rules, etc.) to each interface. To configure a Security Profile for multiple interfaces, select<br />
Multiple Interface Assignments and type names and pattern matching strings in the fields below.<br />
The interface type name is used only for reference. Common names include "LAN", "WAN", "DMZ", and<br />
"Wi-Fi" though any name may be used to map to your network's topology.<br />
The Matches defines a wild-card based interface name match to auto map the interfaces to the<br />
appropriate interface type. Examples would be "Local Area Connection *", "eth*", and "Wireless *". An<br />
alert is triggered when an interface cannot be mapped automatically. You can map it manually from the<br />
Interfaces page on the Computer Details screen.<br />
If interfaces are detected on the Computer which don't match any of these entries, the Server<br />
Plug-in will trigger an alert.<br />
Alerts<br />
Alerts are displayed the same way as they are in the main IDF Server Plug-in window except that only<br />
alerts relating to Computers using this Security Profile are displayed. When an Alert is dismissed here, it is<br />
also dismissed in the main IDF Server Plug-in window.<br />
© Copyright 2010 <strong>Trend</strong> <strong>Micro</strong> Inc. www.trendmicro.com<br />
All rights reserved. - 24 -
<strong>Firewall</strong> (Events, Rules, and Stateful<br />
Configurations)<br />
The <strong>Firewall</strong> for this Security Profile inherits its on or off state from the global setting in the IDF Server<br />
Plug-in unless you choose to override it.<br />
Note that if a Security Profile with <strong>Firewall</strong> turned off is applied to a Computer and that Computer is<br />
set to inherit firewall settings, all <strong>Firewall</strong> elements (<strong>Firewall</strong> Rules and Stateful Configurations) will be<br />
turned off on that Computer, even elements that were assigned directly to the Computer before the<br />
Security Profile was applied.<br />
Events<br />
<strong>Firewall</strong> Events are displayed the same way as they are in the main IDF Server Plug-in window except that<br />
only events relating to Computers using this Security Profile are displayed.<br />
Rules<br />
The <strong>Firewall</strong> Rules defined in the IDF Server Plug-in are displayed here. Select which ones will be active in<br />
this Security Profile. If you have defined multiple Interfaces for this Profile (above), use the gray dropdown<br />
menu to select whether the <strong>Firewall</strong> Rule will apply to all interfaces or to specific ones only.<br />
Stateful Configurations<br />
Select which Stateful Configuration to apply to this Security Profile. If you have defined multiple Interfaces<br />
for this Profile (above), you can specify independent configurations for each interface.<br />
Deep Packet Inspection (Events, Rules and<br />
Application Types)<br />
The DPI engine for this Security Profile inherits its on or off state, its Inline behavior, and it<br />
Recommendation Scan behavior from the global setting in the IDF Server Plug-in unless you choose to<br />
override them.<br />
Events<br />
DPI Events are displayed the same way as they are in the main IDF Server Plug-in window except that<br />
only events relating to Computers using this Security Profile are displayed.<br />
Rules<br />
The DPI Rules defined in the IDF Server Plug-in are displayed here. Select which ones will be active in this<br />
Security Profile. If you have defined multiple Interfaces for this Profile (above), use the gray drop-down<br />
menu to select whether the DPI Rule will apply to all interfaces or to specific ones only.<br />
© Copyright 2010 <strong>Trend</strong> <strong>Micro</strong> Inc. www.trendmicro.com<br />
All rights reserved. - 25 -
Application Types<br />
The Application Types defined in the IDF Server Plug-in are displayed here. As with other elements at the<br />
Security Profile level, their properties can be edited globally or for this Security Profile only.<br />
System<br />
Events (For Computers)<br />
System Events are displayed the same way as they are in the main IDF Server Plug-in window except that<br />
only events relating to Computers using this Security Profile are displayed.<br />
Events (For Security Profile)<br />
System Events for this Security Profile (if it was created, modified, etc.) are displayed here.<br />
System Settings<br />
All System Settings from the IDF Server Plug-in that can be overridden on specific Security Profiles are<br />
displayed here.<br />
© Copyright 2010 <strong>Trend</strong> <strong>Micro</strong> Inc. www.trendmicro.com<br />
All rights reserved. - 26 -
<strong>Firewall</strong><br />
The information box will tell you whether the network engine is operating Inline or in Tap mode. When<br />
operating Inline, the live packet stream passes through the network engine. Stateful tables are<br />
maintained, <strong>Firewall</strong> Rules are applied and traffic normalization is carried out so that DPI Rules can be<br />
applied to payload content. When operating in Tap Mode, the live packet stream is cloned and diverted<br />
from the main stream. In Tap Mode, the live packet stream is not modified; all operations are carried out<br />
on the cloned stream.<br />
To switch between Inline and Tap mode, go to System > System Settings > <strong>Firewall</strong> and DPI.<br />
© Copyright 2010 <strong>Trend</strong> <strong>Micro</strong> Inc. www.trendmicro.com<br />
All rights reserved. - 27 -
<strong>Firewall</strong> Events<br />
By default, the IDF Server Plug-in collects <strong>Firewall</strong> and DPI Event logs from the IDF Client Plug-ins at<br />
every heartbeat. (This can be turned off from the <strong>Firewall</strong> and DPI tab on the System > System<br />
Settings screen.) The data from the logs is used to populate the various reports, graphs, and charts in<br />
the IDF Server Plug-in.<br />
Once collected by the IDF Server Plug-in, Event logs are kept for a period of time which can be set from<br />
System tab on the System > System Settings screen. The default setting is one week.<br />
<strong>Firewall</strong> Event icons:<br />
Single Event<br />
Single Event with data<br />
Folded Event<br />
Folded Event with data<br />
Event folding occurs when multiple events of the same type occur in succession. This saves disk<br />
space and protects against DoS attacks that may attempt to overload the logging mechanism.<br />
From the main screen you can:<br />
View ( ) the properties of a particular event<br />
Filter the list: Use the Period and Computer toolbars to filter the list of events<br />
Export ( ) the event list data to a CSV file<br />
Search ( ) for a particular event<br />
Additionally, right-clicking a log entry gives you the option to:<br />
Computer Details: View the Details screen of the Computer that generated the log entry<br />
<strong>Firewall</strong> Rule Properties: View the all the properties of a particular log entry on open<br />
Properties window<br />
Whois Source IP: Perform a whois on the source IP<br />
Whois Destination IP: Perform a whois query on the destination IP<br />
Columns for the <strong>Firewall</strong> Events display:<br />
Time: Time the event took place on the Computer.<br />
Computer: The Computer on which this event was logged. (If the Computer has been removed,<br />
this entry will read "Unknown Computer".)<br />
Reason: Log entries on this screen are generated either by <strong>Firewall</strong> Rules or by Stateful<br />
Configuration settings. If an entry is generated by a <strong>Firewall</strong> Rule, the column entry will be<br />
prefaced by "<strong>Firewall</strong> Rule:" followed by the name of the <strong>Firewall</strong> Rule. Otherwise the column<br />
entry will display the Stateful Configuration setting that generated the log entry. (For a listing of<br />
possible packet rejection reasons, see "Packet Rejection Reasons" in the Reference section of this<br />
help module.)<br />
Action: The action taken by the <strong>Firewall</strong> Rule or Stateful Configuration. Possible actions are:<br />
Allow, Deny, Force Allow, and Log Only.<br />
Rank: The Ranking system provides a way to quantify the importance of DPI and <strong>Firewall</strong> Events.<br />
By assigning "asset values" to Computers, and assigning "severity values" to DPI Rules and<br />
<strong>Firewall</strong> Rules, the importance ("Rank") of an Event is calculated by multiplying the two values<br />
together. This allows you to sort Events by Rank when viewing DPI or <strong>Firewall</strong> Events.<br />
Direction: The direction of the affected packet (incoming or outgoing).<br />
© Copyright 2010 <strong>Trend</strong> <strong>Micro</strong> Inc. www.trendmicro.com<br />
All rights reserved. - 28 -
Interface: The MAC address of the interface through which the packet was traveling.<br />
Frame Type: The frame type of the packet in question. Possible values are "IP", "ARP",<br />
"REVARP", and "Other: XXXX" where XXXX represents the four digit hex code of the frame type.<br />
Protocol: Possible values are "ICMP", "IGMP", "GGP", "TCP", "PUP", "UDP", "IDP", "ND", "RAW",<br />
"TCP+UDP", AND "Other: nnn" where nnn represents a three digit decimal value.<br />
Flags: Flags set in the packet.<br />
Source IP: The packet's source IP.<br />
Source MAC: The packet's source MAC address.<br />
Source Port: The packet's source port.<br />
Destination IP: The packet's destination IP address.<br />
Destination MAC: The packet's destination MAC address.<br />
Destination Port: The packet's destination port.<br />
Packet Size: The size of the packet in bytes.<br />
Log-only rules will only generate a log entry if the packet in question is not subsequently stopped<br />
either by a deny rule, or an allow rule that excludes it. If the packet is stopped by one of those two<br />
rules, those rules will generate a log entry and not the log-only rule. If no subsequent rules stop the<br />
packet, the log-only rule will generate an entry.<br />
View Event Properties<br />
Double-clicking an event displays the Properties window for that entry which displays all the information<br />
about the event on one screen.<br />
Filter the List and/or Search for an Event<br />
Selecting "Open Advanced Search" from the "Advanced Search" drop-down menu toggles the display of<br />
the advanced search options.<br />
The Period toolbar lets you filter the list to display only those events that occurred within a specific<br />
timeframe.<br />
The Computers toolbar lets you organize the display of event log entries by Domains or Computer<br />
Security Profiles.<br />
Advanced Search functions (searches are not case sensitive):<br />
Contains: The entry in the selected column contains the search string<br />
Does Not Contain: The entry in the selected column does not contain the search string<br />
Equals: The entry in the selected column exactly matches the search string<br />
Does Not Equal: The entry in the selected column does not exactly match the search string<br />
In: The entry in the selected column exactly matches one of the comma-separated search string<br />
entries<br />
Not In: The entry in the selected column does not exactly match any of the comma-separated<br />
search string entries<br />
Pressing the "plus" button (+) to the right of the search bar will display an additional search bar so you<br />
can apply multiple parameters to your search. When you are ready, press the submit button (at the right<br />
of the toolbars with the right-arrow on it).<br />
© Copyright 2010 <strong>Trend</strong> <strong>Micro</strong> Inc. www.trendmicro.com<br />
All rights reserved. - 29 -
Export...<br />
Clicking the Export... button exports all or selected events to a CSV file.<br />
© Copyright 2010 <strong>Trend</strong> <strong>Micro</strong> Inc. www.trendmicro.com<br />
All rights reserved. - 30 -
<strong>Firewall</strong> Rules<br />
<strong>Firewall</strong> Rules examine the control information that describes an individual packet. They either block or<br />
allow that packet based on rules that are defined on these pages. <strong>Firewall</strong> Rules are assigned directly to<br />
Computers or to Security Profiles which are in turn assigned to a Computer or collection of Computers.<br />
<strong>Firewall</strong> Rule icons:<br />
Normal <strong>Firewall</strong> Rules<br />
<strong>Firewall</strong> Rules that operate according to a schedule<br />
From the main screen you can:<br />
Create New <strong>Firewall</strong> Rules from scratch ( New)<br />
Import ( ) <strong>Firewall</strong> Rules from an XML file<br />
Examine or modify the Properties of an existing <strong>Firewall</strong> Rule ( )<br />
Duplicate (and then modify) existing <strong>Firewall</strong> Rules ( )<br />
Delete a <strong>Firewall</strong> Rule ( )<br />
Export ( ) one or more <strong>Firewall</strong> Rules to an XML file. (Either export them all by clicking the<br />
Export... button, or choose from the drop-down list to export only those that are selected or<br />
displayed)<br />
<strong>Firewall</strong> Rules that are assigned to one or more Computers or that are part of a Security Profile<br />
cannot be deleted.<br />
Clicking New ( New) or Properties ( ) displays the <strong>Firewall</strong> Rules Properties window.<br />
<strong>Firewall</strong> Rule Properties<br />
General Information<br />
Name: The name of the <strong>Firewall</strong> Rule.<br />
Description: A detailed description of the <strong>Firewall</strong> Rule.<br />
Action: Your <strong>Firewall</strong> Rule can behave in four different ways. These are described here in order<br />
of precedence:<br />
1. The traffic can bypass the firewall completely. This is a special rule that can cause the<br />
packets to bypass the firewall and DPI engine entirely. Use this setting for media<br />
intensive protocols where filtering may not be desired. To find out more about the<br />
bypass rule, see "Bypass Rule" in the Reference section.<br />
2. It can log only. This means it will only make an entry in the logs and not interfere with<br />
the traffic.<br />
3. It can force allow defined traffic (it will allow traffic defined by this rule without<br />
excluding any other traffic.)<br />
4. It can deny traffic (it will deny traffic defined by this rule.)<br />
5. It can allow traffic (it will exclusively allow traffic defined by this rule.)<br />
Only one rule action is applied to any particular packet, and rules (of the same priority) are applied<br />
in the order listed above.<br />
© Copyright 2010 <strong>Trend</strong> <strong>Micro</strong> Inc. www.trendmicro.com<br />
All rights reserved. - 31 -
Priority: If you have selected "force allow", "deny", or "log only" as your rule action, you can set<br />
a priority here of 0 (low) to 4(highest). Setting a priority allows you to combine the actions of<br />
rules to achieve a cascading rule effect. Log only rules can only have a priority of 4, and Allow<br />
rules can only have a priority of 0.<br />
The priority determines the order in which rules are applied. High priority rules get applied before<br />
low priority rules. For example, a port 80 incoming deny rule with a priority of 3 will drop a packet<br />
before a port 80 incoming force allow rule with a priority of 2 ever gets applied to it.<br />
Packet Direction: Select whether this rule will be applied to incoming or outgoing traffic.<br />
Frame Type: Select or specify the frame type your rule will be looking for. Use the checkbox to<br />
specify whether you will be filtering for this frame type or anything but this frame type.<br />
For a list of frame types, see the Internet Assigned Numbers Authority (IANA) Web site.<br />
Protocol: Select or specify the protocol your rule will be looking for. Use the checkbox to specify<br />
whether you will be filtering for this protocol or anything but this protocol.<br />
Note that you can choose from the drop down list of predefined common protocols, or you can<br />
select "Other" and enter the protocol code yourself (a three digit decimal value from 0 to 255).<br />
Packet Source<br />
The following options apply to the packet header's source information:<br />
IP: Specify an IP address, a masked IP address, an IP range, or select an IP list from one you<br />
defined on the IP Lists screen.<br />
MAC: Specify a MAC address or select a MAC list from one you defined in the MAC Lists screen.<br />
Port: You can specify a comma separated list of ports or a dash separated port range in the<br />
port(s) option as well as just a single port (e.g., 80, 443, 1-100) or select a Port list from one you<br />
defined in the Port Lists screen.<br />
Packet Destination<br />
The following options apply to the packet header's destination information:<br />
IP: Specify an IP address, a masked IP address, an IP range, or select an IP list from one you<br />
defined in the IP Lists screen.<br />
MAC: Specify a MAC address or select a MAC list from one you defined in the MAC Lists screen.<br />
Port: You can specify a comma separated list of ports or a dash separated port range in the<br />
port(s) option as well as just a single port (e.g., 80, 443, 1-100) or select a Port list from one you<br />
defined in the Port Lists screen.<br />
Specific Flags<br />
If you have selected TCP, ICMP, or TCP+UDP as your protocol in the General Information section above,<br />
you can direct your <strong>Firewall</strong> Rule to watch for specific flags.<br />
© Copyright 2010 <strong>Trend</strong> <strong>Micro</strong> Inc. www.trendmicro.com<br />
All rights reserved. - 32 -
Options<br />
Alert<br />
Select whether or not this <strong>Firewall</strong> Rule should trigger an alert when it is triggered. If you only wish this<br />
rule to be active during specific periods, assign a schedule from the drop-down list.<br />
Note that only <strong>Firewall</strong> Rules whose "Action" is set to "Deny" or "Log Only" can be configured to<br />
trigger an alert. (This is because alerts are triggered by counters which are incremented with data<br />
from log files.)<br />
Schedule<br />
Select whether the <strong>Firewall</strong> Rule should only be active during a scheduled time.<br />
<strong>Firewall</strong> Rules that are active only at scheduled times are displayed on the <strong>Firewall</strong> Rules screen<br />
with a small clock over their icon ( ).<br />
Context<br />
Rule Contexts are a powerful way of implementing different security policies depending on the Computer's<br />
network environment. You will most often use Contexts to create Security Profiles which apply different<br />
<strong>Firewall</strong> and DPI Rules to Computers (usually mobile laptops) depending on whether that Computer is in<br />
or away from the office.<br />
Contexts are designed to be associated with <strong>Firewall</strong> and DPI Rules. If the conditions defined in the<br />
Context associated with a Rule are met, the Rule is applied.<br />
To determine a Computer's location, Contexts examine the nature of the Computer's connection to its<br />
domain controller. For more information on Contexts, see Components > Contexts.<br />
For an example of a Security Profile that implements <strong>Firewall</strong> Rules using Contexts, look at the<br />
properties of the "Windows Mobile laptop" Security Profile.<br />
Assigned To<br />
This tab displays a list of Security Profiles which include this <strong>Firewall</strong> Rule as well as any Computers to<br />
which this <strong>Firewall</strong> Rule has been assigned directly. <strong>Firewall</strong> Rules can be assigned to Security Profiles on<br />
the Security Profiles screen and to Computers on the Computers screen.<br />
© Copyright 2010 <strong>Trend</strong> <strong>Micro</strong> Inc. www.trendmicro.com<br />
All rights reserved. - 33 -
Stateful Configurations<br />
IDF's Stateful Configuration mechanism analyzes each packet in the context of traffic history, correctness<br />
of TCP and IP header values, and TCP connection state transitions. In the case of stateless protocols like<br />
UDP and ICMP, a pseudo-stateful mechanism is implemented based on historical traffic analysis. Packets<br />
are handled by the stateful mechanism as follows:<br />
1. A packet is passed to the stateful routine if it has been allowed through by the static <strong>Firewall</strong> Rule<br />
conditions,<br />
2. The packet is examined to determine whether it belongs to an existing connection by checking a<br />
connection table created by the stateful mechanism for matching end points, and<br />
3. The TCP header is examined for correctness (e.g. sequence numbers, flag combinations, etc.).<br />
Stateful Configuration icons:<br />
Normal Stateful Configurations<br />
The Stateful Configuration screen lets you define multiple stateful inspection configurations which you<br />
can then include in your Security Profiles. From the toolbar or shortcut menu you can:<br />
Create New ( New) Stateful Configurations from scratch<br />
Import ( ) Stateful Configuration from an XML file<br />
Examine or modify the Properties ( ) of an existing Stateful Configuration<br />
Duplicate ( ) (and then modify) existing Stateful Configurations<br />
Delete a Stateful Configuration ( )<br />
Export ( ) one or more Stateful Configurations to an XML file. (Either export them all by click<br />
the Export... button, or choose from the drop-down list to export only those that are selected or<br />
displayed)<br />
Clicking New ( New) or Properties ( ) displays the Stateful Configuration properties window.<br />
Stateful Configuration Properties<br />
General Information<br />
Name: The name of the Stateful Configuration.<br />
Description: Type a description of the Stateful Configuration. This description will only appear<br />
here.<br />
IP Packet Inspection<br />
Deny all incoming fragmented packets: If this option is enabled, all fragmented packets are<br />
dropped with the following log entry: "IP fragmented packet". The one exception to this rule is<br />
the presence of packets with a total length smaller than the IP header length. Such packets are<br />
dropped silently.<br />
Attackers sometimes create and send fragmented packets in an attempt to bypass <strong>Firewall</strong> Rules.<br />
© Copyright 2010 <strong>Trend</strong> <strong>Micro</strong> Inc. www.trendmicro.com<br />
All rights reserved. - 34 -
TCP<br />
The <strong>Firewall</strong> Rule engine, by default, performs a series of checks on fragmented packets. This is<br />
default behavior and cannot be reconfigured. Packets with the following characteristics are dropped:<br />
o Invalid fragmentation flags/offset: A packet is dropped when either the DF and MF<br />
flags in the IP header are set to 1, or the header contains the DF flag set to 1 and an<br />
Offset value different than 0.<br />
o First fragment too small: A packet is dropped if its MF flag is set to 1, its Offset<br />
value is at 0, and it has total length of less than 120 bytes (the maximum combined<br />
header length).<br />
o IP fragment out of boundary: A packet is dropped if its Offset flag value combined<br />
with the total packet length exceeds the maximum datagram length of 65535 bytes.<br />
o IP fragment offset too small: A packet is dropped if it has a non-zero Offset flag with<br />
a value that is smaller than 60 bytes.<br />
TCP Packet Inspection<br />
Deny TCP packets containing CWR, ECE flags: These flags are set when there is network<br />
congestion.<br />
RFC 3168 defines two of the six bits from the Reserved field to be used for ECN (Explicit<br />
Congestion Notification), as follows:<br />
Bits 8 to 15: CWR-ECE-URG-ACK-PSH-RST-SYN-FIN<br />
TCP Header Flags Bit Name Reference:<br />
Bit 8: CWR (Congestion Window Reduced) [RFC3168]<br />
Bit 9: ECE (ECN-Echo) [RFC3168]<br />
Automated packet transmission (such as that generated by a denial of service attack, among other<br />
things) will often produce packets in which these flags are set.<br />
Enable TCP stateful inspection: Enable stateful inspection at the TCP level. If you enable<br />
stateful TCP inspection, the following options become available:<br />
o Enable TCP stateful logging: TCP stateful inspection events will be logged.<br />
o Limit the number of incoming connections from a single Computer to: Limiting<br />
the number of connections from a single Computer can lessen the effect of a denial of<br />
service attack.<br />
o Limit the number of outgoing connections to a single Computer to: Limiting the<br />
number of outgoing connections to a single Computer can significantly reduce the effects<br />
of Nimda-like worms.<br />
o Limit the number of half-open connections from a single Computer to: Setting a<br />
limit here can protect you from DoS attacks like SYN Flood. Although most servers have<br />
timeout settings for closing half-open connections, setting a value here can prevent halfopen<br />
connections from becoming a significant problem. If the specified limit for SYN-<br />
SENT(remote) entries is reached, subsequent TCP packets from that specific Computer<br />
will be dropped.<br />
© Copyright 2010 <strong>Trend</strong> <strong>Micro</strong> Inc. www.trendmicro.com<br />
All rights reserved. - 35 -
When deciding on how many open connections from a single Computer to allow, choose your<br />
number from somewhere between what you would consider a reasonable number of half-open<br />
connections from a single Computer for the type of protocol being used, and how many half-open<br />
connections from a single Computer your system can maintain without getting congested.<br />
FTP Options<br />
UDP<br />
o Enable Syn-Flood protection when the number of half-open connections<br />
exceeds: Unlike setting a hard limit on the number of half-open connections from a<br />
single Computer, the Syn-Flood protection mechanism starts to use Syn-cookies once<br />
the set number of open connections is reached (regardless of whether the connections<br />
come a single Computer or not). The use of syn-cookies means that connections are not<br />
rejected. However, no entry is created for them in the state table, and they are not<br />
passed to the application until an appropriate SYN-ACK is received from the destination<br />
Computer.<br />
o Enable ACK Storm protection when the number of already acknowledged<br />
packets exceeds: Set this option to log an event that an ACK Storm attack has<br />
occurred.<br />
Drop Connection when ACK Storm detected: Set this option to drop the<br />
connection if such an attack is detected.<br />
Active FTP<br />
o Allow Incoming: Allow Active FTP when this Computer is acting as a server.<br />
o Allow Outgoing: Allow Active FTP when this Computer is acting as client.<br />
Passive FTP<br />
o Allow Incoming: Allow Passive FTP when this Computer is acting as a server.<br />
o Allow Outgoing: Allow Passive FTP when this Computer is acting as a client.<br />
Generally speaking, Active FTP is more secure from the server point of view, and Passive FTP is<br />
more secure from the client point of view.<br />
Enable UDP stateful inspection: Check to enable stateful inspection of UDP traffic.<br />
The UDP stateful mechanism drops unsolicited incoming UDP packets. For every outgoing UDP<br />
packet, the rule will update its UDP "stateful" table and will then only allow a UDP response if it occurs<br />
within 60 seconds of the request. If you wish to allow specific incoming UDP traffic, you will have to<br />
create a Force Allow rule. For example, if you are running a DNS server, you will have to create a<br />
Force Allow rule to allow incoming UDP packets to destination port 53.<br />
Without stateful inspection of UDP traffic, an attacker could masquerade as a DNS server and send<br />
unsolicited UDP "replies" from source port 53 to Computers behind a firewall.<br />
ICMP<br />
o Enable UDP stateful logging: Checking this option will enable the logging of UDP<br />
stateful inspection events.<br />
Enable ICMP stateful inspection: Check to enable stateful inspection of ICMP traffic.<br />
© Copyright 2010 <strong>Trend</strong> <strong>Micro</strong> Inc. www.trendmicro.com<br />
All rights reserved. - 36 -
The ICMP (pseudo-)stateful mechanism drops incoming unsolicited ICMP packets. For every<br />
outgoing ICMP packet, the rule will create or update its ICMP "stateful" table and will then only allow a<br />
ICMP response if it occurs within 60 seconds of the request. (ICMP pair types supported: Type 0 & 8,<br />
13 & 14, 15 & 16, 17 & 18. )<br />
With stateful ICMP inspection enabled, you can, for example, only allow an ICMP echo-reply in if an<br />
echo-request has been sent out. Unrequested echo-replies could be a sign of several kinds of attack<br />
including a Smurf amplification attack, a Tribe Flood Network communication between master and<br />
daemon, or a Loki 2 back-door.<br />
Assigned To<br />
o Enable ICMP stateful logging: Checking this option will enable the logging of ICMP<br />
stateful inspection events.<br />
The Assigned To tab lists the Security Profiles and Computers that are making use of this stateful<br />
inspection configuration.<br />
© Copyright 2010 <strong>Trend</strong> <strong>Micro</strong> Inc. www.trendmicro.com<br />
All rights reserved. - 37 -
Deep Packet Inspection<br />
Deep Packet Inspection<br />
Turn DPI on or off and set the Inline DPI behavior to "Prevent" or "Detect".<br />
When first applying a new set of DPI Rules you can choose to set the DPI behavior to "Detect". When in<br />
Detect mode, the DPI engine will apply all the same DPI Rules to traffic but instead of dropping packets, it<br />
will only log an Event and let the traffic pass. Use this behavior to ensure the new DPI Rules will not<br />
interfere with legitimate traffic.<br />
This setting only applies when the Network Engine is operating Inline; that is, live traffic is being streamed<br />
through the IDF network engine. The alternative to Inline mode is Tap mode, where the live traffic is<br />
cloned, and it is only this cloned traffic that is analyzed by the network engine. Prevent mode is impossible<br />
when in Tap mode because the network engine does not control the live traffic stream.<br />
To switch between Inline and Tap mode, go to System > System Settings > <strong>Firewall</strong> and DPI.<br />
Recommendations<br />
Client Plug-ins can be configured to perform regular Recommendation Scans which scan a Computer and<br />
make recommendations about the application of various Security Rules. Selecting this checkbox will<br />
automatically assign recommended rules to the Computer and automatically unassign rules that are not<br />
required.<br />
To turn the recommendation engine on or off, go to System > System Settings > Scan.<br />
© Copyright 2010 <strong>Trend</strong> <strong>Micro</strong> Inc. www.trendmicro.com<br />
All rights reserved. - 38 -
DPI Events<br />
By default, the IDF Server Plug-in collects <strong>Firewall</strong> and DPI Event logs from the IDF Client Plug-ins at<br />
every heartbeat. (This can be turned off from the <strong>Firewall</strong> and DPI tab on the System > System<br />
Settings screen.) The data from the logs is used to populate the various reports, graphs, and charts in<br />
the IDF Server Plug-in.<br />
Once collected by the IDF Server Plug-in, Event logs are kept for a period of time which can be set from<br />
System tab on the System > System Settings screen. The default setting is one week.<br />
From the main screen you can:<br />
View ( ) the properties of a particular event<br />
Filter the list: Use the Period and Computer toolbars to filter the list of events<br />
Export ( ) the event log data to a CSV file<br />
Search ( ) for a particular event<br />
Additionally, right-clicking a log entry gives you the option to:<br />
Computer Details: View the Details screen of the Computer that generated the log entry<br />
DPI Rule Properties: View the all the properties of a particular log entry on open Properties<br />
window<br />
Whois Source IP: Perform a whois on the source IP<br />
Whois Destination IP: Perform a whois on the destination IP<br />
Columns for the DPI Events display:<br />
Time: Time the event took place on the Computer.<br />
Computer: The Computer on which this event was logged. (If the Computer has been removed,<br />
this entry will read "Unknown Computer".)<br />
Reason: The DPI Rule associated with this event.<br />
Application Type: The Application Type associated with the the DPI Rule which caused this<br />
event."<br />
Action: What action the DPI Rule took (Allow, Deny, Force Allow, Log Only, or Detect Only (if the<br />
rule is in Detect Only mode)).<br />
Rank: The Ranking system provides a way to quantify the importance of DPI and <strong>Firewall</strong> Events.<br />
By assigning "asset values" to Computers, and assigning "severity values" to DPI Rules and<br />
<strong>Firewall</strong> Rules, the importance ("Rank") of an Event is calculated by multiplying the two values<br />
together. This allows you to sort Events by Rank when viewing DPI or <strong>Firewall</strong> Events.<br />
Direction: The direction of the packet (incoming or outgoing)<br />
Interface: The MAC address of the interface through which the packet was passing.<br />
Protocol: Possible values are "ICMP", "IGMP", "GGP", "TCP", "PUP", "UDP", "IDP", "ND", "RAW",<br />
"TCP+UDP", AND "Other: nnn" where nnn represents a three digit decimal value.<br />
Flags: Flags set in the packet.<br />
Source IP: The packet's source IP.<br />
Source MAC: The packet's source MAC address.<br />
Source Port: The packet's source port.<br />
Destination IP: The packet's destination IP address.<br />
Destination MAC: The packet's destination MAC address.<br />
Destination Port: The packet's destination port.<br />
Packet Size: The size of the packet in bytes.<br />
© Copyright 2010 <strong>Trend</strong> <strong>Micro</strong> Inc. www.trendmicro.com<br />
All rights reserved. - 39 -
View Event Properties<br />
Double-clicking an event displays the Properties window for that entry.<br />
Filter the List and/or Search for an Event<br />
Selecting "Open Advanced Search" from the "Advanced Search" drop-down menu toggles the display of<br />
the advanced search options.<br />
The Period toolbar lets you filter the list to display only those events that occurred within a specific<br />
timeframe.<br />
The Computers toolbar lets you organize the display of event log entries by Domains or Computer<br />
Security Profiles.<br />
Advanced Search functions (searches are not case sensitive):<br />
Contains: The entry in the selected column contains the search string<br />
Does Not Contain: The entry in the selected column does not contain the search string<br />
Equals: The entry in the selected column exactly matches the search string<br />
Does Not Equal: The entry in the selected column does not exactly match the search string<br />
In: The entry in the selected column exactly matches one of the comma-separated search string<br />
entries<br />
Not In: The entry in the selected column does not exactly match any of the comma-separated<br />
search string entries<br />
Pressing the "plus" button (+) to the right of the search bar will display an additional search bar so you<br />
can apply multiple parameters to your search. When you are ready, press the submit button (at the right<br />
of the toolbars with the right-arrow on it).<br />
Export...<br />
Clicking the Export... button exports all event log entries to a CSV file.<br />
© Copyright 2010 <strong>Trend</strong> <strong>Micro</strong> Inc. www.trendmicro.com<br />
All rights reserved. - 40 -
DPI Rules<br />
Whereas <strong>Firewall</strong> Rules and Stateful Configurations examine a packet's control information (data that<br />
describes the packet), DPI Rules examine the actual content of the packet (and sequences of packets).<br />
Based on the conditions set within the DPI Rule, various actions are then carried out on these packets:<br />
from replacing specifically defined or suspicious byte sequences, to completely dropping packets and<br />
resetting the connection.<br />
DPI Rule icons:<br />
Normal DPI Rules<br />
DPI Rules that operate according to a schedule<br />
DPI Rules that have configuration options<br />
DPI Rules that require configuration<br />
The DPI Rules screen lets you create and manage DPI Rules. From the toolbar or the right-click shortcut<br />
menu you can:<br />
Create New DPI Rules from scratch ( New)<br />
Import ( ) DPI Rules from an XML file<br />
Examine or modify the Properties of an existing DPI Rule ( )<br />
Duplicate (and then modify) existing DPI Rules ( )<br />
Delete a DPI Rule ( )<br />
Export ( ) one or more DPI Rules to an XML file. (Either export them all by click the Export...<br />
button, or choose from the drop-down list to export only those that are selected or displayed)<br />
Clicking New( New) or Properties( ) displays the DPI Rule Properties window.<br />
Note the Configuration tab. DPI Rules from <strong>Trend</strong> <strong>Micro</strong> or third party companies are not directly<br />
editable through IDF Server Plug-in. Instead, if the DPI Rule requires (or allows) configuration, those<br />
configuration options will be available on the Configuration tab. Custom DPI Rules that you write<br />
yourself will be editable, in which case the Rules tab will be visible.<br />
DPI Rule Properties<br />
General Information<br />
Details<br />
Name: The name of the DPI Rule.<br />
Description: The description of the DPI Rule.<br />
Minimum Driver Version: The minimum version of the IDF Client Plug-in required to implement<br />
this DPI Rule.<br />
Application Type: The Application Type this DPI Rule will be grouped under. You can select an<br />
existing type, or create a new one.<br />
© Copyright 2010 <strong>Trend</strong> <strong>Micro</strong> Inc. www.trendmicro.com<br />
All rights reserved. - 41 -
You can also edit existing types from this panel. Remember that if you edit an existing Application<br />
Type from here, the changes will be applied to all security elements making use of it.<br />
Events<br />
Priority: The priority level of the DPI Rule. Higher priority rules are applied before lower priority<br />
rules.<br />
Severity: Setting the severity of a rule has no effect on how the rule is implemented or applied.<br />
Severity levels can be useful as a sorting criteria when viewing a list of DPI Rules. More<br />
importantly, each severity level is associated with a severity value; this value is multiplied by a<br />
Computer's Asset Value to determine the Ranking of an Event. (See System > System Settings<br />
> Ranking.)<br />
CVSS Score: A measure of the severity of the vulnerability according the National Vulnerability<br />
Database.<br />
Detect Only: Use this checkbox when testing new rules. By checking this box, the rule will<br />
create a log entry prefaced with the words "detect only:" but will not interfere with traffic. Note<br />
that if you check the "disable logging" checkbox in the next panel (below), the rule's activity will<br />
not be logged regardless of whether "Detect Only" is checked or not.<br />
Disable Logging: Check to disable Event logging.<br />
o Generate Event on Packet Drop: Log the dropping/blocking of a packet.<br />
o Generate Event on Packet Modify: Log the modification of a packet (i.e. if you are<br />
replacing a suspicious string of bytes.)<br />
o Always Include Packet Data: Includes the packet data in the log entry.<br />
o Enable Debug Mode: Logs multiple packets preceding and following the packet that<br />
triggered the rule. <strong>Trend</strong> <strong>Micro</strong> recommends only using this option if instructed to do so<br />
by your support provider.<br />
Identification (Displayed for downloaded rules only)<br />
Type: Can be either Smart (one or more known and unknown (zero day) vulnerabilities), Exploit<br />
(a specific exploit, usually signature based), or Vulnerability (a specific vulnerability for which one<br />
or more exploits may exist).<br />
Issued: The date the Rule was released (not downloaded).<br />
Identifier: The rule's unique identifier tag.<br />
Vulnerability (Displayed for downloaded rules<br />
only)<br />
Displays information about this particular vulnerability. When applicable, the Common Vulnerability<br />
Scoring System (CVSS) is displayed. (For information on this scoring system, see the CVSS page at the<br />
National Vulnerability Database.)<br />
Configuration (Displayed for downloaded rules<br />
only)<br />
Configuration Options: If the downloaded rule has any configurable options, they will be<br />
displayed here. Examples of options might be header length, allowed extensions for http, cookie<br />
length, etc. If you apply a rule without setting a required option, an alert will be triggered telling<br />
© Copyright 2010 <strong>Trend</strong> <strong>Micro</strong> Inc. www.trendmicro.com<br />
All rights reserved. - 42 -
you which rule on which Computer(s) requires configuration. (This also applies to any rules that<br />
are downloaded and automatically applied by way of a Security Update.)<br />
DPI Rules that have configuration options are displayed on the DPI Rules screen with a small<br />
checkmark over their icon ( ).<br />
View Rules (Available for custom DPI Rules only)<br />
The View Rules... button will be available for DPI Rules that you've written yourself. (Please contact<br />
<strong>Trend</strong> <strong>Micro</strong> for information on writing your own DPI Rules.)<br />
Options<br />
Alert<br />
Select whether or not this DPI Rule should trigger an alert when it is triggered. If you only wish this rule<br />
to be active during specific periods, assign a schedule from the drop-down list.<br />
Schedule<br />
Select whether the DPI Rule should only be active during a scheduled time.<br />
DPI Rules that are active only at scheduled times are displayed on the DPI Rules screen with a<br />
small clock over their icon ( ).<br />
Context<br />
Contexts are a powerful way of implementing different security policies depending on the Computer's<br />
network environment. You will most often use Contexts to create Security Profiles which apply different<br />
<strong>Firewall</strong> and DPI Rules to Computers (usually mobile laptops) depending on whether that Computer is in<br />
or away from the office.<br />
Contexts are designed to be associated with <strong>Firewall</strong> and DPI Rules. If the conditions defined in the<br />
Context associated with a Rule are met, the Rule is applied.<br />
To determine a Computer's location, Contexts examine the nature of the Computer's connection to its<br />
domain controller. For more information on Contexts, see Components > Contexts.<br />
Recommendation Options<br />
Use this option to exclude this DPI Rule from Rule recommendations made after Recommendation Scans.<br />
Assigned To<br />
This tab displays the list of Computers and Security Profiles to which this DPI Rule is assigned.<br />
© Copyright 2010 <strong>Trend</strong> <strong>Micro</strong> Inc. www.trendmicro.com<br />
All rights reserved. - 43 -
Application Types<br />
Application Types are a useful way of grouping DPI Rules. They are used to organize DPI Rules with a<br />
common purpose into groups. This simplifies the process of selecting a set of DPI Rules to assign to a<br />
Computer.<br />
Application Type icons:<br />
Normal Application Types<br />
Application Types that have configuration options<br />
From the main screen you can:<br />
1. Define a New ( New) Application Type<br />
2. View or edit the Properties ( ) of an existing Application Type<br />
3. Duplicate (and then modify) existing Application Types ( )<br />
4. Delete ( ) an Application Type<br />
Clicking New ( New) or Properties ( ) displays the Application Type Properties window.<br />
Application Type Properties<br />
General Information<br />
The name and description of the Application Type. "Minimum Driver Version" tells you what version of the<br />
IDF Client Plug-in is required to support this Application Type.<br />
Connection<br />
Direction: The direction of the initiating communication. That is, the direction of the first packet<br />
that establishes a connection between two Computers. For example, if you wanted to define an<br />
Application Type for Web browsers, you would select "Outgoing" because it is the Web browser<br />
that sends the first packet to a server to establish a connection (even though you may only want<br />
to examine traffic traveling from the server to the browser). The DPI Rules associated with a<br />
particular Application Type can be written to examine individual packets traveling in either<br />
direction.<br />
Protocol: The protocol this Application Type applies to.<br />
Port: The port(s) this Application Type monitors. (Not the port(s) over which traffic is exclusively<br />
allowed.)<br />
Assigned To<br />
The Assigned To tab lists the DPI Rules associated with this Application Type.<br />
© Copyright 2010 <strong>Trend</strong> <strong>Micro</strong> Inc. www.trendmicro.com<br />
All rights reserved. - 44 -
Components<br />
IP Lists<br />
Reusable lists of IPs.<br />
MAC Lists<br />
Reusable lists of MAC addresses.<br />
Port Lists<br />
Reusable lists of ports.<br />
Contexts<br />
Contexts which can specify under what circumstances a <strong>Firewall</strong> or DPI Rule is in effect or not.<br />
Schedules<br />
Reusable schedules..<br />
© Copyright 2010 <strong>Trend</strong> <strong>Micro</strong> Inc. www.trendmicro.com<br />
All rights reserved. - 45 -
IP Lists<br />
Use the IP Lists screen to create reusable lists of IP addresses for use by multiple <strong>Firewall</strong> Rules.<br />
From the main screen you can:<br />
Create New IP Lists from scratch ( New)<br />
Import ( ) port lists from an XML file<br />
Examine or modify the Properties of an existing IP List ( )<br />
Duplicate (and then modify) existing IP Lists ( )<br />
Delete an IP List ( )<br />
Export ( ) one or more IP lists to an XML file. (Either export them all by clicking the Export...<br />
button, or choose from the drop-down list to export only those that are selected or displayed)<br />
Clicking New ( New) or Properties ( ) displays the IP List Properties window.<br />
IP List Properties<br />
General Information<br />
The name and description of the IP list.<br />
IPs<br />
Type the IP addresses, masked IP addresses, and IP address ranges that are going to be on your list. Only<br />
put one of these per line.<br />
Supported Formats<br />
As well as individual addresses, you can type IP ranges and masked IPs. Use these examples to properly<br />
format your entries. (Note that you can insert comments into your IP list by preceding the text with a<br />
hash sign ("#").)<br />
Assigned To<br />
The Assigned To tab lists the rules making use of this IP List. Clicking the names of the rules displays<br />
their Properties window.<br />
© Copyright 2010 <strong>Trend</strong> <strong>Micro</strong> Inc. www.trendmicro.com<br />
All rights reserved. - 46 -
MAC Lists<br />
Use the MAC Lists section to create reusable lists of MAC addresses.<br />
From the main screen you can:<br />
Create New ( New) MAC lists from scratch<br />
Import ( ) MAC lists from an XML file<br />
Examine or modify the Properties of an existing MAC list ( )<br />
Duplicate (and then modify) existing MAC lists ( )<br />
Delete a MAC list ( )<br />
Export ( ) one or more MAC lists to an XML file. (Either export them all by clicking the<br />
Export... button, or choose from the drop-down list to export only those that are selected or<br />
displayed)<br />
Clicking New ( New) or Properties ( ) displays the MAC List Properties window.<br />
MAC List Properties<br />
General Information<br />
The name and description of the list.<br />
MAC(s)<br />
Type the MAC addresses that are going to be on your list. Only put one of these per line.<br />
Supported Formats<br />
The MAC(s) list supports MAC addresses in both hyphen- and colon-separated formats. Use these<br />
examples to properly format your entries. (Note that you can insert comments into your MAC list by<br />
preceding the text with a pound sign ("#").)<br />
Assigned To<br />
The Assigned To tab lists the rules making use of this MAC list. Clicking the names of the rules displays<br />
their Properties window.<br />
© Copyright 2010 <strong>Trend</strong> <strong>Micro</strong> Inc. www.trendmicro.com<br />
All rights reserved. - 47 -
Port Lists<br />
Use the Port Lists screen to create reusable lists of ports.<br />
From the main screen you can:<br />
Create New port lists from scratch ( New)<br />
Import ( ) port lists from an XML file<br />
Examine or modify the Properties of an existing port list ( )<br />
Duplicate (and then modify) existing port lists ( )<br />
Delete a port list ( )<br />
Export ( ) one or more port lists to an XML file. (Either export them all by click the Export...<br />
button, or choose from the drop-down list to export only those that are selected or displayed)<br />
Clicking New ( New) or Properties ( ) displays the Port List properties window.<br />
Port List Properties<br />
General Information<br />
The name and description of the list.<br />
Port(s)<br />
Enter the ports that are going to be on your list. Only put one of these per line.<br />
For a listing of which ports are used for what, see the Internet Assigned Numbers Authority (IANA)<br />
Supported Formats<br />
Individual ports and port ranges can be included on the list. Use these examples to properly format your<br />
entries. (Note that you can insert comments into your port list by preceding the text with a pound sign<br />
("#").)<br />
Assigned To<br />
The Assigned To tab lists the rules making use of this port list. Clicking the names of the rules displays<br />
their Properties window.<br />
© Copyright 2010 <strong>Trend</strong> <strong>Micro</strong> Inc. www.trendmicro.com<br />
All rights reserved. - 48 -
Contexts<br />
Contexts are a powerful way of implementing different security policies depending on the Computer's<br />
network environment.<br />
Contexts are designed to be associated with <strong>Firewall</strong> and DPI Rules. If the conditions defined in the<br />
Context associated with a Rule are met, the Rule is applied. (To link a Security Rule to a Context, go to<br />
the Options tab on the Security Rule's Properties window and select the Context from the "Context"<br />
drop-down menu.)<br />
Contexts can be used to provide Client Plug-ins with "location awareness". To determine a Computer's<br />
location, Contexts examine the nature of the Computer's connection to its domain controller. Select the<br />
"Context applies when Domain Controller connection is: " option and choose from the following:<br />
Locally Connected to Domain: true only if the Host can connect to its domain controller<br />
directly<br />
Remotely Connected to Domain: true if the Host can only connect to its domain controller via<br />
VPN<br />
Not Connected to Domain: true if the Host cannot connect to its domain controller by any<br />
means<br />
Not Connected to Domain, No Internet Connectivity: true if the Host cannot connect to its<br />
domain controller by any means and the host has no Internet connectivity. (The test for Internet<br />
connectivity can be configured in System > System Settings > Contexts.)<br />
By assessing the ability of the Computer to connect with its domain controller or the Internet, the Client<br />
Plug-in can then implement rules such as restricting HTTP traffic to non-routable ("private") IP addresses<br />
only.<br />
For an example of a Security Profile that implements <strong>Firewall</strong> Rules using Contexts, examine the<br />
properties of the "Location Aware - High" Security Profile.<br />
From the toolbar or the right-click shortcut menu on the Contexts screen, you can:<br />
Create New ( New) Contexts from scratch<br />
Import ( ) Contexts from an XML file<br />
Examine or modify the Properties of an existing Context ( )<br />
Duplicate (and then modify) existing Contexts ( )<br />
Delete a Context ( )<br />
Export ( ) one or more Contexts to an XML file. (Either export them all by clicking the<br />
Export... button, or choose from the drop-down list to export only those that are selected or<br />
displayed)<br />
Clicking New ( New) or Properties ( ) displays the Context Properties window.<br />
© Copyright 2010 <strong>Trend</strong> <strong>Micro</strong> Inc. www.trendmicro.com<br />
All rights reserved. - 49 -
Context Properties<br />
General Information<br />
The name and description of the Context Rule as well as the earliest version of the IDF Client Plug-in the<br />
rule is compatible with.<br />
Options<br />
Context applies when Domain Controller connection is<br />
Specifying an option here will determine whether or not the <strong>Firewall</strong> Rule is in effect depending on the<br />
ability of the host to connect to its Domain Controller or its Internet Connectivity. (Conditions for testing<br />
Internet Connectivity can be configured in System > System Settings > Contexts.)<br />
If the Domain Controller can be contacted directly (via ICMP), the connection is "Local". If it can be<br />
contacted via VPN only, then the connection is "Remote (VPN) ".<br />
The time interval between Domain Controller connectivity test is the same as the Intenet Connectivity Test<br />
interval which is also configurable in System > System Settings > Contexts.<br />
The Internet Connectivity Test is only performed if the host is unable to connect to its Domain<br />
Controller.<br />
Context Applies to Interface Isolation Restricted Interfaces<br />
This context will apply to network interfaces on which traffic has been restricted through the use of<br />
Interface Isolation. (Primarily used for Allow or Force Allow <strong>Firewall</strong> Rules.)<br />
Assigned To<br />
The Assigned To tab displays a list of the rules making use of this Context.<br />
© Copyright 2010 <strong>Trend</strong> <strong>Micro</strong> Inc. www.trendmicro.com<br />
All rights reserved. - 50 -
Schedules<br />
Schedules are used by various elements of the IDF system. They are used by the IDF Server Plug-in to<br />
determine when Client Plug-in software upgrades can be carried out, as well as to define when particular<br />
<strong>Firewall</strong> Rules are in effect. Schedules can also be used to specify when the Server Plug-in can<br />
communicate with Client Plug-ins to update a Security Profile.<br />
From the toolbar or the right-click shortcut menu you can:<br />
Create New schedules from scratch ( New)<br />
Import ( ) schedules from an XML file<br />
Examine or modify the Properties of an existing schedule ( )<br />
Duplicate (and then modify) existing schedules ( )<br />
Delete an schedule ( )<br />
Export ( ) one or more schedules to an XML file. (Either export them all by clicking the<br />
Export... button, or choose from the drop-down list to export only those that are selected or<br />
displayed)<br />
Clicking New ( New) or Properties ( ) displays the Schedule properties window.<br />
Schedule Properties<br />
Schedule periods are defined by hour-long time blocks. Clicking a time block selects it, and shift-clicking<br />
de-selects it.<br />
Assigned To<br />
The Assigned To tab displays a list of the IDF system elements making use of this schedule.<br />
© Copyright 2010 <strong>Trend</strong> <strong>Micro</strong> Inc. www.trendmicro.com<br />
All rights reserved. - 51 -
System<br />
System Events<br />
Use the System Events screen to examine system-related events (as opposed to security-related events).<br />
System Settings<br />
The Settings section lets you control the administration of the IDF system.<br />
Scheduled Tasks<br />
The Scheduled Tasks section provides the ability to configure recurring automated tasks.<br />
License<br />
The License page displays details about your <strong>Trend</strong> <strong>Micro</strong> product license such as which IDF Modules are<br />
available and how many Computers you are licensed to install Client Plug-in software on.<br />
Updates<br />
The Updates section allows you to check for new updates and software.<br />
© Copyright 2010 <strong>Trend</strong> <strong>Micro</strong> Inc. www.trendmicro.com<br />
All rights reserved. - 52 -
System Events<br />
The System Event log is a record of system-related events (as opposed to security-related events).<br />
From the main screen you can:<br />
View<br />
View ( ) the details (properties) of a system event<br />
Search ( ) for a particular system event<br />
Export ( ) currently displayed system events to a CSV file<br />
Selecting an event and clicking View ( ) displays the Event Viewer Properties window.<br />
General Information<br />
Time: The time according to the system clock on the computer hosting the IDF Server Plug-in.<br />
Level: The severity level of event that occurred. Event levels include Info, Warning, and Error.<br />
Event ID: The event type's unique identifier.<br />
Event: The name of the event (associated with the event ID.)<br />
Target: The system object associated with the event will be identified here. Clicking the object's<br />
identification will display the object's properties sheet.<br />
Action Performed By: Will show "Administrator" if the event was initiated by the Administrator.<br />
IDF Server Plug-in: The hostname of the IDF Server Plug-in Computer.<br />
Description<br />
If appropriate, the specific details of what action was performed to trigger this entry in the system event<br />
log will be displayed here.<br />
Filter the List and/or Search for an Event<br />
The Period toolbar lets you filter the list to display only those events that occurred within a specific<br />
timeframe.<br />
The Computers toolbar lets you organize the display of event log entries by Domains or Computer<br />
Security Profiles.<br />
Clicking the Advanced Search button toggles the display of the search bar.<br />
© Copyright 2010 <strong>Trend</strong> <strong>Micro</strong> Inc. www.trendmicro.com<br />
All rights reserved. - 53 -
Pressing the Add Search Bar button (+) to the right of the search bar will display an additional search<br />
bar so you can apply multiple parameters to your search. When you are ready, press the Submit<br />
Request button (at the right of the toolbars with the right-arrow on it).<br />
Export<br />
You can export displayed events to a CSV file. (Paging is ignored, all pages will be exported.) You have<br />
the option of displaying the displayed list or the selected items.<br />
© Copyright 2010 <strong>Trend</strong> <strong>Micro</strong> Inc. www.trendmicro.com<br />
All rights reserved. - 54 -
System Settings<br />
The System > System Settings screen lets you control the administration of the IDF system. This<br />
section is for managing system configuration settings such as system alerts, communications between<br />
Client Plug-ins and the Server Plug-in, heartbeat settings, etc.<br />
Note that the Settings screen has a Save button at the bottom right. Changes made to these<br />
settings (all tabs) must be saved before they take effect.<br />
© Copyright 2010 <strong>Trend</strong> <strong>Micro</strong> Inc. www.trendmicro.com<br />
All rights reserved. - 55 -
Computers<br />
Communication Direction<br />
Bi-directional: By default, communications are bi-directional. This means that the Client Plug-in<br />
normally initiates the heartbeat but still listens on the Client Plug-in port for Server Plug-in<br />
connections. The Server Plug-in is still free to contact the Client Plug-in in order to perform<br />
operations as required. This allows the Server Plug-in to apply changes to the security<br />
configuration to the Client Plug-in as they occur.<br />
Server Plug-in Initiated: With this option selected, all Server Plug-in-Client Plug-in<br />
communications are initiated by the Server Plug-in. This includes security configuration updates,<br />
heartbeat operations, and requests for Event logs.<br />
Client Plug-in Initiated: With this option selected, the Client Plug-in does not listen on port<br />
4118. Instead it contacts the Server Plug-in on the heartbeat port (4120 by default) as dictated<br />
by the heartbeat settings. Once the Client Plug-in has established a TCP connection with the<br />
Server Plug-in all normal communication takes place: the Server Plug-in first asks the Client<br />
Plug-in for its status and for any events. (This is the heartbeat operation). If there are<br />
outstanding operations that need to be performed on the Computer (e.g., the Security Profile<br />
needs to be updated), these operations are performed before the connection is closed. In this<br />
mode, communications between the Server Plug-in and the Client Plug-in only occur on every<br />
heartbeat. If a Client Plug-in's security configuration has changed, it will not be updated until the<br />
next heartbeat.<br />
Before configuring a Client Plug-in for Client Plug-in initiated Communication, ensure that the<br />
Server Plug-in URL and heartbeat port can be reached by the Client Plug-in. If the Client Plug-in is<br />
unable to resolve the Server Plug-in URL or is unable to reach the IP and port, Client Plug-in initiated<br />
communications will fail for this Client Plug-in.<br />
Note that Client Plug-ins look for the IDF Server Plug-in on the network by the Server Plug-in's<br />
hostname. Therefore the Server Plug-in hostname must be in your local DNS for Client Plug-in<br />
initiated or bi-directional communication to work.<br />
To enable communications between the Server Plug-in and the Client Plug-ins, the Server Plug-in<br />
automatically implements a (hidden) <strong>Firewall</strong> Rule (priority four, Bypass) which opens port 4118 on<br />
the Client Plug-ins to incoming TCP/IP traffic. The default settings open the port to any IP address and<br />
any MAC address. You can restrict incoming traffic on this port by creating a new priority 4, Force<br />
Allow or Bypass <strong>Firewall</strong> Rule, which only allows incoming TCP/IP traffic from specific IP and/or MAC<br />
addresses. This new <strong>Firewall</strong> Rule will replace the hidden <strong>Firewall</strong> Rule if the settings match the<br />
following:<br />
rule action: force allow or bypass<br />
priority: 4 - highest<br />
packet's direction: incoming<br />
frame type: IP<br />
protocol: TCP<br />
packet's destination port: 4118 (or a list or range that includes 4118)<br />
As long as these settings are in effect, the new rule will replace the hidden rule. You can then enter<br />
Packet Source information for IP and/or MAC addresses to restrict traffic to the Computer.<br />
Hostnames<br />
Update the "Hostname" entry if an IP is used as a hostname and a change in IP is detected on<br />
the Computer after client plug-in initiated communication or discovery: Turn this option on if, for<br />
© Copyright 2010 <strong>Trend</strong> <strong>Micro</strong> Inc. www.trendmicro.com<br />
All rights reserved. - 56 -
example, your network has no DNS and you are using dynamic IPs. (IDF Server Plug-in always identifies<br />
Computers/Client Plug-ins by their unique fingerprint, not their IP addresses.)<br />
Remote Activation<br />
The default process of installing and activating a Client Plug-in on a Computer is as follows: the Client<br />
Plug-in is installed on a Computer and then a User uses the IDF Server Plug-in to "activate the client plugin".<br />
This activation sends a unique encrypted fingerprint from the Server Plug-in to the Client Plug-in. The<br />
Client Plug-in now knows not to accept any instructions not identified as coming from the Server Plug-in<br />
by that fingerprint. There may be circumstances, however, where it is desirable for the activation to be<br />
initiated by the Client Plug-in rather than by the Server Plug-in. (Large, distributed installations, for<br />
example.) In this case the Server Plug-in must be configured to allow Client Plug-ins to communicate with<br />
it and initiate activation. Use the Remote Activation panel to set whether Client Plug-in Initiated<br />
activations are allowed.<br />
Client Plug-in initiated activation is performed from the command-line. The following are the Client Plugin's<br />
activation-related command-line options:<br />
Usage: dsa_control [/a ] [/g ] [/c ] [/r] Notes<br />
/a <br />
Activate client plug-in with IDF Server at specified URL. URL<br />
format must be "dsm://hostOrIp:port/"<br />
/g Client Plug-in URL. Defaults to "https://127.0.0.1:4118/"<br />
/c Certificate file<br />
/r Reset client plug-in configuration<br />
"port" is the Server<br />
Plug-in's Heartbeat port.<br />
(4120 by default.)<br />
You can instruct IDF Server Plug-in to send a default Security Profile to self-activating Client Plugins<br />
which do not already have a Security Profile assigned to them. Use the Security Profile to assign<br />
(when no Security Profile is currently assigned) to select a Security Profile.<br />
Heartbeat<br />
Heartbeat Interval (in minutes): How much time passes between heartbeats.<br />
Number of Heartbeats that can be missed before an alert is raised : Several missed<br />
heartbeats in a row may indicate a problem with the Client Plug-in or the Computer. This setting<br />
determines how many missed heartbeats are allowed to go by before the Server Plug-in triggers<br />
an alert. (For example, entering three will cause the Server Plug-in to trigger an alert on the<br />
fourth missed heartbeat.)<br />
Maximum change (in minutes) of the local system time on the computer between<br />
heartbeats before an alert is raised: For Client Plug-ins that are capable of detecting changes<br />
to the system clock (Windows Client Plug-ins) these events are reported to the Server Plug-in as<br />
Client Plug-in Event 5004. If the change exceeds the clock change listed here then an alert is<br />
triggered. For Client Plug-ins that do not support this capability (non-Windows Client Plug-ins),<br />
the Server Plug-in monitors the system time reported by the Client Plug-in at each heartbeat<br />
operation and will trigger an alert if it detects a change greater than the permissible change<br />
specified in this setting.<br />
Once a Computer-Clock-Changed alert is triggered, it must be dismissed manually.<br />
Automatically Update Computers<br />
By default, any time you make a change to any element in the IDF system, all affected Computers are<br />
immediately updated. For example, if you edit a port list, all Computers already making use of that port<br />
© Copyright 2010 <strong>Trend</strong> <strong>Micro</strong> Inc. www.trendmicro.com<br />
All rights reserved. - 57 -
list will get updated immediately. (If you make such a change and then look at the Computers screen,<br />
you will see the updates happening.) If you uncheck the Automatically update all affected computers<br />
after changing any aspect of the IDF System option, you will have to find affected Computers in the<br />
Computers screen, right-click them and choose "Update Client Plug-in(s) Now" from the context menu<br />
every time you make a change.<br />
Note that this applies to Security Updates as well. If a Security Update includes, for example, an<br />
updated port list for Oracle servers, the updated port list will be deployed to all Computers currently<br />
making use of that port list unless you have selected the manual option.<br />
Scheduler<br />
Computer update scheduler period (in minutes): How often the Client Plug-in on the<br />
Computer is updated with the latest settings from the Server Plug-in.<br />
Computer retry period (in minutes): How long should the system wait before again<br />
attempting to update a Computer if a previous attempt failed.<br />
Number of automatic retry attempts: Number of times the update will be attempted before<br />
the Server Plug-in stops trying to update the Client Plug-in. Whether or not this triggers an alert<br />
can be configured "Configure Alerts..." on the Alerts screen.<br />
Local Overrides<br />
This setting is for the use of <strong>Trend</strong> <strong>Micro</strong> Professional Services only. Do not change this setting.<br />
© Copyright 2010 <strong>Trend</strong> <strong>Micro</strong> Inc. www.trendmicro.com<br />
All rights reserved. - 58 -
<strong>Firewall</strong> and DPI<br />
Network Engine Mode<br />
The Client Plug-in‟s network engine can operate Inline or in Tap Mode. When operating Inline, the live<br />
packet stream passes through the network engine. Stateful tables are maintained, <strong>Firewall</strong> Rules are<br />
applied and traffic normalization is carried out so that DPI Rules can be applied to payload content. When<br />
operating in Tap Mode, the live packet stream is cloned and diverted from the main stream. In Tap Mode,<br />
the live packet stream is not modified; all operations are carried out on the cloned stream.<br />
<strong>Firewall</strong> Events<br />
You can set the maximum size of each individual log file and how many of the most recent files are kept.<br />
<strong>Firewall</strong> Event log files will be written to until they reach the maximum allowed size, at which point a new<br />
file will be created and written to until it reaches the maximum size and so on. Once the maximum<br />
number of files is reached, the oldest will be deleted before a new file is created.<br />
Maximum size of the event log files (on client plug-in): (see above)<br />
Number of event log files to retain (on client plug-in): (see above)<br />
Collect <strong>Firewall</strong> Events from Client Plug-in: Retrieve the latest <strong>Firewall</strong> Events from the<br />
Client Plug-in at every Heartbeat.<br />
Events are records of individual events. Counters are a record of the number of times individual<br />
events have occurred. Events are used to populate the "Events" screens. Counters are used to<br />
populate the Dashboard Widgets (number of <strong>Firewall</strong> Events over the last 7 days, etc.) and the<br />
Reports. You might want to collect only counters if, for example, you are using syslog for event<br />
collection; events can potentially take up a lot of disk space and you may not want to store the data<br />
twice.<br />
Do Not Record Events with Source IP of: This option is useful if you want IDF to not make<br />
record Events for traffic from certain trusted Computers.<br />
The following three settings let you fine tune Event aggregation. To save disk space, IDF Client<br />
Plug-ins will take multiple occurrences of identical events and aggregate them into a single entry and<br />
append a "repeat count", a "first occurrence" timestamp, and a "last occurrence" timestamp. To<br />
aggregate event entries, IDF Client Plug-ins need to cache the entries in memory while they are being<br />
aggregated before writing them to disk.<br />
Cache Size: Determines how many types of events to track at any given time. Setting a value of<br />
10 means that 10 types of events will be tracked (with a repeat count, first occurrence<br />
timestamp, and last occurrence timestamp). When a new type of event occurs, the oldest of the<br />
10 aggregated events will be flushed from the cache and written to disk.<br />
Cache Lifetime: Determines how long to keep a record in the cache before flushing it to disk. If<br />
this value is 10 minutes and nothing else causes the record to be flushed, any record that<br />
reaches an age of 10 minutes gets flushed to disk.<br />
Cache Staletime: Determines how long to keep a record whose repeat count has not been<br />
recently incremented. If Cache Lifetime is 10 minutes and Cache Staletime is two minutes, an<br />
event record which has gone two minutes without being incremented will be flushed and written<br />
to disk.<br />
The cache is always flushed whenever Events are sent to the IDF Server Plug-in.<br />
© Copyright 2010 <strong>Trend</strong> <strong>Micro</strong> Inc. www.trendmicro.com<br />
All rights reserved. - 59 -
Log packets that are "Out of Allowed Policy": Select whether you wish to log packets that<br />
are dropped because they have not been specifically permitted by an Allow rule or <strong>Firewall</strong> Rule.<br />
(Note that turning this option on can significantly increase the size of your log files.)<br />
DPI Events<br />
You can set the maximum size of each individual log file and how many of the most recent files are kept.<br />
DPI Event log files will be written to until they reach the maximum allowed size, at which point a new file<br />
will be created and written to until it reaches the maximum size and so on. Once the maximum number of<br />
files is reached, the oldest will be deleted before a new file is created. DPI Event log entries usually<br />
average around 200 bytes in size and so a 4MB log file will hold about 20,000 log entries. How quickly<br />
your log files fill up depends on the number of DPI Rules in place.<br />
Maximum size of the event log files (on client plug-in): (see above)<br />
Number of event log files to retain (on client plug-in): (see above)<br />
Collect DPI Events from Client Plug-in: Retrieve the latest DPI logs from the Client Plug-in at<br />
every Heartbeat.<br />
Do Not Record Events with Source IP of: This option is useful if you want IDF to not make log<br />
entries for traffic from certain trusted Computers.<br />
The following three settings let you fine tune Event aggregation. To save disk space, IDF Client<br />
Plug-ins will take multiple occurrences of identical events and aggregate them into a single entry and<br />
append a "repeat count", a "first occurrence" timestamp, and a "last occurrence" timestamp. To<br />
aggregate event entries, IDF Client Plug-ins need to cache the entries in memory while they are being<br />
aggregated before writing them to disk.<br />
Cache Size: Determines how many types of events to track at any given time. Setting a value of<br />
10 means that 10 types of events will be tracked (with a repeat count, first occurrence<br />
timestamp, and last occurrence timestamp). When a new type of event occurs, the oldest of the<br />
10 aggregated events will be flushed from the cache and written to disk.<br />
Cache Lifetime: Determines how long to keep a record in the cache before flushing it to disk. If<br />
this value is 10 minutes and nothing else causes the record to be flushed, any record that<br />
reaches an age of 10 minutes gets flushed to disk.<br />
Cache Staletime: Determines how long to keep a record whose repeat count has not been<br />
recently incremented. If Cache Lifetime is 10 minutes and Cache Staletime is two minutes, an<br />
event record which has gone two minutes without being incremented will be flushed and written<br />
to disk.<br />
The cache is always flushed whenever Events are sent to the IDF Server Plug-in<br />
Advanced<br />
Allow DPI Rules to capture data for the first hit of each rule (in period): Keep the data<br />
from the packet that triggered a log entry. (The packet's data can be viewed with the log entry.<br />
Each rule will only capture data once in a five second period to avoid unduly large log files.)<br />
Use Custom Driver Settings<br />
CLOSED timeout: For gateway use. When a gateway passes on a "hard close" (RST), the side of<br />
the gateway that received the RST will keep the connection alive for this amount of time before<br />
closing it.<br />
SYN_SENT Timeout: How long to stay in the SYN-SENT state before closing the connection.<br />
SYN_RCVD Timeout: How long to stay in the SYN_RCVD state before closing the connection.<br />
FIN_WAIT1 Timeout: How long to stay in the FIN-WAIT1 state before closing the connection.<br />
© Copyright 2010 <strong>Trend</strong> <strong>Micro</strong> Inc. www.trendmicro.com<br />
All rights reserved. - 60 -
ESTABLISHED Timeout: How long to stay in the ESTABLISHED state before closing the<br />
connection.<br />
ERROR Timeout: How long to maintain a connection in an Error state. (For UDP connections, the<br />
error can be caused by any of a variety of UDP problems. For TCP connections, the errors are<br />
probably due to packets being dropped by the firewall.)<br />
DISCONNECT Timeout: How long to maintain idle connections before disconnecting.<br />
CLOSE_WAIT Timeout: How long to stay in the CLOSE-WAIT state before closing the<br />
connection.<br />
CLOSING Timeout: How long to stay in the CLOSING state before closing the connection.<br />
LAST_ACK Timeout: How long to stay in the LAST-ACK state before closing the connection.<br />
Boot Start Timeout: For gateway use. When a gateway is booted, there may already exist<br />
established connections passing through the gateway. This timeout defines the amount of time to<br />
allow non-SYN packets that could be part of a connection that was established before the<br />
gateway was booted to close.<br />
Cold Start Timeout: Amount of time to allow non-SYN packets that could belong to a connection<br />
that was established before the stateful mechanism was started.<br />
UDP Timeout: Maximum duration of a UDP connection.<br />
ICMP Timeout: Maximum duration of an ICMP connection.<br />
Allow Null IP: Allow or block packets with no source and/or destination IP address.<br />
Block IPv6: Block or Allow IPv6 packets. (DPI Filtering of IPv6 traffic is not supported. It can<br />
only be blocked or allowed.)<br />
Connection Cleanup Timeout: Time between cleanup of closed connections (see next).<br />
Maximum Connections per Cleanup: Maximum number of closed connections to cleanup per<br />
periodic connection cleanup (see previous).<br />
Block Same Src-Dest IP Address: Block or allow packets with same source and destination IP<br />
address. (Doesn't apply to loopback interface.)<br />
Maximum TCP Connections: Maximum simultaneous TCP Connections.<br />
Maximum UDP Connections: Maximum simultaneous UDP Connections.<br />
Maximum ICMP Connections: Maximum simultaneous ICMP Connections.<br />
Maximum Events per Second: Maximum number of events that can be written per second.<br />
TCP MSS Limit: The MSS is the Maximum Segment Size (or largest amount of data) that can be<br />
sent in a TCP packet without being fragmented. This is usually established when two computers<br />
establish communication. However, in some occasions, the traffic goes through a router or switch<br />
that has a smaller MSS. In this case the MSS can change. This causes retransmission of the<br />
packets and the Client Plug-in logs them as "Dropped Retransmit”. In cases where there are large<br />
numbers of Dropped Retransmit event entries, you may wish to lower this limit and see if the<br />
volume is reduced.<br />
Number of Event Nodes: The maximum amount of kernel memory the driver will use to store<br />
log/event information for folding at any one time.<br />
Event folding occurs when many Events of the same type occur in succession. In such cases, the<br />
Client Plug-in will "fold" all the events into one.<br />
Ignore Status Code: This option lets you ignore certain types of Events. If, for example, you<br />
are getting a lot of "Invalid Flags" you can simply ignore all instances of that Event.<br />
Ignore Status Code: Same as above.<br />
Ignore Status Code: Same as above.<br />
Advanced Logging Policy:<br />
o Bypass: No filtering of Events. Overrides the "Ignore Status Code" settings (above) and<br />
other advanced settings, but does not override logging settings defined in the IDF<br />
Server Plug-in. For example, if Stateful Configuration logging options set from a Stateful<br />
Configuration Properties window in the IDF Server Plug-in will not be affected.<br />
o Default: Will switch to "Tap Mode" (below) if the engine is in Tap Mode, and will switch<br />
to "Normal" (above) if the engine is in Inline Mode.<br />
o Normal: All Events are logged except dropped retransmits.<br />
o Backwards Compatibility Mode: For <strong>Trend</strong> <strong>Micro</strong> support use only.<br />
o Verbose Mode: Same as "Normal" but including dropped retransmits.<br />
© Copyright 2010 <strong>Trend</strong> <strong>Micro</strong> Inc. www.trendmicro.com<br />
All rights reserved. - 61 -
o Stateful and Normalization Suppression: Ignores dropped retransmit, out of<br />
connection, invalid flags, invalid sequence, invalid ack, unsolicited udp, unsolicited icmp,<br />
out of allowed policy.<br />
o Stateful, Normalization, and Frag Suppression: Ignores everything that "Stateful<br />
and Normalization Suppression" ignores as well as events related to fragmentation.<br />
o Stateful, Frag, and Verifier Suppression: Ignores everything "Stateful,<br />
Normalization, and Frag Suppression" ignores as well as verifier-related events.<br />
o Tap Mode: Ignores dropped retransmit, out of connection, invalid flags, invalid<br />
sequence, invalid ack, max ack retransmit, packet on closed connection.<br />
For a more comprehensive list of which Events are ignored in Stateful and Normalization<br />
Suppression; Stateful, Normalization, and Frag Suppression; Stateful, Frag, and Verifier<br />
Suppression; and Tap modes, see Advanced Logging Policy Modes in the Reference section.<br />
Silent TCP Connection Drop: When Silent TCP Connection Drop is on, a RST packet is only sent<br />
to the local stack. No RST packet is sent on the wire. This reduces the amount of information sent<br />
back to a potential attacker.<br />
If you enable the Silent TCP Connection Drop you must also adjust the DISCONNECT Timeout.<br />
Possible values for DISCONNECT Timeout range from 0 seconds to 10 minutes. This must be set high<br />
enough that the connection is closed by the application before it is closed by the IDF Client Plug-in.<br />
Factors that will affect the DISCONNECT Timeout value include the operating system, the applications<br />
that are creating the connections, and network topology.<br />
Enable Debug Mode: When in debug mode, the client plug-in captures a certain number of<br />
packets (specified by the setting below: Number of Packets to retain in Debug Mode). When a<br />
rule is triggered and debug mode is on, the Client Plug-in will keep a record of the last X packets<br />
that passed before the rule was triggered. It will return those packets to the Server Plug-in as<br />
Client Plug-in Debug Events. Note that debug mode can very easily cause excessive log<br />
generation and should only be used under Client Services supervision.<br />
Number of Packets to retain in Debug Mode: The number of packets to retain and log when<br />
debug mode is on.<br />
Lightweight Normalization: In this mode TCP segments are re-ordered in a more efficient way,<br />
but modifications to traffic are not allowed.<br />
Fragment Timeout: How long to keep fragmented packets.<br />
Maximum number of fragmented IP packets to keep: If configured to do so, the DPI Rules<br />
will edit the content of a packet (or packet fragment) if that content is considered suspicious. This<br />
setting determines how long after editing to wait for the remaining packet fragments before<br />
discarding the packet.<br />
Send ICMP to indicate fragmented packet timeout exceeded: Whether not to indicate to<br />
remote Computer with an ICMP packet that a connection timeout has been exceeded<br />
© Copyright 2010 <strong>Trend</strong> <strong>Micro</strong> Inc. www.trendmicro.com<br />
All rights reserved. - 62 -
Interface Isolation<br />
Interface Isolation allows you to force a Computer to use only one interface at any one time. This feature<br />
was designed to enable you prevent attackers from bridging across two interfaces. To do so, set the<br />
"Enable Interface Isolation" option to type strings that will match the names of the interfaces on a<br />
Computer (in order of priority) and then set the "Limit to one active Interface per pattern" option.<br />
This is an option you may not want to set at the global level, but at more granular levels: for<br />
particular Security Profiles or Computers only. If so, set the global settings to not use Isolated<br />
Interfaces and then override the setting on the Security Profile or the Computer . For more information<br />
on overriding settings, see Inheritance and Overrides in the Reference section.<br />
© Copyright 2010 <strong>Trend</strong> <strong>Micro</strong> Inc. www.trendmicro.com<br />
All rights reserved. - 63 -
Contexts<br />
Use this screen to configure the settings Deep Security will use to determine whether a protected<br />
computer has Internet connectivity or not. Some Deep Security Rules can be applied conditionally<br />
depending on the computer's network connectivity conditions. This is known as "Location Awareness". The<br />
Internet connectivity condition options for a particular rule can be configured on the Options tab of the<br />
rule's Properties screen. The Internet Connectivity Test can also be used when implementing Interface<br />
Isolation. (See System > System Settings > Interface Isolation.)<br />
Internet Connectivity Test<br />
URL for testing Internet Connectivity Status: The URL to which an HTTP request will be sent<br />
to test Internet Connectivity. (You must include "http://".)<br />
Regular Expression for returned content used to confirm Internet Connectivity Status:<br />
A regular expression which will be applied to the returned content to confirm that HTTP<br />
communication was successful.<br />
Test Interval: The time interval between connectivity tests.<br />
© Copyright 2010 <strong>Trend</strong> <strong>Micro</strong> Inc. www.trendmicro.com<br />
All rights reserved. - 64 -
Analysis<br />
The Analysis screen allows users to enable and configure traffic analysis settings on all or selected<br />
Computers.<br />
Detection Enabled: Turn traffic analysis on or off.<br />
Computers/Networks on which to perform traffic analysis: Choose from the drop-down list<br />
the IPs to protect. Choose from existing IP Lists. (You can use the Components > IP Lists<br />
screen to create an IP List specifically for this purpose.)<br />
Do not analyze traffic coming from : Select from a set of IP Lists which Computers and<br />
networks to ignore. (As above, you can use the Components > IP Lists screen to create an IP<br />
List specifically for this purpose.)<br />
For each type of attack, the Client Plug-in can be instructed to send the information to the IDF Server<br />
Plug-in where an alert will be triggered. You can configure the Server Plug-in to send an email notification<br />
when the alerts are triggered. (See System > System Settings > Notifications. The Alerts are:<br />
"Network or Port Scan Detected", "Computer OS Fingerprint Probe Detected", "TCP Null Scan Detected",<br />
"TCP FIN Scan Detected", and "TCP Xmas Scan Detected.") Select Notify IDF Server Immediately for<br />
this option.<br />
Once an attack has been detected, you can instruct the client plug-ins to block traffic from the source IPs<br />
for a period of time. Use the Block Traffic drop-down lists to set the number of minutes.<br />
Computer OS Fingerprint Probe: The Client Plug-ins will recognize and react to active TCP<br />
stack OS fingerprinting attempts.<br />
Network or Port Scan: The Client Plug-ins will recognize and react to port scans.<br />
TCP Null Scan: The Client Plug-ins will refuse packets with no flags set.<br />
TCP SYNFIN Scan: The Client Plug-ins will refuse packets with only the SYN and FIN flags set.<br />
TCP Xmas Scan: The Client Plug-ins will refuse packets with only the SYN, URG, and PSH flags<br />
set.<br />
"Computer OS Fingerprint Probe" and "Network or Port Scans" differ from the other three types of<br />
reconnaissance in that they cannot be recognized by a single packet.<br />
The Client Plug-in reports a Computer or port scan if it detects that a remote IP is visiting an abnormal<br />
ratio of IPs to ports. Normally a client plug-in computer will only see traffic destined for itself, so a port<br />
scan is by far the most common variation that will be detected. If a computer however is acting as a<br />
router or bridge it could see traffic for a number of other computers, making it possible for the client<br />
plug-in to detect a Computer scan (ex. scanning a whole subnet for computers with port 80 open).<br />
Detecting these scans can take several seconds since the client plug-in needs to be able to track failed<br />
connections and decide that there are an abnormal number of failed connections coming from a single<br />
Computer in a relatively short period of time.<br />
The statistical analysis method used in Computer/port scan detection is derived from the "TAPS"<br />
algorithm proposed in the paper "Connectionless Port Scan Detection on the Backbone" published by<br />
Sprint/Nextel and presented at the Malware workshop, held in conjunction with IPCCC, Phoenix, AZ,<br />
USA in April, 2006.<br />
For the "Notify IDF Server Immediately" option to work, the Client Plug-ins must be configured for<br />
Client Plug-in initiated or bi-directional communication. (See System > System Settings ><br />
Computers.) If enabled, the Client Plug-in will initiate a heartbeat to the IDF Server Plug-in<br />
immediately upon detecting the attack or probe.<br />
© Copyright 2010 <strong>Trend</strong> <strong>Micro</strong> Inc. www.trendmicro.com<br />
All rights reserved. - 65 -
Scan<br />
Scanning for Open Ports<br />
Select a port list to be used when the IDF Server Plug-in performs a port scan on discovered Computers.<br />
(The port lists in the drop-down list are the same ones defined on the Port Lists screen in the<br />
Components section.)<br />
Scanning for Recommendations<br />
Periodically, the Client Plug-ins can scan their Computer for common applications and then make rule<br />
recommendations based on what is detected. This setting sets the interval between scans on Computers<br />
that have been configured to allow them.<br />
© Copyright 2010 <strong>Trend</strong> <strong>Micro</strong> Inc. www.trendmicro.com<br />
All rights reserved. - 66 -
Notifications<br />
Alert Notification (from the Server Plug-in)<br />
Type an email address to which all alert emails will be sent regardless. (Which alerts will trigger the<br />
sending of an email can be configured from the System > System Settings > System screen.)<br />
<strong>Firewall</strong> and DPI Event Notification (from the Client<br />
Plug-ins)<br />
Forward Events to a Remote Computer (via Syslog)<br />
If you wish to store your logs on a dedicated syslog server, type the required information in these fields.<br />
For information on configuring Syslog, see Configuring Syslog Integration.<br />
System Event Notification (from the IDF Server Plugin)<br />
Forward System Events to a Remote Computer (via Syslog)<br />
Notifications can be sent to a Syslog server. Type the details of your syslog server here. For information<br />
on configuring Syslog, see Configuring Syslog Integration.<br />
Forward System Events to a Remote Computer (via SNMP)<br />
IDF also supports SNMP. The MIB file ("DeepSecurity.mib") is located in \<strong>Trend</strong> <strong>Micro</strong>\IDF Server<br />
Plug-in\util.<br />
Execute Scripts for System Events<br />
If the Syslog and SNMP options do not meet your event notification requirements, it may be possible for<br />
<strong>Trend</strong> <strong>Micro</strong> to provide a solution using custom-written scripts. Please contact <strong>Trend</strong> <strong>Micro</strong> for more<br />
information.<br />
© Copyright 2010 <strong>Trend</strong> <strong>Micro</strong> Inc. www.trendmicro.com<br />
All rights reserved. - 67 -
Ranking<br />
The Ranking system provides a way to quantify the importance of DPI and <strong>Firewall</strong> Events. By assigning<br />
"asset values" to Computers, and assigning "severity values" to DPI Rules and <strong>Firewall</strong> Rules, the<br />
importance ("Rank") of an Event is calculated by multiplying the two values together. This allows you to<br />
sort Events by Rank when viewing DPI or <strong>Firewall</strong> Events.<br />
<strong>Firewall</strong> Rule Severity Values<br />
Severity values for <strong>Firewall</strong> Rules are linked to their actions: Deny, Log Only, and Packet Rejection. (The<br />
latter refers to packets rejected because of a stateful configuration setting.) Use this panel to edit the<br />
severity values which will be multiplied by a Computer„s asset value to determine the rank of a <strong>Firewall</strong><br />
Event. (<strong>Firewall</strong> Rule actions can viewed and edited in the Rule's Properties window.)<br />
DPI Rule Severity values<br />
DPI Rule Severity Values are linked to their severity levels: Critical, High, Medium, or Low. Use this panel<br />
to edit their values which will be multiplied by a Computer„s asset value to determine the rank of a DPI<br />
Event. A DPI Rule's severity setting can be viewed in the Rule's Properties window.<br />
Computer Asset Values<br />
Computer Asset Values are not associated with any of their other properties like DPI Rules or <strong>Firewall</strong><br />
Rules. Instead, Computer Asset Values are properties in themselves. A Computer's Asset Value can be<br />
viewed and edited from the Computer's Details window. To simplify the process of assigning asset values,<br />
you can predefine some values that will appear in the Asset Importance drop-down list in the first<br />
screen of the Computer's Details window. To view existing predefined Computer Asset Values, click the<br />
View Asset Values... button in this panel. The Asset Values window displays the predefined settings.<br />
These values can be changed, and new ones can be created. (New settings will appear in the drop-down<br />
list for all Computers.)<br />
© Copyright 2010 <strong>Trend</strong> <strong>Micro</strong> Inc. www.trendmicro.com<br />
All rights reserved. - 68 -
System<br />
Alert Configuration<br />
View Alert Configuration: Displays the Alert Configuration screen from which you can turn the various<br />
Alerts on or off and configure their severity settings and what actions occur when they are triggered.<br />
SMTP<br />
Type the address of your SMTP mail (with the port if required). Enter a "From" email address from which<br />
the emails should be sent. Optionally enter a "bounce" address to which delivery failure notifications<br />
should be sent if the alert emails can't be delivered. If your SMTP mail server requires outgoing<br />
authentication, type the username and password credentials. Once you've entered the necessary<br />
information, use the Test SMTP Settings to test the settings.<br />
Prune<br />
These settings define how long to store Event records and Counters, older Security Center Updates, and<br />
older versions of Client Plug-in software.<br />
With respect to the Event settings, your decisions should be based on the robustness of the database<br />
system you are using, the amount of available storage space, and which events you have decided to log.<br />
Some tips on logging:<br />
Disable log collection for Computers that are not of interest. This can be done through the<br />
Advanced Settings on the Computer Details window or the Security Profile Details window.<br />
Consider reducing the logging of <strong>Firewall</strong> Rule activity by disabling the logging options in the<br />
Stateful Configuration. (For example, disabling the UDP logging will eliminate the unsolicited UDP<br />
log entries)<br />
For DPI Rules the best practice is to log only dropped packets. Logging packet modifications may<br />
result in a lot of log entries.<br />
For DPI Rules, only include packet data (an option on the DPI Rule's Properties window) when<br />
you are interested in examining the source of attacks. Otherwise leaving packet data on will<br />
result in much larger log sizes.<br />
Logs are used to populate the Events pages. Counters are data aggregated from the logs. They<br />
are used to generate Reports and populate the Dashboard widgets.<br />
Export<br />
The encoding used when you export data files from the IDF Server Plug-in.<br />
WHOIS<br />
The whois lookup to be used when logging DPI and <strong>Firewall</strong> Events.<br />
© Copyright 2010 <strong>Trend</strong> <strong>Micro</strong> Inc. www.trendmicro.com<br />
All rights reserved. - 69 -
Scheduled Tasks<br />
The Scheduled Tasks screen lets you automate and schedule certain common tasks. From the main<br />
screen you can:<br />
Create New scheduled tasks ( New)<br />
Examine or modify the Properties of an existing scheduled task ( )<br />
Duplicate (and then modify) existing scheduled tasks ( )<br />
Delete a scheduled task ( )<br />
Run ( ) a selected scheduled task<br />
Clicking New ( ) displays the New Scheduled Task wizard which guides you through the simple steps<br />
of creating a new scheduled tasks. You will be prompted for different information depending on the type of<br />
task.<br />
Use the Scheduled Tasks screen to automate the following common activities:<br />
Download and Apply New Security Updates<br />
Regularly check for Security Updates and download and install them if any are available.<br />
Note that you can change the way automatically downloaded Security Updates are handled by<br />
going to System > Updates.<br />
Download New Security Updates<br />
Regularly check for Security Updates and download them without installing them.<br />
Download New IDF Client Plug-ins<br />
Automatically download IDF Client Plug-in software upgrades if they are available. (Downloaded Client<br />
Plug-in software is kept in a folder called "IDF Client Plug-ins" in the Server Plug-in's install directory.)<br />
Scan Computers for Recommendations<br />
Schedule periodic Recommendation Scans on one or more Computers.<br />
Update Computers<br />
Periodically perform an update operation on selected Computers. An update operation ensure that all<br />
configuration changes made in the IDF Server Plug-in have been applied.<br />
© Copyright 2010 <strong>Trend</strong> <strong>Micro</strong> Inc. www.trendmicro.com<br />
All rights reserved. - 70 -
Backup<br />
Perform regular database backups.<br />
Run Script<br />
If the Syslog and SNMP options do not meet your event notification requirements, it may be possible for<br />
<strong>Trend</strong> <strong>Micro</strong> to provide a solution using custom-written scripts. Please contact your support provider for<br />
more information.<br />
© Copyright 2010 <strong>Trend</strong> <strong>Micro</strong> Inc. www.trendmicro.com<br />
All rights reserved. - 71 -
License<br />
The purpose of the license page is to check on the status of your current license as well as enter a new<br />
Activation Code.<br />
When your license expires you have two potential remedies:<br />
1. You can contact your <strong>Trend</strong> <strong>Micro</strong> representative and be issued a new Activation Code.<br />
2. You can renew with your <strong>Trend</strong> <strong>Micro</strong> representative and then use the online update which will<br />
download the new details based on the <strong>Trend</strong> <strong>Micro</strong> activation servers.<br />
Expiry and number of clients are connected into the Alerts so you will be notified when your license is<br />
about to expire or the number of clients has exceeded the limit of your license.<br />
There is a different expiry and grace period depending on the license.<br />
© Copyright 2010 <strong>Trend</strong> <strong>Micro</strong> Inc. www.trendmicro.com<br />
All rights reserved. - 72 -
Updates<br />
Security Updates<br />
Security Updates are composed of IPS Filters, <strong>Firewall</strong> Rules, IP Lists, etc. created to protect Computers<br />
against the latest vulnerabilities. They are made available periodically by <strong>Trend</strong> <strong>Micro</strong> to be downloaded<br />
and incorporated into the Server Plug-in. Click the Download button to check if new updates are<br />
available. If they are, they will be downloaded and deployed to the Client Plug-ins immediately.<br />
This process can be automated from the System > Scheduled Tasks screen. For more information on<br />
applying and automating Security Center Updates, see How To... Apply Security Center Updates.<br />
Client Plug-in Updates<br />
This panel lets you download and deploy the latest versions of the <strong>Intrusion</strong> <strong>Defense</strong> <strong>Firewall</strong> Client Plugins.<br />
Click the Download button check if new Client Plug-ins are available. If they are they will be<br />
downloaded and stored locally. When you are ready, click the Deploy Latest button to upgrade all<br />
managed Computers to the latest version of the Client Plug-in.<br />
The panel also displays the latest versions of the Client Plug-ins and how many of your managed<br />
Computers are running the latest versions.<br />
Server Diagnostics<br />
Clicking Generate Diagnostics Package... displays the Diagnostic Package Wizard which will create a<br />
zip file containing Install/Uninstall and Debug Logs, System Information, Database Contents (last hour<br />
only for time-sensitive items), and a File Listing. This information can be given to your support provider to<br />
help troubleshoot any problems.<br />
© Copyright 2010 <strong>Trend</strong> <strong>Micro</strong> Inc. www.trendmicro.com<br />
All rights reserved. - 73 -
How To…<br />
© Copyright 2010 <strong>Trend</strong> <strong>Micro</strong> Inc. www.trendmicro.com<br />
All rights reserved. - 74 -
How To...<br />
Customize the Dashboard<br />
How to customize and save the layout of the Dashboard.<br />
Secure IDF Server Plug-in<br />
Some suggestions on securing the Computer on which IDF Server Plug-in is running.<br />
Configure Server Plug-in-Client Plug-in<br />
Communications<br />
A description of Server Plug-in-Client Plug-in communications in the IDF System and how to configure it.<br />
Configure Logging<br />
Some tips on reducing the space and resources taken up by logging.<br />
Set Up Email Alerts<br />
Configuring email alerts.<br />
Configure Notifications<br />
Configuring the Server Plug-in to work with third-party notification systems.<br />
Configure Syslog Integration<br />
How to send IDF's logs to a Syslog Server.<br />
Configure Alerts<br />
Configuring how the Server Plug-in behaves when particular alerts are triggered.<br />
Configure Port Scan Settings<br />
How to set which (if any) ports are scanned during the IDF Server Plug-in's periodic port scans of its<br />
managed Computers.<br />
© Copyright 2010 <strong>Trend</strong> <strong>Micro</strong> Inc. www.trendmicro.com<br />
All rights reserved. - 75 -
Apply Updates<br />
Information about Applying Updates and how to keep up to date.<br />
Backup and Restore IDF<br />
How to backup and restore your data.<br />
© Copyright 2010 <strong>Trend</strong> <strong>Micro</strong> Inc. www.trendmicro.com<br />
All rights reserved. - 76 -
Configure Alerts<br />
There are just over thirty conditions that trigger Alerts in the IDF system. Generally Alerts exists to warn<br />
of system status anomalies like Computers going offline or DPI Rules being out of date, although there are<br />
some alerts for the detection of fingerprinting scans and other security-related events. (For notifications of<br />
individual DPI and <strong>Firewall</strong> Events, consider setting up a Syslog server.)<br />
Alerts can be viewed by going to the Alert screen and clicking "Configure Alerts..." at the top-right of the<br />
screen, or going to System > System Settings > System and clicking "View Alert Configuration".<br />
The actions precipitated by each alert can be configured by opening the Properties window for the alert.<br />
Alerts can be turned on or off; their severity can be switched between Warning and Critical.<br />
Note that Alerts cannot be configured differently for individual Security Profiles or Computers. All<br />
configuration changes to an Alert's properties are global.<br />
You also have the option to specify a default email address to which all email alerts will be sent. This<br />
option is found on the System > System Settings > Notifications screen.<br />
Note that for the emails to be sent, you must configure the SMTP settings on the System ><br />
System Settings > System screen.<br />
© Copyright 2010 <strong>Trend</strong> <strong>Micro</strong> Inc. www.trendmicro.com<br />
All rights reserved. - 77 -
Configure Server Plug-in-Client Plugin<br />
Communications<br />
Who Initiates Communication<br />
At the default setting (Bi-directional), the Client Plug-in will initiate the heartbeat but will still listen on<br />
the Client Plug-in port for Server Plug-in connections and the Server Plug-in is free to contact the Client<br />
Plug-in in order to perform operations as required. Server Plug-in Initiated means that the Server Plugin<br />
will initiate all communications. Communication will occur when the Server Plug-in performs scheduled<br />
updates, performs heartbeat operations (below), and when you choose the Activate/Reactivate or<br />
Update Now options from the Server Plug-in interface. If you are isolating the Computer from<br />
communications initiated by remote sources, you can choose to have the Client Plug-in itself periodically<br />
check for updates and control heartbeat operations. If this is the case, select Client Plug-in Initiated.<br />
The following information is collected by the Server Plug-in during a heartbeat: the status of the<br />
drivers (on- or off-line), the Client Plug-in's status (including clock time), Client Plug-in logs since the<br />
last heartbeat, data to update counters, and a fingerprint of the Client Plug-in's security configuration<br />
(used to determine if it is up to date). You can change how often heartbeats occur (whether Client<br />
Plug-in or Server Plug-in initiated), and how many missed heartbeats can elapse before an alert is<br />
triggered.<br />
This setting (like many other settings) can be configured at three levels: on all Computers by setting a<br />
system-wide default, only on Computers to which a particular Security Profile has been assigned, and on<br />
individual Computers.<br />
On the system as a whole.<br />
1. Go to the Server Plug-in's System > System Settings screen and click the Computers tab.<br />
2. Select "Server Plug-in Initiated", "Client Plug-in Initiated", or "Bi-Directional" from the drop-down<br />
list in the Client Plug-in Communication panel.<br />
Only on Computers to which a particular Security Profile has<br />
been assigned.<br />
1. Open the Security Profiles Properties screen of the Security Profile whose communications<br />
settings you want to configure.<br />
2. Go to System > System Settings and go to the Computer tab.<br />
3. In the "Direction of IDF Server Plug-in to Client Plug-in communication:" drop-down menu, select<br />
one of the three options ("Server Plug-in Initiated", "Client Plug-in Initiated", or "Bi-directional"),<br />
or choose "Inherited". If you select "Inherited", the Security Profile will inherit the setting was<br />
specified on the Server Plug-in's System > System Settings screen. Selecting one of the other<br />
options will override the global selection.<br />
4. Click Save to apply the changes.<br />
Only on a Specific Computer.<br />
1. Open the Computer Details screen of the Computer whose communications settings you want<br />
to configure.<br />
2. Go to System > System Settings and go to the Computer tab.<br />
© Copyright 2010 <strong>Trend</strong> <strong>Micro</strong> Inc. www.trendmicro.com<br />
All rights reserved. - 78 -
3. In the "Direction of IDF Server Plug-in to Client Plug-in communication:" drop-down menu, select<br />
one of the three options ("Server Plug-in Initiated", "Client Plug-in Initiated", or "Bi-directional"),<br />
or choose "Inherited". If you select "Inherited", the Computer will inherit the setting was<br />
specified on its Security Profile's Details window or on the Server Plug-in's System > System<br />
Settings screen. Selecting one of the other options will override the Security Profile and/or the<br />
global selection.<br />
4. Click Save to apply the changes.<br />
Note that Client Plug-ins look for the IDF Server Plug-in on the network by the Server Plug-in's<br />
hostname. Therefore, the Server Plug-in hostname must be in your local DNS for Client Plug-in<br />
initiated or bi-directional communication to work.<br />
© Copyright 2010 <strong>Trend</strong> <strong>Micro</strong> Inc. www.trendmicro.com<br />
All rights reserved. - 79 -
Customize the Dashboard<br />
The Dashboard is the first screen that comes up after you log in to the IDF Server Plug-in. Several aspects<br />
of the dashboard can be configured and customized, and layouts can be saved and displayed when you log<br />
in. (The dashboard will be displayed as you left it when you logged out, regardless of whether another<br />
User has logged in the meantime and made changes to their layout.)<br />
Configurable elements of the Dashboard display are the time period the data is taken from, which<br />
Computers' or Domains' data is displayed, which "widgets" are displayed, and the layout of those widgets<br />
on the screen.<br />
Time Period<br />
Choose between displaying data for the last seven days or 24 hours.<br />
Computers and Domains<br />
Use the Computer: drop-down menu to filter the displayed data to display only data from specific<br />
Computers.<br />
Select Dashboard Widgets<br />
Click Add/Remove Widgets... to display the widget selection window and choose which widgets to<br />
display.<br />
Changing the Layout<br />
The selected widgets can be moved around the dashboard by dragging them by their title bar. Move the<br />
widget over an existing one and they will exchange places. (The widget that is about to be displaced will<br />
temporarily gray out.)<br />
Save and Manage Dashboard Layouts<br />
Click Configuration... to save, load, or delete a dashboard layout.<br />
© Copyright 2010 <strong>Trend</strong> <strong>Micro</strong> Inc. www.trendmicro.com<br />
All rights reserved. - 80 -
Set Up Email Alerts<br />
IDF Server Plug-in can send emails when selected alerts are triggered. To enable the email system, you<br />
must give IDF Server Plug-in access to an SMTP mail server. You must configure your SMTP settings and<br />
select which Alerts will trigger emails.<br />
Configuring your SMTP Settings<br />
The SMTP configuration panel can be found in System > System Settings > System.<br />
Type the address of your SMTP mail (with the port if required). Type a "From" email address from which<br />
the emails should be sent. Optionally enter a "bounce" address to which delivery failure notifications<br />
should be sent if the alert emails can't be delivered. If your SMTP mail server requires outgoing<br />
authentication, type the username and password credentials. Once you've entered the necessary<br />
information, use the Test SMTP Settings to test the settings.<br />
Configuring which Alerts should Trigger Emails<br />
There are over 30 conditions that trigger alerts and you may not want all of them to trigger the sending of<br />
an email. To configure which alerts trigger the sending of an email, go to the System tab on the System<br />
> System Settings screen. Click "View Alert Configuration" to display the list of all alerts. The<br />
checkmark next to the alert indicates whether the alert is "On" or not. If it is on, it means the alert will be<br />
triggered if the corresponding situation arises, but it does not mean an email will sent out. Double-click an<br />
alert to view its Alert Configuration screen.<br />
To have an alert trigger an email, it must be turned "On" and at least one of the "Send Email" checkboxes<br />
must be selected.<br />
Specifying an email address<br />
Type the email address to which Alert Notification will be sent on the System > Settings ><br />
Notifications screen.<br />
© Copyright 2010 <strong>Trend</strong> <strong>Micro</strong> Inc. www.trendmicro.com<br />
All rights reserved. - 81 -
Backup and Restore IDF<br />
<strong>Intrusion</strong> <strong>Defense</strong> <strong>Firewall</strong> uses <strong>Micro</strong>soft SQL Server Express as its database. The database stores all the<br />
<strong>Intrusion</strong> <strong>Defense</strong> <strong>Firewall</strong> data:<br />
1. All Logs and Events<br />
2. Security Profiles<br />
3. IPS Filters<br />
4. <strong>Firewall</strong> Rules<br />
5. Stateful Configurations<br />
6. All Components (IP Lists, MAC Lists, Port Lists, etc.)<br />
7. Alert Configurations<br />
8. System Settings<br />
9. The configurations of the Client Plug-ins on all Computers<br />
<strong>Intrusion</strong> <strong>Defense</strong> <strong>Firewall</strong> can always restore the first eight of these items to any OfficeScan<br />
Server, but to restore #9, "The configurations of all Client Plug-ins on all Computers", the OfficeScan<br />
Server must have the same list of Networked Computers with the same OfficeScan-generated unique<br />
IDs as it did when the <strong>Intrusion</strong> <strong>Defense</strong> <strong>Firewall</strong> backup was executed. If that is the case, the Server<br />
Plug-in will push out the backed up Security Profiles (any other elements) out to the Client Plug-ins<br />
during the next Update operation and the Client Plug-ins will be in the same state with the same<br />
configuration they were in at the time of the backup.<br />
If the OfficeScan Server has had to re-populate its Networked Computers list from scratch (and<br />
therefore assigned new unique IDs to each Computer), the Server Plug-in has no way of recognizing<br />
the Computers and will not be able to restore their previous configurations.<br />
Backup<br />
To schedule regular database backups, go to System > Scheduled Tasks and click "New" in the toolbar to<br />
start the Scheduled Task Wizard. Select "Backup" from the drop down list and then use the next two<br />
screens to specify how often you want a backup to be performed. When you are prompted for the output<br />
location, specify the SQL Server backup directory which is typically located at:<br />
C:\Program Files\<strong>Micro</strong>soft SQL Server\MSSQL.1\MSSQL\Backup\<br />
The next step of the Wizard will prompt you to name the new Scheduled Task and give you the option to<br />
run task after closing the Scheduled Task Wizard.<br />
Backups are stored in a single SQL Server backup file named IDFBackup.bak. Each time a backup<br />
is performed, data is added to the backup file. Each backup "instance" that is added to the backup file<br />
will be retained in the backup file for 15 days, after which that backup "instance" will be overwritten<br />
the next time a backup is performed.<br />
Restore<br />
To restore from the last backup:<br />
1. Stop the "<strong>Intrusion</strong> <strong>Defense</strong> <strong>Firewall</strong>" service from the Services <strong>Micro</strong>soft Management Console<br />
snap-in.<br />
2. Run IDFRestore.bat from the <strong>Intrusion</strong> <strong>Defense</strong> <strong>Firewall</strong> root directory (typically<br />
C:\Program Files\<strong>Trend</strong> <strong>Micro</strong>\OfficeScan\Addon\<strong>Intrusion</strong> <strong>Defense</strong><br />
<strong>Firewall</strong>).<br />
© Copyright 2010 <strong>Trend</strong> <strong>Micro</strong> Inc. www.trendmicro.com<br />
All rights reserved. - 82 -
3. Start the " <strong>Intrusion</strong> <strong>Defense</strong> <strong>Firewall</strong>" service.<br />
When restoring, IDFRestore.bat will attempt to restore from IDFBackup.bak found in the SQL<br />
Server backup directory.<br />
Modifying Backup and Restore options<br />
Backup<br />
<strong>Intrusion</strong> <strong>Defense</strong> <strong>Firewall</strong> comes with a file called IDFBackup.bat which can be used to perform<br />
backups manually. It is located in the <strong>Intrusion</strong> <strong>Defense</strong> <strong>Firewall</strong> root directory (C:\Program<br />
Files\<strong>Trend</strong> <strong>Micro</strong>\OfficeScan\Addon\<strong>Intrusion</strong> <strong>Defense</strong> <strong>Firewall</strong>).<br />
Use IDFBackup.bat if you want to modify the directory where backups are stored, the name of the<br />
backup file, or the number of days that backups are kept (15 days by default).<br />
To change the directory where backup files will be stored, or to change the number of days that a backup<br />
"instance" should be retained you will need to edit IDFBackup.bat in a text editor.<br />
The backUpFile parameter specifies the file name and location of the backup file. The retainDays<br />
parameter specifies the number of days a backup "instance" should be retained for.<br />
For example, to change the backup file to C:\IDF Backups\MyIDFBackup.bak, and the number of<br />
days to 7, you would make the following changes to IDFBackup.bat:<br />
CALL sqlcmd -S localhost\IDF -E -v backUpFile="C:\IDF<br />
Backups\MyIDFBackup.bak" retainDays=7 -i "IDFBackup.sql"<br />
The directory in which backups will be stored must already exist prior to running the backup. For<br />
the above example that would be C:\IDF Backups\<br />
Setting up Scheduled Backups using IDFBackup.bat<br />
To schedule regular backups using IDFBackup.bat, a Windows scheduled task will need to be created.<br />
Windows Scheduled Tasks can be accessed from the Control Panel within Windows.<br />
When creating the scheduled backup task, you will need to select IDFBackup.bat as the program you<br />
want Windows to run. This will require browsing to the <strong>Intrusion</strong> <strong>Defense</strong> <strong>Firewall</strong> root directory (typically<br />
C:\Program Files\<strong>Trend</strong> <strong>Micro</strong>\OfficeScan\Addon\<strong>Intrusion</strong> <strong>Defense</strong><br />
<strong>Firewall</strong>). Within the Windows Scheduled Task Wizard, you can select the time and frequency you<br />
want the backup to run.<br />
Restore<br />
To change the directory and file from which backups will restored, you will need to edit<br />
IDFRestore.bat in a text editor. The backUpFile parameter will need to be changed.<br />
E.g. To change the backup file to C:\IDF Backups\MyIDFBackup.bak, you would make the<br />
following changes to IDFRestore.bat:<br />
© Copyright 2010 <strong>Trend</strong> <strong>Micro</strong> Inc. www.trendmicro.com<br />
All rights reserved. - 83 -
CALL sqlcmd -S localhost\IDF -E -v backUpFile="C:\IDF<br />
Backups\MyIDFBackup.bak" -i "IDFRestore.sql"<br />
© Copyright 2010 <strong>Trend</strong> <strong>Micro</strong> Inc. www.trendmicro.com<br />
All rights reserved. - 84 -
Configure Logging<br />
By default, IDF Server Plug-in collects logs from the Client Plug-ins via the heartbeat. The number of<br />
Computers this feature can support depends on the frequency of the heartbeat interval (every 60 minutes<br />
by default), how active your Computers are, and the log settings.<br />
Here are some tips to help maximize the effectiveness of log collection:<br />
Disable log collection for Computers that are not of interest. Do this by going to System ><br />
System Settings and then the <strong>Firewall</strong> and DPI tab in either the Computers' Details windows<br />
or the Security Profiles' Details windows.<br />
Consider reducing the logging of <strong>Firewall</strong> Rule activity by disabling some logging options in the<br />
Stateful Configuration Properties window. For example, disabling the UDP logging will eliminate<br />
the "Unsolicited UDP" log entries.<br />
For DPI Rules the best practice is to log only dropped packets. Logging packet modifications may<br />
result in a lot of log entries.<br />
For DPI Rules, only include packet data (an option on the DPI Rule's Properties window) when<br />
you are interested in examining the source of attacks. Otherwise leaving packet data inclusion on<br />
will result in much larger log sizes.<br />
© Copyright 2010 <strong>Trend</strong> <strong>Micro</strong> Inc. www.trendmicro.com<br />
All rights reserved. - 85 -
Configure Notifications<br />
In addition to alert emails via SMTP and logging to the database chosen during install (internal Derby, SQL<br />
Server, or Oracle), the IDF system provides several ways of integrating with third party recording and<br />
notification mechanisms.<br />
Syslog<br />
Both the Client Plug-ins and the Server Plug-in can be instructed to send information to a Syslog server.<br />
The Client Plug-ins will send DPI and <strong>Firewall</strong> Event information, and the Server Plug-in will send System<br />
Information. To configure the Syslog settings, go to System > System Settings > Notifications.<br />
Notice that there are two panels for configuring Event Notification: one for <strong>Firewall</strong> and DPI Events (from<br />
the Client Plug-ins), and one for System events (from the Server Plug-in).<br />
SNMP<br />
The Server Plug-in also has the option of sending System Event Notifications from the Server Plug-in to an<br />
SNMP server. Use the same screen to enter SNMP settings. The MIB file ("DeepSecurity.mib") is located in<br />
\<strong>Trend</strong> <strong>Micro</strong>\IDF Server Plug-in\util.<br />
Scripts<br />
If the Syslog and SNMP options do not meet your event notification requirements, it may be possible for<br />
<strong>Trend</strong> <strong>Micro</strong> to provide a solution using custom-written scripts. Please contact <strong>Trend</strong> <strong>Micro</strong> for more<br />
information.<br />
© Copyright 2010 <strong>Trend</strong> <strong>Micro</strong> Inc. www.trendmicro.com<br />
All rights reserved. - 86 -
Configure Port Scan Settings<br />
The IDF Server Plug-in can be instructed to scan a Computer for open ports by right-clicking the Computer<br />
and selecting Actions > Scan Computer for Open ports, or by clicking the Scan for Open Ports<br />
button on the <strong>Firewall</strong> screen of the Computer's Details window (where the results of the latest scan are<br />
displayed).<br />
(Port scans can also be initiated by right-clicking an existing Computer on the Computers screen and<br />
choosing "Scan Computer for Open Ports". Another way to initiate port scans is to create a Scheduled<br />
Task to regularly carry out port scans on a list of Computers.)<br />
By default, the range of ports that are scanned is the range known as the "Common Ports", 1-1024, but<br />
you can define a different set of ports to scan.<br />
Port 4118 is always scanned regardless of port range settings. It is the port on the Computer to which<br />
Server Plug-in initiated communications are sent. If communication direction is set to "Client Plug-in<br />
Initiated" for a Computer (System > System Settings > Computers), port 4118 is closed.<br />
To define a new port range to be scanned:<br />
1. Go to Components > Port Lists and click New in the menu bar. The New Port List screen will<br />
appear.<br />
2. Type a name and description for the new port list and then define the ports in the Port(s) text<br />
box using the accepted formats. (For example, to scan ports 100, 105, and 110 through 120, you<br />
would type "100" on the first line "105" on the second, and "110-120" on the third.) Click OK.<br />
3. Now go to System > System Settings > Scan and click the "Ports to Scan" drop-down menu.<br />
Your newly defined Port List will be one of the choices.<br />
© Copyright 2010 <strong>Trend</strong> <strong>Micro</strong> Inc. www.trendmicro.com<br />
All rights reserved. - 87 -
Configure Syslog Integration<br />
IDF supports SIEM integration through syslog. Syslog is a method of forwarding log information over an IP<br />
network, typically using UDP, to a Syslog server listening on port 514.<br />
Enabling Syslog forwarding in the IDF Server Plug-in does not affect default logging. That is,<br />
enabling syslog will not "turn off" the normal logging mechanisms.<br />
Setting up a Syslog on Red Hat Enterprise<br />
The following steps describe how to configure Syslog on Red Hat Enterprise to receive logs from IDF Client<br />
Plug-ins.<br />
1. Log in as root<br />
2. Execute: vi /etc/syslog.conf<br />
3. Add the following two lines of text to the end of the syslog.conf:<br />
o #Save IDF Server Plug-in logs to IDF Server.log<br />
o Local4.* /var/log/IDF Server.log<br />
4. Save the file and exit<br />
5. Create the /var/log/IDF Server.log file by typing touch /var/log/IDF<br />
Server.log<br />
6. Set the permissions on the IDF Server log so that syslog can write to it<br />
7. Execute: vi /etc/sysconfig/syslog<br />
8. Modify the line "SYSLOGD_OPTIONS" and add a "-r" to the options<br />
9. Save the file and exit<br />
10. Restart syslog: /etc/init.d/syslog restart<br />
When Syslog is functioning you will see logs populated in: /var/log/IDF Server.log<br />
IDF Server Plug-in Settings<br />
You can configure IDF Server Plug-in to instruct all managed Computers to send logs to the Syslog<br />
computer, or you can configure individual Computers independently.<br />
To configure the Server Plug-in to instruct all managed Computers to use Syslog, go to the System ><br />
System Settings screen and click the Notifications tab. In the panel called "System Event Notification",<br />
1. place a check in the "Forward System Events to a remote Computer (via Syslog) " checkbox,<br />
2. enter the hostname or the IP address of the Syslog computer,<br />
3. enter which UDP port to use (usually 514),<br />
4. select which Syslog facility to use (Local4 from the Red Hat example above),<br />
5. select the log format (<strong>Trend</strong> <strong>Micro</strong>, or Common Event Format (CEF))<br />
Common Event Format (CEF) is a format sponsored by Arcsight (www.arcsight.com). The<br />
specification can be found on their Web site.<br />
You have now configured the IDF Server Plug-in to instruct all existing and new Computers to use remote<br />
Syslog by default.<br />
This default setting can be overridden for specific Security Profiles and on individual Computers. To<br />
override on a Computer, find the Computer you want to configure on the Computers screen and double-<br />
© Copyright 2010 <strong>Trend</strong> <strong>Micro</strong> Inc. www.trendmicro.com<br />
All rights reserved. - 88 -
click it to view its Details window. Got to System > System Settings and click the Notifications tab.<br />
Like many other settings on a Computer, you can instruct it to inherit default settings, or override them.<br />
To instruct this Computer to ignore any inheritable default settings, select the "Forward Events To :" radio<br />
button and enter the details for a different Syslog server, or to not forward logs at all. Follow the same<br />
procedure to override the setting on a Security Profile.<br />
Parsing Syslog Messages<br />
The Client Plug-in sends two types of logs to Syslog: <strong>Firewall</strong> Event Logs, and DPI Event Logs. <strong>Firewall</strong><br />
Event Logs are prefixed with "dsa_mpf:" and DPI Event Logs are prefixed with "dsa_mpld:". The content<br />
of the log is a space-separated string (comma-separated prior to version 4.5) containing additional<br />
information.<br />
Note that syslog messages are limited to 1024 characters by the syslog protocol specification. In<br />
rare cases data may be truncated if long rule and interface names are used.<br />
<strong>Firewall</strong> Event Log Format<br />
The Client Plug-in follows the format used by netfilter/iptables as closely as possible, and adds several<br />
<strong>Trend</strong> <strong>Micro</strong> specific fields. Fields are delimited by a single space character, and consist of a TOKEN or a<br />
TOKEN=value string. The value string will never contain space characters. In the case of items such as<br />
rule names or network interface names, space characters are converted to underscores.<br />
Name Description Examples<br />
Reason The "REASON=" field contains<br />
either a built-in string or the<br />
string "PKT:" followed by the<br />
name of the <strong>Firewall</strong> Rule that<br />
caused the log. Space<br />
characters in the <strong>Firewall</strong> Rule<br />
name are converted to<br />
underscores.<br />
Interface<br />
Information<br />
Interface name and Ethernet<br />
frame information. The IN=,<br />
OUT=, and MAC= fields are<br />
always present. If the packet is<br />
an incoming packet the<br />
interface name follows IN=,<br />
and the OUT= field contains<br />
nothing. The opposite is true<br />
for outgoing packets.<br />
The MAC= field consists of 14<br />
two-digit hex characters. The<br />
first six are the destination<br />
MAC address, the next six are<br />
the source MAC address, and<br />
the last two are the Ethernet<br />
frame type.<br />
IP Information For IP packets, the source and<br />
destination IPs in numeric<br />
form.<br />
Packet Length The LEN= field gives the length<br />
of the received packet.<br />
Fragmentation The "DF" field is present if the DF<br />
REASON=Unsolicited_UDP<br />
REASON=PKT:Block_Incoming_NetBIOS_broadcasts<br />
IN=LAN_-_Gigabit OUT=<br />
MAC=FF:FF:FF:FF:FF:FF:00:80:C8:38:79:E3:08:00<br />
IN= OUT=eth2<br />
MAC=00:11:95:B9:A5:AD:00:11:95:B9:A5:B4:08:00<br />
SRC=192.168.5.9 DST=192.168.5.255<br />
SRC=192.168.5.8 DST=192.168.5.255<br />
LEN=216<br />
LEN=92<br />
© Copyright 2010 <strong>Trend</strong> <strong>Micro</strong> Inc. www.trendmicro.com<br />
All rights reserved. - 89 -
Information IP Don't Fragment bit was set.<br />
The "MF" field is present if the<br />
IP More Fragments bit was set.<br />
The "FRAG=nnn" field contains<br />
the fragment offset value.<br />
Protocol The "PROTO=" field contains<br />
the name of the protocol, or its<br />
numeric format (in decimal) if<br />
it's not one of the well known<br />
values.<br />
Ports The "SPT=" and "DPT=" fields<br />
contains source and destination<br />
ports, if applicable to the<br />
protocol type.<br />
TCP Flags For the TCP protocol, the URG,<br />
ACK, PSH, RST, SYN, FIN fields<br />
are present if the<br />
corresponding TCP header bit<br />
was set. The "RES=0xNN" field<br />
is always present and contains<br />
the value of the reserved TCP<br />
bits. The ECN flags "CWR" and<br />
"ECE" will show up in the two<br />
least significant bits of this<br />
field.<br />
ICMP Flags For the ICMP protocol, the<br />
"TYPE=N" field contains the<br />
ICMP type (in decimal) and the<br />
"CODE=N" field contains the<br />
ICMP code (in decimal).<br />
IP Datagram<br />
Length<br />
The "IPDGLEN=N" field<br />
contains the length of the IP<br />
datagram in decimal format.<br />
DPI Event Log Format<br />
MF FRAG=22<br />
PROTO=TCP<br />
PROTO=UDP<br />
PROTO=ICMP<br />
SPT=137 DPT=137<br />
SPT=41794 DPT=3328<br />
RES=0x00 ACK<br />
RES=0x00 SYN ACK<br />
TYPE=11 CODE=0<br />
TYPE=8 CODE=0<br />
IPDGLEN=0<br />
IPDGLEN=60<br />
As with the <strong>Firewall</strong> Rule syslog format, the Client Plug-in follows the format used by netfilter/iptables<br />
as closely as possible, and adds several <strong>Trend</strong> <strong>Micro</strong> specific fields.<br />
Fields are delimited by a single space character, and consist of a TOKEN or a TOKEN=value string. The<br />
value string will never contain space characters. In the case of items such as rule names or network<br />
interface names, space characters are converted to underscores.<br />
Name Description Examples<br />
Reason The "REASON=" field contains<br />
either a built-in string or the string<br />
"PLD:" followed by the name of the<br />
DPI Rule that caused the log.<br />
Space characters in the DPI Rule<br />
name are converted to<br />
underscores.<br />
Direction The direction of the data flow. FWD<br />
REV<br />
REASON=PLD:Log_HTTP_GET_commands<br />
REASON=URI_Path_Length_Too_Long<br />
© Copyright 2010 <strong>Trend</strong> <strong>Micro</strong> Inc. www.trendmicro.com<br />
All rights reserved. - 90 -
Interface<br />
Information<br />
IP<br />
Information<br />
Interface name and Ethernet frame<br />
information. The IN=, OUT=, and<br />
MAC= fields are always present.<br />
Unlike the <strong>Firewall</strong> Event logs, the<br />
DPI Event logging doesn't log<br />
packets on an incoming/outgoing<br />
basis, but based on their<br />
connection flow direction (FWD or<br />
REV). In order to stick with<br />
netfilter/iptables interface logging<br />
conventions, the Client Plug-in<br />
looks at the DPI Rule definition. If<br />
the DPI Rule is an incoming rule<br />
the interface name follows IN=,<br />
and the OUT= field contains<br />
nothing. The opposite is true for<br />
outgoing DPI Rules.<br />
The MAC= field consists of 14 twodigit<br />
hex characters. The first six<br />
are the destination MAC address,<br />
the next six are the source MAC<br />
address, and the last two are the<br />
Ethernet frame type.<br />
The source and destination IPs in<br />
numeric form.<br />
Protocol The "PROTO=" field contains the<br />
name of the protocol, or its<br />
numeric format (in decimal) if it's<br />
not one of the well known values.<br />
Ports The "SPT=" and "DPT=" fields<br />
contains source and destination<br />
ports, if applicable to the protocol<br />
type.<br />
TCP Flags For the TCP protocol, the URG,<br />
ACK, PSH, RST, SYN, FIN fields are<br />
present if the corresponding TCP<br />
header bit was set. The<br />
"RES=0xNN" field is always<br />
present and contains the value of<br />
the reserved TCP bits. The ECN<br />
flags "CWR" and "ECE" will show<br />
up in the two least significant bits<br />
of this field.<br />
ICMP Flags For the ICMP protocol, the<br />
"TYPE=N" field contains the ICMP<br />
type (in decimal) and the<br />
"CODE=N" field contains the ICMP<br />
code (in decimal).<br />
IP<br />
Datagram<br />
Length<br />
The "IPDGLEN=N" field contains<br />
the length of the IP datagram in<br />
decimal format.<br />
Action The "ACTION" field contains the<br />
action taken by the DPI Rule. It<br />
contains one of the strings "Block",<br />
"Reset", "Insert", "Delete",<br />
"Replace", "Log". If the rule or the<br />
DPI engine is operating in detectonly<br />
mode, the action value will be<br />
preceded by "IDS:".<br />
IN=LAN_-_Gigabit OUT=<br />
MAC=FF:FF:FF:FF:FF:FF:00:80:C8:38:79:E3:08:00<br />
IN= OUT=eth2<br />
MAC=00:11:95:B9:A5:AD:00:11:95:B9:A5:B4:08:00<br />
SRC=192.168.5.9 DST=192.168.5.255<br />
SRC=192.168.5.8 DST=192.168.5.255<br />
PROTO=TCP<br />
PROTO=UDP<br />
PROTO=ICMP<br />
SPT=137 DPT=137<br />
SPT=41794 DPT=3328<br />
RES=0x00 ACK<br />
RES=0x00 SYN ACK<br />
TYPE=11 CODE=0<br />
TYPE=8 CODE=0<br />
IPDGLEN=0<br />
IPDGLEN=60<br />
ACTION=Log<br />
ACTION=IDS:Block<br />
© Copyright 2010 <strong>Trend</strong> <strong>Micro</strong> Inc. www.trendmicro.com<br />
All rights reserved. - 91 -
Status The "STATUS" field contains the<br />
decimal format code for the DPI<br />
engine error. 0 is used for no error<br />
and values < 0 represent internal<br />
error codes.<br />
Position The "POS" field contains the<br />
relative position of the event in the<br />
input buffer.<br />
Stream<br />
Position<br />
The "SPOS" field contains the<br />
absolute position of the event in<br />
the data stream, i.e., this is the<br />
Nth byte seen in that direction on<br />
this connection.<br />
Note The optional "NOTE" field contains<br />
a short binary or text note<br />
associated with the DPI Rule. For<br />
edits this gives the amount of data<br />
deleted, inserted or replaced and<br />
up to 16 bytes of it. For a drop or<br />
log action this is the argument to<br />
drop/log (up to 16 bytes).<br />
If the value of the note field is all<br />
printable ASCII characters, it will<br />
be logged as text, with spaces<br />
converted to underscores. If it<br />
contains binary data it will be<br />
logged using base-64 encoding.<br />
Flags The "FLAGS" field contains various<br />
flags combined together in a single<br />
decimal value. The bits that make<br />
up the value are:<br />
dataTruncated: 1 means<br />
data could not be<br />
logged<br />
logOverflow: 2 logs<br />
overflowed after this<br />
log<br />
suppressed: 4 logs<br />
threshold suppression<br />
occurred after this<br />
entry<br />
haveData: 8<br />
contains packet data<br />
(data is not included<br />
in syslog output)<br />
refData: 16<br />
references previously<br />
logged data<br />
STATUS=0<br />
STATUS=-500<br />
POS=9<br />
POS=37<br />
SPOS=128<br />
SPOS=20<br />
NOTE=Drop_data<br />
FLAGS=0<br />
FLAGS=9<br />
© Copyright 2010 <strong>Trend</strong> <strong>Micro</strong> Inc. www.trendmicro.com<br />
All rights reserved. - 92 -
System Event Log Format<br />
System Events are displayed in Syslog with a Date, Time, Priority, Hostname, and a Message. The<br />
contents of the Message column depend on whether the IDF Server Plug-in has been configured to send<br />
the data using <strong>Trend</strong> <strong>Micro</strong>'s format (IDF Server) or Common Event Format (CEF). CEF is a standard<br />
sponsored by Arcsight (www.arcsight.com). The following table describes the <strong>Trend</strong> <strong>Micro</strong> syslog format.<br />
For information on CEF, please visit Arcsight's Web site to download the specification.<br />
Name Description Examples<br />
Time/Date and<br />
IDF Server Node<br />
The time and date<br />
the event occurred<br />
and the Server Plugin<br />
node on which it<br />
occurred.<br />
EVENTNUMBER Numeric ID of the<br />
Event.<br />
TITLE Title of the Event. User signed in.<br />
Alert ended.<br />
DPI Rule updated.<br />
TARGET The target (if<br />
applicable) of the<br />
Event.<br />
ACTIONBY Which entity initiated<br />
the Event.<br />
DESCRIPTION A textual description<br />
of the details of the<br />
Event.<br />
Jun 8 11:00:08 mckinley-lab IDF Server<br />
Jun 8 11:00:38 mckinley-lab CEF<br />
701 (The list of System Events elsewhere in this reference<br />
section includes the Event number.)<br />
This can be a username, a hostname, a DPI Rule, etc.<br />
depending on the nature of the event.<br />
This will be either "System" or the username of a User.<br />
Alert: Client Plug-in Offline Severity: Critical<br />
User signed in from 10.0.<strong>1.2</strong>0<br />
06-08-2007 10:56:17 Local0.Info 127.0.0.1 Jun 8 10:56:17<br />
jean-laptop IDF Server: EVENTNUMBER=710 TITLE=Client<br />
Plug-in Events Retrieved TARGET=jean-laptop<br />
ACTIONBY=System DESCRIPTION=Client Plug-in Event(s):<br />
Client Plug-in Time: June 8, 2007 10:48:52 Type: Info Event<br />
ID: 2000 Client Plug-in Event: Security Configuration Updated<br />
Description: Security configuration updated. Client Plug-in<br />
Time: June 8, 2007 10:48:51 Type: Info Event ID: 5005 Client<br />
Plug-in Event: Client Plug-in Auditing Started Description:<br />
Client Plug-in auditing started. Client Plug-in Time: June 8,<br />
2007 10:48:51 Type: Info Event ID: 5000 Client Plug-in Event:<br />
Client Plug-in Started Description: Client Plug-in started. The<br />
client plug-in's version number is 5.0.0.1845. The client plug-in<br />
is using its own private copy of OpenSSL 0.9.8d 28 Sep 2006.<br />
Client Plug-in Time: June 8, 2007 10:30:14 Type: Info Event<br />
ID: 5003 Client Plug-in Event: Client Plug-in Stopped<br />
Description: Client Plug-in stopped. Client Plug-in Time: June 8,<br />
2007 10:30:14 Type: Info Event ID: 5006 Client Plug-in Event:<br />
Client Plug-in Auditing Stopped Description: Client Plug-in<br />
auditing stopped. Client Plug-in Time: June 8, 2007 10:27:03<br />
Type: Info Event ID: 5005 Client Plug-in Event: Client Plug-in<br />
Auditing Started Description: Client Plug-in<br />
© Copyright 2010 <strong>Trend</strong> <strong>Micro</strong> Inc. www.trendmicro.com<br />
All rights reserved. - 93 -
Apply Security Updates<br />
Updates to <strong>Intrusion</strong> <strong>Defense</strong> <strong>Firewall</strong> come from the same OfficeScan server update source. (The URL of<br />
the <strong>Trend</strong> <strong>Micro</strong> servers can be changed from Updates > Server > Update Source in the OfficeScan<br />
console. Consult your OfficeScan documentation for details.)<br />
Go to System > Updates. This screen will display the date and time of the last check for updates, the<br />
version number of the currently applied update, and the version number of the latest available update.<br />
To manually check for, download, and apply the latest Security Updates:<br />
1. Click the Download button to check for and retrieve the latest update.<br />
2. Once the update is downloaded, click the View Updates... button to open a new window<br />
displaying all downloaded updates. The listed updates will have a green check mark in the<br />
"Applied" column indicating if they have been applied to the Client Plug-ins.<br />
3. Select the latest Security Update from the list and click Apply... (or Reapply...) in the menu<br />
bar. A new window will open displaying information about the update that will be applied.<br />
4. Click Finish to deploy the update.<br />
Note that you can revert to a previous Security Update by selecting it and clicking Revert in the<br />
menu bar.<br />
To automatically check for and download the latest Update:<br />
5. Navigate to the System > Scheduled Tasks screen<br />
6. Click New on the tool bar to open the New Scheduled Task Wizard<br />
7. Select "Download New Security Updates" from the drop-down menu<br />
8. Follow the steps in the wizard to select how often and at what time to carry out this task<br />
Updates will be automatically downloaded, but you will still have to apply them using the procedure<br />
described above.<br />
To automatically check for, download, and apply the latest Security Updates:<br />
1. Navigate to the System > Scheduled Tasks screen<br />
2. Click New on the tool bar to open the Scheduled Tasks Wizard<br />
3. Select "Download and Apply New Security Updates" from the drop-down menu<br />
4. Follow the steps in the wizard to select how often and at what time to carry out this task<br />
The Server Plug-in will download and apply updates as they become available.<br />
© Copyright 2010 <strong>Trend</strong> <strong>Micro</strong> Inc. www.trendmicro.com<br />
All rights reserved. - 94 -
Backup and Restore IDF<br />
<strong>Intrusion</strong> <strong>Defense</strong> <strong>Firewall</strong> uses <strong>Micro</strong>soft SQL Server Express as its database. The database stores all the<br />
<strong>Intrusion</strong> <strong>Defense</strong> <strong>Firewall</strong> data:<br />
1. All Logs and Events<br />
2. Security Profiles<br />
3. IPS Filters<br />
4. <strong>Firewall</strong> Rules<br />
5. Stateful Configurations<br />
6. All Components (IP Lists, MAC Lists, Port Lists, etc.)<br />
7. Alert Configurations<br />
8. System Settings<br />
9. The configurations of the Client Plug-ins on all Computers<br />
<strong>Intrusion</strong> <strong>Defense</strong> <strong>Firewall</strong> can always restore the first eight of these items to any OfficeScan<br />
Server, but to restore #9, "The configurations of all Client Plug-ins on all Computers", the OfficeScan<br />
Server must have the same list of Networked Computers with the same OfficeScan-generated unique<br />
IDs as it did when the <strong>Intrusion</strong> <strong>Defense</strong> <strong>Firewall</strong> backup was executed. If that is the case, the Server<br />
Plug-in will push out the backed up Security Profiles (any other elements) out to the Client Plug-ins<br />
during the next Update operation and the Client Plug-ins will be in the same state with the same<br />
configuration they were in at the time of the backup.<br />
If the OfficeScan Server has had to re-populate its Networked Computers list from scratch (and<br />
therefore assigned new unique IDs to each Computer), the Server Plug-in has no way of recognizing<br />
the Computers and will not be able to restore their previous configurations.<br />
Backup<br />
To schedule regular database backups, go to System > Scheduled Tasks and click "New" in the toolbar to<br />
start the Scheduled Task Wizard. Select "Backup" from the drop down list and then use the next two<br />
screens to specify how often you want a backup to be performed. When you are prompted for the output<br />
location, specify the SQL Server backup directory which is typically located at:<br />
C:\Program Files\<strong>Micro</strong>soft SQL Server\MSSQL.1\MSSQL\Backup\<br />
The next step of the Wizard will prompt you to name the new Scheduled Task and give you the option to<br />
run task after closing the Scheduled Task Wizard.<br />
Backups are stored in a single SQL Server backup file named IDFBackup.bak. Each time a backup<br />
is performed, data is added to the backup file. Each backup "instance" that is added to the backup file<br />
will be retained in the backup file for 15 days, after which that backup "instance" will be overwritten<br />
the next time a backup is performed.<br />
Restore<br />
To restore from the last backup:<br />
1. Stop the "<strong>Intrusion</strong> <strong>Defense</strong> <strong>Firewall</strong>" service from the Services <strong>Micro</strong>soft Management Console<br />
snap-in.<br />
2. Run IDFRestore.bat from the <strong>Intrusion</strong> <strong>Defense</strong> <strong>Firewall</strong> root directory (typically<br />
C:\Program Files\<strong>Trend</strong> <strong>Micro</strong>\OfficeScan\Addon\<strong>Intrusion</strong> <strong>Defense</strong><br />
<strong>Firewall</strong>).<br />
© Copyright 2010 <strong>Trend</strong> <strong>Micro</strong> Inc. www.trendmicro.com<br />
All rights reserved. - 95 -
3. Start the " <strong>Intrusion</strong> <strong>Defense</strong> <strong>Firewall</strong>" service.<br />
When restoring, IDFRestore.bat will attempt to restore from IDFBackup.bak found in the SQL<br />
Server backup directory.<br />
Modifying Backup and Restore options<br />
Backup<br />
<strong>Intrusion</strong> <strong>Defense</strong> <strong>Firewall</strong> comes with a file called IDFBackup.bat which can be used to perform<br />
backups manually. It is located in the <strong>Intrusion</strong> <strong>Defense</strong> <strong>Firewall</strong> root directory (C:\Program<br />
Files\<strong>Trend</strong> <strong>Micro</strong>\OfficeScan\Addon\<strong>Intrusion</strong> <strong>Defense</strong> <strong>Firewall</strong>).<br />
Use IDFBackup.bat if you want to modify the directory where backups are stored, the name of the<br />
backup file, or the number of days that backups are kept (15 days by default).<br />
To change the directory where backup files will be stored, or to change the number of days that a backup<br />
"instance" should be retained you will need to edit IDFBackup.bat in a text editor.<br />
The backUpFile parameter specifies the file name and location of the backup file. The retainDays<br />
parameter specifies the number of days a backup "instance" should be retained for.<br />
For example, to change the backup file to C:\IDF Backups\MyIDFBackup.bak, and the number of<br />
days to 7, you would make the following changes to IDFBackup.bat:<br />
CALL sqlcmd -S localhost\IDF -E -v backUpFile="C:\IDF<br />
Backups\MyIDFBackup.bak" retainDays=7 -i "IDFBackup.sql"<br />
The directory in which backups will be stored must already exist prior to running the backup. For<br />
the above example that would be C:\IDF Backups\<br />
Setting up Scheduled Backups using IDFBackup.bat<br />
To schedule regular backups using IDFBackup.bat, a Windows scheduled task will need to be created.<br />
Windows Scheduled Tasks can be accessed from the Control Panel within Windows.<br />
When creating the scheduled backup task, you will need to select IDFBackup.bat as the program you<br />
want Windows to run. This will require browsing to the <strong>Intrusion</strong> <strong>Defense</strong> <strong>Firewall</strong> root directory (typically<br />
C:\Program Files\<strong>Trend</strong> <strong>Micro</strong>\OfficeScan\Addon\<strong>Intrusion</strong> <strong>Defense</strong><br />
<strong>Firewall</strong>). Within the Windows Scheduled Task Wizard, you can select the time and frequency you<br />
want the backup to run.<br />
Restore<br />
To change the directory and file from which backups will restored, you will need to edit<br />
IDFRestore.bat in a text editor. The backUpFile parameter will need to be changed.<br />
E.g. To change the backup file to C:\IDF Backups\MyIDFBackup.bak, you would make the<br />
following changes to IDFRestore.bat:<br />
© Copyright 2010 <strong>Trend</strong> <strong>Micro</strong> Inc. www.trendmicro.com<br />
All rights reserved. - 96 -
CALL sqlcmd -S localhost\IDF -E -v backUpFile="C:\IDF<br />
Backups\MyIDFBackup.bak" -i "IDFRestore.sql"<br />
© Copyright 2010 <strong>Trend</strong> <strong>Micro</strong> Inc. www.trendmicro.com<br />
All rights reserved. - 97 -
Uninstall IDF<br />
Neither the IDF Server Plug-in nor the IDF Client Plug-in can be uninstalled using the Control Panel<br />
Add or Remove Programs applet.<br />
Client Plug-in<br />
1. Using the IDF Server Plug-in, go to the Computers screen.<br />
2. Right-click the Computer from which you want to remove the Client Plug-in.<br />
3. Select Actions > Remove Client Plug-in.<br />
If you cannot use the Server Plug-in to communicate with the Client Plug-in, see Manually Uninstall<br />
a Client Plug-in in the "How To..." section.<br />
Server Plug-in<br />
From the OfficeScan Plug-In Manager click "Uninstall" in the <strong>Intrusion</strong> <strong>Defense</strong> <strong>Firewall</strong> panel.<br />
© Copyright 2010 <strong>Trend</strong> <strong>Micro</strong> Inc. www.trendmicro.com<br />
All rights reserved. - 98 -
Upgrade the Server Plug-in<br />
The OfficeScan Plug-in Manager screen will inform you if a new version of the <strong>Intrusion</strong> <strong>Defense</strong> <strong>Firewall</strong><br />
Server Plug-in is available. The new version will be listed above the current version. To upgrade to the<br />
new version, click the Download button. When the new version has finished downloading, click Upgrade<br />
to upgrade your Server Plug-in.<br />
Before upgrading the IDF Server Plug-in, make sure that you have already installed the required<br />
minimum version of OfficeScan and Plug-in Manager. (See the <strong>Intrusion</strong> <strong>Defense</strong> <strong>Firewall</strong> Deployment<br />
<strong>Guide</strong>.)<br />
© Copyright 2010 <strong>Trend</strong> <strong>Micro</strong> Inc. www.trendmicro.com<br />
All rights reserved. - 99 -
Manually Deactivate a Client Plug-in<br />
on a Computer<br />
Deactivating a Client Plug-in is not the same as uninstalling the Client Plug-in. Deactivation simply<br />
removes all rules, filters, etc. from the Client Plug-in and unbinds it from the exclusive control of the<br />
Server Plug-in. (Once a Server Plug-in activates a Client Plug-in, no other installation of an <strong>Intrusion</strong><br />
<strong>Defense</strong> <strong>Firewall</strong> system can communicate with the Client Plug-in. Once deactivated, the Client Plug-in can<br />
then be re-activated by any <strong>Intrusion</strong> <strong>Defense</strong> <strong>Firewall</strong> Server, which will then have exclusive control over<br />
it.)<br />
Manual deactivation is required if the Server Plug-in can no longer communicate with the Client Plug-in.<br />
On the client machine:<br />
1. Open a command prompt window (Start > Run > cmd.exe)<br />
2. Go to the Client Plug-in install directory:<br />
cd c:\Program Files\<strong>Trend</strong> <strong>Micro</strong>\IDF Client<br />
3. Instruct the Client Plug-in to deactivate:<br />
dsa_control /r /c ds_agent.crt<br />
The Client Plug-in is now ready to be activated by another (or the same) <strong>Intrusion</strong> <strong>Defense</strong> <strong>Firewall</strong><br />
Server. (Note that the Computer is now no longer being protected by the <strong>Intrusion</strong> <strong>Defense</strong> <strong>Firewall</strong> filters<br />
and rules.)<br />
© Copyright 2010 <strong>Trend</strong> <strong>Micro</strong> Inc. www.trendmicro.com<br />
All rights reserved. - 100 -
Manually Uninstall a Client Plug-in<br />
from a Computer<br />
On the client machine:<br />
1. Open a command prompt window (Start > Run > cmd.exe)<br />
2. For 32 bit Windows, type the following and press Enter:<br />
rundll32 "C:\Program Files\<strong>Trend</strong> <strong>Micro</strong>\IDF<br />
Client\IdfClientAgent.dll",Uninstall<br />
3. For 64 bit Windows, type the following and press Enter:<br />
rundll32 "C:\Program Files (x86)\<strong>Trend</strong> <strong>Micro</strong>\IDF<br />
Client\IdfClientAgent.dll",Uninstall<br />
© Copyright 2010 <strong>Trend</strong> <strong>Micro</strong> Inc. www.trendmicro.com<br />
All rights reserved. - 101 -
Migrate to a Larger Database<br />
IDF installs <strong>Micro</strong>soft SQL Server 2005 to use as its database. SQL Server 2005, with its 4GB limit, may be<br />
too small for your needs. The following instructions are for migrating to a larger SQL Server Enterprise<br />
database. For assistance with migrating to other supported databases, please contact <strong>Trend</strong> <strong>Micro</strong><br />
Support.<br />
Normally you do not have to activate the SQL Browser service, but in some instances you have to<br />
switch it on, particularly if you are using the "default" instance. Please refer to the <strong>Micro</strong>soft page SQL<br />
Browser Service.<br />
Remote connection via Windows authentication is not supported. IDF connection to the DB should<br />
be either Mixed Mode or SQL Server authentication.<br />
1. Backup the data in question. This can be done via a scheduled task. Go to System->Scheduled<br />
Tasks->New.<br />
2. Select Once Only as the frequency.<br />
3. Choose the Backup task type. e.g. to "C:\dbbackup".<br />
4. Let the task run.<br />
5. Monitor the System Events for the Backup Finished event.<br />
6. When the event shows up, immediately shut down the <strong>Intrusion</strong> <strong>Defense</strong> <strong>Firewall</strong> service in<br />
the Windows Services control panel. This will ensure new logs/data are not created after your<br />
backup.<br />
7. Find your database backup file e.g. "C:\dbbackup\IDFBackup.bak", and copy the file (or<br />
make it available) to the machine where the new database will be saved.<br />
8. Restore the backup. For example, create a new database called "idf-restore1". Right click the file<br />
and select Tasks->Restore..., then link up the file in the "Devices" area, and chose to<br />
Overwrite Existing Database on the options tab.<br />
Your exact settings here may vary.<br />
9. Once the database has been migrated, you need to point your IDF to use the new database. Edit<br />
the following file on your IDF server host: C:\Program Files\<strong>Trend</strong><br />
<strong>Micro</strong>\OfficeScan\Addon\<strong>Intrusion</strong> <strong>Defense</strong><br />
<strong>Firewall</strong>\webclient\webapps\ROOT\WEB-INF\dsm.properties<br />
10. Update the file:<br />
A simple dsm.properties file looks like this:<br />
#Wed Jun 11 16:19:19 EDT 2008<br />
database.SqlServer.user=sa<br />
database.name=IDF<br />
database.directory=null\\<br />
database.SqlServer.password=$1$87251922972564e6bb3e2da9e688cd4ceb42b9bf<br />
b17a942c3c8ad99ff05938c81<br />
database.SqlServer.instance=IDF<br />
mode.demo=false<br />
database.SqlServer.namedPipe=true<br />
database.type=SqlServer<br />
database.SqlServer.server=.<br />
manager.node=1<br />
It should be modified to look like this:<br />
© Copyright 2010 <strong>Trend</strong> <strong>Micro</strong> Inc. www.trendmicro.com<br />
All rights reserved. - 102 -
#Wed Jun 11 16:19:19 EDT 2008<br />
database.SqlServer.user=sa<br />
database.name=idf-restore1<br />
database.directory=null\\<br />
database.SqlServer.password=<br />
database.SqlServer.instance=<br />
mode.demo=false<br />
database.SqlServer.namedPipe=false<br />
database.type=SqlServer<br />
database.SqlServer.server=bdurie-desktop<br />
manager.node=1<br />
Your options may vary, but ensure that if you choose named pipes, the proper windows<br />
authentication/trust exists between the IDF Server host and the database host. If you choose TCP,<br />
ensure it is enabled on the database.<br />
11. Restart the <strong>Intrusion</strong> <strong>Defense</strong> <strong>Firewall</strong> service on the IDF Server.<br />
Upgrades should work normally and continue to point to the new database instance, but the old<br />
database will be retained. It is not necessary to remove the old database, although it could be<br />
removed if desired.<br />
© Copyright 2010 <strong>Trend</strong> <strong>Micro</strong> Inc. www.trendmicro.com<br />
All rights reserved. - 103 -
Migrate Managed Computers to a<br />
New IDF Server<br />
Computers with existing Client Plug-ins can be successfully migrated to another <strong>Intrusion</strong> <strong>Defense</strong> <strong>Firewall</strong><br />
Server without losing their configuration as long as the Client Plug-ins have remained installed and have<br />
not been deactivated.<br />
The deactivation instruction (carried out from the Computers screen by right-clicking a Computer<br />
and selecting Actions > Deactivate) unbinds the Client Plug-in from the exclusive control of the<br />
current Server Plug-in and removes all filters and rules that were in effect.<br />
The migration operation is essentially identical to a Backup and Restore Operation (see How To... Backup<br />
and Restore <strong>Intrusion</strong> <strong>Defense</strong> <strong>Firewall</strong>) but with the added step of informing the Server Plug-in of its new<br />
hostname.<br />
To migrate Computers to a new <strong>Intrusion</strong> <strong>Defense</strong> <strong>Firewall</strong>:<br />
1. Perform a Backup operation on the original <strong>Intrusion</strong> <strong>Defense</strong> <strong>Firewall</strong> installation as described in<br />
How To… Backup and Restore <strong>Intrusion</strong> <strong>Defense</strong> <strong>Firewall</strong>.<br />
2. Install the <strong>Intrusion</strong> <strong>Defense</strong> <strong>Firewall</strong> Server Plug-in onto the new OfficeScan server using the<br />
same procedures as described in the <strong>Intrusion</strong> <strong>Defense</strong> <strong>Firewall</strong> installation instructions.<br />
3. Copy the file named IDFBackup.bak from <strong>Micro</strong>soft SQL Server's backup directory (typically<br />
C:\Program Files\<strong>Micro</strong>soft SQL<br />
Server\MSSQL.1\MSSQL\Backup\IDFBackup.bak) from the original installation to the<br />
new <strong>Intrusion</strong> <strong>Defense</strong> <strong>Firewall</strong>'s SQL Server backup directory.<br />
4. Perform a Restore operation as described in How To… Backup and Restore <strong>Intrusion</strong> <strong>Defense</strong><br />
<strong>Firewall</strong>.<br />
5. Inform the new restored <strong>Intrusion</strong> <strong>Defense</strong> <strong>Firewall</strong> Server Plug-in of its new hostname by<br />
executing the following idf_c.exe command from the <strong>Intrusion</strong> <strong>Defense</strong> <strong>Firewall</strong> root directory,<br />
replacing NewComputerName with the updated hostname. (This can be a static IP or a fully<br />
qualified name.)<br />
idf_c -action changesetting -name "configuration.dsmUrl" -value<br />
"NewComputerName"<br />
For example, to change the hostname to OfficeScan_Win2K, you would execute:<br />
idf_c -action changesetting -name "configuration.dsmUrl" -value<br />
"OfficeScan_Win2K"<br />
The new installation of the <strong>Intrusion</strong> <strong>Defense</strong> <strong>Firewall</strong> will detect and recognize the Client Plug-ins from the<br />
previous installation and operations will continue as before.<br />
© Copyright 2010 <strong>Trend</strong> <strong>Micro</strong> Inc. www.trendmicro.com<br />
All rights reserved. - 104 -
Migrate a Single Managed Computer<br />
to a New IDF Server<br />
Single Computers can be migrated to a new <strong>Intrusion</strong> <strong>Defense</strong> <strong>Firewall</strong> but they will not retain any<br />
configuration information unless the new <strong>Intrusion</strong> <strong>Defense</strong> <strong>Firewall</strong> Server Plug-in has been "restored"<br />
with the backed-up files from the original <strong>Intrusion</strong> <strong>Defense</strong> <strong>Firewall</strong> (see How To... Backup and Restore<br />
<strong>Intrusion</strong> <strong>Defense</strong> <strong>Firewall</strong>).<br />
To migrate a single Computer from one <strong>Intrusion</strong> <strong>Defense</strong> <strong>Firewall</strong> to another:<br />
1. Right-click the Computer in the Computers screen of the current Server Plug-in and select<br />
Actions > Deactivate Client Plug-in(s) to deactivate the Client Plug-in.<br />
2. Use the "Move Client" feature of the OfficeScan management console to move the computer to<br />
the Server. (Computers listed in the OfficeScan server are automatically listed in the Computers<br />
screen of the IDF Server Plug-in.)<br />
3. Right-click the Computer in the Computers screen of the new IDF Server Plug-in and select<br />
Actions > Activate/Reactivate Client Plug-in(s) to activate the Client Plug-in.<br />
The Client Plug-in has now been activated by the new Server Plug-in. The old Server Plug-in will no longer<br />
be able to communicate with the Client Plug-in.<br />
© Copyright 2010 <strong>Trend</strong> <strong>Micro</strong> Inc. www.trendmicro.com<br />
All rights reserved. - 105 -
Optimize the Embedded Database<br />
The IDF Server Plug-in installs and uses <strong>Micro</strong>soft SQL Server Express for data storage. The following<br />
information will<br />
MS SQL Server Express's limitation of 4GB<br />
It is not possible to increase the database capacity for SQL Server Express, but it is possible to migrate to<br />
a database that has no space constraints such as SQL Server database. A set of migration steps have<br />
been established. (See “Migrate to a Larger Database” in the How To.. section of the online help for<br />
instructions.) Please contact your support provider for additional assistance.<br />
Archiving the logs<br />
SQL Server Express's cap GB of data makes it unsuitable for archiving. For audit and compliance<br />
requirements, you should periodically backup your database. The on-line help includes information on<br />
creating scheduled backups. See "Export or Backup Data" in the How To... section of the online help.<br />
Minimizing the space used by the Database<br />
IDF Server stores events in the database and automatically purges events when they reach a certain age.<br />
The maximum age of these events is fully configurable from IDF Server. This allows an administrator to<br />
tune how long they want to keep certain types of events in IDF Server, and hence allows an administrator<br />
to effectively tune how their database space is utilized.<br />
Prune settings are configured in IDF Server by going to System->Settings, selecting the System tab,<br />
and then editing the settings within the "Prune" section. Changes to these settings are effective<br />
immediately, but it will take IDF Server up to an hour to do the actual pruning, as it is done every hour.<br />
To decide what prune settings would benefit from being shortened, you can use a SQL Server database<br />
tool to inspect your database and find out which tables are taking up the majority of the space:<br />
http://www.microsoft.com/downloadS/details.aspx?familyid=C243A5AE-4BD1-4E3D-94B8-<br />
5A0F62BF7796&displaylang=en<br />
If you intend to use the tool indicated above, install it on the IDF Server host, launch the tool and login to<br />
the IDF instance, expand the "IDF" database, view the tables, and then fetch the properties of the tables<br />
listed below to determine their size. Considering that SQL Server Express has a maximum size of 4GB,<br />
you should consider any table below that is over 1GB to be "too large", and its pruning settings should be<br />
lowered if possible.<br />
The following tables are included in the "<strong>Firewall</strong>/DPI events" prune settings:<br />
packetlogs<br />
payloadlogs<br />
payloadlogdatas<br />
The following tables are included in the "system/client plug-in events" prune settings:<br />
systemevents<br />
agentevents<br />
The following tables are included in the "counters" prune settings:<br />
© Copyright 2010 <strong>Trend</strong> <strong>Micro</strong> Inc. www.trendmicro.com<br />
All rights reserved. - 106 -
counter3s<br />
counter3ports<br />
counter3ips<br />
Shrinking the size of the IDF database?<br />
SQL Server Express database by default has a maximum data capacity of 4GB, but its database log file<br />
(IDF_Log.mdf) can grow as large as needed. In some extreme cases it can grow up to the size of the main<br />
database file (4GB).<br />
In some situations it may be helpful to shrink the database so it consumes less actual disk space.<br />
The only way to perform this operation on the IDF database is by using a SQL Server tool. This can be<br />
done using the SQL Server Express Management tool, or via a similar command line tool – both tools are<br />
provided free from <strong>Micro</strong>soft:<br />
http://www.microsoft.com/downloadS/details.aspx?familyid=C243A5AE-4BD1-4E3D-94B8-<br />
5A0F62BF7796&displaylang=en<br />
http://www.microsoft.com/DownLoads/details.aspx?familyid=FA87E828-173F-472E-A85C-<br />
27ED01CF6B02&displaylang=en<br />
After installing the command-line tool on the IDF Server machine, the following command will shrink the<br />
database:<br />
sseutil –shrink name=IDF –server .\IDF –m<br />
Usually the shrink is performed on the logical logs - they grow more rapidly than the database and<br />
sometimes we notice they are not flushed. To release logical log space:<br />
1. Perform a full backup<br />
2. Perform logical logs backup<br />
3. Run the following two SQL queries to release the space:<br />
USE idf<br />
GO<br />
Checkpoint<br />
USE idf<br />
DBCC SHRINKFILE(idf_log, 1)<br />
BACKUP LOG WITH TRUNCATE_ONLY<br />
DBCC SHRINKFILE(idf_log, 1)<br />
Another option, discouraged by <strong>Micro</strong>soft but still technically an option to keep the files small, is to<br />
switch the IDF database into "Auto-Shrink" mode. You can do this using the latter GUI tool mentioned<br />
above by selecting the Databases->IDF node, right click and select Properties, choose Options, and<br />
then configuring the "Auto Shrink" mode to be "True".<br />
Migrate IDF data from the bundled SQL Server Express onto<br />
another database<br />
A set of migration steps have been established (see "Migrate to a Larger Database" in the How To...<br />
section of the online help). Please contact your support provider team for additional assistance.<br />
© Copyright 2010 <strong>Trend</strong> <strong>Micro</strong> Inc. www.trendmicro.com<br />
All rights reserved. - 107 -
Use the Stand-alone Client Plug-in<br />
Installer<br />
The IDF Stand-alone Client Plug-in Installer package is a self-extracting .exe file which is run on the client<br />
computer and is available from <strong>Trend</strong> <strong>Micro</strong> Support upon request. The client computer must already have<br />
the OSCE client installed on it. The Client Plug-in will perform automatic agent-initiated activation after<br />
installation but Client Plug-in Initiated Activation must be enabled from the IDF Server Plug-in console for<br />
automatic activation to work. (System > System Settings > Computers )<br />
The stand-alone installer uses the OSCE Client to perform the installation of the IDF Client Plug-in, and<br />
assumes that the OSCE Client is already installed in the default location:<br />
C:\Program Files\<strong>Trend</strong> <strong>Micro</strong>\OfficeScan Client.<br />
To use the Stand-alone Client Plug-in Installer:<br />
1. Extract idfclient.exe from the stand-alone zip package.<br />
2. Run idfclient.exe on the target computer. (The exe is a self-extracting zip file that will<br />
extract the necessary binaries and scripts to a temporary location and execute them.) It will log<br />
to %WINDIR%\idf_standalone.log<br />
3. Verify the client is listed on the Computers screen and that its status is "Managed".<br />
Because the stand-alone installer will briefly interrupt the client's network connection, the installer<br />
must be run locally on the host computer.<br />
© Copyright 2010 <strong>Trend</strong> <strong>Micro</strong> Inc. www.trendmicro.com<br />
All rights reserved. - 108 -
Reference<br />
© Copyright 2010 <strong>Trend</strong> <strong>Micro</strong> Inc. www.trendmicro.com<br />
All rights reserved. - 109 -
Protecting a Mobile Laptop Computer<br />
In this guide, we will use the Server Plug-in to protect a mobile laptop. This will involve the following<br />
steps:<br />
1. Activate the Client Plug-in on the laptop computer.<br />
2. Create a new Security Profile for a Windows laptop<br />
a. Create a new Security Profile<br />
b. Assign <strong>Firewall</strong> and Stateful Configuration Rules with Location Awareness Conditions<br />
c. Assign Deep Packet Inspection (DPI) Rules<br />
3. Apply Security Profiles to the Computer<br />
4. Monitor Activity using the Server Plug-in<br />
We will assume that you have already installed the Server Plug-in on the Computer from which you intend<br />
to manage the IDF Client Plug-ins throughout your network. We will also assume that you have installed<br />
(but not activated) IDF Client Plug-ins on the mobile laptops you wish to protect. If you have not<br />
done so, consult the installation instructions for the steps to get to this stage.<br />
Activate the Client Plug-in on a Computer<br />
Client Plug-ins need to be activated by the Server Plug-in before rules can be assigned to them. The<br />
activation process includes the exchange of unique "fingerprints" between the Client Plug-in and the<br />
Server Plug-in. This ensures that only this IDF Server Plug-in (or one of its nodes) can send instructions to<br />
the Client Plug-in.<br />
To manually activate a Client Plug-in on a Computer, right-click one or more selected Computers and<br />
select Actions > Activate/Reactivate Client Plug-in(s).<br />
Create a Security Profile<br />
Now that the Client Plug-in is activated, we can assign some rules to protect the Computer. Although you<br />
can assign rules directly to a Computer, it‟s more useful to create a Security Profile which contains these<br />
rules and which can then be assigned to multiple Computers.<br />
Creating the Security Profile will involve the following steps:<br />
1. Creating and naming the new Security Profile<br />
2. Defining Multiple Interface Types<br />
3. Setting the <strong>Firewall</strong> to Inline Mode<br />
4. Assigning <strong>Firewall</strong> Rules with Location Awareness<br />
5. Assigning Deep Packet Inspection (DPI) Rules<br />
6. Assigning the Security Profile to the Computer<br />
Creating and Naming the New Security Profile<br />
To create a new Security Profile:<br />
1. Click Security Profiles in the Server Plug-in‟s navigation pane, and then click "New" to display<br />
the New Security Profile wizard.<br />
2. Name the new Security Profile "My New Laptop Security Profile". Click Next.<br />
3. The next screen asks if you would like to base the Security Profile on an existing Computer‟s<br />
current configuration. If you were to select "Yes", you would be asked to pick an existing<br />
© Copyright 2010 <strong>Trend</strong> <strong>Micro</strong> Inc. www.trendmicro.com<br />
All rights reserved. - 110 -
managed Computer and the wizard would take all the configuration information from that<br />
Computer and create a new Security Profile based on it. This can be useful if, for instance, you<br />
have fine-tuned the security configuration of an existing Computer over a period of time and now<br />
wish to create a Security Profile based on it so that you can apply it to other functionally identical<br />
Computers. For now, select "No" and click Next.<br />
4. The final screen confirms that the new Security Profile has been created. Set the Open Security<br />
Profile Details on 'Close' option and click Close.<br />
5. Because you set the Open Security Profile Details on 'Close' option, the new Security Profile‟s<br />
Details screen appears.<br />
Defining Multiple Interface Types<br />
Let's assume that the laptops to which this Security Profile will be assigned are equipped with two network<br />
interfaces (a local area connection and a wireless connection) and that we intend to tune the security<br />
configuration to take into account which interface is being used. We must first define the two interface<br />
types for the Security Profile.<br />
To define multiple interface types:<br />
1. Click Interface Types in the navigation pane of the new Security Profile's Details window.<br />
2. Select the Multiple Interface Types option.<br />
3. Type names for the interfaces and strings (with optional wildcards) which the Client Plug-in will<br />
use to match interface names on the laptop Computer: "LAN Connection" and "Local Area<br />
Connection *", and "Wireless" and "Wireless Network Connection *" in the first two Interface<br />
Type areas.<br />
4. Click Save at the bottom right of the screen.<br />
© Copyright 2010 <strong>Trend</strong> <strong>Micro</strong> Inc. www.trendmicro.com<br />
All rights reserved. - 111 -
Setting the <strong>Firewall</strong> to Inline Mode<br />
The Client Plug-in's network engine can operate Inline or in Tap Mode. When operating Inline, the live<br />
packet stream passes through the network engine. Stateful tables are maintained, <strong>Firewall</strong> Rules are<br />
applied and traffic normalization is carried out so that DPI Rules can be applied to payload content. When<br />
operating in Tap Mode, the live packet stream is cloned and diverted from the main stream. In Tap Mode,<br />
the live packet stream is not modified; all operations are carried out on the cloned stream.<br />
For now, we will configure our Security Profile to direct the engine to operate Inline. To set the <strong>Firewall</strong><br />
engine to Inline Mode:<br />
1. Still in the My New Laptop Security Profile Details screen, go to System > System Settings<br />
and click on the <strong>Firewall</strong> and DPI tab.<br />
2. Set the Network Engine Mode to "Inline". (By default, the setting should already be set to<br />
"Inherited (Inline)" since the global default mode (configured in the main IDF Server Plug-in<br />
system settings) is "Inline" and a new Security Profile inherits global settings.)<br />
3. Click Save at the bottom right of the screen.<br />
Assigning <strong>Firewall</strong> Rules with Location Awareness<br />
Click <strong>Firewall</strong> in the navigation pane, de-select the Inherit checkbox and select On beneath it.<br />
© Copyright 2010 <strong>Trend</strong> <strong>Micro</strong> Inc. www.trendmicro.com<br />
All rights reserved. - 112 -
The Inherit checkbox determines whether or not these settings will be inherited from global<br />
settings defined in the Server Plug-in. For information on Inheritance, see "Inheritance and Overrides"<br />
in the Reference section.<br />
Now we will assign some <strong>Firewall</strong> Rules and Stateful Configuration rules to this Security Profile.<br />
To assign <strong>Firewall</strong> Rules and Stateful Configuration rules to this Security Profile:<br />
1. Click "<strong>Firewall</strong> Rules" to display the list of available predefined <strong>Firewall</strong> Rules. (You can create<br />
your own <strong>Firewall</strong> Rules, but for this exercise we will select from the list of existing ones.) Select<br />
the following set of <strong>Firewall</strong> Rules to allow basic communication:<br />
o Allow Solicited ICMP replies<br />
o Allow solicited TCP/UDP replies<br />
o Domain Client (UDP)<br />
o ARP<br />
o Wireless Authentication<br />
o Windows File Sharing (This is a force-allow rule to permit incoming Windows File Sharing<br />
traffic.)<br />
© Copyright 2010 <strong>Trend</strong> <strong>Micro</strong> Inc. www.trendmicro.com<br />
All rights reserved. - 113 -
Notice the gray down-arrow next to the <strong>Firewall</strong> Rule checkboxes. These appear if you have<br />
defined multiple interfaces in the previous step. They allow you to specify whether the <strong>Firewall</strong><br />
Rule will apply globally to all interfaces on the Computer or just to interfaces that you specify.<br />
Leave these at the default (global) setting for now.<br />
2. Click the Save button.<br />
We assigned a <strong>Firewall</strong> Rule that permitted Windows File Sharing. Windows File Sharing is a very<br />
useful feature in Windows but it has had some security issues. It would better to restrict this<br />
ability to when the laptop is in a secure office environment and forbid it when the laptop is out of<br />
the office. We will apply Location Awareness to the <strong>Firewall</strong> Rule when used with this Security<br />
Profile to implement this policy.<br />
3. In the new Security Profile's Details screen, right-click the Windows File Sharing <strong>Firewall</strong> Rule<br />
and select Properties (for this Security Profile). This will display the Properties window for<br />
the <strong>Firewall</strong> Rule but the changes we make to it will only apply to the <strong>Firewall</strong> Rule when it is<br />
applied as part this new Security Profile:<br />
© Copyright 2010 <strong>Trend</strong> <strong>Micro</strong> Inc. www.trendmicro.com<br />
All rights reserved. - 114 -
4. In the Properties window, click the Options tab. In the Context area, select "New…" from the<br />
drop-down list to display the New Context Properties window. We will create a Context that will<br />
only allow the <strong>Firewall</strong> Rule to be active when the laptop has local access to its Domain<br />
Controller. (That is, when the laptop is in the office.)<br />
© Copyright 2010 <strong>Trend</strong> <strong>Micro</strong> Inc. www.trendmicro.com<br />
All rights reserved. - 115 -
5. Name the new Rule Context "In the Office". In the Options area, set the "Context applies when<br />
Domain Controller connection is:" option and select "Local" below it. Then click Ok.<br />
If the Domain Controller can be contacted directly (via ICMP), the connection is "Local". If it can be<br />
contacted via VPN only, then the connection is "Remote".<br />
6. Click OK to close the new Rule Context Properties window and click OK in the Windows File<br />
Sharing <strong>Firewall</strong> Rule Properties window.<br />
7. Now the Windows File Sharing <strong>Firewall</strong> Rule will only be in effect when the laptop has direct<br />
access to its Windows Domain Controller. The Windows File Sharing <strong>Firewall</strong> Rule is now<br />
displayed in bold letters in the Security Profile Details screen. This indicates that the <strong>Firewall</strong><br />
Rule has had its properties edited for this Security Profile only.<br />
© Copyright 2010 <strong>Trend</strong> <strong>Micro</strong> Inc. www.trendmicro.com<br />
All rights reserved. - 116 -
8. The final step in the <strong>Firewall</strong> section is to enable Stateful inspection. Click Stateful<br />
Configurations under <strong>Firewall</strong> in the navigation pane. Under Global (All Interfaces) select<br />
Enable Stateful Inspection.<br />
9. Click Save to finish.<br />
Note that Location Awareness is also available for DPI Rules.<br />
Assign Deep Packet Inspection (DPI) Rules<br />
To assign Deep Packet Inspection (DPI) rules to the Security Profile:<br />
1. Still in the "My New Laptop Security Profile" Details window, click Deep Packet Inspection in<br />
the navigation pane. In the Deep Packet Inspection area, clear the Inherit check box, and<br />
select On beneath it. DPI can be set to either Prevent or Detect mode when the Network Engine<br />
is operating in Inline Mode (as opposed to Tap Mode). Detect Mode is useful if you are trying out<br />
a new set of DPI Rules and do not want to risk dropping traffic before you are sure the new rules<br />
are working properly. In Detect Mode, traffic that would normally be dropped will generate events<br />
but will be allowed to pass. Set Deep Packet Inspection to On.<br />
Note the Recommendations area. The IDF Client Plug-in can be instructed to run a<br />
Recommendation Scan. (In the Server Plug-in‟s Computers list, right-click a Computer and select<br />
Actions > Scan Computer(s) for Recommendations.) The Recommendation engine will scan the<br />
Computer for applications and make DPI Rule recommendations based on what it finds. The results of<br />
the Recommendation Scan can be viewed in the Computer‟s Details window by clicking Deep Packet<br />
Inspection > DPI Rules and selecting "Show Recommended" from the Show drop-down list.<br />
For now, leave the "Recommendations" option set to "Inherited (No)".<br />
2. DPI Rules are organized by Application Type. Application Types are a useful way of grouping DPI<br />
Rules; they have only three properties: communication direction, protocol, and ports. For our<br />
new laptop Security Profile, we will assign the following Application Types:<br />
o Mail Client Outlook<br />
o Mail Client Windows<br />
o <strong>Micro</strong>soft Office<br />
o Web Client Common<br />
o Web Client Internet Explorer<br />
o Web Client Mozilla Firefox<br />
© Copyright 2010 <strong>Trend</strong> <strong>Micro</strong> Inc. www.trendmicro.com<br />
All rights reserved. - 117 -
o Windows Services RPC Client<br />
o Windows Services RPC Server<br />
Click DPI Rules under Deep Packet Inspection in the navigation pane. Sort the DPI Rules "By<br />
Application Type" and then put a check next to the Application Types listed above. (There are<br />
many Application Types and DPI Rules, so you will have to have to use the pagination controls at<br />
the bottom right of the screen to get to them all, or use the search features at the top right of<br />
the screen.)<br />
Some DPI Rules are dependent on others. If you assign a rule that requires another rule to also be<br />
assigned (which has not yet been assigned) a popup window will appear letting you assign the<br />
required rule.<br />
When assigning any kinds of Rules to a Computer, do not let yourself be tempted to be "extra<br />
secure" and assign all available rules to your Computer. The Rules are designed for a variety of<br />
operating systems, applications, vulnerabilities and may not be applicable to the Computer you want<br />
to protect. The traffic filtering engine would just be wasting CPU time looking for patterns that will<br />
never appear. Be selective when securing your Computers!<br />
3. Click Save to assign the Application Types to the Security Profile.<br />
4. Click Save to apply the rules to the Security Profile.<br />
We are now finished editing the new Security Profile. You can now close the My New Security Profile<br />
Details screen.<br />
Edit the Domain Controller(s) IP List<br />
Finally, since the new Security Profile includes three <strong>Firewall</strong> Rules that use the "Domain Controller(s)" IP<br />
List, we will have to edit that IP List to include the IP addresses of the local Windows Domain Controller.<br />
In the main window of the Server Plug-in, go to the Components > IP Lists, double-click the Domain<br />
Controller(s) IP List to see its Properties window, and type the IP(s) of your domain controller(s).<br />
© Copyright 2010 <strong>Trend</strong> <strong>Micro</strong> Inc. www.trendmicro.com<br />
All rights reserved. - 118 -
Click OK when you're done.<br />
Apply the Security Profile to a Computer<br />
Now we can apply the Security Profile to the Computer. Go to the Computers screen. Right-click the<br />
Computer to which you will assign the Security Profile and select "Assign Security Profile...".<br />
© Copyright 2010 <strong>Trend</strong> <strong>Micro</strong> Inc. www.trendmicro.com<br />
All rights reserved. - 119 -
Choose "My New Laptop Security Profile" from the drop-down list in the Assign Security Profile dialog<br />
box and click OK:<br />
After clicking OK, the Server Plug-in will send the Security Profile to the Client Plug-in. The Computer<br />
Status column and the Server Plug-in's status bar will display messages that the Client Plug-in is being<br />
updated.<br />
Once the Client Plug-in on the Computer has been updated, the status column will read "Managed (Client<br />
Plug-in <strong>Online</strong>)".<br />
Configure SMTP Settings<br />
Configuring the IDF Server Plug-in's SMTP settings allows email alerts to be sent out to users.<br />
To configure SMTP settings:<br />
1. Go to System > System Settings and click the System tab.<br />
2. Type the appropriate information and click the Test SMTP Settings to confirm IDF Server Plugin<br />
can communicate with the mail server.<br />
3. Now click the Notifications tab. On the Notifications screen, type the default email address to<br />
which you want notifications sent.<br />
Whether a particular Alert generates emailed notifications can be configured on that Alert's<br />
Properties window (System > System Settings > System > View Alert Configuration...).<br />
Click the Save button at the bottom of the screen to save your settings.<br />
Monitor Activity Using the IDF Server Plug-in<br />
The Dashboard<br />
After the Computer has been assigned a Security Profile and has been running for a while, you will want to<br />
review the activity on that Computer. The first place to go to review activity is the Dashboard. The<br />
Dashboard has many information panels ("widgets") that display different types of information pertaining<br />
to the state of the IDF Server Plug-in and the Computers that it is managing.<br />
On the Dashboard toolbar, Click Add/Remove Widgets. to view the list of available widgets.<br />
In this <strong>Guide</strong>, we will add the following widgets from the <strong>Firewall</strong> section:<br />
<strong>Firewall</strong> Activity (Prevented)<br />
© Copyright 2010 <strong>Trend</strong> <strong>Micro</strong> Inc. www.trendmicro.com<br />
All rights reserved. - 120 -
<strong>Firewall</strong> IP Activity (Prevented)<br />
<strong>Firewall</strong> History (2x1)<br />
Select the checkbox beside each of the three widgets, and click OK. The widgets will appear on the<br />
dashboard. (It may take a bit of time to generate the data.)<br />
The <strong>Firewall</strong> Activity (Prevented) widget displays a list of the most common reasons for<br />
packets to be denied (that is, blocked from reaching a Computer by the Client Plug-in on that<br />
Computer) along with the number of packets that were denied. Items in this list will be either<br />
types of Packet Rejections or <strong>Firewall</strong> Rules. Each "reason" is a link to the corresponding logs for<br />
that denied packet.<br />
The <strong>Firewall</strong> IP Activity (Prevented) widget displays a list of the most common source IPs of<br />
denied packets. Similar to the <strong>Firewall</strong> Activity (Prevented) widget, each source IP is a link to<br />
the corresponding logs.<br />
The <strong>Firewall</strong> History (2x1) widget displays a bar graph indicating how many packets were<br />
blocked (prevented) or only logged (detected) in the last 24 hour period or seven day period<br />
(depending on the view selected). Clicking a bar will display the corresponding logs for the period<br />
represented by the bar.<br />
Note the trend indicators next to the numeric values in the <strong>Firewall</strong> Activity (Prevented) and<br />
<strong>Firewall</strong> IP Activity (Prevented) widgets. An upward or downward pointing triangle indicates an<br />
overall increase or decrease over the specified time period, and a flat line indicates no significant<br />
change.<br />
Logs of <strong>Firewall</strong> and DPI Events<br />
Now drill-down to the logs corresponding to the top reason for Denied Packets: in the <strong>Firewall</strong> Activity<br />
(Prevented) widget, click the first reason for denied packets (in the picture above, the top reason is "Out<br />
of Allowed Policy"). This will take you to the <strong>Firewall</strong> Events screen.<br />
The <strong>Firewall</strong> Events screen will display all <strong>Firewall</strong> Events where the Reason column entry corresponds<br />
to the first reason from the <strong>Firewall</strong> Activity (Prevented) widget ("Out of Allowed Policy"). The logs are<br />
filtered to display only those events that occurred during the view period of the Dashboard (Last 24 hours<br />
or last seven days). Further information about the <strong>Firewall</strong> Events and DPI Events page can be found in<br />
the help pages for those screens.<br />
For the meaning of the different packet rejection reasons, see <strong>Firewall</strong> Events and DPI Events.<br />
Reports<br />
Often, a higher-level view of the log data is desired, where the information is summarized, and presented<br />
in a more easily understood format. The Reports fill this role, allowing you to display detailed summaries<br />
on Computers, <strong>Firewall</strong> and DPI Event Logs, Events, Alerts, etc. On the Reports screen, you can select<br />
various options for the report to be generated. These options are further discussed in the Reports help<br />
section.<br />
We will generate a <strong>Firewall</strong> Report, which displays a record of <strong>Firewall</strong> Rule and Stateful Configuration<br />
activity over a configurable date range. Select <strong>Firewall</strong> Report from the Report drop-down. Click<br />
Generate to launch the report in a new window.<br />
By reviewing reports, by logging into the system and consulting the dashboard, by performing detailed<br />
investigations by drilling-down to specific logs, and by configuring alerts to notify you of critical events,<br />
you can remain apprised of the health and status of your network.<br />
© Copyright 2010 <strong>Trend</strong> <strong>Micro</strong> Inc. www.trendmicro.com<br />
All rights reserved. - 121 -
About <strong>Firewall</strong> Rules<br />
IDF <strong>Firewall</strong> Rules have both a rule action and a rule priority. Used in conjunction, these two properties<br />
allow you to create very flexible and powerful rule-sets. Unlike rule-sets used by other firewalls, which<br />
may require that the rules be defined in the order in which they should be run, IDF <strong>Firewall</strong> Rules are run<br />
in a deterministic order based on the rule action and the rule priority, which is independent of the order in<br />
which they are defined or assigned.<br />
Rule Action<br />
Each rule can have one of four actions.<br />
1. Bypass: if a packet matches a bypass rule, it is passed through both the firewall and the DPI<br />
Engine regardless of any other rule (at the same priority level).<br />
2. Force Allow: if a packet matches a force allow rule it is passed regardless of any other rules<br />
(at the same priority level).<br />
3. Deny: if a packet matches a deny rule it is dropped.<br />
4. Allow: if a packet matches an allow rule, it is passed. Any traffic not matching one of the allow<br />
rules is denied.<br />
5. Log Only: if a packet matches a log only rule it is passed and the event is logged.<br />
Adding an ALLOW rule will deny everything else:<br />
A DENY rule can be implemented over an ALLOW to block certain kinds of traffic:<br />
© Copyright 2010 <strong>Trend</strong> <strong>Micro</strong> Inc. www.trendmicro.com<br />
All rights reserved. - 122 -
The FORCE ALLOW rule can be placed over the denied traffic to allow certain exceptions to pass through:<br />
Rule Priority<br />
Rule actions of type deny and force allow can be defined at any one of 5 priorities to allow further<br />
refinement of the permitted traffic defined by the set of allow rules. Rules are run in priority order from<br />
highest (Priority 4) to lowest (Priority 0). Within a specific priority level the rules are processed in order<br />
based on the rule action (force allow, deny, allow, log only).<br />
The priority context allows a User to successively refine traffic controls using deny/force allow<br />
combinations to achieve a greater flexibility. Within the same priority context an allow rule can be<br />
negated with a deny rule, and a deny rule can be negated by a force allow rule.<br />
Rule Actions of type allow run only at priority 0 while rule actions of type log only run only at<br />
priority 4.<br />
Putting Rule Action and Priority together<br />
Rules are run in priority order from highest (Priority 4) to lowest (Priority 0). Within a specific priority level<br />
the rules are processed in order based on the rule action. The order in which rules of equal priority are<br />
processed is as follows:<br />
© Copyright 2010 <strong>Trend</strong> <strong>Micro</strong> Inc. www.trendmicro.com<br />
All rights reserved. - 123 -
Bypass<br />
Force Allow<br />
Deny<br />
Allow<br />
Log Only<br />
It is important to remember that if you have a force allow rule and a deny rule at the same<br />
priority the force allow rule takes precedence over the deny rule and therefore traffic matching the<br />
force allow rule will be permitted.<br />
Stateful Filtering<br />
When stateful analysis is enabled, packets are analyzed within the context of traffic history, correctness of<br />
TCP and IP header values, and TCP connection state transitions. In the case of stateless protocols (e.g.<br />
UDP and ICMP) a pseudo-stateful mechanism is implemented based on historical traffic analysis.<br />
A packet is passed through the stateful routine if it is explicitly allowed via static rules.<br />
The packet is examined if it belongs to an existing connection by checking the connection table<br />
for matching end points<br />
The TCP header is examined for correctness (e.g. sequence numbers, flag combination)<br />
Once enabled, the stateful engine is applied to all traffic traversing the interface.<br />
UDP pseudo-stateful inspection, by default, rejects any incoming "unsolicited" UDP packets. If a Computer<br />
is running a UDP server, a force allow rule must be included in the policy to permit access to that<br />
service. For example, if UDP stateful inspection is enabled on a DNS server, a force allow rule permitting<br />
UDP traffic to port 53 is required.<br />
ICMP pseudo-stateful inspection, by default, rejects any incoming unsolicited ICMP request-reply and error<br />
type packets. A force allow must be explicitly defined for any unsolicited ICMP packet to be allowed. All<br />
other ICMP (non request-reply or error type) packets are dropped unless explicitly allowed with static<br />
rules.<br />
Putting it all together to design a <strong>Firewall</strong> Policy<br />
Generally speaking, there are two approaches when defining a firewall policy for a Computer:<br />
Prohibitive: That which is not expressly allowed, is prohibited. Prohibitive policies can be created<br />
by using a combination of allow rules to describe allowed traffic and deny rules to further<br />
restrict permitted traffic.<br />
Permissive: That which is not expressly prohibited, is allowed. Permissive policies can be<br />
created through the exclusive used of deny rules to describe the traffic that should be dropped.<br />
In general, prohibitive policies are preferred and permissive policies should be avoided.<br />
Force allow rules should only be used in conjunction with allow and deny rules to allow a subset of<br />
traffic that has been prohibited by the allow and deny rules. Force allow rules are also required to allow<br />
unsolicited ICMP and UDP traffic when ICMP and UDP stateful are enabled.<br />
Example<br />
Take the example of how a simple firewall policy can be created for a Web server.<br />
© Copyright 2010 <strong>Trend</strong> <strong>Micro</strong> Inc. www.trendmicro.com<br />
All rights reserved. - 124 -
1. First enable stateful inspection for TCP, UDP, and ICMP using a global stateful configuration with<br />
these options enabled.<br />
2. Add a <strong>Firewall</strong> Rule to allow TCP and UDP replies to requests originated on the workstation. To do<br />
this create in incoming allow rule with the protocol set to "TCP + UDP" and select the Not<br />
checkbox and the Syn checkbox under Specific Flags. At this point the policy only allows TCP<br />
and UDP packets that are replies to requests initiated by a user on the workstation. For example,<br />
in conjunction with the stateful analysis options enabled in step 1, this rule allows a user on this<br />
computer to perform DNS lookups (via UDP) and to browse the Web via HTTP (TCP).<br />
3. Add a <strong>Firewall</strong> Rule to allow ICMP replies to requests originated on the workstation. To do this,<br />
create in incoming allow rule with the protocol set to "ICMP" and select the Any Flags checkbox.<br />
This means that a user on this computer can ping other workstations and receive a reply but<br />
other users will not be able to ping this computer.<br />
4. Add a <strong>Firewall</strong> Rule to allow incoming TCP traffic to port 80 and 443 with the Syn checkbox<br />
checked in the Specific Flags section. This means that external users can access a Web server<br />
on this computer.<br />
At this point we have a basic firewall policy that allows solicited TCP, UDP and ICMP replies and external<br />
access to the Web server on this computer all other incoming traffic is denied.<br />
For an example of how deny and force allow rule actions can be used to further refine this profile<br />
consider how we may want to restrict traffic from other computers in the network. For example, we may<br />
want to allow access to the Web server on this computer to internal users but deny access from any<br />
computers that are in the DMZ. This can be done by adding a deny rule to prohibit access from servers in<br />
the DMZ IP range.rule<br />
5. Next we add a deny rule for incoming TCP traffic with source IP 10.0.0.0/24 which is the IP<br />
range assigned to computers in the DMZ. This rule denies any traffic from computers in the DMZ<br />
to this computer.<br />
We may, however, want to refine this policy further to allow incoming traffic from the mail server which<br />
resides in the DMZ.<br />
6. To do this we use a force allow for incoming TCP traffic from source IP 10.0.0.100. This force<br />
allow overrides the deny rule we created in the previous step to permit traffic from this one<br />
computer in the DMZ.<br />
Important things to remember<br />
All traffic is first checked against <strong>Firewall</strong> Rules before being analyzed by the stateful inspection<br />
engine. If the traffic clears the <strong>Firewall</strong> Rules, the traffic is then analyzed by the stateful<br />
inspection engine (provided stateful inspection is enabled in the stateful configuration).<br />
Allow rules are prohibitive. Anything not specified in the allow rules is automatically dropped.<br />
This includes traffic of other frame types so you need to remember to include rules to allow other<br />
types of required traffic. For example, don't forget to include a rule to allow ARP traffic if static<br />
ARP tables are not in use.<br />
If UDP stateful inspection is enabled a force allow rule must be used to allow unsolicited UDP<br />
traffic. For example, if UDP stateful is enabled on a DNS server then a force allow for port 53 is<br />
required to allow the server to accept incoming DNS requests.<br />
If ICMP stateful inspection is enabled a force allow rule must be used to allow unsolicited ICMP<br />
traffic. For example, if you wish to allow outside ping requests a force allow rule for ICMP type 3<br />
(Echo Request) is required.<br />
A force allow acts as a trump card only within the same priority context.<br />
If you do not have a DNS or WINS server configured (which is common in test environments) a<br />
force allow incoming UDP port 137 rule may be required for NetBios.<br />
When troubleshooting a new firewall policy the first thing you should do is check the <strong>Firewall</strong> Rule<br />
logs on the Client Plug-in. The <strong>Firewall</strong> Rule logs contain all the information you need to determine<br />
what traffic is being denied by <strong>Firewall</strong> elements that have been defined so that you can further refine<br />
your policy as required.<br />
© Copyright 2010 <strong>Trend</strong> <strong>Micro</strong> Inc. www.trendmicro.com<br />
All rights reserved. - 125 -
Advanced Logging Policy Modes<br />
To reduce the number of events being logged, the IDF Server Plug-in can be configured to operate in one<br />
of several Advanced Logging Policy modes. These modes are set in the System > System Settings ><br />
<strong>Firewall</strong> and DPI screen in the Advanced area.<br />
The following table lists which types of Events are ignored in four of the more complex Advanced Logging<br />
Policy modes:<br />
Stateful and Normalization<br />
Suppression<br />
Mode Ignored Events<br />
Stateful, Normalization, and Frag<br />
Suppression<br />
Stateful, Frag, and Verifier<br />
Suppression<br />
Out Of Connection<br />
Invalid Flags<br />
Invalid Sequence<br />
Invalid ACK<br />
Unsolicited UDP<br />
Unsolicited ICMP<br />
Out Of Allowed Policy<br />
Dropped Retransmit<br />
Out Of Connection<br />
Invalid Flags<br />
Invalid Sequence<br />
Invalid ACK<br />
Unsolicited UDP<br />
Unsolicited ICMP<br />
Out Of Allowed Policy<br />
CE Flags<br />
Invalid IP<br />
Invalid IP Datagram Length<br />
Fragmented<br />
Invalid Fragment Offset<br />
First Fragment Too Small<br />
Fragment Out Of Bounds<br />
Fragment Offset Too Small<br />
IPv6 Packet<br />
Max Incoming Connections<br />
Max Outgoing Connections<br />
Max SYN Sent<br />
License Expired<br />
IP Version Unknown<br />
Invalid Packet Info<br />
Maximum ACK Retransmit<br />
Packet on Closed Connection<br />
Dropped Retransmit<br />
Out Of Connection<br />
Invalid Flags<br />
Invalid Sequence<br />
Invalid ACK<br />
Unsolicited UDP<br />
Unsolicited ICMP<br />
Out Of Allowed Policy<br />
CE Flags<br />
Invalid IP<br />
Invalid IP Datagram Length<br />
Fragmented<br />
Invalid Fragment Offset<br />
First Fragment Too Small<br />
Fragment Out Of Bounds<br />
Fragment Offset Too Small<br />
© Copyright 2010 <strong>Trend</strong> <strong>Micro</strong> Inc. www.trendmicro.com<br />
All rights reserved. - 126 -
Tap Mode<br />
IPv6 Packet<br />
Max Incoming Connections<br />
Max Outgoing Connections<br />
Max SYN Sent<br />
License Expired<br />
IP Version Unknown<br />
Invalid Packet Info<br />
Invalid Data Offset<br />
No IP Header<br />
Unreadable Ethernet Header<br />
Undefined<br />
Same Source and Destination IP<br />
Invalid TCP Header Length<br />
Unreadable Protocol Header<br />
Unreadable IPv4 Header<br />
Unknown IP Version<br />
Maximum ACK Retransmit<br />
Packet on Closed Connection<br />
Dropped Retransmit<br />
Out Of Connection<br />
Invalid Flags<br />
Invalid Sequence<br />
Invalid ACK<br />
Maximum ACK Retransmit<br />
Packet on Closed Connection<br />
Dropped Retransmit<br />
© Copyright 2010 <strong>Trend</strong> <strong>Micro</strong> Inc. www.trendmicro.com<br />
All rights reserved. - 127 -
Client Plug-in Events<br />
Client Plug-in Events are displayed within a System Event on the System Events screen. For<br />
example, double-clicking the "Client Plug-in Events Retrieved" System Event will display a window<br />
listing all the Client Plug-in Events that were retrieved.<br />
Number Event<br />
1000 Unable To Open Engine<br />
1001 Engine Command Failed<br />
1002 Engine List Objects Error<br />
1003 Remove Object Failed<br />
2000 Security Configuration Updated<br />
2003 Save Security Configuration Failed<br />
2004 Invalid Interface Assignment<br />
2006 Invalid Action<br />
2007 Invalid Packet Direction<br />
2008 Invalid Rule Priority<br />
2017 Invalid Schedule Length<br />
2018 Invalid Schedule String<br />
2019 Unrecognized IP Format<br />
2020 Object Not Found<br />
2021 Object Not Found<br />
2022 Invalid Rule Assignment<br />
2085 DPI Rule Error<br />
2086 Unsupported IP Match Type<br />
2087 Unsupported MAC Match Type<br />
2088 Invalid SSL Credential<br />
2089 Missing SSL Credential<br />
3000 Invalid MAC Address<br />
3001 Get Event Data Failed<br />
3002 Too Many Interfaces<br />
3003 Unable To Run External Command<br />
3004 Unable To Read External Command Output<br />
3005 Operating System Call Error<br />
3006 Operating System Call Error<br />
3007 File Error<br />
3008 Machine-Specific Key Error<br />
3300 Get Event Data Failed<br />
3302 Get Security Configuration Failed<br />
3303 File Mapping Error<br />
3601 Read Local Data Error<br />
© Copyright 2010 <strong>Trend</strong> <strong>Micro</strong> Inc. www.trendmicro.com<br />
All rights reserved. - 128 -
3602 Windows Service Error<br />
3603 File Mapping Error<br />
4000 Invalid Protocol Header<br />
4001 Invalid Protocol Header<br />
4002 Command Session Initiated<br />
4003 Configuration Session Initiated<br />
4004 Command Received<br />
4011 Heartbeat Failed<br />
5000 Client Plug-in Started<br />
5001 Thread Exception<br />
5002 Operation Timed Out<br />
5003 Client Plug-in Stopped<br />
5004 Clock Changed<br />
5005 Client Plug-in Auditing Started<br />
5006 Client Plug-in Auditing Stopped<br />
6000 Log Device Open Error<br />
6001 Log File Open Error<br />
6002 Log File Write Error<br />
6003 Log Directory Creation Error<br />
6004 Log File Query Error<br />
6005 Log Directory Open Error<br />
6006 Log File Delete Error<br />
6007 Log File Rename Error<br />
6008 Log Read Error<br />
6009 Log File Deleted Due To Insufficient Space<br />
7000 Computer OS Fingerprint Probe<br />
7001 Network or Port Scan<br />
7002 TCP Null Scan<br />
7003 TCP FIN Scan<br />
7004 TCP Xmas Scan<br />
© Copyright 2010 <strong>Trend</strong> <strong>Micro</strong> Inc. www.trendmicro.com<br />
All rights reserved. - 129 -
Bypass Rule<br />
There is a special type of <strong>Firewall</strong> Rule called a Bypass Rule. It is designed for media intensive protocols<br />
where filtering may not be desired. You create a Bypass Rule by selecting "bypass" as the rule's "Action"<br />
when creating a new <strong>Firewall</strong> Rule.<br />
The "Bypass" action on <strong>Firewall</strong> Rules differs from a Force Allow rule in the following ways:<br />
1. Packets matching Bypass will not be processed by DPI Rules<br />
2. Unlike Force Allow, Bypass will not automatically allow the responses on a TCP connection when<br />
Stateful Configuration is on (See below for more information)<br />
3. Some Bypass rules are optimized, in that traffic will flow as efficiently as if our client plug-in was<br />
not there (See below for more information)<br />
Important: When a Bypass <strong>Firewall</strong> Rule is sent to a Client Plug-in older than version 5.0, it will<br />
be treated as a Force Allow, which will not skip DPI Rule processing.<br />
Using Bypass when Stateful Configuration is On<br />
If you plan to use a Bypass Rule to skip DPI Rule processing on incoming traffic to TCP destination port N<br />
and Stateful Configuration is set to perform stateful inspection on TCP, you must create a matching<br />
outgoing rule for source port N to allow the TCP responses. (This is not required for Force Allow rules<br />
because force-allowed traffic is still processed by the stateful engine.)<br />
All Bypass rules are unidirectional. Explicit rules are required for each direction of traffic.<br />
Optimization<br />
The Bypass Rule is designed to allow matching traffic through at the fastest possible rate. Maximum<br />
throughput can be achieved with (all) the following settings:<br />
1. Priority: Highest<br />
2. Frame Type: IP<br />
3. Protocol: TCP, UDP, or other IP protocol. (Do not use the "Any" option.)<br />
4. Source and Destination IP and MAC: all "Any"<br />
5. If the protocol is TCP or UDP and the traffic direction is "incoming", the Destination Ports must be<br />
one or more specified ports (not "Any"), and the Source Ports must be "Any".<br />
6. If the protocol is TCP or UDP and the traffic direction is "outgoing", the Source Ports must be one<br />
or more specified ports (Not "Any"), and the Destination Ports must be "Any".<br />
7. Schedule: None.<br />
Logging<br />
Packets that match the bypass rule will not be logged. This is not a configurable option.<br />
© Copyright 2010 <strong>Trend</strong> <strong>Micro</strong> Inc. www.trendmicro.com<br />
All rights reserved. - 130 -
Creating and Applying New <strong>Firewall</strong><br />
Rules<br />
<strong>Firewall</strong> Rules are composed of four basic elements:<br />
Action: whether the Client Plug-in will allow packets matching the rule's criteria through<br />
regardless of any other rules that would block them ("force allow"); block packets matching the<br />
rule's criteria ("deny"); exclusively allow only packets matching the rule's criteria and block all<br />
others ("Allow"); or log packets matching the rule's criteria and let them pass ("log only"). Within<br />
a priority level (see next item), rules are applied in this order:<br />
1. "bypass"<br />
2. "force allow"<br />
3. "deny"<br />
4. "allow"<br />
5. "log only"<br />
Priority: <strong>Firewall</strong> Rules can have a priority of 0 (lowest) to 4 (highest). High priority rules are<br />
applied first.<br />
Packet Direction: whether the packet is incoming or outgoing.<br />
Packet Source: all the information that describes the packet's source (frame type, protocol, IPs,<br />
ports, flags, etc.)<br />
Packet Destination: all the information that describes the packet's destination (frame type,<br />
protocol, IPs, ports, flags, etc.)<br />
Specific Flags: which particular to flags have to be set for the rule to trigger. (Flags will vary<br />
depending on protocol.)<br />
To create a new <strong>Firewall</strong> Rule:<br />
1. Go to the <strong>Firewall</strong> Rules screen and click New on the toolbar.<br />
2. Type a name and description for your new <strong>Firewall</strong> Rule.<br />
3. Select a rule action, priority, and packet direction from the drop-down lists.<br />
4. Define the criteria that this rule will look for in the packets' control information. (Note that as well<br />
as inclusive criteria, you can define exclusive criteria by checking the "Not" checkbox at the right<br />
of each option.)<br />
5. Click the Options tab and select whether you want the rule to only be active during certain<br />
scheduled periods. Specify whether you want this rule to trigger an alert when it is triggered.<br />
6. Click OK to close the New <strong>Firewall</strong> Rule Window.<br />
Now you have to assign the new <strong>Firewall</strong> Rule to a Computer. The best way to manage the application of<br />
<strong>Firewall</strong> Rules to Computers is by way of Security Profiles. Having a Security Profile called "Developer<br />
Laptop", for example, allows you to create a set of <strong>Firewall</strong> Rules all designed for the particular<br />
environment "developer laptops" operate in. You can then assign them all to the "Developer Laptop"<br />
Security Profile, and then assign that Security Profile to that collection of Computers. Anytime you need to<br />
create and assign a new <strong>Firewall</strong> Rule to your "developer laptops", you just assign it to the Security<br />
Profile, and all "Developer Laptop" Computers will be updated with the new <strong>Firewall</strong> Rule.<br />
To include a new <strong>Firewall</strong> Rule in a Security Profile:<br />
1. Go to the Security Profiles screen and double-click the Security Profile to which you want to<br />
assign a new rule. This will open the Profile's Details window.<br />
2. Click the <strong>Firewall</strong> Rules tab.<br />
3. Find your new <strong>Firewall</strong> Rule in the list and put a check in its checkbox.<br />
4. Click OK.<br />
© Copyright 2010 <strong>Trend</strong> <strong>Micro</strong> Inc. www.trendmicro.com<br />
All rights reserved. - 131 -
If the "Automatically update all affected Computers after changing any aspect of the IDF System." option<br />
is enabled on the Computers tab on the System > System Settings screen, all Computers to which<br />
that Security Profile has been assigned will be updated with the new rule.<br />
Optionally, you can assign a new <strong>Firewall</strong> Rule directly to a<br />
Computer:<br />
1. Go to the Computers screen and double click the Computer to which you want to assign the new<br />
rule.<br />
2. Click the <strong>Firewall</strong> Rules tab.<br />
3. Find your new <strong>Firewall</strong> Rule in the list.<br />
4. Put a check in its checkbox and click the OK button.<br />
As before, if the "Automatically update all affected Computers after changing any aspect of the IDF<br />
System." option is enabled on the Computers tab on the System > System Settings screen, all<br />
Computers to which that Security Profile has been assigned will be updated with the new rule.<br />
Note that if you apply other settings to a Computer (for example, adding additional <strong>Firewall</strong> Rules,<br />
or modifying stateful configuration settings), an asterisk will appear next to the name of the Security<br />
Profile (in the Security Profile column in the Computers screen) indicating that the default settings<br />
have been changed.<br />
© Copyright 2010 <strong>Trend</strong> <strong>Micro</strong> Inc. www.trendmicro.com<br />
All rights reserved. - 132 -
Creating Custom DPI Rules<br />
<strong>Trend</strong> <strong>Micro</strong>'s DPI Rules are written in a proprietary language. Please contact your support provider for<br />
information on training opportunities.<br />
© Copyright 2010 <strong>Trend</strong> <strong>Micro</strong> Inc. www.trendmicro.com<br />
All rights reserved. - 133 -
DPI Events<br />
Base 64 Decoding Error<br />
Client Attempted to Rollback<br />
Event Notes<br />
Packet content that was expected to be encoded in<br />
Base64 format was not encoded correctly.<br />
A client attempted to rollback to an earlier version of the<br />
SSL protocol than that which was specified in the<br />
ClientHello message.<br />
Corrupted Deflate/GZIP Content Corrupted Deflate/GZIP Content<br />
Deflate/GZIP Checksum Error Deflate/GZIP Checksum Error.<br />
Double Decoding Exploit<br />
Edit Too Large<br />
Error Decrypting Pre-master Key<br />
Error Generating Master Key(s)<br />
Error Generating Pre-Master Request<br />
Handshake Message (not ready)<br />
Double decoding exploit attempt (%25xx, %25%xxd,<br />
etc).<br />
Editing attempted to increase the size of the region above<br />
the maximum allowed size (8188 bytes).<br />
Unable to un-wrap the pre-master secret from the<br />
ClientKeyExchange message.<br />
Unable to derive the cryptographic keys, Mac secrets, and<br />
initialization vectors from the master secret.<br />
An error occurred when trying to queue the pre-master<br />
secret for decryption.<br />
The SSL state engine has encountered a handshake<br />
message after the handshake has been negotiated.<br />
Illegal Character in URI Illegal character used in uri.<br />
Incomplete Deflate/GZIP Content Corrupted deflate/gzip content.<br />
Incomplete UTF8 Sequence URI ended in middle of utf8 sequence.<br />
Int Min/Max/Choice Constraint Failure<br />
Internal Error<br />
A protocol decoding rule decoded data that did not meet<br />
the protocol content constraints.<br />
The protocol decoding engine detected an internal<br />
corruption while processing a loop or nested type.<br />
Invalid Hex Encoding %nn where nn are not hex digits.<br />
Invalid Lexical Instruction<br />
Invalid Parameters In Handshake<br />
An internal error occurred causing the protocol decoding<br />
stack to become corrupt and halt processing for the<br />
connection.<br />
An invalid or unreasonable value was encountered while<br />
trying to decode the handshake protocol.<br />
Invalid Traversal Tried to use "../../" above root.<br />
Invalid Use of Character use of disabled char<br />
Invalid UTF8 encoding Invalid/non-canonical encoding attempt.<br />
Key Exchange Error<br />
Key Too Large<br />
Max Matches in Packet Exceeded<br />
Maximum Edits Exceeded<br />
The server is attempting to establish an SSL session with<br />
temporarily generated key.<br />
The master secret keys are larger than specified by the<br />
protocol identifier.<br />
There are more than 2048 positions in the packet with<br />
pattern match occurrences. An error is returned at this<br />
limit and the connection is dropped because this usually<br />
indicates a garbage or evasive packet.<br />
The maximum number of edits (32) in a single region of<br />
a packet was exceeded.<br />
© Copyright 2010 <strong>Trend</strong> <strong>Micro</strong> Inc. www.trendmicro.com<br />
All rights reserved. - 134 -
Memory Allocation Error<br />
Out Of Order Handshake Message<br />
The packet could not be processed properly because<br />
resources were exhausted. This can be because too many<br />
concurrent connections require buffering (max 2048) or<br />
matching resources (max 128) at the same time or<br />
because of excessive matches in a single IP packet (max<br />
2048) or simply because the system is out of memory.<br />
A well formatted handshake message has been<br />
encountered out of sequence.<br />
Packet Read Error Low level problem reading packet data.<br />
Record Layer Message<br />
Region Too Big<br />
Renewal Error<br />
Runtime Error Runtime error.<br />
Search Limit Reached<br />
Stack Depth<br />
Type Nesting Too Deep<br />
Unsupported Cipher<br />
The SSL state engine has encountered an SSL record<br />
before initialization of the session.<br />
A region (edit region, uri etc) exceeded the maximum<br />
allowed buffering size (7570 bytes) without being closed.<br />
This is usually because the data does not conform to the<br />
protocol.<br />
An SSL session was being requested with a cached<br />
session key that could not be located.<br />
A protocol decoding rule defined a limit for a search or<br />
pdu object but the object was not found before the limit<br />
was reached.<br />
A rule programming error attempted to cause recursion<br />
or use to many nested procedure calls.<br />
A protocol decoding rule encountered a type definition<br />
and packet content that caused the maximum type<br />
nesting depth (16) to be exceeded.<br />
An unknown or unsupported Cipher Suite has been<br />
requested.<br />
Unsupported Deflate/GZIP Dictionary Unsupported Deflate/GZIP Dictionary.<br />
Unsupported GZIP Header Format/Method Unsupported GZIP Header Format/Method.<br />
Unsupported SSL Version A client attempted to negotiate an SSL V2 session.<br />
URI Path Depth Exceeded too many "/" separators, max 100 path depth.<br />
URI Path Length Too Long path length is greater than 512 characters.<br />
© Copyright 2010 <strong>Trend</strong> <strong>Micro</strong> Inc. www.trendmicro.com<br />
All rights reserved. - 135 -
Encrypting IDF Server to DB<br />
Communication<br />
Communication between the IDF Server Plug-in and the database is not encrypted by default. This is for<br />
performance reasons and because the channel between the Server Plug-in and the database may already<br />
be secure (either they are running on the same Computer or they are connected by crossover cable, a<br />
private network segment, or tunneling via IPSec).<br />
However, if the communication channel between the IDF Server Plug-in and the database is not secure,<br />
you should encrypt the communications between them. Do this by editing the dsm.properties file<br />
located in \IDF Server Plug-in\webclient\webapps\ROOT\WEB-INF\<br />
MS SQL Server<br />
Add the following line to dsm.properties:<br />
database.SqlServer.ssl=require<br />
Save and close the file. Stop and restart the Server Plug-in service.<br />
Oracle Database<br />
Add the following lines to dsm.properties:<br />
database.Oracle.oracle.net.encryption_types_client=(3DES168)<br />
database.Oracle.oracle.net.encryption_client=REQUIRED<br />
database.Oracle.oracle.net.crypto_checksum_types_client=(MD5)<br />
database.Oracle.oracle.net.crypto_checksum_client=REQUIRED<br />
Save and close the file. Stop and restart the IDF Server Plug-in service.<br />
Note that Oracle Database must be configured to accept encrypted communication. Consult your<br />
Oracle Database documentation for instructions.<br />
Running a Client Plug-in on the Database Server<br />
Encryption should be enabled if you are using a Client Plug-in to protect the database. When you carry out<br />
a Security Update, the IDF Server Plug-in stores new DPI Rules in the database. The rule names<br />
themselves will almost certainly generate false positives as they get parsed by the Client Plug-in if the<br />
data is not encrypted.<br />
© Copyright 2010 <strong>Trend</strong> <strong>Micro</strong> Inc. www.trendmicro.com<br />
All rights reserved. - 136 -
<strong>Firewall</strong> Events<br />
CE Flags<br />
Event Notes<br />
Dropped Retransmit Dropped Retransmit.<br />
First Fragment Too Small<br />
Fragment Offset Too Small<br />
Fragment Out Of Bounds<br />
Fragmented<br />
Internal Driver Error Insufficient resources.<br />
The CWR or ECE flags were set and the stateful<br />
configuration specifies that these packets should be denied.<br />
A fragmented packet was encountered, the size of the<br />
fragment was less than the size of a TCP packet (no data).<br />
The offsets(s) specified in a fragmented packet sequence is<br />
less than the size of a valid datagram.<br />
The offsets(s) specified in a fragmented packet sequence is<br />
outside the range of the maximum size of a datagram.<br />
A fragmented packet was encountered with deny<br />
fragmented packets disallowed enabled.<br />
Internal States Error Internal TCP stateful error.<br />
Invalid ACK<br />
A packet with an invalid acknowledgement number was<br />
encountered.<br />
Invalid Adapter Configuration An invalid adapter configuration has been received.<br />
Invalid Data Offset Invalid data offset parameter.<br />
Invalid Flags<br />
A packet with nonsensical flag combinations was<br />
encountered.<br />
Invalid IP Packet's source IP was not valid.<br />
Invalid IP Datagram Length<br />
Invalid Port Command<br />
Invalid Sequence<br />
Invalid IP Header Length<br />
The length of the IP datagram is less than the length<br />
specified in the IP header.<br />
An invalid FTP port command was encountered in the FTP<br />
control channel data stream.<br />
A packet with an invalid sequence number or out-of-window<br />
data size was encountered.<br />
An invalid IP header length (< 5*4 = 20) was set in the IP<br />
header.<br />
IP Version Unknown An IP packet other than IPv4 or IPv6 was encountered.<br />
IPv6 Packet<br />
Max Incoming Connections<br />
Max Outgoing Connections<br />
Max SYN Sent<br />
Maximum ACK Retransmit<br />
Null IP<br />
Out Of Allowed Policy<br />
An IPv6 Packet was encountered, and IPv6 blocking is<br />
enabled.<br />
The number of incoming connections has exceeded the<br />
maximum number of connections allowed.<br />
The number of outgoing connections has exceeded the<br />
maximum number of connections allowed.<br />
The number of half open connections from a single<br />
Computer exceeds that specified in the stateful<br />
configuration.<br />
This retransmitted ACK packet exceeds the ACK storm<br />
protection threshold.<br />
a NULL (0.0.0.0) IP is not allowed by the present firewall<br />
configuration<br />
The packet does not meet any of the Allow or Force Allow<br />
rules and so is implicitly denied.<br />
© Copyright 2010 <strong>Trend</strong> <strong>Micro</strong> Inc. www.trendmicro.com<br />
All rights reserved. - 137 -
Out Of Connection<br />
A packet was received that was not associated with an<br />
existing connection.<br />
Overlapping Fragment This packet fragment overlaps a previously sent fragment.<br />
Packet on Closed Connection<br />
A packet was received belonging to a connection already<br />
closed.<br />
Same Source and Destination IP Source and destination IPs were identical.<br />
SYN Cookie Error<br />
Unknown IP Version Unrecognized IP version.<br />
Unreadable Ethernet Header<br />
The SYN cookies protection mechanism encountered an<br />
error.<br />
Data contained in this Ethernet frame is smaller than the<br />
Ethernet header.<br />
Unreadable IPv4 Header The packet contains an unreadable IPv4 header.<br />
Unreadable Protocol Header<br />
Unsolicited ICMP<br />
Unsolicited UDP<br />
The packet contains an unreadable TCP, UDP or ICMP<br />
header.<br />
ICMP stateful has been enabled (in stateful configuration)<br />
and an unsolicited packet that does not match any Force<br />
Allow rules was received.<br />
Incoming UDP packets that were not solicited by the<br />
Computer are rejected.<br />
© Copyright 2010 <strong>Trend</strong> <strong>Micro</strong> Inc. www.trendmicro.com<br />
All rights reserved. - 138 -
Inheritance and Overrides<br />
Settings<br />
Global settings can be overridden by settings at the Security Profile or Computer level. For example, the<br />
IDF firewall can be turned off globally by going to the <strong>Firewall</strong> screen in the main IDF Server Plug-in<br />
window and setting "<strong>Firewall</strong>" to off.<br />
By default, lower levels in the hierarchy inherit their settings from the level above them. Therefore, if you<br />
turn off the <strong>Firewall</strong> at the Global level, it will be turned off in all Security Profiles and Computers that are<br />
set to "Inherit".<br />
© Copyright 2010 <strong>Trend</strong> <strong>Micro</strong> Inc. www.trendmicro.com<br />
All rights reserved. - 139 -
Other Properties<br />
Elements like <strong>Firewall</strong> Rules and DPI Rules can have some of their properties changed for specific<br />
Computers. For example, let's say you have a <strong>Firewall</strong> Rule called <strong>Firewall</strong>RuleAlpha and among its<br />
properties is the fact that it operates on incoming port 12345 because the application you have designed<br />
the <strong>Firewall</strong> Rule for usually operates on that port.<br />
But let's say you have one particular Computer where that application operates on port 44444. Instead of<br />
writing a new <strong>Firewall</strong> Rule for this Computer, we can simply open the Computer's Details window, go to<br />
<strong>Firewall</strong> Rules, find the <strong>Firewall</strong> Rule in the list, right-click it and select "Properties (for this Computer)".<br />
© Copyright 2010 <strong>Trend</strong> <strong>Micro</strong> Inc. www.trendmicro.com<br />
All rights reserved. - 140 -
In the Properties window for this <strong>Firewall</strong> Rule you will now see that many of the properties have a<br />
checkbox called "Inherit" next to them. This means that the setting is inherited from the level above it in<br />
the inheritance hierarchy (either from a Security Profile or the Global list). Clearing "Inherited" next to<br />
"Port:" and changing it to 44444 means that this <strong>Firewall</strong> Rule on this Computer only will now operate on<br />
port 44444.<br />
This operation can also be performed at the Security Profile level if the <strong>Firewall</strong> Rule is part of a Security<br />
Profile. You would open the Security Profile's Details window and make the same changes. (You could<br />
then override those again on a particular Computer.)<br />
Seeing the Overrides on a Computer or Security<br />
Profile at a glance<br />
You can see what elements have been overridden on a Security Profile or a Computer by opening the<br />
Details window and going to the Overrides screen.<br />
© Copyright 2010 <strong>Trend</strong> <strong>Micro</strong> Inc. www.trendmicro.com<br />
All rights reserved. - 141 -
Packet Processing Sequence<br />
Both incoming and outgoing network traffic gets fed through a pipeline of modules:<br />
Verification: Basic checks for validity of the packet<br />
<strong>Micro</strong> Filter: Basic firewall bypass rules are enforced at this layer<br />
Blacklist: Maintains a list of known bad IPs as used by the Traffic Analysis feature<br />
Fragmentation: Fragments packets that are larger than the MTU<br />
<strong>Firewall</strong> Rules : All packets not processed by the <strong>Micro</strong> Filter are processed by the <strong>Firewall</strong><br />
Stateful Inspection, SSL Decryption, and DPI Rules: Acts as one module where the following<br />
functions are performed:<br />
o Stateful Inspection: Maintains known connections that are valid for a response. This<br />
feature also controls the connection limits and does SYN Flood and ACK Storm protection<br />
o SSL Decryption: If required and configured this feature decrypts the SSL protected<br />
traffic for analysis by the DPI engine<br />
o DPI: Deep Packet Inspection engine that does pattern matching and custom code<br />
operations<br />
Reassembly: Reassembles fragmented packets for later use by the DPI engine<br />
Although incoming and outgoing traffic flow through the pipeline in the same order, the internal sub-order<br />
inside the Stateful Inspection, SSL, and DPI module depends on traffic direction:<br />
© Copyright 2010 <strong>Trend</strong> <strong>Micro</strong> Inc. www.trendmicro.com<br />
All rights reserved. - 142 -
Required Ports<br />
A number of ports must be accessible for the IDF Server Plug-in and the Client Plug-ins to function as<br />
expected. The following is a list of the ports used, the description of the function for which the port is<br />
used, the related protocols, the application which initializes the connection, the application to which the<br />
connection is made, whether the use of a proxy is possible (and what type of proxy), and whether and<br />
where the port can be configured:<br />
Port: 4118<br />
Use: Server Plug-in to Client Plug-in communication<br />
Protocol: TCP<br />
Initiated By: IDF Server<br />
Connected To: DSA<br />
Proxy: No<br />
Configuration: This port is not configurable (please contact your support provider if this port<br />
assignment is problematic.)<br />
Port: 4119 (default)<br />
Use: Access to IDF Server remotely<br />
Protocol: TCP<br />
Initiated By: Web Browser<br />
Connected To: IDF Server<br />
Proxy: No<br />
Configuration: This port is configured during the IDF Server installation process<br />
Port: 4120 (default)<br />
Use: Client Plug-in to Server Plug-in communication<br />
Protocol: TCP<br />
Initiated By: DSA<br />
Connected To: IDF Server<br />
Proxy: No<br />
Configuration: This port is configured during the IDF Server installation process<br />
Port: 514 (default)<br />
Use: Syslog<br />
Protocol: UDP<br />
Initiated By: DSA<br />
Connected To: Syslog facility<br />
Proxy: No<br />
Configuration: This port can be configured in the IDF Server Settings section<br />
© Copyright 2010 <strong>Trend</strong> <strong>Micro</strong> Inc. www.trendmicro.com<br />
All rights reserved. - 143 -
Port: 25 (default)<br />
Use: E-mail Alerts<br />
Protocol: TCP<br />
Initiated By: IDF Server<br />
Connected To: Specified SMTP server<br />
Proxy: No<br />
Configuration: This port can be configured in the IDF Server Settings section<br />
Port: Randomly selected<br />
Use: DNS lookup for hostnames<br />
Protocol: TCP<br />
Initiated by: IDF Server<br />
Connected to: DNS server<br />
Proxy: No<br />
Configuration: The port is randomly selected when the IDF Server Computer needs to lookup a<br />
hostname.<br />
© Copyright 2010 <strong>Trend</strong> <strong>Micro</strong> Inc. www.trendmicro.com<br />
All rights reserved. - 144 -
<strong>Firewall</strong> Rule Sequence<br />
Packets arriving at a Computer running a IDF Client Plug-in get processed first by <strong>Firewall</strong> Rules, then the<br />
Stateful Configuration conditions, and finally by the DPI Rules.<br />
This is the order in which <strong>Firewall</strong> Rules are applied (incoming and outgoing):<br />
1. <strong>Firewall</strong> Rules with priority 4 (highest)<br />
1. Bypass<br />
2. Log Only (Note that Log Only rules can only be assigned a priority of 4 (highest))<br />
3. Force Allow<br />
4. Deny<br />
2. <strong>Firewall</strong> Rules with priority 3 (high)<br />
1. Bypass<br />
2. Force Allow<br />
3. Deny<br />
3. <strong>Firewall</strong> Rules with priority 2 (normal)<br />
1. Bypass<br />
2. Force Allow<br />
3. Deny<br />
4. <strong>Firewall</strong> Rules with priority 1 (low)<br />
1. Bypass<br />
2. Force Allow<br />
3. Deny<br />
5. <strong>Firewall</strong> Rules with priority 0 (lowest)<br />
1. Bypass<br />
2. Force Allow<br />
3. Deny<br />
4. Allow (Note that an Allow rule can only be assigned a priority of 0 (lowest))<br />
Within the same priority context, a deny rule will override an allow rule, and a force allow rule will<br />
override a deny rule. By using the rule priorities system, a higher priority deny rule can be made to<br />
override a lower priority force allow rule.<br />
Consider the example of a DNS server policy that makes use of a force allow rule to allow all incoming<br />
DNS queries over TCP/UDP port 53. Creating a deny rule with a higher priority than the force allow rule<br />
lets you specify a particular range of IP addresses that must be prohibited from accessing the same public<br />
server.<br />
Priority-based rule sets allow you set the order in which the rules are applied. If a deny rule is set with<br />
the highest priority, and there are no force allow rules with the same priority, then any packet matching<br />
the deny rule is automatically dropped and the remaining rules are ignored. Conversely, if a force allow<br />
rule with the highest priority flag set exists, any incoming packets matching the force allow rule will be<br />
automatically allowed through without being checked against any other rules.<br />
A Note on Logging<br />
Bypass Rules will never generate a log entry. This is not configurable.<br />
Log-only rules will only generate a log entry if the packet in question is not subsequently stopped by<br />
either:<br />
a deny rule, or<br />
an allow rule that excludes it.<br />
If the packet is stopped by one of those two rules, those rules will generate the log entry and not the logonly<br />
rule. If no subsequent rules stop the packet, the log-only rule will generate an entry.<br />
© Copyright 2010 <strong>Trend</strong> <strong>Micro</strong> Inc. www.trendmicro.com<br />
All rights reserved. - 145 -
System Events<br />
Number Event<br />
0 Unknown Error<br />
100 IDF Server Plug-in Started<br />
101 License Changed<br />
102 <strong>Trend</strong> <strong>Micro</strong> IDF Customer Account Changed<br />
103 Check For Updates Failed<br />
104 Automatic Client Plug-ins Download Failed<br />
105 Scheduled Security Update Download and Apply Failed<br />
106 Scheduled Security Update Downloaded and Applied<br />
107 Security Update Downloaded and Applied<br />
108 Script Executed<br />
109 Script Execution Failed<br />
110 System Events Exported<br />
111 <strong>Firewall</strong> Events Exported<br />
112 DPI Events Exported<br />
113 Scheduled Security Update Download Failed<br />
114 Scheduled Security Update Downloaded<br />
115 Security Update Downloaded<br />
116 Security Update Applied<br />
117 IDF Server Plug-in Shutdown<br />
118 IDF Server Plug-in Offline<br />
119 IDF Server Plug-in Back <strong>Online</strong><br />
120 Heartbeat Server Failed<br />
121 Scheduler Failed<br />
122 Server Plug-in Message Thread Failed<br />
123 IDF Server Plug-in Forced Shutdown<br />
130 Credentials Generated<br />
131 Credential Generation Failed<br />
150 System Settings Saved<br />
151 Client Plug-in Software Added<br />
152 Client Plug-in Software Deleted<br />
153 Client Plug-in Software Updated<br />
154 Client Plug-in Software Exported<br />
155 Client Plug-in Platforms Changed<br />
160 Authentication Failed<br />
161 Security Update Exported<br />
180 Alert Type Updated<br />
190 Alert Started<br />
© Copyright 2010 <strong>Trend</strong> <strong>Micro</strong> Inc. www.trendmicro.com<br />
All rights reserved. - 146 -
191 Alert Changed<br />
192 Alert Ended<br />
197 Alert Emails Sent<br />
198 Alert Emails Failed<br />
199 Alert Processing Failed<br />
250 Computer Created<br />
251 Computer Deleted<br />
252 Computer Updated<br />
253 Security Profile Assigned to Computer<br />
254 Computer Moved<br />
255 Client Plug-in Activate Requested<br />
256 Client Plug-in Update Now Requested<br />
257 Client Plug-in Locked<br />
258 Client Plug-in Unlocked<br />
259 Client Plug-in Deactivate Requested<br />
260 Scan for Open Ports<br />
261 Scan for Open Ports Failed<br />
262 Scan for Open Ports Requested<br />
263 Scan for Open Ports Canceled<br />
264 Client Plug-in Software Upgrade Requested<br />
265 Client Plug-in Software Upgrade Cancelled<br />
266 Computer Warnings/Errors Cleared<br />
267 Check Status Requested<br />
268 Get Events Now Requested<br />
270 Computer Creation Failed<br />
275 Duplicate Computer<br />
280 Computers Exported<br />
281 Computers Imported<br />
286 Computer Log Exported<br />
290 Domain Added<br />
291 Domain Removed<br />
292 Domain Updated<br />
293 Computer Interface Renamed<br />
294 Computer Bridge Renamed<br />
295 Computer Interface Deleted<br />
296 Computer Interface IP Deleted<br />
297 Scan for Recommendations Requested<br />
298 Recommendations Cleared<br />
299 Asset Value Assigned to Computer<br />
300 Scan for Recommendations<br />
301 Client Plug-in Software Deployment Requested<br />
© Copyright 2010 <strong>Trend</strong> <strong>Micro</strong> Inc. www.trendmicro.com<br />
All rights reserved. - 147 -
302 Client Plug-in Software Removal Requested<br />
303 Computer Renamed<br />
310 Directory Added<br />
311 Directory Removed<br />
312 Directory Updated<br />
320 Directory Synchronization<br />
321 Directory Synchronization Finished<br />
322 Directory Synchronization Failed<br />
323 Directory Synchronization Requested<br />
324 Directory Synchronization Cancelled<br />
325 User Synchronization<br />
326 User Synchronization Finished<br />
327 User Synchronization Failed<br />
328 User Synchronization Requested<br />
329 User Synchronization Cancelled<br />
330 SSL Computer Configuration Created<br />
331 SSL Computer Configuration Deleted<br />
332 SSL Computer Configuration Updated<br />
350 Security Profile Created<br />
351 Security Profile Deleted<br />
352 Security Profile Updated<br />
353 Security Profiles Exported<br />
354 Security Profiles Imported<br />
410 <strong>Firewall</strong> Rule Created<br />
411 <strong>Firewall</strong> Rule Deleted<br />
412 <strong>Firewall</strong> Rule Updated<br />
413 <strong>Firewall</strong> Rule Exported<br />
414 <strong>Firewall</strong> Rule Imported<br />
420 Stateful Configuration Created<br />
421 Stateful Configuration Deleted<br />
422 Stateful Configuration Updated<br />
423 Stateful Configuration Exported<br />
424 Stateful Configuration Imported<br />
460 Application Type Created<br />
461 Application Type Deleted<br />
462 Application Type Updated<br />
463 Application Type Exported<br />
464 Application Type Imported<br />
470 DPI Rule Created<br />
471 DPI Rule Deleted<br />
472 DPI Rule Updated<br />
© Copyright 2010 <strong>Trend</strong> <strong>Micro</strong> Inc. www.trendmicro.com<br />
All rights reserved. - 148 -
473 DPI Rule Exported<br />
474 DPI Rule Imported<br />
510 IP List Created<br />
511 IP List Deleted<br />
512 IP List Updated<br />
513 IP List Exported<br />
514 IP List Imported<br />
520 Port List Created<br />
521 Port List Deleted<br />
522 Port List Updated<br />
523 Port List Exported<br />
524 Port List Imported<br />
530 MAC List Created<br />
531 MAC List Deleted<br />
532 MAC List Updated<br />
533 MAC List Exported<br />
534 MAC List Imported<br />
550 Schedule Created<br />
551 Schedule Deleted<br />
552 Schedule Updated<br />
553 Schedule Exported<br />
554 Schedule Imported<br />
560 Scheduled Task Created<br />
561 Scheduled Task Deleted<br />
562 Scheduled Task Updated<br />
563 Scheduled Task Manually Executed<br />
564 Scheduled Task Started<br />
565 Backup Finished<br />
566 Backup Failed<br />
567 Sending Outstanding Alert Summary<br />
568 Failed To Send Outstanding Alert Summary<br />
569 Email Failed<br />
570 Sending Report<br />
571 Failed To Send Report<br />
572 Invalid Report Jar<br />
573 Computer Asset Value Created<br />
574 Computer Asset Value Deleted<br />
575 Computer Asset Value Updated<br />
600 User Signed In<br />
601 User Signed Out<br />
602 User Timed Out<br />
© Copyright 2010 <strong>Trend</strong> <strong>Micro</strong> Inc. www.trendmicro.com<br />
All rights reserved. - 149 -
603 User Locked Out<br />
604 User Unlocked<br />
608 User Session Validation Failed<br />
609 User Made Invalid Request<br />
610 User Session Validated<br />
611 User Viewed <strong>Firewall</strong> Event<br />
613 User Viewed DPI Event<br />
615 User Viewed System Event<br />
650 User Created<br />
651 User Deleted<br />
652 User Updated<br />
653 User Password Set<br />
660 User Role Created<br />
661 User Role Deleted<br />
662 User Role Updated<br />
663 User Roles Imported<br />
664 User Roles Exported<br />
670 Contact Created<br />
671 Contact Deleted<br />
672 Contact Updated<br />
700 Client Plug-in Installed<br />
701 Client Plug-in Install Failed<br />
702 Client Plug-in Credentials Generated<br />
703 Client Plug-in Credential Generation Failed<br />
704 Client Plug-in Activated<br />
705 Client Plug-in Activate Failed<br />
706 Client Plug-in Software Upgraded<br />
707 Client Plug-in Software Upgrade Failed<br />
708 Client Plug-in Deactivated<br />
709 Client Plug-in Deactivate Failed<br />
710 Client Plug-in Events Retrieved<br />
711 Client Plug-in Software Deployed<br />
712 Client Plug-in Software Deployment Failed<br />
713 Client Plug-in Software Removed<br />
714 Client Plug-in Software Removal Failed<br />
720 Client Plug-in Updated<br />
721 Client Plug-in Update Failed<br />
722 Get Interfaces Failed<br />
723 Get Interfaces Failure Resolved<br />
724 Insufficient Disk Space<br />
725 Logs Suppressed<br />
© Copyright 2010 <strong>Trend</strong> <strong>Micro</strong> Inc. www.trendmicro.com<br />
All rights reserved. - 150 -
726 Get Client Plug-in Events Failed<br />
727 Get Client Plug-in Events Failure Resolved<br />
728 Get <strong>Firewall</strong>/DPI Events Failed<br />
729 Get <strong>Firewall</strong>/DPI Events Failure Resolved<br />
730 Client Plug-in Offline<br />
731 Client Plug-in Back <strong>Online</strong><br />
732 <strong>Firewall</strong> Rule Engine Offline<br />
733 <strong>Firewall</strong> Rule Engine Back <strong>Online</strong><br />
734 Computer Clock Change<br />
735 Client Plug-in Misconfiguration Detected<br />
736 Check Status Failure Resolved<br />
737 Check Status Failed<br />
738 DPI Engine Offline<br />
739 DPI Engine Back <strong>Online</strong><br />
740 Client Plug-in Error<br />
741 Abnormal Restart Detected<br />
750 Last Automatic Retry<br />
760 Driver Version Compatibility Resolved<br />
761 Client Plug-in Upgrade Recommended<br />
762 Client Plug-in Upgrade Required<br />
763 Incompatible Driver Version<br />
764 Client Plug-in Upgrade Recommended (Incompatible DPI Rules(s))<br />
765 Computer Reboot Required<br />
766 <strong>Firewall</strong> Detect Mode Configuration Incompatibility<br />
767 <strong>Firewall</strong> Detect Mode Version Incompatibility<br />
768 <strong>Firewall</strong> Detect Mode Incompatibility Resolved<br />
770 Client Plug-in Heartbeat Rejected<br />
771 Contact by Unrecognized Client<br />
780 Scan for Recommendations Failure Resolved<br />
781 Scan for Recommendations Failure<br />
790 Client Plug-in Initiated Activation Requested<br />
791 Client Plug-in Initiated Activation Failure<br />
800 Alert Dismissed<br />
801 Computer Error Dismissed<br />
850 Reconnaissance Detected: Computer OS Fingerprint Probe<br />
851 Reconnaissance Detected: Network or Port Scan<br />
852 Reconnaissance Detected: TCP Null Scan<br />
853 Reconnaissance Detected: TCP SYNFIN Scan<br />
854 Reconnaissance Detected: TCP Xmas Scan<br />
900 IDF Server Plug-in Audit Started<br />
901 IDF Server Plug-in Audit Shutdown<br />
© Copyright 2010 <strong>Trend</strong> <strong>Micro</strong> Inc. www.trendmicro.com<br />
All rights reserved. - 151 -
902 IDF Server Plug-in Installed<br />
910 Diagnostic Package Generated<br />
911 Diagnostic Package Exported<br />
912 Diagnostic Package Uploaded<br />
970 Command Line Utility Started<br />
978 Command Line Utility Failed<br />
979 Command Line Utility Shutdown<br />
980 System Information Exported<br />
990 Server Plug-in Node Added<br />
991 Server Plug-in Node Decommissioned<br />
992 Server Plug-in Node Updated<br />
998 System Event Notification Error<br />
999 Internal Software Error<br />
© Copyright 2010 <strong>Trend</strong> <strong>Micro</strong> Inc. www.trendmicro.com<br />
All rights reserved. - 152 -
Privacy Policy<br />
<strong>Trend</strong> <strong>Micro</strong>, Inc. is committed to protecting your privacy. Please read the <strong>Trend</strong> <strong>Micro</strong> Privacy Policy<br />
available at www.trendmicro.com.<br />
© Copyright 2010 <strong>Trend</strong> <strong>Micro</strong> Inc. www.trendmicro.com<br />
All rights reserved. - 153 -