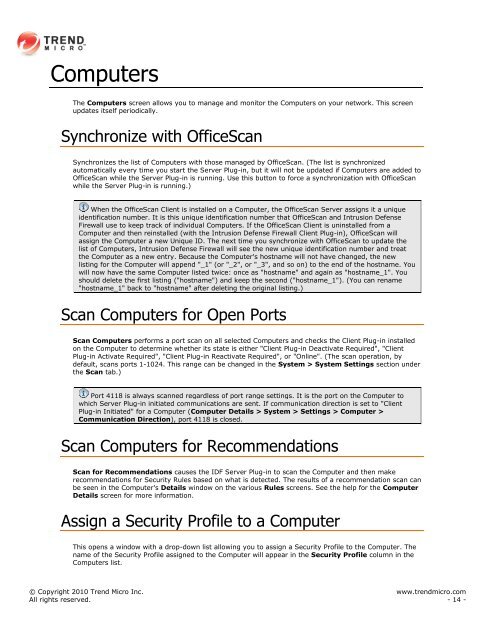Intrusion Defense Firewall 1.2 User's Guide - Trend Micro? Online ...
Intrusion Defense Firewall 1.2 User's Guide - Trend Micro? Online ...
Intrusion Defense Firewall 1.2 User's Guide - Trend Micro? Online ...
You also want an ePaper? Increase the reach of your titles
YUMPU automatically turns print PDFs into web optimized ePapers that Google loves.
Computers<br />
The Computers screen allows you to manage and monitor the Computers on your network. This screen<br />
updates itself periodically.<br />
Synchronize with OfficeScan<br />
Synchronizes the list of Computers with those managed by OfficeScan. (The list is synchronized<br />
automatically every time you start the Server Plug-in, but it will not be updated if Computers are added to<br />
OfficeScan while the Server Plug-in is running. Use this button to force a synchronization with OfficeScan<br />
while the Server Plug-in is running.)<br />
When the OfficeScan Client is installed on a Computer, the OfficeScan Server assigns it a unique<br />
identification number. It is this unique identification number that OfficeScan and <strong>Intrusion</strong> <strong>Defense</strong><br />
<strong>Firewall</strong> use to keep track of individual Computers. If the OfficeScan Client is uninstalled from a<br />
Computer and then reinstalled (with the <strong>Intrusion</strong> <strong>Defense</strong> <strong>Firewall</strong> Client Plug-in), OfficeScan will<br />
assign the Computer a new Unique ID. The next time you synchronize with OfficeScan to update the<br />
list of Computers, <strong>Intrusion</strong> <strong>Defense</strong> <strong>Firewall</strong> will see the new unique identification number and treat<br />
the Computer as a new entry. Because the Computer's hostname will not have changed, the new<br />
listing for the Computer will append "_1" (or "_2", or "_3", and so on) to the end of the hostname. You<br />
will now have the same Computer listed twice: once as "hostname" and again as "hostname_1". You<br />
should delete the first listing ("hostname") and keep the second ("hostname_1"). (You can rename<br />
"hostname_1" back to "hostname" after deleting the original listing.)<br />
Scan Computers for Open Ports<br />
Scan Computers performs a port scan on all selected Computers and checks the Client Plug-in installed<br />
on the Computer to determine whether its state is either "Client Plug-in Deactivate Required", "Client<br />
Plug-in Activate Required", "Client Plug-in Reactivate Required", or "<strong>Online</strong>". (The scan operation, by<br />
default, scans ports 1-1024. This range can be changed in the System > System Settings section under<br />
the Scan tab.)<br />
Port 4118 is always scanned regardless of port range settings. It is the port on the Computer to<br />
which Server Plug-in initiated communications are sent. If communication direction is set to "Client<br />
Plug-in Initiated" for a Computer (Computer Details > System > Settings > Computer ><br />
Communication Direction), port 4118 is closed.<br />
Scan Computers for Recommendations<br />
Scan for Recommendations causes the IDF Server Plug-in to scan the Computer and then make<br />
recommendations for Security Rules based on what is detected. The results of a recommendation scan can<br />
be seen in the Computer's Details window on the various Rules screens. See the help for the Computer<br />
Details screen for more information.<br />
Assign a Security Profile to a Computer<br />
This opens a window with a drop-down list allowing you to assign a Security Profile to the Computer. The<br />
name of the Security Profile assigned to the Computer will appear in the Security Profile column in the<br />
Computers list.<br />
© Copyright 2010 <strong>Trend</strong> <strong>Micro</strong> Inc. www.trendmicro.com<br />
All rights reserved. - 14 -