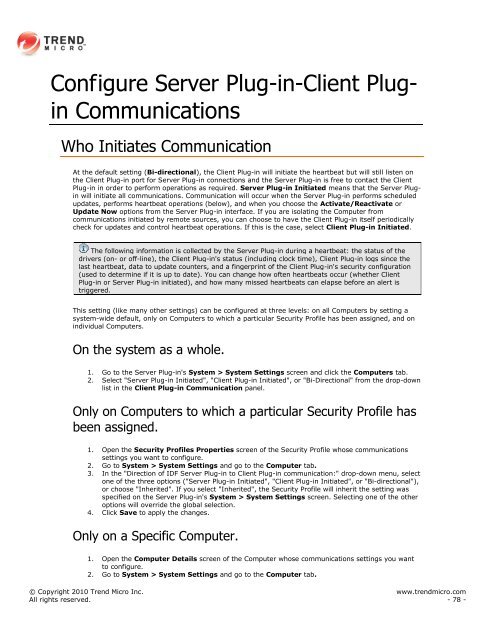Intrusion Defense Firewall 1.2 User's Guide - Trend Micro? Online ...
Intrusion Defense Firewall 1.2 User's Guide - Trend Micro? Online ...
Intrusion Defense Firewall 1.2 User's Guide - Trend Micro? Online ...
You also want an ePaper? Increase the reach of your titles
YUMPU automatically turns print PDFs into web optimized ePapers that Google loves.
Configure Server Plug-in-Client Plugin<br />
Communications<br />
Who Initiates Communication<br />
At the default setting (Bi-directional), the Client Plug-in will initiate the heartbeat but will still listen on<br />
the Client Plug-in port for Server Plug-in connections and the Server Plug-in is free to contact the Client<br />
Plug-in in order to perform operations as required. Server Plug-in Initiated means that the Server Plugin<br />
will initiate all communications. Communication will occur when the Server Plug-in performs scheduled<br />
updates, performs heartbeat operations (below), and when you choose the Activate/Reactivate or<br />
Update Now options from the Server Plug-in interface. If you are isolating the Computer from<br />
communications initiated by remote sources, you can choose to have the Client Plug-in itself periodically<br />
check for updates and control heartbeat operations. If this is the case, select Client Plug-in Initiated.<br />
The following information is collected by the Server Plug-in during a heartbeat: the status of the<br />
drivers (on- or off-line), the Client Plug-in's status (including clock time), Client Plug-in logs since the<br />
last heartbeat, data to update counters, and a fingerprint of the Client Plug-in's security configuration<br />
(used to determine if it is up to date). You can change how often heartbeats occur (whether Client<br />
Plug-in or Server Plug-in initiated), and how many missed heartbeats can elapse before an alert is<br />
triggered.<br />
This setting (like many other settings) can be configured at three levels: on all Computers by setting a<br />
system-wide default, only on Computers to which a particular Security Profile has been assigned, and on<br />
individual Computers.<br />
On the system as a whole.<br />
1. Go to the Server Plug-in's System > System Settings screen and click the Computers tab.<br />
2. Select "Server Plug-in Initiated", "Client Plug-in Initiated", or "Bi-Directional" from the drop-down<br />
list in the Client Plug-in Communication panel.<br />
Only on Computers to which a particular Security Profile has<br />
been assigned.<br />
1. Open the Security Profiles Properties screen of the Security Profile whose communications<br />
settings you want to configure.<br />
2. Go to System > System Settings and go to the Computer tab.<br />
3. In the "Direction of IDF Server Plug-in to Client Plug-in communication:" drop-down menu, select<br />
one of the three options ("Server Plug-in Initiated", "Client Plug-in Initiated", or "Bi-directional"),<br />
or choose "Inherited". If you select "Inherited", the Security Profile will inherit the setting was<br />
specified on the Server Plug-in's System > System Settings screen. Selecting one of the other<br />
options will override the global selection.<br />
4. Click Save to apply the changes.<br />
Only on a Specific Computer.<br />
1. Open the Computer Details screen of the Computer whose communications settings you want<br />
to configure.<br />
2. Go to System > System Settings and go to the Computer tab.<br />
© Copyright 2010 <strong>Trend</strong> <strong>Micro</strong> Inc. www.trendmicro.com<br />
All rights reserved. - 78 -