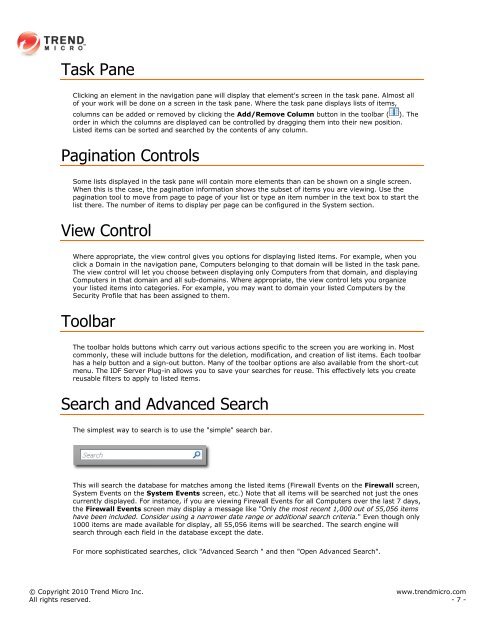Intrusion Defense Firewall 1.2 User's Guide - Trend Micro? Online ...
Intrusion Defense Firewall 1.2 User's Guide - Trend Micro? Online ...
Intrusion Defense Firewall 1.2 User's Guide - Trend Micro? Online ...
Create successful ePaper yourself
Turn your PDF publications into a flip-book with our unique Google optimized e-Paper software.
Task Pane<br />
Clicking an element in the navigation pane will display that element's screen in the task pane. Almost all<br />
of your work will be done on a screen in the task pane. Where the task pane displays lists of items,<br />
columns can be added or removed by clicking the Add/Remove Column button in the toolbar ( ). The<br />
order in which the columns are displayed can be controlled by dragging them into their new position.<br />
Listed items can be sorted and searched by the contents of any column.<br />
Pagination Controls<br />
Some lists displayed in the task pane will contain more elements than can be shown on a single screen.<br />
When this is the case, the pagination information shows the subset of items you are viewing. Use the<br />
pagination tool to move from page to page of your list or type an item number in the text box to start the<br />
list there. The number of items to display per page can be configured in the System section.<br />
View Control<br />
Where appropriate, the view control gives you options for displaying listed items. For example, when you<br />
click a Domain in the navigation pane, Computers belonging to that domain will be listed in the task pane.<br />
The view control will let you choose between displaying only Computers from that domain, and displaying<br />
Computers in that domain and all sub-domains. Where appropriate, the view control lets you organize<br />
your listed items into categories. For example, you may want to domain your listed Computers by the<br />
Security Profile that has been assigned to them.<br />
Toolbar<br />
The toolbar holds buttons which carry out various actions specific to the screen you are working in. Most<br />
commonly, these will include buttons for the deletion, modification, and creation of list items. Each toolbar<br />
has a help button and a sign-out button. Many of the toolbar options are also available from the short-cut<br />
menu. The IDF Server Plug-in allows you to save your searches for reuse. This effectively lets you create<br />
reusable filters to apply to listed items.<br />
Search and Advanced Search<br />
The simplest way to search is to use the "simple" search bar.<br />
This will search the database for matches among the listed items (<strong>Firewall</strong> Events on the <strong>Firewall</strong> screen,<br />
System Events on the System Events screen, etc.) Note that all items will be searched not just the ones<br />
currently displayed. For instance, if you are viewing <strong>Firewall</strong> Events for all Computers over the last 7 days,<br />
the <strong>Firewall</strong> Events screen may display a message like "Only the most recent 1,000 out of 55,056 items<br />
have been included. Consider using a narrower date range or additional search criteria." Even though only<br />
1000 items are made available for display, all 55,056 items will be searched. The search engine will<br />
search through each field in the database except the date.<br />
For more sophisticated searches, click "Advanced Search " and then "Open Advanced Search".<br />
© Copyright 2010 <strong>Trend</strong> <strong>Micro</strong> Inc. www.trendmicro.com<br />
All rights reserved. - 7 -