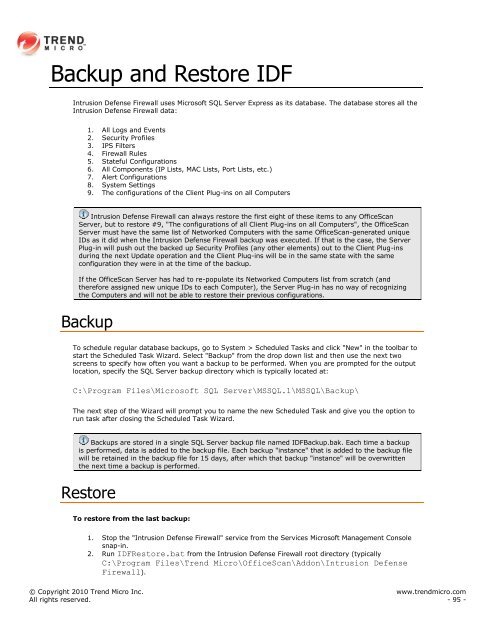Intrusion Defense Firewall 1.2 User's Guide - Trend Micro? Online ...
Intrusion Defense Firewall 1.2 User's Guide - Trend Micro? Online ...
Intrusion Defense Firewall 1.2 User's Guide - Trend Micro? Online ...
You also want an ePaper? Increase the reach of your titles
YUMPU automatically turns print PDFs into web optimized ePapers that Google loves.
Backup and Restore IDF<br />
<strong>Intrusion</strong> <strong>Defense</strong> <strong>Firewall</strong> uses <strong>Micro</strong>soft SQL Server Express as its database. The database stores all the<br />
<strong>Intrusion</strong> <strong>Defense</strong> <strong>Firewall</strong> data:<br />
1. All Logs and Events<br />
2. Security Profiles<br />
3. IPS Filters<br />
4. <strong>Firewall</strong> Rules<br />
5. Stateful Configurations<br />
6. All Components (IP Lists, MAC Lists, Port Lists, etc.)<br />
7. Alert Configurations<br />
8. System Settings<br />
9. The configurations of the Client Plug-ins on all Computers<br />
<strong>Intrusion</strong> <strong>Defense</strong> <strong>Firewall</strong> can always restore the first eight of these items to any OfficeScan<br />
Server, but to restore #9, "The configurations of all Client Plug-ins on all Computers", the OfficeScan<br />
Server must have the same list of Networked Computers with the same OfficeScan-generated unique<br />
IDs as it did when the <strong>Intrusion</strong> <strong>Defense</strong> <strong>Firewall</strong> backup was executed. If that is the case, the Server<br />
Plug-in will push out the backed up Security Profiles (any other elements) out to the Client Plug-ins<br />
during the next Update operation and the Client Plug-ins will be in the same state with the same<br />
configuration they were in at the time of the backup.<br />
If the OfficeScan Server has had to re-populate its Networked Computers list from scratch (and<br />
therefore assigned new unique IDs to each Computer), the Server Plug-in has no way of recognizing<br />
the Computers and will not be able to restore their previous configurations.<br />
Backup<br />
To schedule regular database backups, go to System > Scheduled Tasks and click "New" in the toolbar to<br />
start the Scheduled Task Wizard. Select "Backup" from the drop down list and then use the next two<br />
screens to specify how often you want a backup to be performed. When you are prompted for the output<br />
location, specify the SQL Server backup directory which is typically located at:<br />
C:\Program Files\<strong>Micro</strong>soft SQL Server\MSSQL.1\MSSQL\Backup\<br />
The next step of the Wizard will prompt you to name the new Scheduled Task and give you the option to<br />
run task after closing the Scheduled Task Wizard.<br />
Backups are stored in a single SQL Server backup file named IDFBackup.bak. Each time a backup<br />
is performed, data is added to the backup file. Each backup "instance" that is added to the backup file<br />
will be retained in the backup file for 15 days, after which that backup "instance" will be overwritten<br />
the next time a backup is performed.<br />
Restore<br />
To restore from the last backup:<br />
1. Stop the "<strong>Intrusion</strong> <strong>Defense</strong> <strong>Firewall</strong>" service from the Services <strong>Micro</strong>soft Management Console<br />
snap-in.<br />
2. Run IDFRestore.bat from the <strong>Intrusion</strong> <strong>Defense</strong> <strong>Firewall</strong> root directory (typically<br />
C:\Program Files\<strong>Trend</strong> <strong>Micro</strong>\OfficeScan\Addon\<strong>Intrusion</strong> <strong>Defense</strong><br />
<strong>Firewall</strong>).<br />
© Copyright 2010 <strong>Trend</strong> <strong>Micro</strong> Inc. www.trendmicro.com<br />
All rights reserved. - 95 -