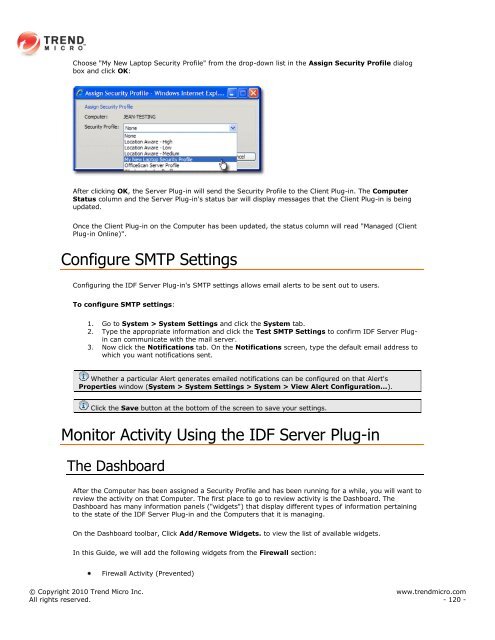Intrusion Defense Firewall 1.2 User's Guide - Trend Micro? Online ...
Intrusion Defense Firewall 1.2 User's Guide - Trend Micro? Online ...
Intrusion Defense Firewall 1.2 User's Guide - Trend Micro? Online ...
You also want an ePaper? Increase the reach of your titles
YUMPU automatically turns print PDFs into web optimized ePapers that Google loves.
Choose "My New Laptop Security Profile" from the drop-down list in the Assign Security Profile dialog<br />
box and click OK:<br />
After clicking OK, the Server Plug-in will send the Security Profile to the Client Plug-in. The Computer<br />
Status column and the Server Plug-in's status bar will display messages that the Client Plug-in is being<br />
updated.<br />
Once the Client Plug-in on the Computer has been updated, the status column will read "Managed (Client<br />
Plug-in <strong>Online</strong>)".<br />
Configure SMTP Settings<br />
Configuring the IDF Server Plug-in's SMTP settings allows email alerts to be sent out to users.<br />
To configure SMTP settings:<br />
1. Go to System > System Settings and click the System tab.<br />
2. Type the appropriate information and click the Test SMTP Settings to confirm IDF Server Plugin<br />
can communicate with the mail server.<br />
3. Now click the Notifications tab. On the Notifications screen, type the default email address to<br />
which you want notifications sent.<br />
Whether a particular Alert generates emailed notifications can be configured on that Alert's<br />
Properties window (System > System Settings > System > View Alert Configuration...).<br />
Click the Save button at the bottom of the screen to save your settings.<br />
Monitor Activity Using the IDF Server Plug-in<br />
The Dashboard<br />
After the Computer has been assigned a Security Profile and has been running for a while, you will want to<br />
review the activity on that Computer. The first place to go to review activity is the Dashboard. The<br />
Dashboard has many information panels ("widgets") that display different types of information pertaining<br />
to the state of the IDF Server Plug-in and the Computers that it is managing.<br />
On the Dashboard toolbar, Click Add/Remove Widgets. to view the list of available widgets.<br />
In this <strong>Guide</strong>, we will add the following widgets from the <strong>Firewall</strong> section:<br />
<strong>Firewall</strong> Activity (Prevented)<br />
© Copyright 2010 <strong>Trend</strong> <strong>Micro</strong> Inc. www.trendmicro.com<br />
All rights reserved. - 120 -