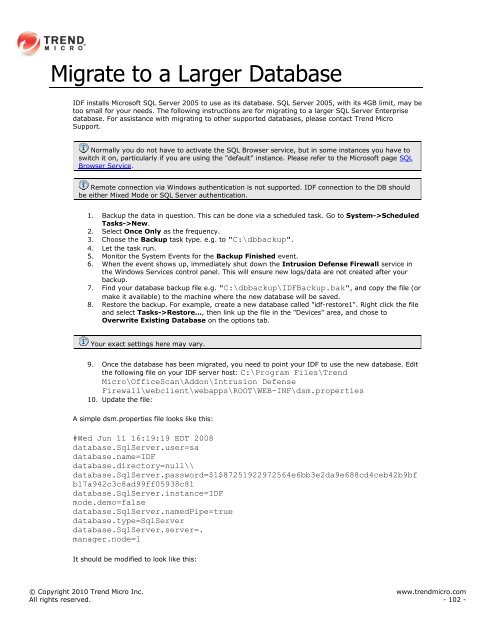Intrusion Defense Firewall 1.2 User's Guide - Trend Micro? Online ...
Intrusion Defense Firewall 1.2 User's Guide - Trend Micro? Online ...
Intrusion Defense Firewall 1.2 User's Guide - Trend Micro? Online ...
You also want an ePaper? Increase the reach of your titles
YUMPU automatically turns print PDFs into web optimized ePapers that Google loves.
Migrate to a Larger Database<br />
IDF installs <strong>Micro</strong>soft SQL Server 2005 to use as its database. SQL Server 2005, with its 4GB limit, may be<br />
too small for your needs. The following instructions are for migrating to a larger SQL Server Enterprise<br />
database. For assistance with migrating to other supported databases, please contact <strong>Trend</strong> <strong>Micro</strong><br />
Support.<br />
Normally you do not have to activate the SQL Browser service, but in some instances you have to<br />
switch it on, particularly if you are using the "default" instance. Please refer to the <strong>Micro</strong>soft page SQL<br />
Browser Service.<br />
Remote connection via Windows authentication is not supported. IDF connection to the DB should<br />
be either Mixed Mode or SQL Server authentication.<br />
1. Backup the data in question. This can be done via a scheduled task. Go to System->Scheduled<br />
Tasks->New.<br />
2. Select Once Only as the frequency.<br />
3. Choose the Backup task type. e.g. to "C:\dbbackup".<br />
4. Let the task run.<br />
5. Monitor the System Events for the Backup Finished event.<br />
6. When the event shows up, immediately shut down the <strong>Intrusion</strong> <strong>Defense</strong> <strong>Firewall</strong> service in<br />
the Windows Services control panel. This will ensure new logs/data are not created after your<br />
backup.<br />
7. Find your database backup file e.g. "C:\dbbackup\IDFBackup.bak", and copy the file (or<br />
make it available) to the machine where the new database will be saved.<br />
8. Restore the backup. For example, create a new database called "idf-restore1". Right click the file<br />
and select Tasks->Restore..., then link up the file in the "Devices" area, and chose to<br />
Overwrite Existing Database on the options tab.<br />
Your exact settings here may vary.<br />
9. Once the database has been migrated, you need to point your IDF to use the new database. Edit<br />
the following file on your IDF server host: C:\Program Files\<strong>Trend</strong><br />
<strong>Micro</strong>\OfficeScan\Addon\<strong>Intrusion</strong> <strong>Defense</strong><br />
<strong>Firewall</strong>\webclient\webapps\ROOT\WEB-INF\dsm.properties<br />
10. Update the file:<br />
A simple dsm.properties file looks like this:<br />
#Wed Jun 11 16:19:19 EDT 2008<br />
database.SqlServer.user=sa<br />
database.name=IDF<br />
database.directory=null\\<br />
database.SqlServer.password=$1$87251922972564e6bb3e2da9e688cd4ceb42b9bf<br />
b17a942c3c8ad99ff05938c81<br />
database.SqlServer.instance=IDF<br />
mode.demo=false<br />
database.SqlServer.namedPipe=true<br />
database.type=SqlServer<br />
database.SqlServer.server=.<br />
manager.node=1<br />
It should be modified to look like this:<br />
© Copyright 2010 <strong>Trend</strong> <strong>Micro</strong> Inc. www.trendmicro.com<br />
All rights reserved. - 102 -