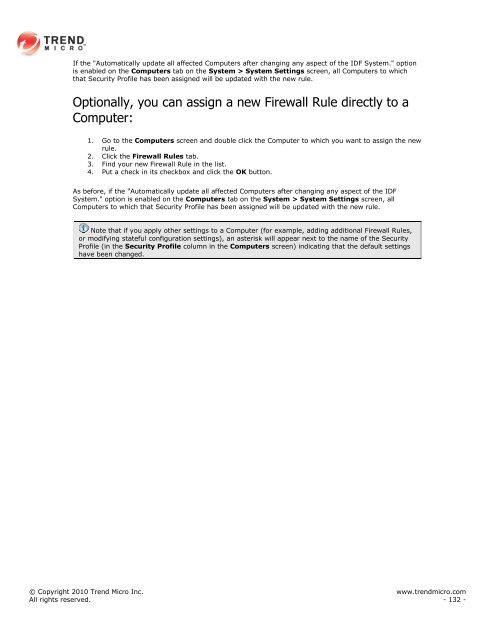Intrusion Defense Firewall 1.2 User's Guide - Trend Micro? Online ...
Intrusion Defense Firewall 1.2 User's Guide - Trend Micro? Online ...
Intrusion Defense Firewall 1.2 User's Guide - Trend Micro? Online ...
Create successful ePaper yourself
Turn your PDF publications into a flip-book with our unique Google optimized e-Paper software.
If the "Automatically update all affected Computers after changing any aspect of the IDF System." option<br />
is enabled on the Computers tab on the System > System Settings screen, all Computers to which<br />
that Security Profile has been assigned will be updated with the new rule.<br />
Optionally, you can assign a new <strong>Firewall</strong> Rule directly to a<br />
Computer:<br />
1. Go to the Computers screen and double click the Computer to which you want to assign the new<br />
rule.<br />
2. Click the <strong>Firewall</strong> Rules tab.<br />
3. Find your new <strong>Firewall</strong> Rule in the list.<br />
4. Put a check in its checkbox and click the OK button.<br />
As before, if the "Automatically update all affected Computers after changing any aspect of the IDF<br />
System." option is enabled on the Computers tab on the System > System Settings screen, all<br />
Computers to which that Security Profile has been assigned will be updated with the new rule.<br />
Note that if you apply other settings to a Computer (for example, adding additional <strong>Firewall</strong> Rules,<br />
or modifying stateful configuration settings), an asterisk will appear next to the name of the Security<br />
Profile (in the Security Profile column in the Computers screen) indicating that the default settings<br />
have been changed.<br />
© Copyright 2010 <strong>Trend</strong> <strong>Micro</strong> Inc. www.trendmicro.com<br />
All rights reserved. - 132 -