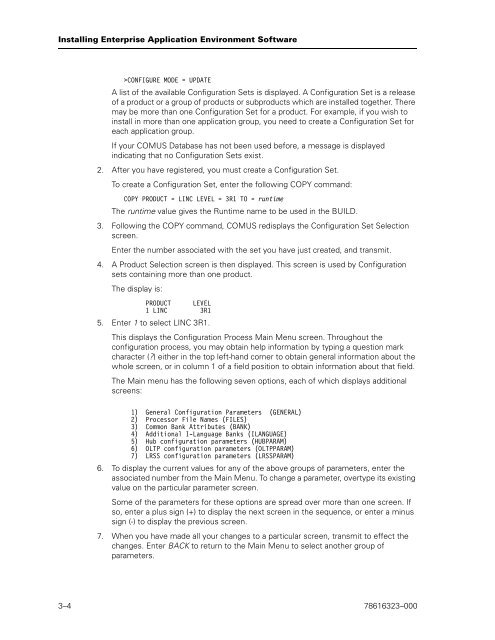Runtime for ClearPath OS 2200 Installation and Configuration Guide
Runtime for ClearPath OS 2200 Installation and Configuration Guide
Runtime for ClearPath OS 2200 Installation and Configuration Guide
You also want an ePaper? Increase the reach of your titles
YUMPU automatically turns print PDFs into web optimized ePapers that Google loves.
Installing Enterprise Application Environment Software<br />
<br />
A list of the available <strong>Configuration</strong> Sets is displayed. A <strong>Configuration</strong> Set is a release<br />
of a product or a group of products or subproducts which are installed together. There<br />
may be more than one <strong>Configuration</strong> Set <strong>for</strong> a product. For example, if you wish to<br />
install in more than one application group, you need to create a <strong>Configuration</strong> Set <strong>for</strong><br />
each application group.<br />
If your COMUS Database has not been used be<strong>for</strong>e, a message is displayed<br />
indicating that no <strong>Configuration</strong> Sets exist.<br />
2. After you have registered, you must create a <strong>Configuration</strong> Set.<br />
To create a <strong>Configuration</strong> Set, enter the following COPY comm<strong>and</strong>:<br />
<br />
The runtime value gives the <strong>Runtime</strong> name to be used in the BUILD.<br />
3. Following the COPY comm<strong>and</strong>, COMUS redisplays the <strong>Configuration</strong> Set Selection<br />
screen.<br />
Enter the number associated with the set you have just created, <strong>and</strong> transmit.<br />
4. A Product Selection screen is then displayed. This screen is used by <strong>Configuration</strong><br />
sets containing more than one product.<br />
The display is:<br />
<br />
<br />
5. Enter 1 to select LINC 3R1.<br />
This displays the <strong>Configuration</strong> Process Main Menu screen. Throughout the<br />
configuration process, you may obtain help in<strong>for</strong>mation by typing a question mark<br />
character (?) either in the top left-h<strong>and</strong> corner to obtain general in<strong>for</strong>mation about the<br />
whole screen, or in column 1 of a field position to obtain in<strong>for</strong>mation about that field.<br />
The Main menu has the following seven options, each of which displays additional<br />
screens:<br />
<br />
<br />
<br />
<br />
<br />
<br />
<br />
6. To display the current values <strong>for</strong> any of the above groups of parameters, enter the<br />
associated number from the Main Menu. To change a parameter, overtype its existing<br />
value on the particular parameter screen.<br />
Some of the parameters <strong>for</strong> these options are spread over more than one screen. If<br />
so, enter a plus sign (+) to display the next screen in the sequence, or enter a minus<br />
sign (-) to display the previous screen.<br />
7. When you have made all your changes to a particular screen, transmit to effect the<br />
changes. Enter BACK to return to the Main Menu to select another group of<br />
parameters.<br />
3–4 78616323–000