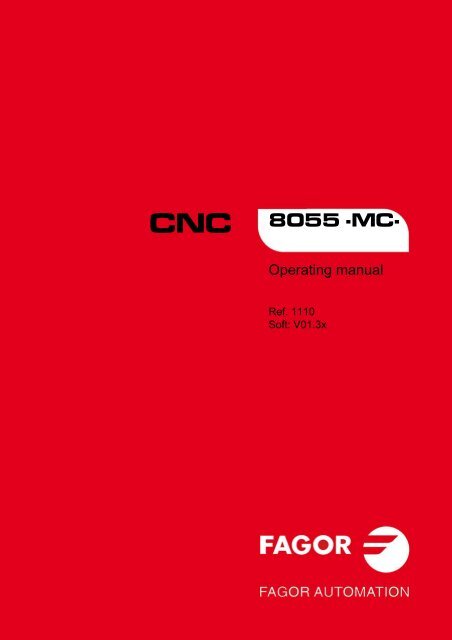CNC 8055 - Operating manual (MC option) - Fagor Automation
CNC 8055 - Operating manual (MC option) - Fagor Automation
CNC 8055 - Operating manual (MC option) - Fagor Automation
Create successful ePaper yourself
Turn your PDF publications into a flip-book with our unique Google optimized e-Paper software.
<strong>CNC</strong><br />
<strong>8055</strong> ·<strong>MC</strong>·<br />
<strong>Operating</strong> <strong>manual</strong><br />
Ref. 1110<br />
Soft: V01.3x
All rights reserved. No part of this documentation may be transmitted,<br />
transcribed, stored in a backup device or translated into another language<br />
without <strong>Fagor</strong> <strong>Automation</strong>’s consent. Unauthorized copying or distributing of this<br />
software is prohibited.<br />
The information described in this <strong>manual</strong> may be changed due to technical<br />
modifications. <strong>Fagor</strong> <strong>Automation</strong> reserves the right to make any changes to the<br />
contents of this <strong>manual</strong> without prior notice.<br />
All the trade marks appearing in the <strong>manual</strong> belong to the corresponding owners.<br />
The use of these marks by third parties for their own purpose could violate the<br />
rights of the owners.<br />
This product uses the following source code, subject to the terms of the GPL license. The applications busybox V0.60.2;<br />
dosfstools V2.9; linux-ftpd V0.17; ppp V2.4.0; utelnet V0.1.1. The librarygrx V2.4.4. The linux kernel V2.4.4. The linux boot<br />
ppcboot V1.1.3. If you would like to have a CD copy of this source code sent to you, send 10 Euros to <strong>Fagor</strong> <strong>Automation</strong><br />
for shipping and handling.<br />
It is possible that <strong>CNC</strong> can execute more functions than those described in its<br />
associated documentation; however, <strong>Fagor</strong> <strong>Automation</strong> does not guarantee the<br />
validity of those applications. Therefore, except under the express permission<br />
from <strong>Fagor</strong> <strong>Automation</strong>, any <strong>CNC</strong> application that is not described in the<br />
documentation must be considered as "impossible". In any case, <strong>Fagor</strong><br />
<strong>Automation</strong> shall not be held responsible for any personal injuries or physical<br />
damage caused or suffered by the <strong>CNC</strong> if it is used in any way other than as<br />
explained in the related documentation.<br />
The content of this <strong>manual</strong> and its validity for the product described here has been<br />
verified. Even so, involuntary errors are possible, thus no absolute match is<br />
guaranteed. Anyway, the contents of the <strong>manual</strong> is periodically checked making<br />
and including the necessary corrections in a future edition. We appreciate your<br />
suggestions for improvement.<br />
The examples described in this <strong>manual</strong> are for learning purposes. Before using<br />
them in industrial applications, they must be properly adapted making sure that<br />
the safety regulations are fully met.
<strong>Operating</strong> <strong>manual</strong><br />
INDEX<br />
About the product ......................................................................................................................... 5<br />
Declaration of conformity .............................................................................................................. 7<br />
Version history.............................................................................................................................. 9<br />
Safety conditions ........................................................................................................................ 11<br />
Warranty terms ........................................................................................................................... 15<br />
Material returning terms.............................................................................................................. 17<br />
Additional remarks ...................................................................................................................... 19<br />
<strong>Fagor</strong> documentation.................................................................................................................. 21<br />
CHAPTER 1 GENERAL CONCEPTS<br />
1.1 Keyboard........................................................................................................................ 23<br />
1.2 General concepts........................................................................................................... 25<br />
1.2.1 P999997 text program management.......................................................................... 28<br />
1.3 Power-up........................................................................................................................ 29<br />
1.4 Working in M mode with the <strong>MC</strong> keyboard .................................................................... 30<br />
1.5 Video off......................................................................................................................... 30<br />
1.6 Managing the CYCLE START key................................................................................. 30<br />
CHAPTER 2 OPERATING IN JOG MODE<br />
2.1 Introduction .................................................................................................................... 32<br />
2.1.1 Standard screen of the <strong>MC</strong> mode .............................................................................. 32<br />
2.1.2 Special screen of the <strong>MC</strong> mode ................................................................................. 34<br />
2.1.3 Standard screen of the <strong>MC</strong> mode. Configuration of two and half axes...................... 36<br />
2.1.4 Selecting a program for simulation or execution ........................................................ 38<br />
2.2 Axis control .................................................................................................................... 39<br />
2.2.1 Work units .................................................................................................................. 39<br />
2.2.2 Coordinate preset....................................................................................................... 39<br />
2.2.3 Managing the axis feedrate (F) .................................................................................. 39<br />
2.3 Home search..................................................................................................................40<br />
2.4 Zero offset table ............................................................................................................. 41<br />
2.5 Jog movement ............................................................................................................... 42<br />
2.5.1 Moving an axis to a particular position (coordinate)................................................... 42<br />
2.5.2 Incremental movement............................................................................................... 42<br />
2.5.3 Continuous movement ............................................................................................... 43<br />
2.5.4 Path-jog...................................................................................................................... 44<br />
2.5.5 Movement with an electronic handwheel ................................................................... 46<br />
2.5.6 Feed handwheel......................................................................................................... 47<br />
2.5.7 Path-handwheel ......................................................................................................... 48<br />
2.6 Tool control .................................................................................................................... 49<br />
2.6.1 Tool change ............................................................................................................... 51<br />
2.6.2 Variable tool change point.......................................................................................... 53<br />
2.7 Tool calibration............................................................................................................... 54<br />
2.7.1 Define the tool in the tool table (level 1)..................................................................... 55<br />
2.7.2 Tool calibration without a probe (level 1) ................................................................... 57<br />
2.7.3 Tool calibration with a probe (level 2) ........................................................................ 59<br />
2.7.4 Part centering with / without a probe (level 3) ............................................................ 61<br />
2.7.5 Tabletop probe calibration (level 4)............................................................................ 65<br />
2.8 Spindle control ............................................................................................................... 67<br />
2.9 Controlling the external devices..................................................................................... 68<br />
2.10 ISO management........................................................................................................... 69<br />
CHAPTER 3 WORKING WITH OPERATIONS OR CYCLES<br />
3.1 Operation editing mode.................................................................................................. 73<br />
3.1.1 Definition of machining conditions.............................................................................. 74<br />
3.1.2 Safety plane ...............................................................................................................75<br />
3.1.3 Cycle level.................................................................................................................. 76<br />
3.2 Simulating and executing the operation......................................................................... 77<br />
3.2.1 Background cycle editing ........................................................................................... 78<br />
3.3 Profile milling operation.................................................................................................. 79<br />
3.3.1 Definition of data ........................................................................................................ 80<br />
3.3.2 Profile definition (level 2)............................................................................................ 82<br />
<strong>CNC</strong> <strong>8055</strong><br />
<strong>CNC</strong> <strong>8055</strong>i<br />
·<strong>MC</strong>· OPTION<br />
SOFT: V01.3X<br />
·3·
<strong>CNC</strong> <strong>8055</strong><br />
<strong>CNC</strong> <strong>8055</strong>i<br />
·<strong>MC</strong>· OPTION<br />
SOFT: V01.3X<br />
·4·<br />
<strong>Operating</strong> <strong>manual</strong><br />
3.4 Surface milling and slot milling operations..................................................................... 83<br />
3.4.1 Defining the surface milling data................................................................................ 84<br />
3.4.2 Defining the grooving data ......................................................................................... 85<br />
3.5 Pocket cycle with a profile ............................................................................................. 87<br />
3.5.1 Definition of data ........................................................................................................ 89<br />
3.5.2 Profile definition ......................................................................................................... 90<br />
3.5.3 Profile definition examples ......................................................................................... 91<br />
3.6 Rectangular and circular boss cycles ............................................................................ 96<br />
3.6.1 Definition of data ........................................................................................................ 97<br />
3.7 Rectangular and circular pocket cycles ......................................................................... 99<br />
3.7.1 Definition of data ...................................................................................................... 101<br />
3.8 Positioning (2 levels).................................................................................................... 103<br />
3.8.1 Definition of data ...................................................................................................... 104<br />
3.9 Boring operation .......................................................................................................... 105<br />
3.9.1 Definition of data ...................................................................................................... 106<br />
3.10 Reaming operation ...................................................................................................... 107<br />
3.10.1 Definition of data ...................................................................................................... 108<br />
3.11 Tapping operation........................................................................................................ 109<br />
3.11.1 Definition of data (threading).................................................................................... 110<br />
3.11.2 Definition of data (thread milling) ............................................................................. 112<br />
3.12 Drilling and center punching operations ...................................................................... 114<br />
3.12.1 Definition of data ...................................................................................................... 116<br />
3.12.2 Tool withdrawal ........................................................................................................ 117<br />
3.13 Multiple positioning ...................................................................................................... 118<br />
3.13.1 Multiple positioning in several locations................................................................... 120<br />
3.13.2 Multiple positioning in a straight line ........................................................................ 121<br />
3.13.3 Multiple positioning in an arc.................................................................................... 122<br />
3.13.4 Multiple positioning in a rectangular pattern ............................................................ 124<br />
3.13.5 Multiple positioning in a grid pattern ........................................................................ 125<br />
CHAPTER 4 OPERATING IN ISO MODE<br />
4.1 Editing blocks in ISO mode.......................................................................................... 128<br />
4.2 Programming assistance ............................................................................................. 129<br />
4.2.1 Zero offsets and presets .......................................................................................... 129<br />
4.2.2 Work zones .............................................................................................................. 129<br />
4.2.3 Place labels and repetitions from label to label........................................................ 129<br />
4.2.4 Mirror image............................................................................................................. 130<br />
4.2.5 Scaling factor ........................................................................................................... 130<br />
4.2.6 Coordinate rotation .................................................................................................. 130<br />
4.2.7 Plane change ........................................................................................................... 131<br />
CHAPTER 5 SAVING PROGRAMS<br />
5.1 List of saved programs ................................................................................................ 134<br />
5.2 See the contents of a program .................................................................................... 135<br />
5.2.1 Seeing one of the operations in detail...................................................................... 136<br />
5.3 Edit a new part-program .............................................................................................. 137<br />
5.4 Saving an ISO block or a cycle.................................................................................... 138<br />
5.5 Delete a new part program .......................................................................................... 139<br />
5.6 Copying a part-program into another one.................................................................... 140<br />
5.7 Modify a part-program ................................................................................................. 141<br />
5.7.1 Delete an operation.................................................................................................. 142<br />
5.7.2 Add or insert a new operation .................................................................................. 143<br />
5.7.3 Move an operation to another position..................................................................... 144<br />
5.7.4 Modify an existing operation .................................................................................... 145<br />
5.8 Managing programs using the explorer ....................................................................... 146<br />
CHAPTER 6 EXECUTION AND SIMULATION<br />
6.1 Simulating or executing an operation or cycle ............................................................. 148<br />
6.2 Simulating or executing a part-program....................................................................... 149<br />
6.2.1 Simulating or executing a portion of a part-program................................................ 150<br />
6.3 Simulating or executing an operation that has been saved ......................................... 151<br />
6.4 Execution mode ........................................................................................................... 152<br />
6.4.1 Tool inspection......................................................................................................... 153<br />
6.5 Graphic representation ................................................................................................ 154
ABOUT THE PRODUCT<br />
BASIC CHARACTERISTICS OF THE DIFFERENT MODELS.<br />
<strong>8055</strong> FL<br />
<strong>8055</strong>i FL<br />
<strong>8055</strong>i FL EN<br />
Built-in <strong>8055</strong>i FL<br />
<strong>8055</strong>i FL EN<br />
HARDWARE OPTIONS OF THE <strong>8055</strong>I <strong>CNC</strong><br />
<strong>8055</strong> Power<br />
<strong>8055</strong>i Power<br />
<strong>8055</strong>i Power<br />
Enclosure <strong>8055</strong> FL <strong>8055</strong> Power<br />
USB Standard Standard<br />
Block processing time 3,5 ms 0,9 ms<br />
RAM memory 1Mb 1 Mb<br />
Software for 7 axes ----- Option<br />
TCP transformation ----- Option<br />
C axis (Lathe) ----- Option<br />
Y axis (Lathe) ----- Option<br />
Look-ahead 100 blocks 200 blocks<br />
512Mb / 2Gb flash memory Option<br />
512Mb on the EN model<br />
Option<br />
Analog Digital Engraving<br />
Ethernet Option Option Option<br />
RS-232 serial line Standard Standard Standard<br />
16 digital inputs and 8 outputs (I1 to I16 and O1 to O8) Standard Standard Standard<br />
Another 40 digital inputs and 24 outputs (I65 to I104 and O33 to O56) Option Option Option<br />
Probe inputs Standard Standard Standard<br />
Spindle (feedback input and analog output) Standard Standard Standard<br />
Electronic handwheels Standard Standard Standard<br />
4 axes (feedback and velocity command) Option Option - - -<br />
Remote CAN modules, for digital I/O expansion (RIO). Option Option - - -<br />
Sercos servo drive system for <strong>Fagor</strong> servo drive connection. - - - Option - - -<br />
CAN servo drive system for <strong>Fagor</strong> servo drive connection. - - - Option - - -<br />
Before start-up, verify that the machine that integrates this <strong>CNC</strong> meets the 89/392/CEE Directive.<br />
<strong>CNC</strong> <strong>8055</strong><br />
<strong>CNC</strong> <strong>8055</strong>i<br />
·5·
<strong>CNC</strong> <strong>8055</strong><br />
<strong>CNC</strong> <strong>8055</strong>i<br />
·6·<br />
About the product<br />
SOFTWARE OPTIONS OF THE <strong>8055</strong> <strong>CNC</strong> AND <strong>8055</strong>I <strong>CNC</strong><br />
Model<br />
GP M <strong>MC</strong> <strong>MC</strong>O EN T TC TCO<br />
Number of axes with standard software 4 4 4 4 3 2 2 2<br />
Number of axes with <strong>option</strong>al software 7 7 7 7 ----- 4 or 7 4 or 7 4 or 7<br />
Electronic threading ----- Stand Stand Stand Stand Stand Stand Stand<br />
Tool magazine management: ----- Stand Stand Stand ----- Stand Stand Stand<br />
Machining canned cycles ----- Stand Stand ----- Stand Stand Stand -----<br />
Multiple machining ----- Stand Stand ----- Stand ----- ----- -----<br />
Solid graphics ----- Stand Stand Stand ----- Stand Stand Stand<br />
Rigid tapping ----- Stand Stand Stand Stand Stand Stand Stand<br />
Tool live monitoring ----- Opt Opt Opt Stand Opt Opt Opt<br />
Probing canned cycles ----- Opt Opt Opt Stand Opt Opt Opt<br />
DNC Stand Stand Stand Stand Stand Stand Stand Stand<br />
COCOM version Opt Opt Opt Opt ----- Opt Opt Opt<br />
Profile editor Stand Stand Stand Stand ----- Stand Stand Stand<br />
Tool radius compensation Stand Stand Stand Stand Stand Stand Stand Stand<br />
Tangential control Opt Opt Opt Opt ----- Opt Opt Opt<br />
Retracing ----- Opt Opt Opt Stand Opt Opt Opt<br />
Setup assistance Stand Stand Stand Stand Stand Stand Stand Stand<br />
Irregular pockets with islands ----- Stand Stand Stand ----- ----- ----- -----<br />
TCP transformation ----- Opt Opt Opt ----- ----- ----- -----<br />
C axis (on Lathe) ----- ----- ----- ----- ----- Opt Opt Opt<br />
Y axis (on Lathe) ----- ----- ----- ----- ----- Opt Opt Opt<br />
Telediagnosis Opt Opt Opt Opt Stand Opt Opt Opt
DECLARATION OF CONFORMITY<br />
The manufacturer:<br />
<strong>Fagor</strong> <strong>Automation</strong> S. Coop.<br />
Barrio de San Andrés Nº 19, C.P. 20500, Mondragón -Guipúzcoa- (SPAIN).<br />
Declares:<br />
Under their responsibility that the product:<br />
NUMERICAL CONTROL <strong>8055</strong> / <strong>8055</strong>i<br />
Consisting of the following modules and accessories:<br />
MONITOR-<strong>8055</strong>, MONITOR-55-11-USB<br />
OP-<strong>8055</strong><br />
KS 50/55, KB-40/55-ALFA, DVD AMPLI <strong>8055</strong><br />
PSB-<strong>8055</strong><br />
CPU-KEY CF <strong>8055</strong> FL LARGE, CPU-KEY CF <strong>8055</strong> Power LARGE<br />
AXES <strong>8055</strong> VPP<br />
I/O <strong>8055</strong>, COVER <strong>8055</strong>, SERCOS <strong>8055</strong><br />
Remote modules RIO<br />
<strong>CNC</strong> <strong>8055</strong>i FL, <strong>CNC</strong> <strong>8055</strong>i Power<br />
ANALOG <strong>8055</strong>i-B, 40I/24O-<strong>8055</strong>i-B, ANALOG+40I/24O-B, COVER ANA+I/O-<strong>8055</strong>i-B<br />
ETHERNET-CAN-SERCOS, ETHERNET-CAN-CAN AXES, ETHERNET-CAN AXES<br />
Note. Some additional characters may follow the references mentioned above. They all comply with the directives<br />
listed. However, check that that's the case by checking the label of the unit itself.<br />
Referred to by this declaration with following directives:<br />
Low voltage regulations.<br />
EN 60204-1: 2006 Electrical equipment on machines — Part 1. General requirements.<br />
Regulation on electromagnetic compatibility.<br />
EN 61131-2: 2007 Programmable PLC's — Part 2. Unit requirements and tests.<br />
As instructed by the European Community Directives 2006/95/EEC on Low Voltage and<br />
2004/108/EC on Electromagnetic Compatibility and its updates.<br />
In Mondragón, July 27th, 2010<br />
<strong>CNC</strong> <strong>8055</strong><br />
<strong>CNC</strong> <strong>8055</strong>i<br />
·7·
VERSION HISTORY<br />
Here is a list of the features added in each software version and the <strong>manual</strong>s that describe them.<br />
The version history uses the following abbreviations:<br />
INST Installation <strong>manual</strong><br />
PRG Programming <strong>manual</strong><br />
OPT <strong>Operating</strong> <strong>manual</strong><br />
OPT-<strong>MC</strong> <strong>Operating</strong> <strong>manual</strong> for the <strong>MC</strong> <strong>option</strong>.<br />
OPT-TC <strong>Operating</strong> <strong>manual</strong> for the TC <strong>option</strong>.<br />
OPT-CO Manual of the CO <strong>manual</strong><br />
Software V01.00 October 2010<br />
First version.<br />
Software V01.20 April 2011<br />
List of features Manual<br />
Open communication. INST<br />
Improvements to Look Ahead machining. INST<br />
Blocks with helical interpolation in G51. PRG<br />
G84. Tapping with relief. PRG<br />
Software V01.08 August 2011<br />
List of features Manual<br />
S.m.p. OPLDECTI (P86). INST<br />
Software V01.30 September 2011<br />
List of features Manual<br />
Gear ratio management on Sercos spindles INST<br />
Improved feedrate limit management (FLIMIT). INST<br />
New type of penetration in lathe type threading cycles. PRG<br />
Improved lathe type thread repair. Partial repair. PRG<br />
<strong>MC</strong> <strong>option</strong>: Rigid tapping with relief. OPT-<strong>MC</strong><br />
TC <strong>option</strong>: New type of penetration in threading cycles. OPT-TC<br />
TC <strong>option</strong>: Improved thread repair. Partial and multi-entry (start) thread repair. OPT-TC<br />
TC <strong>option</strong>: Zig-zag entry to the groove at the starting point of the groove. OPT-TC<br />
<strong>CNC</strong> <strong>8055</strong><br />
<strong>CNC</strong> <strong>8055</strong>i<br />
·9·
<strong>CNC</strong> <strong>8055</strong><br />
<strong>CNC</strong> <strong>8055</strong>i<br />
·10·<br />
Version history<br />
Software V01.31 October 2011<br />
List of features Manual<br />
<strong>CNC</strong> <strong>8055</strong> FL Engraving model INST / OPT/ PRG
SAFETY CONDITIONS<br />
Read the following safety measures in order to prevent harming people or damage to this product and those<br />
products connected to it.<br />
This unit may only be repaired by authorized personnel at <strong>Fagor</strong> <strong>Automation</strong>.<br />
<strong>Fagor</strong> <strong>Automation</strong> shall not be held responsible of any physical damage or defective unit resulting from not<br />
complying with these basic safety regulations.<br />
PRECAUTIONS AGAINST PERSONAL DAMAGE<br />
Interconnection of modules.<br />
Use the connection cables provided with the unit.<br />
Use proper Mains AC power cables<br />
To avoid risks, use only the Mains AC cables recommended for this unit.<br />
Avoid electrical overloads.<br />
In order to avoid electrical discharges and fire hazards, do not apply electrical voltage outside the range<br />
selected on the rear panel of the central unit.<br />
Ground connection.<br />
In order to avoid electrical discharges, connect the ground terminals of all the modules to the main<br />
ground terminal. Before connecting the inputs and outputs of this unit, make sure that all the grounding<br />
connections are properly made.<br />
Before powering the unit up, make sure that it is connected to ground.<br />
In order to avoid electrical discharges, make sure that all the grounding connections are properly made.<br />
Do not work in humid environments.<br />
In order to avoid electrical discharges, always work under 90% of relative humidity (non-condensing)<br />
and 45 ºC (113º F).<br />
Do not work in explosive environments.<br />
In order to avoid risks or damages, do no work in explosive environments.<br />
<strong>CNC</strong> <strong>8055</strong><br />
<strong>CNC</strong> <strong>8055</strong>i<br />
·11·
<strong>CNC</strong> <strong>8055</strong><br />
<strong>CNC</strong> <strong>8055</strong>i<br />
·12·<br />
Safety conditions<br />
PRECAUTIONS AGAINST PRODUCT DAMAGE<br />
Working environment.<br />
This unit is ready to be used in industrial environments complying with the directives and regulations<br />
effective in the European Community.<br />
<strong>Fagor</strong> <strong>Automation</strong> shall not be held responsible for any damage suffered or caused when installed in<br />
other environments (residential or homes).<br />
Install this unit in the proper place.<br />
It is recommended, whenever possible, to install the <strong>CNC</strong> away from coolants, chemical product, blows,<br />
etc. that could damage it.<br />
This unit complies with the European directives on electromagnetic compatibility. Nevertheless, it is<br />
recommended to keep it away from sources of electromagnetic disturbance such as:<br />
Powerful loads connected to the same AC power line as this equipment.<br />
Nearby portable transmitters (Radio-telephones, Ham radio transmitters).<br />
Nearby radio/TV transmitters.<br />
Nearby arc welding machines.<br />
Nearby High Voltage power lines.<br />
Etc.<br />
Enclosures.<br />
The manufacturer is responsible of assuring that the enclosure involving the equipment meets all the<br />
currently effective directives of the European Community.<br />
Avoid disturbances coming from the machine tool.<br />
The machine-tool must have all the interference generating elements (relay coils, contactors, motors,<br />
etc.) uncoupled.<br />
DC relay coils. Diode type 1N4000.<br />
AC relay coils. RC connected as close to the coils as possible with approximate values of R=220<br />
1 W and C=0,2 µF / 600 V.<br />
AC motors. RC connected between phases, with values of R=300 / 6 W and C=0,47 µF / 600 V.<br />
Use the proper power supply.<br />
Use an external regulated 24 Vdc power supply for the inputs and outputs.<br />
Grounding of the power supply.<br />
The zero volt point of the external power supply must be connected to the main ground point of the<br />
machine.<br />
Analog inputs and outputs connection.<br />
It is recommended to connect them using shielded cables and connecting their shields (mesh) to the<br />
corresponding pin.<br />
Ambient conditions.<br />
The working temperature must be between +5 ºC and +40 ºC (41ºF and 104º F)<br />
The storage temperature must be between -25 ºC and +70 ºC. (-13 ºF and 158 ºF)<br />
Monitor enclosure (<strong>8055</strong>) or central unit (<strong>8055</strong>i).<br />
Guarantee the required gaps between the monitor or the central unit and each wall of the enclosure.<br />
Use a DC fan to improve enclosure ventilation.<br />
Power switch.<br />
This power switch must be mounted in such a way that it is easily accessed and at a distance between<br />
0.7 meters (27.5 inches) and 1.7 meters (5.5ft) off the floor.
PROTECTIONS OF THE UNIT ITSELF (<strong>8055</strong>)<br />
"Axes" and "Inputs/Outputs" modules.<br />
All the digital inputs and outputs have galvanic isolation via optocouplers between the <strong>CNC</strong> circuitry<br />
and the outside.<br />
They are protected by an external fast fuse (F) of 3.15 A 250V against overvoltage of the external power<br />
supply (over 33 Vdc) and against reverse connection of the power supply.<br />
Monitor.<br />
The type of protection fuse depends on the type of monitor. See identification label of the unit itself.<br />
Central Unit.<br />
It has a 4 A 250V external fast fuse (F).<br />
PROTECTIONS OF THE UNIT ITSELF (<strong>8055</strong>I)<br />
OUT IN<br />
X7<br />
X9<br />
X2<br />
X10<br />
X3<br />
X11<br />
X4<br />
Inputs-Outputs.<br />
All the digital inputs and outputs have galvanic isolation via optocouplers between the <strong>CNC</strong> circuitry<br />
and the outside.<br />
X12<br />
X5<br />
X1<br />
X8<br />
+24V<br />
0V<br />
X13<br />
X6<br />
FUSIBLE FUSE<br />
Safety conditions<br />
<strong>CNC</strong> <strong>8055</strong><br />
<strong>CNC</strong> <strong>8055</strong>i<br />
·13·
<strong>CNC</strong> <strong>8055</strong><br />
<strong>CNC</strong> <strong>8055</strong>i<br />
·14·<br />
Safety conditions<br />
Symbols which may appear on the <strong>manual</strong>.<br />
i<br />
PRECAUTIONS DURING REPAIR<br />
Do not open this unit. Only personnel authorized by <strong>Fagor</strong> <strong>Automation</strong> may open this unit.<br />
Do not handle the connectors with the unit connected to mains. Before manipulating the connectors<br />
(inputs/outputs, feedback, etc.) make sure that the unit is not connected to AC power.<br />
SAFETY SYMBOLS<br />
Symbol for danger or prohibition.<br />
It indicates actions or operations that may cause damage to people or to units.<br />
Warning symbol.<br />
It indicates situations that may be caused by certain operations and the actions to be taken to prevent<br />
them.<br />
Obligation symbol.<br />
It indicates actions and operations that must be carried out.<br />
Information symbol.<br />
It indicates notes, warnings and advises.
WARRANTY TERMS<br />
INITIAL WARRANTY<br />
All products manufactured or marketed by FAGOR carry a 12-month warranty for the end user which could<br />
be controlled by the our service network by means of the warranty control system established by FAGOR<br />
for this purpose.<br />
In order to prevent the possibility of having the time period from the time a product leaves our warehouse<br />
until the end user actually receives it run against this 12-month warranty, FAGOR has set up a warranty<br />
control system based on having the manufacturer or agent inform FAGOR of the destination, identification<br />
and on-machine installation date, by filling out the document accompanying each FAGOR product in the<br />
warranty envelope. This system, besides assuring a full year of warranty to the end user, enables our service<br />
network to know about FAGOR equipment coming from other countries into their area of responsibility.<br />
The warranty starting date will be the one appearing as the installation date on the above mentioned<br />
document. FAGOR offers the manufacturer or agent 12 months to sell and install the product. This means<br />
that the warranty starting date may be up to one year after the product has left our warehouse so long as<br />
the warranty control sheet has been sent back to us. This translates into the extension of warranty period<br />
to two years since the product left our warehouse. If this sheet has not been sent to us, the warranty period<br />
ends 15 months from when the product left our warehouse.<br />
This warranty covers all costs of material and labour involved in repairs at FAGOR carried out to correct<br />
malfunctions in the equipment. FAGOR undertakes to repair or replace their products within the period from<br />
the moment manufacture begins until 8 years after the date on which it disappears from the catalogue.<br />
FAGOR has exclusive competence in deciding whether the repair enters within the term defined as the<br />
warranty period.<br />
EXCLUDING CLAUSES<br />
Repairs will be carried out on our premises. Therefore, all expenses incurred as a result of trips made by<br />
technical personnel to carry out equipment repairs, despite these being within the above-mentioned period<br />
of warranty, are not covered by the warranty.<br />
Said warranty will be applied whenever the equipment has been installed in accordance with instructions,<br />
has not be mistreated, has not been damaged by accident or by negligence and has not been tampered<br />
with by personnel not authorised by FAGOR. If, once servicing or repairs have been made, the cause of<br />
the malfunction cannot be attributed to said elements, the customer is obliged to cover the expenses<br />
incurred, in accordance with the tariffs in force.<br />
Other warranties, implicit or explicit, are not covered and FAGOR AUTOMATION cannot be held responsible<br />
for other damages which may occur.<br />
<strong>CNC</strong> <strong>8055</strong><br />
<strong>CNC</strong> <strong>8055</strong>i<br />
·15·
<strong>CNC</strong> <strong>8055</strong><br />
<strong>CNC</strong> <strong>8055</strong>i<br />
·16·<br />
Warranty terms<br />
WARRANTY ON REPAIRS<br />
In a similar way to the initial warranty, FAGOR offers a warranty on standard repairs according to the<br />
following conditions:<br />
PERIOD<br />
CONCEPT<br />
EXCLUDING CLAUSES<br />
12 months.<br />
When the customer does not choose the standard repair and just the faulty material has been replaced,<br />
the warranty will cover just the replaced parts or components within 12 months.<br />
For sold parts the warranty is 12 moths length.<br />
Covers parts and labor for repairs (or replacements) at the network's own<br />
facilities.<br />
The same as those applied regarding the chapter on initial warranty.<br />
If the repair is carried out within the warranty period, the warranty extension<br />
has no effect.<br />
MAINTENANCE CONTRACTS<br />
The SERVICE CONTRACT is available for the distributor or manufacturer who buys and installs our <strong>CNC</strong><br />
systems.
MATERIAL RETURNING TERMS<br />
When sending the central nit or the remote modules, pack them in its original package and packaging<br />
material. If the original packaging material is not available, pack it as follows:<br />
1. Get a cardboard box whose three inside dimensions are at least 15 cm (6 inches) larger than those<br />
of the unit. The cardboard being used to make the box must have a resistance of 170 kg. (375 pounds).<br />
2. Attach a label indicating the owner of the unit, person to contact, type of unit and serial number.<br />
3. In case of failure, also indicate the symptom and a short description.<br />
4. Wrap the unit in a polyethylene roll or similar material to protect it.<br />
5. When sending the central unit, protect especially the screen.<br />
6. Pad the unit inside the cardboard box with polyurethane foam on all sides.<br />
7. Seal the cardboard box with packing tape or industrial staples.<br />
<strong>CNC</strong> <strong>8055</strong><br />
<strong>CNC</strong> <strong>8055</strong>i<br />
·17·
<strong>CNC</strong> <strong>8055</strong><br />
<strong>CNC</strong> <strong>8055</strong>i<br />
·18·<br />
Material returning terms
ADDITIONAL REMARKS<br />
Mount the <strong>CNC</strong> away from coolants, chemical products, blows, etc. which could damage it. Before turning<br />
the unit on, verify that the ground connections have been properly made.<br />
To prevent electrical shock at the central unit of the <strong>8055</strong> <strong>CNC</strong>, use the proper mains AC connector at the<br />
power supply module. Use 3-wire power cables (one for ground connection).<br />
CPU<br />
FAGOR<br />
AXES<br />
X1 X2 X1 X2<br />
X3<br />
CMPCT<br />
FLASH<br />
USB<br />
COM1<br />
A<br />
9<br />
8<br />
7<br />
6<br />
IN<br />
OUT<br />
NODE<br />
B<br />
CDEF 0<br />
2<br />
3 5<br />
4<br />
1<br />
ETH<br />
X3 X4<br />
X5 X6<br />
X7 X8<br />
X9<br />
X10<br />
I/O<br />
X1<br />
X2<br />
X3<br />
To prevent electrical shock at the monitor of the <strong>8055</strong> <strong>CNC</strong>, use the proper mains AC connector (A) with<br />
3-wire power cables (one of them for ground connection).<br />
(A)<br />
(B)<br />
Before turning on the monitor of the <strong>8055</strong> <strong>CNC</strong> and verifying that the external AC line (B) fuse of each unit<br />
is the right one. See identification label of the unit itself.<br />
In case of a malfunction or failure, disconnect it and call the technical service. Do not get into the inside<br />
of the unit.<br />
X1<br />
W1<br />
<strong>CNC</strong> <strong>8055</strong><br />
<strong>CNC</strong> <strong>8055</strong>i<br />
·19·
<strong>CNC</strong> <strong>8055</strong><br />
<strong>CNC</strong> <strong>8055</strong>i<br />
·20·<br />
Additional remarks
FAGOR DOCUMENTATION<br />
OEM <strong>manual</strong><br />
It is directed to the machine builder or person in charge of installing and starting-up the <strong>CNC</strong>.<br />
USER-M <strong>manual</strong><br />
Directed to the end user.<br />
It describes how to operate and program in M mode.<br />
USER-T <strong>manual</strong><br />
Directed to the end user.<br />
It describes how to operate and program in T mode.<br />
<strong>MC</strong> Manual<br />
Directed to the end user.<br />
It describes how to operate and program in <strong>MC</strong> mode.<br />
It contains a self-teaching <strong>manual</strong>.<br />
TC Manual<br />
Directed to the end user.<br />
It describes how to operate and program in TC mode.<br />
It contains a self-teaching <strong>manual</strong>.<br />
<strong>MC</strong>O/TCO model<br />
Directed to the end user.<br />
It describes how to operate and program in <strong>MC</strong>O and TCO mode.<br />
Examples-M <strong>manual</strong><br />
Directed to the end user.<br />
It contains programming examples for the M mode.<br />
Examples-T <strong>manual</strong><br />
Directed to the end user.<br />
It contains programming examples for the T mode.<br />
WINDNC Manual<br />
It is directed to people using the <strong>option</strong>al DNC communications software.<br />
It is supplied in a floppy disk with the application.<br />
WINDRAW55 <strong>manual</strong><br />
Directed to people who use the WINDRAW55 to create screens.<br />
It is supplied in a floppy disk with the application.<br />
<strong>CNC</strong> <strong>8055</strong><br />
<strong>CNC</strong> <strong>8055</strong>i<br />
·21·
<strong>CNC</strong> <strong>8055</strong><br />
<strong>CNC</strong> <strong>8055</strong>i<br />
·22·<br />
<strong>Fagor</strong> documentation
GENERAL CONCEPTS<br />
1.1 Keyboard<br />
Alphanumeric keyboard and command keys<br />
Specific keys of the <strong>MC</strong> model<br />
Select the X character.<br />
Select the A character.<br />
Select the R character.<br />
1<br />
These keys may be used for:<br />
Selecting and defining the machining operations.<br />
Govern the external devices.<br />
Selecting the spindle work mode.<br />
Selecting the single block or automatic execution Mode.<br />
<strong>CNC</strong> <strong>8055</strong><br />
<strong>CNC</strong> <strong>8055</strong>i<br />
·<strong>MC</strong>· OPTION<br />
SOFT: V01.3X<br />
·23·
1.<br />
GENERAL CONCEPTS<br />
Keyboard<br />
<strong>CNC</strong> <strong>8055</strong><br />
<strong>CNC</strong> <strong>8055</strong>i<br />
·<strong>MC</strong>· OPTION<br />
SOFT: V01.3X<br />
·24·<br />
JOG keys<br />
<strong>Operating</strong> <strong>manual</strong><br />
These keys may be used for:<br />
Moving the axes of the machine.<br />
Governing the spindle.<br />
Modifying the feedrate of the axes and the spindle speed.<br />
Starting and stopping the execution.
<strong>Operating</strong> <strong>manual</strong><br />
1.2 General concepts<br />
It offers all the features of the M model plus those specific of the <strong>MC</strong> mode. For example, the <strong>CNC</strong><br />
setup must be done in M mode.<br />
In <strong>MC</strong> work mode, programs P900000 through P999999 are reserved for the <strong>CNC</strong> itself; in other<br />
words, the user cannot use them as part-programs.<br />
On the other hand, in order to work in <strong>MC</strong> mode, the <strong>CNC</strong> must have programs P999997 and<br />
P999998 stored in its memory. Both programs are related to the software version and, consequently,<br />
are not supplied by <strong>Fagor</strong> <strong>Automation</strong>. Whenever the <strong>CNC</strong> detects a new software version, it updates<br />
these programs automatically and, for safety, it makes a copy of the old ones in the KeyCF.<br />
Likewise, subroutines 0000 through 8999 are free to use and subroutines 9000 through 9999 are<br />
reserved for the <strong>CNC</strong>.<br />
programs P999997 and P999998 are associated with the software version. <strong>Fagor</strong> <strong>Automation</strong> shall<br />
not be held responsible of the <strong>CNC</strong>'s performance if programs P999997 and P999998 have been<br />
deleted from memory or do not match the software version.<br />
Subroutines reserved for the <strong>CNC</strong><br />
Some of the subroutines reserved for the <strong>CNC</strong> have the following meaning:<br />
9998 Subroutine that the <strong>CNC</strong> will execute at the beginning of each part-program.<br />
9999 Subroutine that the <strong>CNC</strong> will execute at the end of each part-program.<br />
Every time a new part-program is edited, the <strong>CNC</strong> inserts a call to the relevant<br />
subroutine at the beginning and at the end of the program.<br />
Both subroutines must be defined by the machine manufacturer, even when no operation is to be<br />
carried out at the beginning and at the end of the part-program. If they are not defined, the <strong>CNC</strong><br />
will issue an error message when trying to execute a part-program.<br />
Example of how to define subroutine 9998.<br />
( SUB 9998) ; Definition of subroutine 9998.<br />
··· ; Program blocks defined by the OEM.<br />
(RET) ; End of subroutine.<br />
OEM (manufacturer's) parameters<br />
OEM parameters and subroutines with OEM parameters can only be used in OEM programs; those<br />
defined with the [O] attribute. Modifying one of these parameters in the tables requires an OEM<br />
password.<br />
When using OEM parameters in the configuration programs, this program must have the [O]<br />
attribute; otherwise, the <strong>CNC</strong> will issue an error when editing the user cycles that refer to OEM<br />
parameters in write mode.<br />
1.<br />
GENERAL CONCEPTS<br />
General concepts<br />
<strong>CNC</strong> <strong>8055</strong><br />
<strong>CNC</strong> <strong>8055</strong>i<br />
·<strong>MC</strong>· OPTION<br />
SOFT: V01.3X<br />
·25·
1.<br />
GENERAL CONCEPTS<br />
General concepts<br />
<strong>CNC</strong> <strong>8055</strong><br />
<strong>CNC</strong> <strong>8055</strong>i<br />
·<strong>MC</strong>· OPTION<br />
SOFT: V01.3X<br />
·26·<br />
Programs reserved for the <strong>CNC</strong><br />
Some of the programs reserved for the <strong>CNC</strong> have the following meaning:<br />
P999998<br />
<strong>Operating</strong> <strong>manual</strong><br />
It is a program of subroutines that the <strong>CNC</strong> uses to interpret the programs edited in <strong>MC</strong> format and<br />
execute them later on.<br />
P999997<br />
It is a text program that contains:<br />
The sentences and texts that will be displayed on the various screens of the <strong>MC</strong> mode.<br />
The help texts for the icons, in the work cycles, that are shown on the lower left side of the screen.<br />
The messages (MSG) and errors (ERR) that may come up at the <strong>MC</strong> model.<br />
All the texts, messages and errors that may be translated into the desired language.<br />
i<br />
This program must not be modified. If this program is modified or deleted, <strong>Fagor</strong> <strong>Automation</strong> will not<br />
be held responsible of the <strong>CNC</strong>'s performance.<br />
If the manufacturer needs to create his own subroutines (for home search, tool change, etc.), as well<br />
as subroutines 9998 and 9999, they must be included in another program, for example P899999.<br />
When modifying program 999997, it is recommended to make a backup copy of it because the <strong>CNC</strong><br />
replaces that program when selecting another language or updating the software version.<br />
Considerations about the texts.<br />
The format of a line is as follows:<br />
;Text number - explanatory comment (not displayed) - $Text to be displayed<br />
All the program lines must begin with the ";" character and the text to be displayed must be preceded<br />
by the "$" symbol. If a line begins with ";;", the <strong>CNC</strong> assumes that the whole line is a program<br />
comment.<br />
Examples:<br />
;44 $M/MIN Is message 44 and displays the text "M/MIN"<br />
;;General text The <strong>CNC</strong> treats it as a comment<br />
;;44 Feedrate $M/MIN The <strong>CNC</strong> treats it as a comment<br />
;44 Feedrate $M/MIN Is message 44 whose hidden explanatory comment is<br />
"Feedrate" and displays the text "M/MIN"<br />
Considerations about the messages.<br />
The format must be respected. Only the text after SAVEMSG may be translated:<br />
Example:<br />
Original message: N2002(MSG"SAVEMSG: DRILLING 1")<br />
Translated message: N2002(MSG"SAVEMSG: 1 ZULAKETA ZIKLOA")
<strong>Operating</strong> <strong>manual</strong><br />
Considerations about the errors.<br />
The format must be respected. Only the text between quote marks ("text") may be translated.<br />
Example:<br />
Original text N1021(ERROR"DRILLING 1: F=0")<br />
Translated text N1001(ERROR"1 ZULAKETA ZIKLOA: F=0")<br />
P998000 ··· P998999<br />
They are the profiles for the pocket-with-profile cycle that are defined by the user with the profile<br />
editor. In the <strong>MC</strong> mode, the user defines them with 3 digits (from 0 to 999) and the <strong>CNC</strong> saves them<br />
internally as P998xxx.<br />
P997000 ··· P997999<br />
They are the profiles for the profile milling operation that are defined by the user with the profile editor.<br />
In the <strong>MC</strong> mode, the user defines them with 3 digits (from 0 to 999) and the <strong>CNC</strong> saves them internally<br />
as P997xxx.<br />
1.<br />
GENERAL CONCEPTS<br />
General concepts<br />
<strong>CNC</strong> <strong>8055</strong><br />
<strong>CNC</strong> <strong>8055</strong>i<br />
·<strong>MC</strong>· OPTION<br />
SOFT: V01.3X<br />
·27·
1.<br />
GENERAL CONCEPTS<br />
General concepts<br />
<strong>CNC</strong> <strong>8055</strong><br />
<strong>CNC</strong> <strong>8055</strong>i<br />
·<strong>MC</strong>· OPTION<br />
SOFT: V01.3X<br />
·28·<br />
1.2.1 P999997 text program management<br />
<strong>Operating</strong> <strong>manual</strong><br />
On power up, the <strong>CNC</strong> copies the texts of program P999997 into the system memory.<br />
It checks if program P999997 is in user memory, if not, it looks in the KeyCF and if it is not there<br />
either, it assumes the default ones and copies them into program P999997 of the user memory.<br />
When selecting mainland Chinese, it ignores program P999997 and it always assumes the<br />
default ones.<br />
If when switching from M mode to <strong>MC</strong> or <strong>MC</strong>O mode, it cannot find program P999997 because it<br />
has been deleted, it is initialized like on power-up.<br />
When modifying the texts of program P999997, turn the <strong>CNC</strong> off and back on so it assumes the<br />
new texts.<br />
The <strong>CNC</strong> carries out the following operations when changing the language, the software version<br />
and when adding <strong>MC</strong>, <strong>MC</strong>O conversational modes (new software features):<br />
It copies, for safety, the texts that were being used into KeyCF as program P999993.<br />
It deletes the program P999997 that may be in the KeyCF.<br />
It assumes the new texts that are provided by default and copies them into program P999997<br />
of the user memory.<br />
To change the texts, after modifying program P999997, turn the <strong>CNC</strong> off and back on so it assumes<br />
the new texts.
<strong>Operating</strong> <strong>manual</strong><br />
1.3 Power-up<br />
On power-up and after the keystroke sequence [SHIFT] [RESET], the <strong>CNC</strong> shows<br />
"page 0" defined by the manufacturer; if there is no "page 0", it shows the standard<br />
screen of the work mode. Press any key to access the work mode.<br />
The standard screen of the <strong>MC</strong> mode is the following:<br />
There are two work modes; <strong>MC</strong> mode and M mode. Press the key sequence<br />
[SHIFT] [ESC] to toggle from one mode to the other.<br />
The <strong>CNC</strong> setup must be done in M mode.<br />
Likewise, some errors must be eliminated in M mode.<br />
1.<br />
GENERAL CONCEPTS<br />
Power-up<br />
<strong>CNC</strong> <strong>8055</strong><br />
<strong>CNC</strong> <strong>8055</strong>i<br />
·<strong>MC</strong>· OPTION<br />
SOFT: V01.3X<br />
·29·
1.<br />
GENERAL CONCEPTS<br />
<strong>CNC</strong> <strong>8055</strong><br />
<strong>CNC</strong> <strong>8055</strong>i<br />
·30·<br />
Working in M mode with the <strong>MC</strong> keyboard<br />
·<strong>MC</strong>· OPTION<br />
SOFT: V01.3X<br />
1.4 Working in M mode with the <strong>MC</strong> keyboard<br />
<strong>Operating</strong> <strong>manual</strong><br />
The <strong>MC</strong> keyboard is designed for also working in M mode. In M mode, use the alphanumeric<br />
keyboard and the keys that replace the softkeys F1 through F7.<br />
Alphanumeric keyboard:<br />
1.5 Video off<br />
There are two work modes; <strong>MC</strong> mode and M mode. Press the key sequence<br />
[SHIFT] [ESC] to toggle from one mode to the other.<br />
The keys that replace the softkeys F1 through F7<br />
are:<br />
The keystroke sequence [SHIFT] [CLEAR] clears the CRT screen (it goes blank).<br />
Press any key to restore the image.<br />
Also, any message (PLC, program, etc.) restores the <strong>CNC</strong> image.<br />
1.6 Managing the CYCLE START key<br />
In order to avoid undesired executions when pressing key sequences that are not supported in <strong>MC</strong><br />
mode, the <strong>CNC</strong> changes the "Start" icon at the top of the window from green to gray and shows a<br />
message indicating that it is an invalid action.<br />
For example, if "M3 Start" is pressed (sequence not supported in <strong>MC</strong> mode) while a part-program<br />
is selected, the <strong>CNC</strong> issues a warning and prevents the selected part-program from running when<br />
detecting the "Start" key.
OPERATING IN JOG MODE<br />
The standard screen of the <strong>MC</strong> mode is the following:<br />
2<br />
When pressing the two-color key, the <strong>CNC</strong> shows the special screen of the <strong>MC</strong> mode.<br />
<strong>CNC</strong> <strong>8055</strong><br />
<strong>CNC</strong> <strong>8055</strong>i<br />
·<strong>MC</strong>· OPTION<br />
SOFT: V01.3X<br />
·31·
2.<br />
OPERATING IN JOG MODE<br />
Introduction<br />
<strong>CNC</strong> <strong>8055</strong><br />
<strong>CNC</strong> <strong>8055</strong>i<br />
·<strong>MC</strong>· OPTION<br />
SOFT: V01.3X<br />
·32·<br />
2.1 Introduction<br />
2.1.1 Standard screen of the <strong>MC</strong> mode<br />
The standard screen of the <strong>MC</strong> mode offers the following data:<br />
<strong>Operating</strong> <strong>manual</strong><br />
1. Clock.<br />
2. This window may show the following data:<br />
SBK when “single block” execution mode is selected.<br />
DNC when the DNC mode is active.<br />
P..... number of the program currently selected.<br />
Message "In position" - "Execution" - "Interrupted" - "RESET".<br />
PLC messages.<br />
3. This window shows the <strong>CNC</strong> messages.<br />
4. This window may show the following data:<br />
X, Y, Z coordinates of the axes.<br />
In small characters, the axis coordinates referred to machine reference zero. These values are<br />
useful when letting the user define a tool change point (see zone 6) The <strong>CNC</strong> shows this data<br />
when text 33 of program 999997 has not been defined.<br />
The coordinates of the auxiliary axes that are defined.<br />
The real spindle rpm.<br />
5. The information shown in this window depends on the position of the left switch.<br />
In all cases, it shows the axis feedrate "F" currently selected and the % of F being applied.<br />
When feed-hold is active, the color of the feedrate value changes.
<strong>Operating</strong> <strong>manual</strong><br />
Here are all the possible cases.<br />
6. This window shows, in large characters, the selected tool number "T" and, in small characters,<br />
the "D" offset associated with the tool. If the tool number and the offset number are the same,<br />
the <strong>CNC</strong> will not show the “D” value.<br />
This window also shows the coordinates of the tool change point referred to machine reference<br />
zero. The <strong>CNC</strong> does not show this window when text 47 of program 999997 has not been defined.<br />
7. This window shows everything related to the spindle:<br />
The real spindle speed "S".<br />
The spindle status. It is represented with an icon and may be turning clockwise, counterclockwise<br />
or stopped.<br />
The % of spindle speed being applied.<br />
The active spindle speed gear (range). The <strong>CNC</strong> does not show this data when text 28 of program<br />
999997 has not been defined.<br />
8. When accessing a work cycle, this window shows the help text associated with the selected icon.<br />
That help text must be defined in program P999997 and edited in the desired language. See<br />
chapter "1 General concepts".<br />
9. Reserved.<br />
Displaying the active PLC messages<br />
At the screen, press [+] of the alphanumeric keyboard, the <strong>CNC</strong> shows a window with all the active<br />
PLC messages. Besides, this window is also displayed whenever there is a program in execution.<br />
The [] [] [PG UP] [PG DW] keys are used to move around the messages. The [ESC] key is used<br />
to close the window.<br />
The window is only displayed when there are more than one active message.<br />
Direct access to the oscilloscope<br />
The oscilloscope may be accessed from the standard screen by pressing "7" and then "1" as long<br />
as no data is being written into any field.<br />
2.<br />
OPERATING IN JOG MODE<br />
Introduction<br />
<strong>CNC</strong> <strong>8055</strong><br />
<strong>CNC</strong> <strong>8055</strong>i<br />
·<strong>MC</strong>· OPTION<br />
SOFT: V01.3X<br />
·33·
2.<br />
OPERATING IN JOG MODE<br />
Introduction<br />
<strong>CNC</strong> <strong>8055</strong><br />
<strong>CNC</strong> <strong>8055</strong>i<br />
·<strong>MC</strong>· OPTION<br />
SOFT: V01.3X<br />
·34·<br />
2.1.2 Special screen of the <strong>MC</strong> mode<br />
The special screen of the <strong>MC</strong> mode offers the following data:<br />
1. Clock.<br />
2. This window may show the following data:<br />
SBK when “single block” execution mode is selected.<br />
DNC when the DNC mode is active.<br />
P..... number of the program currently selected.<br />
Message "In position" - "Execution" - "Interrupted" - "RESET".<br />
PLC messages.<br />
3. This window shows the <strong>CNC</strong> messages.<br />
4. This window shows the lines of the program currently selected.<br />
5. The X, Y, Z axes have the following fields:<br />
The spindle (S) has the following fields:<br />
The auxiliary axes only show the real current position of the axis.<br />
<strong>Operating</strong> <strong>manual</strong><br />
COMANDO It indicates the programmed coordinate or position that the axis<br />
must reach.<br />
ACTUAL It indicates the actual (current) position of the axis.<br />
REST It indicates the distance which is left to run to the programmed<br />
coordinate.<br />
FOLLOWING ERROR Difference between the theoretical value and the real value of<br />
the position.<br />
THEORETICAL Programmed theoretical S speed.<br />
RPM Speed in rpm.<br />
M/MIN Speed in meters per minute.<br />
FOLLOWING ERROR When working with spindle orientation (M19), it indicates the<br />
difference between the theoretical and the real speeds.
<strong>Operating</strong> <strong>manual</strong><br />
6. This window shows the status of the "G" functions and the auxiliary "M" functions that are active.<br />
Likewise, it shows the value of the variables.<br />
PARTC It indicates the number of consecutive parts executed with the same partprogram.<br />
7. Reserved.<br />
8. Reserved.<br />
Every time a new program is selected, this variable is reset to "0".<br />
CYTIME It indicates the time elapsed while executing the part. It is given in "hours : minutes<br />
: seconds : hundredths of a second".<br />
Every time a part-program execution starts, even when repetitive, this variable is<br />
reset to "0".<br />
TIMER It indicates the count of the timer enabled by PLC. It is given in "hours : minutes<br />
: seconds".<br />
Displaying the active PLC messages<br />
At the screen, press [+] of the alphanumeric keyboard, the <strong>CNC</strong> shows a window with all the active<br />
PLC messages. Besides, this window is also displayed whenever there is a program in execution.<br />
The [] [] [PG UP] [PG DW] keys are used to move around the messages. The [ESC] key is used<br />
to close the window.<br />
The window is only displayed when there are more than one active message.<br />
Direct access to the oscilloscope<br />
The oscilloscope may be accessed from the auxiliary screen by pressing "7" and then "1" as long<br />
as no data is being written into any field.<br />
2.<br />
OPERATING IN JOG MODE<br />
Introduction<br />
<strong>CNC</strong> <strong>8055</strong><br />
<strong>CNC</strong> <strong>8055</strong>i<br />
·<strong>MC</strong>· OPTION<br />
SOFT: V01.3X<br />
·35·
2.<br />
OPERATING IN JOG MODE<br />
Introduction<br />
<strong>CNC</strong> <strong>8055</strong><br />
<strong>CNC</strong> <strong>8055</strong>i<br />
·<strong>MC</strong>· OPTION<br />
SOFT: V01.3X<br />
·36·<br />
<strong>Operating</strong> <strong>manual</strong><br />
2.1.3 Standard screen of the <strong>MC</strong> mode. Configuration of two and half axes<br />
A two-and-a-half-axis configuration is a milling machine where the X and Y axes are motorized and<br />
the Z axis is set as a DRO axis (display only). In this configuration, the Z axis is moved <strong>manual</strong>ly.<br />
The <strong>CNC</strong> interface for this type of configuration looks like this.<br />
Editing and execution<br />
The cycles are edited, stored and simulated just like a 3-axis configuration.<br />
The most significant different lays in the execution because the operator must move the Z axis by<br />
hand. The standard screen shows the operations to be carried out by the operator. In each case,<br />
it shows the status of the Z axis and the various actions to be executed by the operator.<br />
Move Z up (it shows an icon next to the final Z coordinate).<br />
The operator must move the axis up <strong>manual</strong>ly. When the Z axis is in position, the message will<br />
change.<br />
Move Z down (it shows an icon next to the final Z coordinate).<br />
The operator must move the axis down <strong>manual</strong>ly. When the Z axis is in position, the message<br />
will change.<br />
Press CYCLE START.<br />
The operator must press [CYCLE START] to begin the X-Y movement in automatic.<br />
Moving in X-Y.<br />
The machine is moving in X-Y. When a Z axis move is required, the machine will stop and it will<br />
request the operator's intervention.<br />
Tool inspection.<br />
It went into tool inspection.
<strong>Operating</strong> <strong>manual</strong><br />
Canned cycles<br />
Not all the cycles can be applied to a two-and-a-half-axis configuration. The following cycles are<br />
permitted. In some of these cycles, some data has been eliminated to adapt them to the two-anda-half-axis<br />
configuration. This data referred to operations of the Z axis.<br />
Positioning 1 and 2.<br />
Profile milling and profile 1 milling.<br />
Surface milling.<br />
Slot milling.<br />
2D profile pocket.<br />
Rectangular and circular boss.<br />
Simple, rectangular and circular pocket 1 and 2.<br />
Center punching.<br />
Drilling 1.<br />
Reaming.<br />
Boring 1 and 2.<br />
Multiple positioning, point to point, linear, in arc 1 and 2, in grid and rectangular patterns.<br />
2.<br />
OPERATING IN JOG MODE<br />
Introduction<br />
<strong>CNC</strong> <strong>8055</strong><br />
<strong>CNC</strong> <strong>8055</strong>i<br />
·<strong>MC</strong>· OPTION<br />
SOFT: V01.3X<br />
·37·
2.<br />
OPERATING IN JOG MODE<br />
Introduction<br />
<strong>CNC</strong> <strong>8055</strong><br />
<strong>CNC</strong> <strong>8055</strong>i<br />
·<strong>MC</strong>· OPTION<br />
SOFT: V01.3X<br />
·38·<br />
2.1.4 Selecting a program for simulation or execution<br />
<strong>Operating</strong> <strong>manual</strong><br />
When selecting a part-program or operation saved as part of a part-program for simulation or<br />
execution, the <strong>CNC</strong> selects that part-program and shows it highlighted next to the green "start"<br />
symbol in the top center window.<br />
When the top center window shows the part-program selected next to the green "start" symbol, the<br />
<strong>CNC</strong> acts as follows:<br />
If [START] is pressed, the <strong>CNC</strong> executes the part-program that is selected.<br />
If [CLEAR] is pressed, the <strong>CNC</strong> de-selects the part-program and removes it from the top center<br />
window.
<strong>Operating</strong> <strong>manual</strong><br />
2.2 Axis control<br />
2.2.1 Work units<br />
When accessing the <strong>MC</strong> mode, the <strong>CNC</strong> assumes the work units “mm or inches”, “mm/min. or<br />
mm/rev”, etc. selected by machine parameter.<br />
To modify those values, access the M mode and change the corresponding machine parameter.<br />
2.2.2 Coordinate preset<br />
The coordinates must be preset on one axis at a time proceeding as follows:<br />
1. Press the key of the desired axis, [X], [Y] or [Z].<br />
The <strong>CNC</strong> will highlight the coordinate of that axis indicating that it is selected.<br />
2. Key in the value to preset the axis.<br />
To quit the preset mode, press [ESC].<br />
3. Press [ENTER] for the <strong>CNC</strong> to assume that value as the new value for the point.<br />
The <strong>CNC</strong> requests confirmation of the command. Press the [ENTER] to confirm it or [ESC] to<br />
quit the preset mode.<br />
2.2.3 Managing the axis feedrate (F)<br />
To set a particular axis feedrate value, proceed as follows:<br />
1. Press the [F] key.<br />
The <strong>CNC</strong> will highlight the current value that it is selected.<br />
2. Key in the desired new feedrate value.<br />
To quit the preset selection mode, press [ESC].<br />
3. Press [START] for the <strong>CNC</strong> to assume that value as the new value for axis feedrate.<br />
2.<br />
OPERATING IN JOG MODE<br />
Axis control<br />
<strong>CNC</strong> <strong>8055</strong><br />
<strong>CNC</strong> <strong>8055</strong>i<br />
·<strong>MC</strong>· OPTION<br />
SOFT: V01.3X<br />
·39·
2.<br />
OPERATING IN JOG MODE<br />
Home search<br />
<strong>CNC</strong> <strong>8055</strong><br />
<strong>CNC</strong> <strong>8055</strong>i<br />
·<strong>MC</strong>· OPTION<br />
SOFT: V01.3X<br />
·40·<br />
2.3 Home search<br />
Home search may be done in 2 ways:<br />
Homing all the axes.<br />
Homing a single axis.<br />
Homing all the axes<br />
To home all the axes, press [ZERO].<br />
<strong>Operating</strong> <strong>manual</strong><br />
The <strong>CNC</strong> requests confirmation of the command (text 48 of program 999997). Press [START], the<br />
<strong>CNC</strong> will execute the home search subroutine defined by the OEM in general machine parameters<br />
P34 (REFPSUB).<br />
i<br />
After searching home this way, the <strong>CNC</strong> will maintain the part zero or zero offset active at the time.<br />
A home search subroutine (general machine parameter P34 other than 0) must be defined when using<br />
this method. Otherwise, the <strong>CNC</strong> will display the corresponding error.<br />
Homing a single axis<br />
To home a single axis, press the key of the desired axis and the key for home search.<br />
In either case, the <strong>CNC</strong> requests confirmation of the command (text 48 of program 999997).<br />
i<br />
It homes the X axis.<br />
It homes the Y axis.<br />
It homes the Z axis.<br />
After searching home this way, the <strong>CNC</strong> will not maintain the part zero or zero offset active at the time<br />
and assumes the machine reference zero as the new part zero.
<strong>Operating</strong> <strong>manual</strong><br />
2.4 Zero offset table<br />
From the conversational mode, it is possible to manage the zero offset table (G54 ... G59, G159N7<br />
... G159N20). This table contains the same values as that of the conversational mode.<br />
Press the [ZERO] key to access the zero offset table as well as to get out of it. The zero offset table<br />
may be accessed in the following ways.<br />
From the standard screen, as long as no axis is selected. The <strong>CNC</strong> will request confirmation<br />
of the command.<br />
From ISO mode, when the "zero offsets and presets" cycle is selected.<br />
The zero offset table looks like this. It shows all the offsets, PLC offset included, and their value in<br />
each axis.<br />
When scrolling the focus through the table, the elements appear in different colors as follows.<br />
Color Meaning<br />
Green background.<br />
Text in white.<br />
Red background.<br />
White text.<br />
How to edit the table data<br />
The real value of the table and the value shown on the screen are the same.<br />
The real value of the table and the value shown on the screen are NOT the same.<br />
The value on the table has been changed, but it has not been validated. Press<br />
[ENTER] to validate the change.<br />
Blue background. The zero offset is active.<br />
There may be two active zero offsets at the same time, one absolute (G54 ...<br />
G159N20) and another one incremental (G58G59). G57, G159N7 ... G159N20)<br />
and an incremental one (G58-G59).<br />
The following operations are possible in the zero offset table. Press [ENTER] to validate any<br />
changes.<br />
Editing a zero offset.<br />
It is edited one axis at a time. Select a data with the focus and edit its value. If the focus is placed<br />
on a zero offset (G54 ... G59, G159N7 ... G159N20), the editing begins on the first axis of that<br />
zero offset.<br />
Load the active zero offset into the table.<br />
Place the focus on the zero offset to be defined (G54 ... G59, G159N7 ... G159N20) and press<br />
the [RECALL] key. The active preset is saved in the selected zero offset.<br />
If instead of placing the focus on a zero offset, it is placed on one of the axes, only that axis will<br />
be affected.<br />
Deleting a zero offset.<br />
Place the focus on the zero offset to be deleted (G54 ... G59, G159N7 ... G159N20) and press<br />
the [CLEAR] key. All the axes of that zero offset are reset to zero.<br />
If instead of placing the focus on a zero offset, it is placed on one of the axes, only that axis will<br />
be affected.<br />
2.<br />
OPERATING IN JOG MODE<br />
Zero offset table<br />
<strong>CNC</strong> <strong>8055</strong><br />
<strong>CNC</strong> <strong>8055</strong>i<br />
·<strong>MC</strong>· OPTION<br />
SOFT: V01.3X<br />
·41·
2.<br />
OPERATING IN JOG MODE<br />
Jog movement<br />
<strong>CNC</strong> <strong>8055</strong><br />
<strong>CNC</strong> <strong>8055</strong>i<br />
·<strong>MC</strong>· OPTION<br />
SOFT: V01.3X<br />
·42·<br />
2.5 Jog movement<br />
<strong>Operating</strong> <strong>manual</strong><br />
When making a move in <strong>manual</strong>, both in jog and with handwheels, the moving axis appears in<br />
reverse video.<br />
With gantry axes, only the master axis is highlighted.<br />
With a path handwheel, no axis is highlighted; but it is in path-jog.<br />
2.5.1 Moving an axis to a particular position (coordinate)<br />
The movements of axes to a particular coordinate are made one at a time as follows.<br />
[target coordinate]<br />
[target coordinate]<br />
[target coordinate]<br />
2.5.2 Incremental movement<br />
Turn the JOG switch to one of the JOG positions.<br />
The incremental movement must be made one axis at a time. To do that, press the JOG keys for<br />
the direction of the axis to be jogged.<br />
Every time a key is pressed, the corresponding axis moves the amount set by the switch. This<br />
movement is made at the selected feedrate (F).<br />
Switch position Distance<br />
1 0.001 mm or 0.0001 inches<br />
10 0.010 mm or 0.0010 inches<br />
100 0.100 mm or 0.0100 inches<br />
1000 1.000 mm or 0.1000 inches<br />
10000 10.000 mm or 1.0000 inches
<strong>Operating</strong> <strong>manual</strong><br />
2.5.3 Continuous movement<br />
Place the movement selector in the continuous-jog position and select at the feedrate override switch<br />
(FEED) the percentage (0% to 120%) of the feedrate to be applied.<br />
The continuous jog must be made one axis at a time. To do that, press the JOG keys for the direction<br />
of the axis to be jogged.<br />
The axis moves at a feedrate equal to the selected percentage (0% to 120%) of feedrate "F".<br />
If while jogging an axis, the rapid key is pressed, the axis will move at the maximum<br />
feedrate possible, set by axis machine parameter "G00FEED". This feedrate will be<br />
applied while that key is kept pressed and the previous feedrate will be restored when<br />
that key is released.<br />
Depending on the status of the general logic input "LATCHMAN", the movement will be carried out<br />
as follows:<br />
If the PLC sets this mark low, the axis will be jogged while pressing the corresponding Jog key.<br />
If the PLC sets this mark high, the axes will start moving from the moment the JOG key is pressed<br />
until the same is pressed again, or another JOG key is pressed. In this case, the movement will<br />
be transferred to that indicated by the new key.<br />
The following cases are possible when working with "F" in mm/rev:<br />
The spindle is running.<br />
The spindle is stopped, but a spindle speed S has been selected.<br />
The spindle is stopped and no spindle speed S has been selected.<br />
The spindle is running.<br />
The <strong>CNC</strong> moves the axes at the programmed F.<br />
The spindle is stopped, but a spindle speed S has been selected.<br />
The <strong>CNC</strong> calculates the feedrate F in mm/min for the theoretical S and moves<br />
the axis.<br />
For example if "F 2.000" and "S 500":<br />
F (mm/min) = F (mm/rev) x S (mm/rev) = 2 x 500 = 1000 mm/min.<br />
The axis moves at a feedrate of 1000 mm/min.<br />
The spindle is stopped and no spindle speed S has been selected.<br />
If F = 0, the <strong>CNC</strong> moves the axes in rapid.<br />
If F is other than 0, the axes can only be moved by pressing the rapid key and<br />
an axis key. The <strong>CNC</strong> moves the axis in rapid.<br />
2.<br />
OPERATING IN JOG MODE<br />
Jog movement<br />
<strong>CNC</strong> <strong>8055</strong><br />
<strong>CNC</strong> <strong>8055</strong>i<br />
·<strong>MC</strong>· OPTION<br />
SOFT: V01.3X<br />
·43·
2.<br />
OPERATING IN JOG MODE<br />
Jog movement<br />
<strong>CNC</strong> <strong>8055</strong><br />
<strong>CNC</strong> <strong>8055</strong>i<br />
·<strong>MC</strong>· OPTION<br />
SOFT: V01.3X<br />
·44·<br />
2.5.4 Path-jog<br />
<strong>Operating</strong> <strong>manual</strong><br />
The "path jog" mode acts when the switch is in one of the continuous or incremental jog positions.<br />
This feature may be used to act upon the jog keys of an axis to move both axes of the plane at the<br />
same time for chamfering (straight sections) and rounding (curved sections). The <strong>CNC</strong> assumes<br />
as "Path jog" the keys associated with the X axis.<br />
i<br />
This feature must be managed from the PLC. This feature is usually activated and deactivated by<br />
means of an external push-button or a key configured for that purpose, as well as the selection of the<br />
type of path.<br />
The next example uses the [O2] key to activate and deactivate the path-jog mode and the<br />
[O3] key to indicate the type of movement.<br />
Activate / deactivate the path-jog mode.<br />
DFU B29 R561 = CPL M5054<br />
It selects the type of movement, straight section or arc section.<br />
DFU B31 R561 = CPL M5053<br />
While in jog mode and having selected path-jog, the <strong>CNC</strong> shows the following information:<br />
For a linear movement (top figure), the path angle must be defined and for an arc (bottom figure),<br />
the center coordinates must be indicated. To define these variables, press the [F] key and then one<br />
of these keys: [] [] [] [].<br />
Operation in path-jog mode<br />
The "path jog" mode is only available with the X axis keys. When pressing one of the keys associated<br />
with the X axis, the <strong>CNC</strong> behaves as follows:<br />
Switch position Path-jog Type of movement<br />
Continuous jog OFF Only the axis and in the indicated direction<br />
ON Both axes in the indicated direction and along the indicated<br />
path<br />
Incremental jog OFF Only the axis, the selected distance and in the indicated<br />
direction<br />
ON Both axes, the selected distance and in the indicated<br />
direction, but along the indicated path<br />
Handwheel It ignores the keys.<br />
The rest of the jog keys always work in the same way, whether "path jog" is on or off. The rest of<br />
the keys move only the axis and in the indicated direction.<br />
The movements in path-jog may be aborted by pressing the [STOP] key or setting the jog switch<br />
to one of the handwheel positions.
<strong>Operating</strong> <strong>manual</strong><br />
Considerations about the jog movements<br />
This mode assumes as axis feedrate the one selected in jog mode and it will also be affected by<br />
the feedrate override switch. If F0 is selected, it assumes the one indicated by machine parameter<br />
"JOGFEED (P43)". This mode ignores the rapid jog key.<br />
Path-jog movements respect the travel limits and the work zones.<br />
2.<br />
OPERATING IN JOG MODE<br />
Jog movement<br />
<strong>CNC</strong> <strong>8055</strong><br />
<strong>CNC</strong> <strong>8055</strong>i<br />
·<strong>MC</strong>· OPTION<br />
SOFT: V01.3X<br />
·45·
2.<br />
OPERATING IN JOG MODE<br />
Jog movement<br />
<strong>CNC</strong> <strong>8055</strong><br />
<strong>CNC</strong> <strong>8055</strong>i<br />
·<strong>MC</strong>· OPTION<br />
SOFT: V01.3X<br />
·46·<br />
2.5.5 Movement with an electronic handwheel<br />
<strong>Operating</strong> <strong>manual</strong><br />
This <strong>option</strong> may be used to govern the movements of the machine using an electronic handwheel.<br />
To do that, turn the left switch to any of the handwheel positions.<br />
The positions available are 1, 10 and 100; they indicate the multiplying factor being applied besides<br />
the internal x4 to the feedback pulses supplied by the electronic handwheel.<br />
i<br />
Switch position Distance per turn<br />
1 0.100 mm or 0.0100 inches<br />
10 1.000 mm or 0.1000 inches<br />
100 10.000 mm or 1.0000 inches<br />
It may happen that depending on the turning speed and the selector switch position, the <strong>CNC</strong> be<br />
demanded a faster feedrate than the maximum allowed (axis machine parameter "G00FEED"). The<br />
<strong>CNC</strong> will move the axis the indicated distance but at the maximum feedrate allowed.<br />
The machine has an electronic handwheel<br />
Once the desired switch position has been selected, press one of the JOG keys for the axis to be<br />
jogged. The bottom of the screen shows the selected axis in small characters and next to the<br />
handwheel symbol.<br />
When using a FAGOR handwheel with an axis selector button, the axis may be selected as follows:<br />
Push the button on the back of the handwheel. The <strong>CNC</strong> select the first axis and it highlights it.<br />
When pressing the button again, the <strong>CNC</strong> selects the next axis and so on in a rotary fashion.<br />
To deselect the axis, hold the button pressed for more than 2 seconds.<br />
Once the axis has been selected, it will move as the handwheel is being turned and in the direction<br />
indicated by it.<br />
The machine has two or three electronic handwheels<br />
Each axis will move as the corresponding handwheel is being turned according to the switch position<br />
and in the direction indicated by it.<br />
When the machine has a general handwheel and individual handwheels (associated with each axis<br />
of the machine), the individual handwheels have the highest priority; i.e. when moving an individual<br />
handwheel, the <strong>CNC</strong> will ignore the general handwheel.
<strong>Operating</strong> <strong>manual</strong><br />
2.5.6 Feed handwheel<br />
Usually, when making a part for the first time, the machine feedrate is controlled by means of the<br />
feedrate override switch.<br />
From this version on, it is also possible to use the machine handwheels to control that feedrate. This<br />
way, the machining feedrate will depend on how fast the handwheel is turned.<br />
i<br />
This feature must be managed from the PLC. This feature is usually activated and deactivated by<br />
means of an external push-button or a key configured for that purpose.<br />
The following <strong>CNC</strong> variables return the number of pulses the handwheel has turned.<br />
HANPF Provides the number of pulses of the 1st handwheel.<br />
HANPS Provides the number of pulses of the 2nd handwheel.<br />
HANPT Provides the number of pulses of the 3rd handwheel.<br />
HANPFO Provides the number of pulses of the 4th handwheel.<br />
2.<br />
OPERATING IN JOG MODE<br />
Jog movement<br />
<strong>CNC</strong> <strong>8055</strong><br />
<strong>CNC</strong> <strong>8055</strong>i<br />
·<strong>MC</strong>· OPTION<br />
SOFT: V01.3X<br />
·47·
2.<br />
OPERATING IN JOG MODE<br />
Jog movement<br />
<strong>CNC</strong> <strong>8055</strong><br />
<strong>CNC</strong> <strong>8055</strong>i<br />
·<strong>MC</strong>· OPTION<br />
SOFT: V01.3X<br />
·48·<br />
2.5.7 Path-handwheel<br />
<strong>Operating</strong> <strong>manual</strong><br />
The "path handwheel" mode acts when the switch is in one of the handwheel positions. With this<br />
feature, it is possible to jog two axes of the plane at the same time along a linear path (chamfer)<br />
or circular path (rounding) with a single handwheel. The <strong>CNC</strong> assumes as the path handwheel the<br />
general handwheel or, when this one is missing, the one associated with the X axis.<br />
i<br />
This feature must be managed from the PLC. This feature is usually activated and deactivated by<br />
means of an external push-button or a key configured for that purpose, as well as the selection of the<br />
type of path.<br />
The next example uses the [O2] key to activate and deactivate the path-handwheel mode<br />
and the [O3] key to indicate the type of movement.<br />
Activate / deactivate the path-handwheel mode.<br />
DFU B29 R561 = CPL M5054<br />
It selects the type of movement, straight section or arc section.<br />
DFU B31 R561 = CPL M5053<br />
While in handwheel mode and having selected path-handwheel, the <strong>CNC</strong> shows the following<br />
information:<br />
For a linear movement (top figure), the path angle must be defined and for an arc (bottom figure),<br />
the center coordinates must be indicated. To define these variables, press the [F] key and then one<br />
of these keys: [] [] [] [].<br />
Operation in path-handwheel mode<br />
When selecting the path handwheel mode, the <strong>CNC</strong> behaves as follows.<br />
If there is a general handwheel, it will be the one working in path handwheel mode. The individual<br />
handwheels, if any, will remain associated with the corresponding axes.<br />
If there is no general handwheel, the individual handwheel associated with the X axis then works<br />
in path-handwheel mode.<br />
The movements in path-handwheel may be aborted by pressing the [STOP] key or setting the jog<br />
switch to one of the continuous or incremental positions.
<strong>Operating</strong> <strong>manual</strong><br />
2.6 Tool control<br />
The standard screen of the <strong>MC</strong> mode offers the following tool data.<br />
This window displays the following information:<br />
In large characters, the tool "T" number currently selected.<br />
The "D" offset number associated with the tool.<br />
The position values of the tool change point. The <strong>CNC</strong> does not show this window when text<br />
47 of program 999997 has not been defined.<br />
To select another tool, follow these steps:<br />
1. Press the [T] key.<br />
The <strong>CNC</strong> highlights the tool number.<br />
2. Key in the number of the tool to be selected.<br />
To quit the preset selection mode, press [ESC].<br />
3. Press [START] for the <strong>CNC</strong> to select the new tool.<br />
The <strong>CNC</strong> will manage the tool change.<br />
2.<br />
OPERATING IN JOG MODE<br />
Tool control<br />
<strong>CNC</strong> <strong>8055</strong><br />
<strong>CNC</strong> <strong>8055</strong>i<br />
·<strong>MC</strong>· OPTION<br />
SOFT: V01.3X<br />
·49·
2.<br />
OPERATING IN JOG MODE<br />
Tool control<br />
<strong>CNC</strong> <strong>8055</strong><br />
<strong>CNC</strong> <strong>8055</strong>i<br />
·<strong>MC</strong>· OPTION<br />
SOFT: V01.3X<br />
·50·<br />
Tool information in machining centers.<br />
<strong>Operating</strong> <strong>manual</strong><br />
This position does not exist on machining centers with tool changer arm; therefore, it will display<br />
the value of the variable: NXTOOL.<br />
The NXTOOL variable defines the number of the next tool. This tool is the one that is selected, but<br />
waiting for the execution of an M06 to become active.<br />
General machine parameter TOFFM06 (P28) indicates whether the machine is a machining center<br />
or not. If g.m.p. TOFFM06 (P28) = YES, instead of displaying the tool change point, the <strong>CNC</strong> will<br />
display the value of the NXTOOL variable.<br />
NXTOOL variable<br />
If the tool number and its associated offset are different, the <strong>CNC</strong> will also show the number of the<br />
associated tool offset.<br />
Number of the active tool<br />
(T1).<br />
Number of next tool (T2).<br />
Number of the offset<br />
associated with the next<br />
tool (D3).<br />
Number of the active tool<br />
(T2).<br />
Offset number of the active<br />
tool (D3).<br />
Number of the next tool<br />
(T3).
<strong>Operating</strong> <strong>manual</strong><br />
2.6.1 Tool change<br />
Depending on the type of tool changer, the following <strong>option</strong>s are possible:<br />
Machine with automatic tool changer.<br />
Machine with <strong>manual</strong> tool changer.<br />
In either case, the <strong>CNC</strong> acts as follows:<br />
The <strong>CNC</strong> executes the subroutine associated with the tool change (general machine parameter<br />
P60 "TOOLSUB").<br />
The <strong>CNC</strong> sends to the PLC all the necessary information for it to manage the tool change.<br />
The <strong>CNC</strong> assumes the new tool values (offsets, geometry, etc).<br />
Example of how to manage a <strong>manual</strong> tool changer.<br />
Subroutine 55 is defined as the subroutine associated with the tools.<br />
General machine parameter P60 "TOOLSUB" = 55.<br />
The subroutine associated with the tools may contain the following information:<br />
( SUB 55)<br />
(P100 = NBTOOL)<br />
; Assigns the requested tool number to P100.<br />
(P101 = MS3)<br />
; If spindle counterclockwise P102=1.<br />
G0 G53... XP?? YP?? ZP??<br />
; Movement to the tool change point.<br />
M5<br />
; Spindle stop.<br />
(MSG "SELECT T?P100 AND PRESS START")<br />
; Message to select the tool change.<br />
M0<br />
; Stop the program stop and wait for START to be pressed.<br />
(MSG "")<br />
; Deletes previous message.<br />
(IF P102 EQ 1 GOTO N10)<br />
; Restores the spindle turning direction.<br />
(IF P101 EQ 0 RET)<br />
M3<br />
(RET)<br />
N10 M4<br />
(RET)<br />
The tool is selected after executing the subroutine.<br />
General machine parameter P71 "TAFTERS" = YES.<br />
The movement to the change point only takes place when executing an operation or cycle of<br />
the <strong>MC</strong> mode.<br />
When a cycle has been selected (CYCEXE other than 0)<br />
The program is being executed (OPMODA bit 0 = 1).<br />
Once the subroutine is completed, the <strong>CNC</strong> executes function T??, sends to the PLC all the<br />
necessary information for it to manage the tool change and assumes the new tool values (offsets,<br />
geometry, etc.).<br />
2.<br />
OPERATING IN JOG MODE<br />
Tool control<br />
<strong>CNC</strong> <strong>8055</strong><br />
<strong>CNC</strong> <strong>8055</strong>i<br />
·<strong>MC</strong>· OPTION<br />
SOFT: V01.3X<br />
·51·
2.<br />
OPERATING IN JOG MODE<br />
Tool control<br />
<strong>CNC</strong> <strong>8055</strong><br />
<strong>CNC</strong> <strong>8055</strong>i<br />
·<strong>MC</strong>· OPTION<br />
SOFT: V01.3X<br />
·52·<br />
Managing a machining center.<br />
<strong>Operating</strong> <strong>manual</strong><br />
When having a machining center, general machine parameter "TOFFM06 (P28) = Yes", the <strong>CNC</strong><br />
acts as follows:<br />
If the execution of an operation or cycle involves a tool change, the <strong>CNC</strong>:<br />
Selects the desired tool in the magazine.<br />
Executes the subroutine associated with the tool (general machine parameter "TOOLSUB<br />
(P60)".<br />
Executes function M06 to make the tool change.<br />
When selecting a new tool in jog mode or working in M mode, the <strong>CNC</strong> only selects the tool in the<br />
magazine and executes the associated subroutine. The user must execute function M06, either by<br />
programming a block in ISO mode or setting the PLC so the M06 is executed when pressing a<br />
particular key.<br />
The next example uses the [O4] key: DFU B2 R562 = <strong>CNC</strong>EX1 (M06, M1).<br />
i<br />
In machining centers, the subroutine associated with the tool must not have the M06 function.
<strong>Operating</strong> <strong>manual</strong><br />
2.6.2 Variable tool change point<br />
If the manufacturer so wishes, he can let the user define the tool change point every time. Obviously,<br />
this feature depends on the type of machine and type of tool changer.<br />
This feature may be used to change the tool next to the part, thus avoiding movements to a tool<br />
change point located far away from it.<br />
To do this:<br />
Define the text 47 of program 999997 so the <strong>CNC</strong> requests the X, Y, Z coordinates of the tool<br />
change point.<br />
For example: ;47 $CHANGE POSITION<br />
These coordinates must be referred to machine zero point, so the zero offsets do not affect the<br />
tool change point. Therefore, the <strong>CNC</strong> can show, next to the X, Y, Z coordinates and in small<br />
characters, the coordinates of the axes referred to machine reference zero.<br />
Text 33 of program 999997 must be defined so the <strong>CNC</strong> shows the coordinates of the axes<br />
referred to machine reference zero.<br />
For example: ;33 $MACHINE ZERO<br />
Since the operator can change the tool change point at any time, the subroutine associated with<br />
the tools must consider those values. Arithmetic parameters P290, P291 and P292 contain the<br />
values set by the operator as tool change position in X, Y and Z respectively.<br />
In subroutine 55 of the previous section, the line setting the movement to the tool change point must<br />
be modified:<br />
Where it says:<br />
G0 G53 XP??? YP??? ZP??? ; Movement to the tool change point.<br />
It must say:<br />
Arithmetic parameter P290.<br />
Change position in X.<br />
Arithmetic parameter P291.<br />
Change position in Y.<br />
Arithmetic parameter P292.<br />
Change position in Z.<br />
G0 G53 XP290 YP291 ZP292 ;User-defined movement to the change point.<br />
Define the coordinates of the tool change point (X, Y, Z)<br />
1. Press the [T] key to select the «T» field.<br />
2. Then press the [X], [Y] or [Z] key of the desired axis or the [] [] [] [] keys.<br />
3. After placing the cursor on the coordinates of the axis to be defined, define the desired values.<br />
After placing the cursor on the coordinates of the axes to be defined, the value is entered in one<br />
of the following ways.<br />
Entering the value <strong>manual</strong>ly. Key in the desired value and press [ENTER].<br />
Assign the current machine position.<br />
Jog the axis with the handwheel or the JOG keys up to the desired point. Press [RECALL] so<br />
the selected data assumes the value shown in the top right window and press [ENTER].<br />
The top right window shows the tool position at all times.<br />
2.<br />
OPERATING IN JOG MODE<br />
Tool control<br />
<strong>CNC</strong> <strong>8055</strong><br />
<strong>CNC</strong> <strong>8055</strong>i<br />
·<strong>MC</strong>· OPTION<br />
SOFT: V01.3X<br />
·53·
2.<br />
OPERATING IN JOG MODE<br />
Tool calibration<br />
<strong>CNC</strong> <strong>8055</strong><br />
<strong>CNC</strong> <strong>8055</strong>i<br />
·<strong>MC</strong>· OPTION<br />
SOFT: V01.3X<br />
·54·<br />
2.7 Tool calibration<br />
<strong>Operating</strong> <strong>manual</strong><br />
This mode may be used to define the tools and calibrate them. The tools may be<br />
calibrated with or without using a probe.<br />
This mode is also available while executing a program and during tool inspection.<br />
The calibration mode can have three editing levels. The second and third levels will only be available<br />
when using a table-top probe installed on the machine.<br />
Each level has its own screen and the main window of the cycle indicates, with tabs, the<br />
available levels and which one is selected. To change levels, use the [LEVEL CYCLE]<br />
key or the [page up] and [page down] keys to scroll up and down through the various<br />
levels.<br />
What can be done in tool calibration mode<br />
The data that may be modified from the calibration cycles depend on when this mode is accessed.<br />
The following limitations must be borne in mind when accessing the tool calibration mode with a<br />
program in execution or from tool inspection.<br />
Without a program in execution nor in tool inspection.<br />
When editing the active tool, it is possible:<br />
Modify all the data.<br />
Change the active tool (T ?? + [START]).<br />
When NOT editing the active tool, it is possible:<br />
Modify all the data except the part dimensions.<br />
Change the active tool (T ?? + [START]).<br />
Program in execution or interrupted.<br />
When editing the active tool, it is possible:<br />
To modify the I and K data.<br />
Select another tool (T?? + [RECALL]) and modify the I and K data.<br />
When NOT editing the active tool, it is possible:<br />
To modify the I, K and D data.<br />
Select another tool (T?? + [RECALL]) and modify the I, K and D data.<br />
Program in tool inspection.<br />
When editing the active tool, it is possible:<br />
To modify the I and K data.<br />
Select another tool (T?? + [RECALL]) and modify the I and K data.<br />
Change the active tool (T ?? + [START]).<br />
When NOT editing the active tool, it is possible:<br />
To modify the I, K and D data.<br />
Select another tool (T?? + [RECALL]) and modify the I, K and D data.<br />
Change the active tool (T ?? + [START]).
<strong>Operating</strong> <strong>manual</strong><br />
2.7.1 Define the tool in the tool table (level 1)<br />
When accessing this level, the <strong>CNC</strong> shows the following screen.<br />
1. Indicating the selected work mode: "Tool calibration".<br />
2. Help graphics for calibrating the tool.<br />
3. Window for tool calibration.<br />
4. Current machine status.<br />
Real X Y Z coordinates, real axis feedrate F, real spindle speed S and currently selected tool T.<br />
5. Tool number and associated offset.<br />
6. Length and offset values defined in the tool offset table for this tool.<br />
7. Nominal life, real life, family and status of the tool defined in the tool table.<br />
Define the tool data<br />
Proceed as follows to define a tool in the tool table:<br />
Select the number of the tool to be defined.<br />
1. Press the [T] key to select the "T" field.<br />
2. Key in the desired tool number and press [RECALL].<br />
If the tool is defined, the <strong>CNC</strong> will show the values stored in the table. If the tool is not defined,<br />
the <strong>CNC</strong> assigns an offset with the same number to it and all the data is reset to 0.<br />
Select the number of the offset tool to be associated with this tool.<br />
1. The "D" field must be selected. If it is not, use the [] [] [] [] keys.<br />
2. Key in the desired offset number to be associated with the tool and press [ENTER].<br />
Define the tool dimensions.<br />
The data for the tool is the following.<br />
R Radius.<br />
I Radius wear offset.<br />
L Length.<br />
K Length wear offset.<br />
Even if the tool length (L) is known, it is recommended to measure it. See "2.7.2 Tool calibration<br />
without a probe (level 1)" on page 57.<br />
Once it is measured, the <strong>CNC</strong> updates the L and K fields. The <strong>CNC</strong> (R+I) assumes as the real radius<br />
and (L+K) as the real length of the tool.<br />
To define these values, select the corresponding field with the [] [] [] [] keys, key in the desired<br />
value and press [ENTER].<br />
2.<br />
OPERATING IN JOG MODE<br />
Tool calibration<br />
<strong>CNC</strong> <strong>8055</strong><br />
<strong>CNC</strong> <strong>8055</strong>i<br />
·<strong>MC</strong>· OPTION<br />
SOFT: V01.3X<br />
·55·
2.<br />
OPERATING IN JOG MODE<br />
Tool calibration<br />
<strong>CNC</strong> <strong>8055</strong><br />
<strong>CNC</strong> <strong>8055</strong>i<br />
·<strong>MC</strong>· OPTION<br />
SOFT: V01.3X<br />
·56·<br />
Define the rest of the data related to the tool<br />
Nominal life.<br />
Real life.<br />
Family code.<br />
Tool status.<br />
<strong>Operating</strong> <strong>manual</strong><br />
Nominal life.<br />
Machining time (in minutes) or the number of operations that that tool can carry out.<br />
Real life.<br />
Time it spends machining or number of operations carried out.<br />
Family code.<br />
It is used with an automatic tool changer.<br />
0 ... 199 normal tools.<br />
200 ... 255 special tools.<br />
When requesting a new worn-out tool ("real life" greater than "nominal life"), the <strong>CNC</strong> will select<br />
the next tool of the same family, instead.<br />
Tool status.<br />
They are 2 fields for internal <strong>CNC</strong> data. They cannot be modified.<br />
N = Normal (family 0-199).<br />
S = Special (family 200-255).<br />
A = Available<br />
E = Expired ("real life" greater than "nominal life").<br />
R = Rejected by the PLC.<br />
To define these values, select the corresponding field with the [] [] [] [] keys, key in the<br />
desired value and press [ENTER].
<strong>Operating</strong> <strong>manual</strong><br />
2.7.2 Tool calibration without a probe (level 1)<br />
Before measuring the tool, it must be defined in the tool table. See "2.7.1 Define the tool in the tool<br />
table (level 1)" on page 55.<br />
There are 2 ways to calibrate a tool.<br />
When having a tool setting table.<br />
Use the window that shows the tool dimensions to define that data.<br />
When not having any measuring device.<br />
The measurements will be taken with the <strong>CNC</strong>. Use the window for tool calibration.<br />
Define the tool length or modify the length offsets<br />
This window shows the dimensions assigned to the selected tool.<br />
R Radius.<br />
I Radius wear offset.<br />
L Length.<br />
K Length wear offset.<br />
The R and L data indicate the tool dimensions, radius and length. I and K indicate the offset the <strong>CNC</strong><br />
must apply to compensate for tool wear.<br />
The <strong>CNC</strong> adds the value of the "I" offset to the radius (R) and the value of the "K" offset to the length<br />
(L) to calculate the real dimensions (R+I, L+K) that must be used.<br />
Every time the radius or length value is defined, the <strong>CNC</strong> sets the "I" and "K" fields to 0<br />
respectively.<br />
The "I" and "K" data are accumulative. In other words, if the "I" has a value of 0.20 and the value<br />
of 0.05 is entered, the <strong>CNC</strong> assigns the value of 0.25 (0,20+0,05) to the "I" field.<br />
If one sets I=0 or K=0, they are both reset to 0.<br />
To change one of these values, select the corresponding field, key in the desired value and press<br />
[ENTER].<br />
2.<br />
OPERATING IN JOG MODE<br />
Tool calibration<br />
<strong>CNC</strong> <strong>8055</strong><br />
<strong>CNC</strong> <strong>8055</strong>i<br />
·<strong>MC</strong>· OPTION<br />
SOFT: V01.3X<br />
·57·
2.<br />
OPERATING IN JOG MODE<br />
Tool calibration<br />
<strong>CNC</strong> <strong>8055</strong><br />
<strong>CNC</strong> <strong>8055</strong>i<br />
·<strong>MC</strong>· OPTION<br />
SOFT: V01.3X<br />
·58·<br />
Tool calibration<br />
<strong>Operating</strong> <strong>manual</strong><br />
The right window shows the tool dimensions and the lower left window shows the necessary data<br />
to calibrate it.<br />
To access the calibration window, (lower left window) and, thus calibrate the tool, the tool must be<br />
selected on the machine. If it is not, press the [T] key, key in the desired number of the tool to be<br />
calibrated and press [START].<br />
Select the lower left window with the [] [] [] [] keys Enter the Z coordinate of the part to be<br />
used in the calibration and press [ENTER].<br />
Tool calibration (only measuring the length).<br />
1. Approach the tool to the part and touch it with it.<br />
2. Then, press the keystroke sequence [Z] [ENTER].<br />
The tool has been calibrated. The <strong>CNC</strong> assigns the corresponding length (L) to it and resets the<br />
K offset value to 0. The tool radius (R) must be entered <strong>manual</strong>ly.<br />
To calibrate another tool:<br />
1. Select it on the machine.<br />
2. Approach the tool to the part and touch it with it.<br />
3. Then, press the keystroke sequence [Z] [ENTER].<br />
Modifying the tool data while executing a program<br />
It is possible to modifying the tool values (dimensions and geometry) without interrupting the<br />
execution of a program.<br />
To do that, press the tool calibration key. The <strong>CNC</strong> will show the tool calibration screen<br />
with all the data for the active tool and it will allow modifying its data or of any other tool.<br />
To exit this screen, press [ESC].
<strong>Operating</strong> <strong>manual</strong><br />
2.7.3 Tool calibration with a probe (level 2)<br />
This calibration level requires the purchase of the right software <strong>option</strong>s purchased and the use of<br />
a table-top probe.<br />
When accessing this level, the <strong>CNC</strong> shows the following screen.<br />
A<br />
B<br />
A. Indicating the selected work mode.<br />
B. Help graphics for calibrating the tool.<br />
C. Current machine status.<br />
D. Tool number and associated offset.<br />
E. Calibration data.<br />
F. Type of operation and wear values.<br />
G. Probe position.<br />
This level may be saved as part of a part-program using the [P.PROG] key or executed using the<br />
[START] key.<br />
Defining the cycle data<br />
The following data must be defined. All the data will not always be available; the cycle will show the<br />
necessary data depending on the selected operation.<br />
Safety distance (Ds), for the probe approach.<br />
Probing feedrate (F).<br />
Type of calibration or measurement.<br />
The cycle allows calibrating or measuring the following dimensions; only the tool length along<br />
its shaft or on its tip, only the radius or the length and the radius.<br />
Speed (S) and turning direction of the tool. Select the turning direction opposite to the cutting<br />
direction.<br />
Number of cutting edges (N) to be measured.<br />
The probe side to be used (X+ X- Y+ Y-). Only when calibrating or measuring the radius.<br />
The distance from the tool shaft to the probing point (d). Only when calibrating or measuring the<br />
length at one end.<br />
Distance referred to the theoretical tool tip being probed (h). This parameter may be very useful<br />
with cutters whose bottom is not horizontal.<br />
C<br />
D<br />
E<br />
F<br />
G<br />
2.<br />
OPERATING IN JOG MODE<br />
Tool calibration<br />
<strong>CNC</strong> <strong>8055</strong><br />
<strong>CNC</strong> <strong>8055</strong>i<br />
·<strong>MC</strong>· OPTION<br />
SOFT: V01.3X<br />
·59·
2.<br />
OPERATING IN JOG MODE<br />
Tool calibration<br />
<strong>CNC</strong> <strong>8055</strong><br />
<strong>CNC</strong> <strong>8055</strong>i<br />
·<strong>MC</strong>· OPTION<br />
SOFT: V01.3X<br />
·60·<br />
Type of operation.<br />
<strong>Operating</strong> <strong>manual</strong><br />
The cycle may be used to do a measurement or a calibration. To select the desired operation,<br />
position the cursor on the "Measurement / Calibration" field and press the two-color key. To take a<br />
measurement, define the following data.<br />
Kmax Maximum length wear allowed.<br />
Imax Maximum radius wear allowed.<br />
Stop<br />
Chg<br />
Measuring is only available when purchasing the software <strong>option</strong>: "Tool life monitoring".<br />
Probe position.<br />
Cycle behavior when exceeding the maximum wear allowed. Use the two-color key<br />
to select one of them.<br />
The "Stop" <strong>option</strong> interrupts the execution for the user to select another tool. With the<br />
"Chg" <strong>option</strong>, the cycle replaces the tool with another one of the same family.<br />
In this zone, one must indicate whether the cycle assumes the probe position defined in the machine<br />
parameters or the position defined in this zone. To select one of them, use the cursor to select the<br />
"Machine parameters / Programmable parameters" field and press the two-color key.
<strong>Operating</strong> <strong>manual</strong><br />
2.7.4 Part centering with / without a probe (level 3)<br />
Part centering with / without a probe is in level 3 of the tool calibration mode.<br />
Use the following icons to access the screen for part centering with or without a probe.<br />
i<br />
Part centering with a probe.<br />
Part centering without a probe.<br />
If the tabletop probe has not been configured or the probing cycles have been hidden (bit 1 of g.m.p.<br />
COCYF1=1), the <strong>manual</strong> part centering cycle will appear at level 2 of the tool calibration mode. In this<br />
case, part centering with a probe will not be displayed.<br />
PART CENTERING WITH A PROBE<br />
This calibration level requires the purchase of the right software <strong>option</strong>s purchased and the use of<br />
a table-top probe.<br />
Using a digital probe, this cycle calculates the real center coordinates, surface coordinate and<br />
inclination angle of a rectangular part or the real center and surface coordinates of a circular part.<br />
Rectangular or circular part centering with a probe.<br />
Data to be entered<br />
Icon for selecting the axis and the direction (X+, X-, Y+, Y-) of the first probing movement.<br />
Icon to select part surface measuring.<br />
Icon to select the type of part to be centered (rectangular or circular).<br />
L, H: Part lengths (length and width if rectangular, diameter if circular).<br />
Z: Distance for the probe to go up in Z for probing movements over the part.<br />
Ds: Part approaching distance in part searching probing movements. If not programmed, it<br />
takes the approach distance left by the operator.<br />
Dr: Withdrawal distance, after the part searching probing movement for measuring.<br />
X: X coordinate of the probe position where the first probing move will start. If not<br />
programmed, it will assume the current X position of the probe.<br />
Y: Y coordinate of the probe position where the first probing move will start. If not<br />
programmed, it will assume the current Y position of the probe.<br />
Z: Z coordinate of the probe position where the first probing move will start. If not<br />
programmed, it will assume the current Z position of the probe.<br />
2.<br />
OPERATING IN JOG MODE<br />
Tool calibration<br />
<strong>CNC</strong> <strong>8055</strong><br />
<strong>CNC</strong> <strong>8055</strong>i<br />
·<strong>MC</strong>· OPTION<br />
SOFT: V01.3X<br />
·61·
2.<br />
OPERATING IN JOG MODE<br />
Tool calibration<br />
<strong>CNC</strong> <strong>8055</strong><br />
<strong>CNC</strong> <strong>8055</strong>i<br />
·<strong>MC</strong>· OPTION<br />
SOFT: V01.3X<br />
·62·<br />
MANUAL PART CENTERING WITHOUT A PROBE.<br />
<strong>Operating</strong> <strong>manual</strong><br />
T: Probe's tool number. If not programmed or programmed with a 0 value, it generates the<br />
corresponding error message.<br />
D: Tool offset number. If not programmed, it assumes the offset number assigned to T in<br />
the tool table.<br />
Fs: Part searching probing feedrate. If not programmed or programmed with a 0 value, it<br />
generates the corresponding error message.<br />
F: Probing feedrate for measuring. If not programmed or programmed with a 0 value, it<br />
generates the corresponding error message.<br />
Fa: Probe positioning feedrate to the starting points of the part searching probing<br />
movements. If not programmed, it is done in rapid (G0).<br />
Icon to preset the coordinates of a part reference point. Its possible values are:<br />
No preset.<br />
Preset at the center.<br />
Preset in each of the 4 corners if a rectangular part or in each of the 4 quadrants if<br />
a circular part.<br />
ORGX: X coordinate of the preset value. If not programmed, it assumes 0.<br />
ORGY: Y coordinate of the preset value. If not programmed, it assumes 0.<br />
ORGZ: If part surface measuring has been selected, Z coordinate of the preset value. If not<br />
programmed, it assumes 0.<br />
Icon to apply or not the measured coordinate (pattern) rotation. Only for rectangular<br />
parts.<br />
This cycle, without using a probe, minimizes the preparation time of a part calculating the real<br />
coordinates of the center and the inclination of the part.<br />
To calculate the center of the part, the part must be touched on its sides.<br />
Rectangular or circular part centering without a probe.<br />
Z<br />
Y<br />
X<br />
4<br />
1<br />
2<br />
(Xc, Yc)<br />
3<br />
5<br />
Z<br />
Y<br />
X<br />
1<br />
(Xc, Yc)<br />
2<br />
3
<strong>Operating</strong> <strong>manual</strong><br />
Considerations for the cycle<br />
Going into <strong>manual</strong> part centering without a probe cancels G73 (pattern rotation).<br />
When the focus is in "1 - RECALL" type box or in a box of the X or Y coordinate, it will change the<br />
color of its associated point in the drawing.<br />
When selecting a circular part, it will be necessary to touch at 3 points; therefore, the screen will<br />
show 3 points. When selecting a rectangular part, the number of points to touch will depend on<br />
whether part centering is done on one axis or two and on whether the angle is to be calculated or not.<br />
The X and Y coordinates of the various points can be edited at any time.<br />
When the focus is in a "1 - RECALL" type box, the screen will show a help message.<br />
Data to be entered<br />
Icon to select the type of part to be centered (rectangular or circular).<br />
Icon to choose between machine coordinates and part coordinates.<br />
Icon to select axes (only for rectangular parts).<br />
It may be used to define whether the part is to be centered in both axes or only<br />
in one.<br />
Icon to preset the coordinates of a part reference point. Its possible values are:<br />
No preset.<br />
Preset at the center.<br />
Preset in each of the 4 corners if a rectangular part or in each of the 4 quadrants<br />
if a circular part.<br />
Icon to calculate pattern rotation (only for rectangular parts).<br />
X X coordinate of the preset value.<br />
Y Y coordinate of the preset value.<br />
R Radius of the tool used in part centering. This data can only be entered when<br />
presetting at one of the corners of a rectangular part.<br />
If this value is not modified, the R data takes the radius value of the active tool.<br />
The R value is updated every time a new tool offset "D" is executed.<br />
2.<br />
OPERATING IN JOG MODE<br />
Tool calibration<br />
<strong>CNC</strong> <strong>8055</strong><br />
<strong>CNC</strong> <strong>8055</strong>i<br />
·<strong>MC</strong>· OPTION<br />
SOFT: V01.3X<br />
·63·
2.<br />
OPERATING IN JOG MODE<br />
Tool calibration<br />
<strong>CNC</strong> <strong>8055</strong><br />
<strong>CNC</strong> <strong>8055</strong>i<br />
·<strong>MC</strong>· OPTION<br />
SOFT: V01.3X<br />
·64·<br />
Operation<br />
<strong>Operating</strong> <strong>manual</strong><br />
After selecting the type of part to be centered (rectangular or circular) proceed as follows:<br />
1. Move the tool until touching the desired point of the part.<br />
2. Place the focus in the box of the type "1 - RECALL" corresponding to the desired point and press<br />
[RECALL]. At this time, the coordinates of that point will be updated.<br />
3. Repeat steps 1 and 2 for the rest of the points of the part.<br />
4. After updating all the points, to calculate the center and the angle, place the focus on the<br />
"CALCULATE" button and press [ENTER]. The angle is only calculated when the part is<br />
rectangular and centering is done on both axes.<br />
5. Once the whole process is finished, the <strong>CNC</strong> screen will show the center of the part and the<br />
angle if it has been selected.<br />
If coordinate preset is active and the new part zero changes, the <strong>CNC</strong> will request confirmation.<br />
6. If the new coordinate preset has been applied and it is working in part coordinates, the<br />
coordinates of the points will be updated with respect to the new reference point.<br />
Arithmetic parameters modified by the cycle:<br />
Once the part center and angle (only if necessary) have been calculated, the values obtained will<br />
be saved in the following general arithmetic parameters:<br />
P296 Angle between the part and the X axis ().<br />
P298 Part center along the X axis (Xc).<br />
P299 Part center along the Y axis (Yc).<br />
In the ISO mode of the conversational mode, on the screen of the programming assistance for<br />
pattern rotation, when pressing [RECALL] while the focus is in the field, this parameter will take<br />
the value calculated in the <strong>manual</strong> part centering cycle.<br />
If the last cycle executed at the <strong>CNC</strong> using global parameter P296 was not the <strong>manual</strong> centering cycle,<br />
the value will not be the one calculated in this cycle.
<strong>Operating</strong> <strong>manual</strong><br />
2.7.5 Tabletop probe calibration (level 4)<br />
The new tabletop probe calibration cycle level 4 makes probe calibration easier. This reduces<br />
machine preparation time.<br />
Data to be entered<br />
[ T ] Tool number<br />
It defines the number of the tool used to calibrate the probe. If not programmed or programmed with<br />
a 0 value, the <strong>CNC</strong> will display the corresponding error message.<br />
[ D ] Tool offset number<br />
It defines the tool offset number. If not programmed, it assumes the offset number assigned to T<br />
in the tool table.<br />
[ Ds ] Approach distance<br />
Probe approaching distance in each probing movement. If not programmed or programmed with<br />
a 0 value, the <strong>CNC</strong> will display the corresponding error message.<br />
[ Dr ] Withdrawal distance<br />
Distance the tool retracts after touching the probe to take the measurement. If not programmed or<br />
programmed with a 0 value, the <strong>CNC</strong> will display the corresponding error message.<br />
[ H5 ] Searching feedrate<br />
Probe searching feedrate. If not programmed or programmed with a 0 value, the <strong>CNC</strong> will display<br />
the corresponding error message.<br />
[ F ] Measuring feedrate<br />
Measuring feedrate. If not programmed or programmed with a 0 value, the <strong>CNC</strong> will display the<br />
corresponding error message.<br />
Type of calibration<br />
Ds<br />
Programming method for probe coordinates<br />
Z<br />
Y<br />
X<br />
It indicates whether the cycle assumes the probe position defined in the machine parameters or the<br />
position defined in the cycle. To select one of them, use the cursor to select the "Machine parameters<br />
/ Programmable parameters" box and press the two-color key.<br />
Ds<br />
It indicates whether the calibration is simple or double.<br />
Simple calibration: The calibration is carried out in the 4 quadrants of the probe<br />
with the spindle that holds the tool oriented at 0º.<br />
Double calibration: The calibration is carried out twice in the 4 quadrants of the<br />
probe, one with the spindle positioned at 0º and the other with the spindle<br />
positioned at 180º. This prevents tool eccentricity errors.<br />
2.<br />
OPERATING IN JOG MODE<br />
Tool calibration<br />
<strong>CNC</strong> <strong>8055</strong><br />
<strong>CNC</strong> <strong>8055</strong>i<br />
·<strong>MC</strong>· OPTION<br />
SOFT: V01.3X<br />
·65·
2.<br />
OPERATING IN JOG MODE<br />
Tool calibration<br />
<strong>CNC</strong> <strong>8055</strong><br />
<strong>CNC</strong> <strong>8055</strong>i<br />
·<strong>MC</strong>· OPTION<br />
SOFT: V01.3X<br />
·66·<br />
<strong>Operating</strong> <strong>manual</strong><br />
Machine parameters: The cycle assumes the probe position defined in the machine<br />
parameters.<br />
Programmed parameters: The cycle assumes the probe position defined in the cycle (Xmax,<br />
Xmin, Ymax, Ymin, Zmax, Zmin).<br />
[ Xmax ] Approximate X axis coordinate of the most positive side of the probe<br />
Approximate coordinate of the most positive side of the probe, along the abscissa axis. If not<br />
programmed, it will assume the value of general machine parameter PRBXMAX (P41).<br />
[ Xmin ] Approximate X axis coordinate of the least positive side of the probe<br />
Approximate coordinate of the least positive side of the probe, along the abscissa axis. If not<br />
programmed, it will assume the value of general machine parameter PRBXMIN (P40).<br />
[ Ymax ] Approximate Y axis coordinate of the most positive side of the probe<br />
Approximate coordinate of the most positive side of the probe, along the ordinate axis. If not<br />
programmed, it will assume the value of general machine parameter PRBYMAX (P43).<br />
[ Ymin ] Approximate Y axis coordinate of the least positive side of the probe<br />
Approximate coordinate of the least positive side of the probe, along the ordinate axis. If not<br />
programmed, it will assume the value of general machine parameter PRBYMIN (P42).<br />
[ Zmax ] Approximate Z axis coordinate of the most positive side of the probe<br />
Approximate coordinate of the most positive side of the probe, along the Z axis. If not programmed,<br />
it will assume the value of general machine parameter PRBZMAX (P45).<br />
[ Zmin ] Approximate Z axis coordinate of the least positive side of the probe<br />
Approximate coordinate of the least positive side of the probe, along the Z axis. If not programmed,<br />
it will assume the value of general machine parameter PRBZMIN (P44).<br />
Arithmetic parameters modified by the cycle<br />
Once the cycle has been completed, the <strong>CNC</strong> will return the real values obtained after<br />
measurement, in the following global arithmetic parameters.<br />
P295 Real coordinate of the least positive side of the probe, along the abscissa axis.<br />
P296 Real coordinate of the most positive side of the probe, along the abscissa axis.<br />
P297 Real coordinate of the least positive side of the probe, along the ordinate axis.<br />
P298 Real coordinate of the most positive side of the probe, along the ordinate axis.<br />
P299 Real coordinate of the measured probe side along the longitudinal axis.
<strong>Operating</strong> <strong>manual</strong><br />
2.8 Spindle control<br />
The standard screen of the <strong>MC</strong> mode offers the following spindle data.<br />
1. Real spindle speed in rpm.<br />
2. Theoretical spindle speed in rpm.<br />
To select another speed, press the [S] key. The <strong>CNC</strong> highlights the current value.<br />
Enter the new value and press [START]. The <strong>CNC</strong> assumes that value and refreshes the real<br />
spindle speed.<br />
The maximum spindle speed is saved in the MDISL variable. This variable is updated (refreshed)<br />
when programming function "G92 S" via ISO.<br />
3. Percentage of the theoretical spindle speed being applied.<br />
To modify the percentage (%), press the following keys.<br />
4. Spindle status:<br />
Spindle clockwise,<br />
Spindle counterclockwise<br />
Spindle stopped.<br />
To modify the spindle status, press the following keys:<br />
5. Spindle gear currently selected.<br />
This value cannot be changed when using an automatic gear change.<br />
When not using an automatic tool changer, press the [S] key and then use the [] key to highlight<br />
the current value. Enter the gear number to be selected and press [ENTER] or [START].<br />
2.<br />
OPERATING IN JOG MODE<br />
Spindle control<br />
<strong>CNC</strong> <strong>8055</strong><br />
<strong>CNC</strong> <strong>8055</strong>i<br />
·<strong>MC</strong>· OPTION<br />
SOFT: V01.3X<br />
·67·
2.<br />
OPERATING IN JOG MODE<br />
<strong>CNC</strong> <strong>8055</strong><br />
<strong>CNC</strong> <strong>8055</strong>i<br />
·<strong>MC</strong>· OPTION<br />
SOFT: V01.3X<br />
·68·<br />
Controlling the external devices<br />
2.9 Controlling the external devices<br />
<strong>Operating</strong> <strong>manual</strong><br />
With this <strong>CNC</strong>, it is possible to activate and deactivate, via keyboard, up to 6 external devices, for<br />
example, the coolant.<br />
The machine manufacturer must use the PLC program to activate and deactivate the devices. The<br />
<strong>CNC</strong> will inform the PLC about the status of each key. The corresponding register bit will be set to<br />
1 when the key is pressed and 0 when it is not pressed.<br />
The register bit for each key is:<br />
The status of the lamp of each key must be controlled by the machine manufacturer through the<br />
PLC program using the input variables TCLED* indicated in the figure.<br />
Examples:<br />
Coolant control:<br />
DFU B28R561 = CPL TCLED1 = CPL O33<br />
Tailstock control (O1). A number of conditions must be met for activating or deactivating the<br />
tailstock, such as spindle stopped, etc.<br />
DFU B30R561 AND (Rest of conditions) = CPL TCLED2 = CPL O34
<strong>Operating</strong> <strong>manual</strong><br />
2.10 ISO management<br />
Access to the MDI mode or the ISO mode.<br />
The ISO key may be used to access the MDI mode or the ISO mode.<br />
To access the MDI mode, the <strong>CNC</strong> must be in jog mode and the ISO key must be pressed. The <strong>CNC</strong><br />
will show a window at the bottom of the standard (or special) screen.<br />
In this window, it is possible to edit a block in ISO code and then execute it, like in MDI in M mode.<br />
Displaying the last 10 MDI instructions.<br />
From the MDI mode, pressing the [UP ARROW] or [DOWN ARROW] key opens a window that shows<br />
the last 10 instructions that have been executed. This window resizes itself to fit the number of<br />
instructions that have been saved.<br />
To execute or modify an MDI line that has been executed earlier, proceed as follows:<br />
Go into MDI mode.<br />
Press the [UP ARROW] or [DOWN ARROW] key to open the window that shows the last MDI<br />
instructions (up to 10).<br />
Use the [UP ARROW] or [DOWN ARROW] key to select the desired instruction.<br />
Press [START] to execute the selected instruction.<br />
Press [ENTER] to modify the selected instruction. Once the instruction has been modified,<br />
press [START] to execute it.<br />
Considerations.<br />
An MDI instruction is saved only if it is correct and if it is not the same as the previous one on<br />
the list.<br />
The instructions are kept saved even after turning the unit off.<br />
Generating an ISO-coded program<br />
In the conversational mode of the <strong>CNC</strong>, it is possible to generate an ISO-coded program from an<br />
operation (cycle) or on a part-program. See "6.5 Graphic representation" on page 154.<br />
2.<br />
OPERATING IN JOG MODE<br />
ISO management<br />
<strong>CNC</strong> <strong>8055</strong><br />
<strong>CNC</strong> <strong>8055</strong>i<br />
·<strong>MC</strong>· OPTION<br />
SOFT: V01.3X<br />
·69·
2.<br />
OPERATING IN JOG MODE<br />
ISO management<br />
<strong>CNC</strong> <strong>8055</strong><br />
<strong>CNC</strong> <strong>8055</strong>i<br />
·<strong>MC</strong>· OPTION<br />
SOFT: V01.3X<br />
·70·<br />
<strong>Operating</strong> <strong>manual</strong>
WORKING WITH OPERATIONS OR<br />
CYCLES<br />
Use the following <strong>CNC</strong> keys to select the different machining operations or cycles.<br />
User cycles<br />
3<br />
When pressing [PCALL], the <strong>CNC</strong> shows all the user cycles defined by the machine<br />
manufacturer with the WGDRAW application.<br />
The user cycle is edited like any other standard cycle of the <strong>MC</strong> mode. Once all the required data<br />
has been defined, the user can simulate or execute the cycle like any other standard cycle of the<br />
<strong>MC</strong> mode.<br />
Cycles or operations of the <strong>CNC</strong><br />
When pressing any other key, the <strong>CNC</strong> selects the corresponding standard machining cycle,<br />
changes the display and turns on the lamp of the key that has been pressed (indicating the selected<br />
type.<br />
Standard machining operations or cycles may be selected with each one of the following keys:<br />
Boring. Surface milling and slot milling.<br />
Reaming. Pocket with profile (2D and 3D).<br />
Tapping. Rectangular and circular boss.<br />
Drilling and center punching. Rectangular and circular pocket.<br />
Profile milling. Positioning.<br />
When the machining operation or cycle has several levels, [LEVEL CYCLE] must be<br />
pressed to select the desired cycle level.<br />
<strong>CNC</strong> <strong>8055</strong><br />
<strong>CNC</strong> <strong>8055</strong>i<br />
·<strong>MC</strong>· OPTION<br />
SOFT: V01.3X<br />
·71·
3.<br />
WORKING WITH OPERATIONS OR CYCLES<br />
<strong>CNC</strong> <strong>8055</strong><br />
<strong>CNC</strong> <strong>8055</strong>i<br />
·<strong>MC</strong>· OPTION<br />
SOFT: V01.3X<br />
·72·<br />
<strong>Operating</strong> <strong>manual</strong><br />
Some cycles may be carried out in the tool position or may be associated a multiple positioning so<br />
the cycle may be repeated in several locations. The positioning moves may be selected with each<br />
one of the following keys:<br />
Multiple positioning in several locations.<br />
Multiple positioning in a straight line.<br />
Multiple positioning in an arc.<br />
Multiple positioning in a rectangular pattern.<br />
Multiple positioning in a grid pattern.<br />
It is possible to combine ISO-coded blocks with standard and/or user cycles to create part-programs.<br />
Chapter "5 Saving programs" describes in detail how to do it and how to use those programs.<br />
To de-select a cycle and return to the standard screen, press the key for the selected cycle (the one<br />
with the lamp on) or the [ESC] key.<br />
When operating in conversational mode, do not use global parameters 150 through 299 (both<br />
included), because the operations or cycles can modify these parameters and cause the machine to<br />
malfunction.
<strong>Operating</strong> <strong>manual</strong><br />
3.1 Operation editing mode<br />
Once the operation has been selected, the <strong>CNC</strong> shows a screen like the following:<br />
1. Name of the selected operation or work cycle.<br />
2. Help graphics.<br />
3. When it is a positioning operation, indicates its associated operation.<br />
4. Current machine status. Coordinates and machining conditions.<br />
5. Data defining the machining geometry.<br />
6. Machining conditions for the operation.<br />
The <strong>CNC</strong> will highlight an icon, a coordinate or one of the data defining the operation or cycle<br />
indicating that it has been selected. Use the following keys to select another icon, data or coordinate.<br />
The <strong>CNC</strong> selects the previous one or the next one.<br />
The <strong>CNC</strong> selects the first coordinate for that axis. Pressing that key again selects<br />
the next coordinate for that axis.<br />
The <strong>CNC</strong> selects the corresponding roughing data. Pressing that key again selects<br />
the corresponding finishing data.<br />
The <strong>CNC</strong> selects the "S" roughing data. Pressing that key again selects the "S"<br />
finishing data.<br />
3.<br />
WORKING WITH OPERATIONS OR CYCLES<br />
Operation editing mode<br />
<strong>CNC</strong> <strong>8055</strong><br />
<strong>CNC</strong> <strong>8055</strong>i<br />
·<strong>MC</strong>· OPTION<br />
SOFT: V01.3X<br />
·73·
3.<br />
WORKING WITH OPERATIONS OR CYCLES<br />
Operation editing mode<br />
<strong>CNC</strong> <strong>8055</strong><br />
<strong>CNC</strong> <strong>8055</strong>i<br />
·<strong>MC</strong>· OPTION<br />
SOFT: V01.3X<br />
·74·<br />
3.1.1 Definition of machining conditions<br />
<strong>Operating</strong> <strong>manual</strong><br />
Some operations keep the machining conditions throughout the execution (boring, reaming, etc.).<br />
Other operations use some machining conditions for roughing and others for finishing (pockets,<br />
bosses, etc.).<br />
This section describes how to define all this data.<br />
Selecting the roughing operation.<br />
Place the cursor on the roughing checkbox, select or de-select the roughing operation pressing the<br />
[TWO-COLOR] key and press [ENTER]. When de-selecting the roughing, all its data will stay in gray.<br />
The data for finishing "side stock" and "depth stock" is turned on/off using the roughing checkbox<br />
Selecting the finishing operation.<br />
Place the cursor on the finishing checkbox, select or de-select the finishing operation pressing the<br />
[TWO-COLOR] key and press [ENTER]. When de-selecting the finishing, all its data will stay in gray.<br />
Axis feedrate (F).<br />
Spindle speed (S).<br />
Spindle turning direction<br />
Machining tool (T).<br />
Place the cursor on this data, key in the desired value and press [ENTER].<br />
Press [ESC] to quit the tool calibration mode and return to the cycle<br />
Coolant.<br />
There are two ways to turn the coolant on or off.<br />
*<br />
Place the cursor on this data, key in the desired value and press [ENTER].<br />
Place the cursor on this data, key in the desired value and press [ENTER].<br />
Place the cursor on this data and press the two-color key.<br />
It is also possible to access the tool calibration mode to check or modify the data for the<br />
selected tool. To do that, place the cursor on the "T" and press the key associated with<br />
tool calibration.<br />
Place the cursor on this data and press the two-color key to change the icon.<br />
Turns the coolant on. The <strong>CNC</strong> sends the M8 function to the PLC.<br />
Turns the coolant off. The <strong>CNC</strong> sends the M9 function to the PLC.<br />
Once the operation or cycle has ended, or the part-program it belongs to, the <strong>CNC</strong> sends the M9<br />
function to the PLC.<br />
Roughing pass ().<br />
Place the cursor on this data, key in the desired value and press [ENTER].<br />
Finishing stocks (, z).<br />
Place the cursor on this data, key in the desired value and press [ENTER].
<strong>Operating</strong> <strong>manual</strong><br />
3.1.2 Safety plane<br />
There are four work planes in all operations:<br />
Starting plane or position occupied by the tool when calling the cycle. It is not defined; the <strong>CNC</strong><br />
sets it.<br />
Safety plane. It is used for the first approach and for withdrawing the tool after the machining<br />
operation. It is set with parameter Zs.<br />
Part approaching plane. The <strong>CNC</strong> calculates it, at 1 mm from the part surface.<br />
Part surface. It is set with parameter Z.<br />
The tool moves in rapid (G00) to the safety plane (Zs), moves on in rapid to the approach plane (up<br />
to 1 mm off the part surface) and then moves at machining feedrate (G01) up to the part surface.<br />
Approach to the part surface<br />
The approach to the part surface depends on the current tool position.<br />
If it is above the safety plane (left figure), it first moves in X, Y and then in Z.<br />
If it is below the safety plane (right figure), it first moves in Z to the safety plane, then in X, Y and<br />
finally in Z to the part surface.<br />
3.<br />
WORKING WITH OPERATIONS OR CYCLES<br />
Operation editing mode<br />
<strong>CNC</strong> <strong>8055</strong><br />
<strong>CNC</strong> <strong>8055</strong>i<br />
·<strong>MC</strong>· OPTION<br />
SOFT: V01.3X<br />
·75·
3.<br />
WORKING WITH OPERATIONS OR CYCLES<br />
Operation editing mode<br />
<strong>CNC</strong> <strong>8055</strong><br />
<strong>CNC</strong> <strong>8055</strong>i<br />
·<strong>MC</strong>· OPTION<br />
SOFT: V01.3X<br />
·76·<br />
3.1.3 Cycle level<br />
<strong>Operating</strong> <strong>manual</strong><br />
All the cycles have several editing levels. Each level has its own screen and the main window of the<br />
cycle indicates, with tabs, the available levels and which one is selected.<br />
To change levels, use the [LEVEL CYCLE] key or the [page up] and [page down] keys<br />
to scroll up and down through the various levels.
<strong>Operating</strong> <strong>manual</strong><br />
3.2 Simulating and executing the operation<br />
All the operations or cycles have 2 work modes; execution and editing.<br />
Press [ESC] to switch from editing mode to execution mode.<br />
Press [ESC] to switch from executing mode to editing mode.<br />
Editing mode Execution mode<br />
The operation or cycle may be simulated in either mode. To do that, press the<br />
[GRAPHICS] key.<br />
To execute the operation or cycle, select the execution mode and press [START].<br />
For further information on simulating and executing cycles, see the chapter "6 Execution and<br />
simulation".<br />
3.<br />
WORKING WITH OPERATIONS OR CYCLES<br />
Simulating and executing the operation<br />
<strong>CNC</strong> <strong>8055</strong><br />
<strong>CNC</strong> <strong>8055</strong>i<br />
·<strong>MC</strong>· OPTION<br />
SOFT: V01.3X<br />
·77·
3.<br />
WORKING WITH OPERATIONS OR CYCLES<br />
<strong>CNC</strong> <strong>8055</strong><br />
<strong>CNC</strong> <strong>8055</strong>i<br />
·78·<br />
Simulating and executing the operation<br />
·<strong>MC</strong>· OPTION<br />
SOFT: V01.3X<br />
3.2.1 Background cycle editing<br />
<strong>Operating</strong> <strong>manual</strong><br />
It is possible to edit an operation or cycle while executing a program or part (background editing).<br />
The new operation edited may be saved as part of a part-program other than the one being executed.<br />
The operation being edited in background cannot be executed or simulated, and the current position<br />
of the machine cannot be assigned to a coordinate.<br />
Use the following keys to inspect or change a tool while editing in background.<br />
Interrupts the execution and goes on editing in background.<br />
To quit background editing.<br />
To access tool inspection.<br />
Pressing the [T] key without quitting background editing selects the T field of the operation or of the<br />
canned cycle being edited.<br />
i<br />
Background editing is not possible while executing an independent operation or cycle. It can only be<br />
done while executing a program or part.
<strong>Operating</strong> <strong>manual</strong><br />
3.3 Profile milling operation<br />
This cycle may be defined in two ways:<br />
Level 1.<br />
The following data must be defined:<br />
The starting point (X1, Y1), the intermediate points (P1 through P12), the last point (Xn, Yn) and<br />
the machining conditions in Z (Zs, Z, P, I, Fz).<br />
Also, in the area for roughing operation data, it must be defined whether the milling operation<br />
is carried out with or without tool compensation.<br />
Level 2.<br />
This key accesses the profile milling operation.<br />
The following data must be defined:<br />
The starting point (X, Y), the "Profile program" number and the machining conditions in Z (Zs,<br />
Z, P, I, Fz).<br />
Also, in the area for roughing operation data, it must be defined whether the milling operation<br />
is carried out with or without tool compensation.<br />
3.<br />
WORKING WITH OPERATIONS OR CYCLES<br />
Profile milling operation<br />
<strong>CNC</strong> <strong>8055</strong><br />
<strong>CNC</strong> <strong>8055</strong>i<br />
·<strong>MC</strong>· OPTION<br />
SOFT: V01.3X<br />
·79·
3.<br />
WORKING WITH OPERATIONS OR CYCLES<br />
Profile milling operation<br />
<strong>CNC</strong> <strong>8055</strong><br />
<strong>CNC</strong> <strong>8055</strong>i<br />
·<strong>MC</strong>· OPTION<br />
SOFT: V01.3X<br />
·80·<br />
3.3.1 Definition of data<br />
Coordinates of the first and last points.<br />
<strong>Operating</strong> <strong>manual</strong><br />
The coordinates are defined one by one. After placing the cursor on the coordinates of the axes to<br />
be defined, the value is entered in one of the following ways.<br />
Entering the value <strong>manual</strong>ly. Key in the desired value and press [ENTER].<br />
Assign the current machine position.<br />
Jog the axis with the handwheel or the JOG keys up to the desired point. Press [RECALL] so<br />
the selected data assumes the value shown in the top right window and press [ENTER].<br />
The top right window shows the tool position at all times.<br />
Intermediate points (level 1).<br />
The intermediate points are defined one by one. When not using the 12 definition points, the first<br />
unused point must be defined with the same coordinates as the last point of the profile.<br />
The following must be defined for each point.<br />
The X, Y coordinates are defined one by one like the coordinates of the first and last<br />
points.<br />
Type of corner. To select the type of corner, place the cursor over this icon and press<br />
the two-color key.<br />
If a coordinate is left blank, the cycle will assume that it is the same as that of the previous one.<br />
If defined... The <strong>CNC</strong> assumes...<br />
X1 25.323 Y1 26.557 Point: X1 25.323 Y1 26.557<br />
X2 Y2 78.998 Point: X2 25.323 Y2 78.998<br />
X3 67.441 Y3 83.231 Point: X3 67.441 Y3 83.231<br />
X4 Y4 Point: X4 67.441 Y4 83.231<br />
X5 Y5 There are no more points, it is a repetition of the previous<br />
point.<br />
The coordinates of each point may also be defined incrementally. To do that, select the desired<br />
coordinate with the cursor and press the two-color key. Both coordinates of the selected point will<br />
be shown preceded by the "" icon that indicates the incremental value with respect to the previous<br />
point.<br />
Deleting all the points of a profile.<br />
Once all the desired points have been programmed, they may all be erased at once. To delete all<br />
the programmed points at the same time, proceed as follows:<br />
Place the cursor on the text "DEF. PROFILE (max 12 points)" of the window where the points<br />
are edited.<br />
In the instant the cursor is placed in this position, the text changes to: "CLEAR - Delete all the<br />
points".<br />
At this moment, pressing [CLEAR] displays a window requesting confirmation to delete all the<br />
points: Press the [ENTER] to delete all the points or [ESC] not to delete them.
<strong>Operating</strong> <strong>manual</strong><br />
Machining conditions in Z (Zs, Z, P, I, Fz).<br />
The machining conditions are defined one by one.<br />
The Zs and Z values are defined as the coordinates of the first and last points.<br />
To define the rest of the values (P, I, Fz), go to the corresponding window, key in the desired value<br />
and press [ENTER].<br />
If the penetration step is programmed with a positive sign (I+), the cycle recalculates the step<br />
so all the penetrations are identical, this being equal to or less than the one programmed. If<br />
programmed with a negative sign (I-), the cycle is machined with the given pass (step) except<br />
the last pass that machines the rest.<br />
Milling with or without tool radius compensation.<br />
To select the type of corner, place the cursor over this icon and press the two-color key.<br />
Without tool radius Compensation.<br />
With lefthand tool radius compensation.<br />
With righthand tool radius compensation.<br />
3.<br />
WORKING WITH OPERATIONS OR CYCLES<br />
Profile milling operation<br />
<strong>CNC</strong> <strong>8055</strong><br />
<strong>CNC</strong> <strong>8055</strong>i<br />
·<strong>MC</strong>· OPTION<br />
SOFT: V01.3X<br />
·81·
3.<br />
WORKING WITH OPERATIONS OR CYCLES<br />
Profile milling operation<br />
<strong>CNC</strong> <strong>8055</strong><br />
<strong>CNC</strong> <strong>8055</strong>i<br />
·<strong>MC</strong>· OPTION<br />
SOFT: V01.3X<br />
·82·<br />
3.3.2 Profile definition (level 2)<br />
Defining the profile program.<br />
<strong>Operating</strong> <strong>manual</strong><br />
The profile program may be defined as follows.<br />
Key in the profile program number directly.<br />
If the "profile program" is known, key in the program number and press [ENTER].<br />
Access the "profile programs" to select one of them.<br />
Press the [] key. The canned cycle will show a window with the profile programs currently<br />
defined. Use the [] and [] keys to move around this window. After positioning the cursor on<br />
the desired program, press [ENTER].<br />
To exit this window without selecting any program, use the [] y [] keys.<br />
i<br />
The profile programs can also be accessed in the "M" mode because the <strong>CNC</strong> saves them internally<br />
as P997xxx.<br />
Example: Profile program 123 is internally saved as P997123.<br />
When saving a part-program that contains a level-2 profile cycle into an external device, PC, floppy<br />
drive, etc. also save its associated profile program P997xxx.<br />
Editing a new profile program.<br />
To edit a new profile program, key in the program number (between 0 and 999) and press [RECALL].<br />
The <strong>CNC</strong> will show the window for the profile editor (see operating <strong>manual</strong>).<br />
Once the profile has been edited, the <strong>CNC</strong> requests the comment to be associated with the profile<br />
program being edited. Enter the desired comment and press [ENTER]. If no comment is desired,<br />
press [ESC].<br />
Copying a profile program.<br />
Press the [] key. The canned cycle will show the profile programs currently defined. Place the<br />
cursor on the profile program to be copied and press [P.PROG]. The <strong>CNC</strong> requests the number of<br />
the new profile and it allows changing its comment. If the number entered is the same as that of<br />
an existing profile, the <strong>CNC</strong> requests confirmation to replace it.<br />
Modifying an existing profile program.<br />
To modify a profile program, key in the program number and press [RECALL]. The <strong>CNC</strong> will show,<br />
in the window for the profile editor, the profile that is currently defined.<br />
With this profile, the following actions are possible:<br />
Adding new elements at the end of the current profile.<br />
Modifying the data of any element.<br />
Modifying or including chamfers, rounding, etc.<br />
Deleting elements of the profile.<br />
Deleting an existing profile program.<br />
Press the [] key. The canned cycle will show the profile programs currently defined. Place the<br />
cursor on the profile program to be deleted and press [CLEAR]. The <strong>CNC</strong> requests confirmation.
<strong>Operating</strong> <strong>manual</strong><br />
3.4 Surface milling and slot milling operations<br />
This key accesses the surface milling and slot milling operations.<br />
Surface milling operation.<br />
The following data must be defined:<br />
The type of surface milling, the starting point (X1, Y1), the dimensions of the surface milling (L,<br />
H, E, ) and the machining conditions in Z (Zs, Z, P, I, Fz).<br />
Also, you must define the milling pass () in the data area for the roughing operation and the<br />
finishing stock (z) in the data area for the finishing operation.<br />
Grooving operation.<br />
The following data must be defined:<br />
The type of slot milling, the starting point (X1, Y1), the dimensions of the slot (L, H, E, ) and<br />
the machining conditions in Z (Zs, Z, P, I, Fz).<br />
In the roughing area, define the milling pass () and the machining direction.<br />
In the finishing area, define the finishing stocks ( and z), the number of finishing<br />
passes and the machining direction.<br />
3.<br />
WORKING WITH OPERATIONS OR CYCLES<br />
Surface milling and slot milling operations<br />
<strong>CNC</strong> <strong>8055</strong><br />
<strong>CNC</strong> <strong>8055</strong>i<br />
·<strong>MC</strong>· OPTION<br />
SOFT: V01.3X<br />
·83·
3.<br />
WORKING WITH OPERATIONS OR CYCLES<br />
<strong>CNC</strong> <strong>8055</strong><br />
<strong>CNC</strong> <strong>8055</strong>i<br />
·<strong>MC</strong>· OPTION<br />
SOFT: V01.3X<br />
·84·<br />
Surface milling and slot milling operations<br />
3.4.1 Defining the surface milling data<br />
Type of surface milling.<br />
Type of surface milling.<br />
Coordinates of starting point (X1, Y1).<br />
<strong>Operating</strong> <strong>manual</strong><br />
To select the type of surface milling, place the cursor over this icon and press the twocolor<br />
key.<br />
Define one of the corners of the surface to be milled (X1, Y1). The coordinates are defined one by<br />
one. After placing the cursor on the coordinates of the axes to be defined, the value is entered in<br />
one of the following ways.<br />
Entering the value <strong>manual</strong>ly. Key in the desired value and press [ENTER].<br />
Assign the current machine position.<br />
Jog the axis with the handwheel or the JOG keys up to the desired point. Press [RECALL] so<br />
the selected data assumes the value shown in the top right window and press [ENTER].<br />
The top right window shows the tool position at all times.<br />
Surface to be milled (L, H, E, ).<br />
After defining one of the corners (X1, Y1), define the length (L) and width (H) of the surface to be<br />
milled. The sign of the L and H indicates the orientation referred to the X1, Y1 point.<br />
Once the surface to be milled has been defined, the icon shown at the bottom right (roughing and<br />
finishing area) may be used to select the corner to start milling the surface.<br />
The data E and are defined one by one. Place the cursor in the corresponding window, key<br />
in the desired value and press [ENTER].<br />
When programming parameter "E" with a value smaller than the tool radius, the <strong>CNC</strong> executes<br />
the surface milling with an "E" value equal to the tool radius.<br />
Machining conditions in Z (Zs, Z, P, I, Fz).<br />
The machining conditions are defined one by one.<br />
The Zs and Z values are defined as the coordinates of the first and last points.<br />
To define the rest of the values (P, I, Fz), go to the corresponding window, key in the desired value<br />
and press [ENTER].<br />
If the penetration step is programmed with a positive sign (I+), the cycle recalculates the step<br />
so all the penetrations are identical, this being equal to or less than the one programmed. If<br />
programmed with a negative sign (I-), the cycle is machined with the given pass (step) except<br />
the last pass that machines the rest.<br />
Milling pass () and finishing stock (z).<br />
These data are defined one by one. Place the cursor in the corresponding window, key in the desired<br />
value and press [ENTER].
<strong>Operating</strong> <strong>manual</strong><br />
3.4.2 Defining the grooving data<br />
Type of grooving.<br />
Type of grooving.<br />
To select the type of grooving, place the cursor over this icon and press the two-color key.<br />
Coordinates of the starting point.<br />
The coordinates are defined one by one. After placing the cursor on the coordinates of the axes to<br />
be defined, the value is entered in one of the following ways.<br />
Entering the value <strong>manual</strong>ly. Key in the desired value and press [ENTER].<br />
Assign the current machine position.<br />
Jog the axis with the handwheel or the JOG keys up to the desired point. Press [RECALL] so<br />
the selected data assumes the value shown in the top right window and press [ENTER].<br />
The top right window shows the tool position at all times.<br />
Dimensions of the slot (L, H, E, ).<br />
These data are defined one by one. Place the cursor in the corresponding window, key in the desired<br />
value and press [ENTER].<br />
When programming parameter "E" with a value smaller than the tool radius, the <strong>CNC</strong> executes the<br />
slot milling with an "E" value equal to the tool radius.<br />
Machining conditions in Z (Zs, Z, P, I, Fz).<br />
The machining conditions are defined one by one.<br />
The Zs and Z values are defined as the coordinates of the first and last points.<br />
To define the rest of the values (P, I, Fz), go to the corresponding window, key in the desired value<br />
and press [ENTER].<br />
If the penetration step is programmed with a positive sign (I+), the cycle recalculates the step<br />
so all the penetrations are identical, this being equal to or less than the one programmed. If<br />
programmed with a negative sign (I-), the cycle is machined with the given pass (step) except<br />
the last pass that machines the rest.<br />
Milling pass () and finishing stock (z).<br />
These data are defined one by one. Place the cursor in the corresponding window, key in the desired<br />
value and press [ENTER].<br />
3.<br />
WORKING WITH OPERATIONS OR CYCLES<br />
Surface milling and slot milling operations<br />
<strong>CNC</strong> <strong>8055</strong><br />
<strong>CNC</strong> <strong>8055</strong>i<br />
·<strong>MC</strong>· OPTION<br />
SOFT: V01.3X<br />
·85·
3.<br />
WORKING WITH OPERATIONS OR CYCLES<br />
<strong>CNC</strong> <strong>8055</strong><br />
<strong>CNC</strong> <strong>8055</strong>i<br />
·86·<br />
Surface milling and slot milling operations<br />
·<strong>MC</strong>· OPTION<br />
SOFT: V01.3X<br />
Clockwise milling of the different types of slots .<br />
<strong>Operating</strong> <strong>manual</strong>
<strong>Operating</strong> <strong>manual</strong><br />
3.5 Pocket cycle with a profile<br />
This key accesses the pocket-with-profile operation.<br />
There are two types of pocket with profile; 2D and 3D.<br />
Pocket with 2D profile Pocket with 2D profile<br />
A pocket is composed by an external contour or profile (1) and a series of internal contours or profiles<br />
(2). These internal profiles are called islands.<br />
In 2D pockets (top left figure), all the walls of the outside profile and of the islands are vertical.<br />
In 3D pockets (top right figure), one, several or all the walls of the outside pocket and/or of the<br />
islands are not vertical (up to a maximum of 4).<br />
Programming 2D pockets with profile.<br />
When defining the profile, one must indicate, besides the outside contour of the pocket, the contour<br />
or contours of the islands.<br />
The machining in Z is defined with the following parameters:<br />
Zs Safety plane coordinate.<br />
Z Part surface coordinate.<br />
P Pocket depth.<br />
I Step in Z.<br />
Fz Penetrating feedrate in Z.<br />
The following must be defined in the data area for the roughing operation:<br />
Sideways penetration angle.<br />
The milling pass.<br />
The following must be defined in the data area for the finishing operation:<br />
Sideways penetration angle.<br />
Finishing stock on the side walls.<br />
z Finishing stock at the bottom.<br />
N Number of finishing passes in Z.<br />
3.<br />
WORKING WITH OPERATIONS OR CYCLES<br />
Pocket cycle with a profile<br />
<strong>CNC</strong> <strong>8055</strong><br />
<strong>CNC</strong> <strong>8055</strong>i<br />
·<strong>MC</strong>· OPTION<br />
SOFT: V01.3X<br />
·87·
3.<br />
WORKING WITH OPERATIONS OR CYCLES<br />
Pocket cycle with a profile<br />
<strong>CNC</strong> <strong>8055</strong><br />
<strong>CNC</strong> <strong>8055</strong>i<br />
·<strong>MC</strong>· OPTION<br />
SOFT: V01.3X<br />
·88·<br />
Programming 3D pockets with profile.<br />
<strong>Operating</strong> <strong>manual</strong><br />
Pocket identification number (POCK. 3D).<br />
Several 3D pockets are possible. The <strong>CNC</strong> associates to each 3D pocket all its data (surface<br />
profile, depth profile, machining conditions, etc.).<br />
Surface profile or profile in the XY plane. Profile (P. XY).<br />
One must indicate, besides the outside contour of the pocket, the contour or contours of the<br />
possible islands.<br />
Depth profile for the first profile defined. Profile (P. Z1).<br />
They usually correspond to the outside contour of the pocket.<br />
Depth profile for the second profile defined. Profile (P. Z2).<br />
They usually correspond to the contour of the first island defined.<br />
Depth profile for the third profile defined. Profile (P. Z3).<br />
They usually correspond to the contour of the second island defined.<br />
Depth profile for the fourth profile defined. Profile (P. Z4).<br />
They usually correspond to the contour of the third island defined.<br />
Once all the profiles have been defined, the configuration of the 3D pocket must<br />
be validated. To do that, place the cursor on the icon (a) and press [ENTER] to<br />
validate the pocket. The cycle will show the icon (b).<br />
The machining in Z is defined with the following parameters:<br />
Zs Safety plane coordinate.<br />
Z Part surface coordinate.<br />
P Pocket depth.<br />
I1 Roughing step in Z.<br />
Fz Penetrating feedrate in Z.<br />
I2 Semi-finishing step in Z.<br />
The following must be defined in the data area for the roughing operation:<br />
Sideways penetration angle.<br />
The milling pass.<br />
The following must be defined in the data area for the finishing operation:<br />
R Tool tip radius.<br />
Finishing stock on the side walls.<br />
Finishing pass.<br />
i<br />
(a) (b)<br />
Direction of the finishing passes on the walls.<br />
The pocket configuration program and the profile programs can also be accessed in the "M" mode<br />
because the <strong>CNC</strong> saves them internally as:<br />
P995xxx - 3D pocket configuration.<br />
P998xxx - The profiles of the XY plane, both in 2D and 3D pockets.<br />
P996xxx - The depth profiles of the 3D pockets.
<strong>Operating</strong> <strong>manual</strong><br />
3.5.1 Definition of data<br />
Machining conditions in Z (Zs, Z).<br />
To define the values (Zs and Z), after going to the corresponding window, the value is entered in<br />
one of the following ways.<br />
Entering the value <strong>manual</strong>ly. Key in the desired value and press [ENTER].<br />
Assign the current machine position.<br />
Jog the axis with the handwheel or the JOG keys up to the desired point. Press [RECALL] so<br />
the selected data assumes the value shown in the top right window and press [ENTER].<br />
The top right window shows the tool position at all times.<br />
Machining conditions in Z (P, Fz, I, I1, I2).<br />
The machining conditions are defined one by one.<br />
To define the values (P, Fz, I, I1, I2), go to the corresponding window, key in the desired value<br />
and press [ENTER].<br />
If the penetration step is programmed with a positive sign (I+), the cycle recalculates the step<br />
so all the penetrations are identical, this being equal to or less than the one programmed. If<br />
programmed with a negative sign (I-), the cycle is machined with the given pass (step) except<br />
the last pass that machines the rest.<br />
Milling pass () and finishing pass ().<br />
Place the cursor in the corresponding window, roughing or finishing operation, key in the desired<br />
value and press [ENTER].<br />
Sideways penetration angles (, ).<br />
Place the cursor in the corresponding window, roughing or finishing operation, key in the desired<br />
value and press [ENTER].<br />
Finishing stocks: on the side walls () and at the bottom (z).<br />
Place the cursor in the corresponding window, finishing operation, key in the desired value and press<br />
[ENTER].<br />
Finishing tool tip radius (R).<br />
Place the cursor in the corresponding window, finishing operation, key in the desired value and press<br />
[ENTER].<br />
Direction of the finishing passes on the walls.<br />
To select the direction of the finishing passes on the walls, place the cursor<br />
over this icon and press the two-color key.<br />
3.<br />
WORKING WITH OPERATIONS OR CYCLES<br />
Pocket cycle with a profile<br />
<strong>CNC</strong> <strong>8055</strong><br />
<strong>CNC</strong> <strong>8055</strong>i<br />
·<strong>MC</strong>· OPTION<br />
SOFT: V01.3X<br />
·89·
3.<br />
WORKING WITH OPERATIONS OR CYCLES<br />
Pocket cycle with a profile<br />
<strong>CNC</strong> <strong>8055</strong><br />
<strong>CNC</strong> <strong>8055</strong>i<br />
·<strong>MC</strong>· OPTION<br />
SOFT: V01.3X<br />
·90·<br />
3.5.2 Profile definition<br />
Defining the profile program.<br />
<strong>Operating</strong> <strong>manual</strong><br />
The profile program may be defined as follows.<br />
Key in the profile program number directly.<br />
If the "profile program" is known, key in the program number and press [ENTER].<br />
Access the "profile programs" to select one of them.<br />
Press the [] key. The canned cycle will show a window with the profile programs currently<br />
defined. There are 3 different directories, one for the pocket configuration profiles, another one<br />
for the profiles in the XY plane and another one for the depth profiles Use the [] and [] keys<br />
to move around this window. After positioning the cursor on the desired program, press [ENTER].<br />
To exit this window without selecting any program, use the [] y [] keys.<br />
i<br />
The profile programs can also be accessed in the "M" mode because the <strong>CNC</strong> saves them internally as:<br />
P995xxx - 3D pocket configuration.<br />
P998xxx - The profiles of the XY plane, both in 2D and 3D pockets.<br />
P996xxx - The depth profiles of the 3D pockets.<br />
When saving a part-program that contains a pocket-with-profile cycle into an external device, PC,<br />
floppy drive, etc. also save its associated profile programs.<br />
Editing a new profile program.<br />
To edit a new profile program, key in the program number (between 0 and 999) and press [RECALL].<br />
The <strong>CNC</strong> will show the window for the profile editor (see operating <strong>manual</strong>).<br />
Once the profile has been edited, the <strong>CNC</strong> requests the comment to be associated with the profile<br />
program being edited. Enter the desired comment and press [ENTER]. If no comment is desired,<br />
press [ESC].<br />
Copying a profile program.<br />
Press the [] key. The canned cycle will show the profile programs currently defined. Place the<br />
cursor on the profile program to be copied and press [P.PROG]. The <strong>CNC</strong> requests the number of<br />
the new profile and it allows changing its comment. If the number entered is the same as that of<br />
an existing profile, the <strong>CNC</strong> requests confirmation to replace it.<br />
Modifying an existing profile program.<br />
To modify a profile program, key in the program number and press [RECALL]. The <strong>CNC</strong> will show,<br />
in the window for the profile editor, the profile that is currently defined.<br />
With this profile, the following actions are possible:<br />
Adding new elements at the end of the current profile.<br />
Modifying the data of any element.<br />
Modifying or including chamfers, rounding, etc.<br />
Deleting elements of the profile.<br />
Deleting an existing profile program.<br />
Press the [] key. The canned cycle will show the profile programs currently defined. Place the<br />
cursor on the profile program to be deleted and press [CLEAR]. The <strong>CNC</strong> requests confirmation.
<strong>Operating</strong> <strong>manual</strong><br />
3.5.3 Profile definition examples<br />
Example of how to define a 2D profile without islands:<br />
2D pocket.<br />
Configuration.<br />
Profile.<br />
Corners.<br />
End.<br />
Save profile.<br />
Profile 1 [RECALL]<br />
Abscissa axis: X Ordinate axis: Y<br />
Autozoom: Yes Validate<br />
Starting point X 20 Y -8 Validate<br />
Straight X 20 Y -40 Validate<br />
Straight X 145 Y -40 Validate<br />
Straight X 145 Y -25 Validate<br />
Clockwise arc Xf 145 Yf 25 R 25 Validate<br />
Straight X 145 Y 40 Validate<br />
Straight X 20 Y 40 Validate<br />
Straight X 20 Y 8 Validate<br />
Straight X 55 Y 8 Validate<br />
Straight X 55 Y -8 Validate<br />
Straight X 20 Y -8 Validate<br />
Lower left corner [ENTER] Chamfer 15 [ENTER]<br />
Upper left corner [ENTER] Chamfer 15 [ENTER]<br />
[ESC]<br />
3.<br />
WORKING WITH OPERATIONS OR CYCLES<br />
Pocket cycle with a profile<br />
<strong>CNC</strong> <strong>8055</strong><br />
<strong>CNC</strong> <strong>8055</strong>i<br />
·<strong>MC</strong>· OPTION<br />
SOFT: V01.3X<br />
·91·
3.<br />
WORKING WITH OPERATIONS OR CYCLES<br />
Pocket cycle with a profile<br />
<strong>CNC</strong> <strong>8055</strong><br />
<strong>CNC</strong> <strong>8055</strong>i<br />
·<strong>MC</strong>· OPTION<br />
SOFT: V01.3X<br />
·92·<br />
Example of how to define a 2D profile with islands:<br />
2D pocket.<br />
Configuration.<br />
Profile (outside profile).<br />
Corners.<br />
New profile (island).<br />
End.<br />
Save profile.<br />
Profile 2 [RECALL]<br />
Abscissa axis: X Ordinate axis: Y<br />
<strong>Operating</strong> <strong>manual</strong><br />
Autozoom: Yes Validate<br />
Starting point X 20 Y 0 Validate<br />
Straight X 20 Y -40 Validate<br />
Straight X 145 Y -40 Validate<br />
Straight X 145 Y 40 Validate<br />
Straight X 20 Y 40 Validate<br />
Straight X 20 Y 0 Validate<br />
Lower left corner [ENTER] Chamfer 15 [ENTER]<br />
Lower right corner [ENTER] Chamfer 15 [ENTER]<br />
Upper right corner [ENTER] Chamfer 15 [ENTER]<br />
Upper left corner [ENTER] Chamfer 15 [ENTER]<br />
Profile<br />
[ESC]<br />
Starting point X 115 Y -25 Validate<br />
Straight X 115 Y 0 Validate<br />
Clockwise arc Xf 90 Yf 25 Xc 115 Yc 25 R 25 Validate<br />
Straight X 50 Y 25 Validate<br />
Straight X 50 Y 0 Validate<br />
Clockwise arc Xf 75 Yf -25 Xc 50 Yc -25 R 25 Validate<br />
Straight X 115 Y -25 Validate
<strong>Operating</strong> <strong>manual</strong><br />
Example of how to define a 3D profile without islands:<br />
3D pocket = 1<br />
Outside profile (P.XY).<br />
Configuration.<br />
Profile.<br />
End.<br />
Save profile.<br />
Depth profile (P.Z1).<br />
Configuration.<br />
Profile.<br />
End.<br />
Save profile.<br />
P.XY= 3 [RECALL]<br />
Abscissa axis: X Ordinate axis: Y<br />
Autozoom: Yes Validate<br />
Starting point X 20 Y 0 Validate<br />
Straight X 20 Y -40 Validate<br />
Straight X 145 Y -40 Validate<br />
Straight X 145 Y 40 Validate<br />
Straight X 20 Y 40 Validate<br />
Straight X 20 Y 0 Validate<br />
P.XY= 3 [RECALL]<br />
Abscissa axis: X Ordinate axis: Z<br />
Autozoom: Yes Validate<br />
Starting point X 20 Z0 Validate<br />
Straight X 30 Z-20 Validate<br />
3.<br />
WORKING WITH OPERATIONS OR CYCLES<br />
Pocket cycle with a profile<br />
<strong>CNC</strong> <strong>8055</strong><br />
<strong>CNC</strong> <strong>8055</strong>i<br />
·<strong>MC</strong>· OPTION<br />
SOFT: V01.3X<br />
·93·
3.<br />
WORKING WITH OPERATIONS OR CYCLES<br />
Pocket cycle with a profile<br />
<strong>CNC</strong> <strong>8055</strong><br />
<strong>CNC</strong> <strong>8055</strong>i<br />
·<strong>MC</strong>· OPTION<br />
SOFT: V01.3X<br />
·94·<br />
Example of how to define a 3D profile with islands:<br />
3D pocket = 2<br />
Outside profile (P.XY).<br />
Configuration.<br />
Profile (pocket profile).<br />
Profile (island profile).<br />
End.<br />
Save profile.<br />
<strong>Operating</strong> <strong>manual</strong><br />
P.XY= 4 [RECALL]<br />
Abscissa axis: X Ordinate axis: Y<br />
Autozoom: Yes Validate<br />
Starting point X 20 Y 0 Validate<br />
Straight X 20 Y -40 Validate<br />
Straight X 145 Y -40 Validate<br />
Straight X 145 Y 40 Validate<br />
Straight X 20 Y 40 Validate<br />
Straight X 20 Y 0 Validate<br />
Circle X 62,5 Y0 Xc 82,5 Yc 0 Validate
<strong>Operating</strong> <strong>manual</strong><br />
Depth profile (P.Z1).<br />
Configuration.<br />
Profile (pocket depth profile).<br />
End.<br />
Save profile.<br />
Depth profile (P.Z2).<br />
Configuration.<br />
Profile (island depth profile).<br />
End.<br />
Save profile.<br />
P.Z1= 2 [RECALL]<br />
Abscissa axis: X Ordinate axis: Z<br />
Autozoom: Yes Validate<br />
Starting point X 20 Z0 Validate<br />
Straight X 30 Z-20 Validate<br />
P.Z1= 3 [RECALL]<br />
Abscissa axis: X Ordinate axis: Z<br />
Autozoom: Yes Validate<br />
Starting point X 77,5 Z0 Validate<br />
Straight X 62,5 Z-20 Validate<br />
3.<br />
WORKING WITH OPERATIONS OR CYCLES<br />
Pocket cycle with a profile<br />
<strong>CNC</strong> <strong>8055</strong><br />
<strong>CNC</strong> <strong>8055</strong>i<br />
·<strong>MC</strong>· OPTION<br />
SOFT: V01.3X<br />
·95·
3.<br />
WORKING WITH OPERATIONS OR CYCLES<br />
<strong>CNC</strong> <strong>8055</strong><br />
<strong>CNC</strong> <strong>8055</strong>i<br />
·<strong>MC</strong>· OPTION<br />
SOFT: V01.3X<br />
·96·<br />
Rectangular and circular boss cycles<br />
3.6 Rectangular and circular boss cycles<br />
Rectangular boss cycle.<br />
<strong>Operating</strong> <strong>manual</strong><br />
The following data must be defined:<br />
The starting point (X1, Y1), the dimensions of the boss (L, H), the inclination angle (), the<br />
amount of stock to be removed (Q), the type of corner and the machining conditions in Z (Zs,<br />
Z, P, I, Fz).<br />
Circular boss cycle.<br />
This key accesses the circular boss and rectangular boss operations.<br />
In the roughing area, define the milling pass () and the machining direction.<br />
In the finishing area, define the finishing stocks ( and z), the number of finishing<br />
passes and the machining direction.<br />
The following data must be defined:<br />
The center coordinates, (Xc, Yc), the radius of the boss (R), the amount of stock to be removed<br />
(Q) and the machining conditions in Z (Zs, Z, P, I, Fz).<br />
In the roughing area, define the milling pass () and the machining direction.<br />
In the finishing area, define the finishing stocks ( and z), the number of finishing<br />
passes and the machining direction.
<strong>Operating</strong> <strong>manual</strong><br />
3.6.1 Definition of data<br />
Rectangular boss. Position of the starting point.<br />
When associating multiple machining to a cycle, this point indicates the position where those<br />
machining operations are applied. See "3.13 Multiple positioning" on page 118.<br />
Coordinates of the starting point.<br />
The coordinates are defined one by one. After placing the cursor on the coordinates of the axes to<br />
be defined, the value is entered in one of the following ways.<br />
Entering the value <strong>manual</strong>ly. Key in the desired value and press [ENTER].<br />
Assign the current machine position.<br />
Jog the axis with the handwheel or the JOG keys up to the desired point. Press [RECALL] so<br />
the selected data assumes the value shown in the top right window and press [ENTER].<br />
The top right window shows the tool position at all times.<br />
Rectangular boss: Dimensions, inclination angle and stock to be removed.<br />
These data are defined one by one. Place the cursor in the corresponding window, key in the desired<br />
value and press [ENTER].<br />
Type of corner.<br />
Type of corner.<br />
The starting point of the boss may be located at a vertex or in the center. To select its<br />
position, place the cursor over this icon and press the two-color key.<br />
(X,Y)<br />
Circular boss: Center coordinates, radius and stock to be removed.<br />
These data are defined one by one.<br />
The center coordinates (Xc, Yc) are defined as the coordinates of the first and last points.<br />
To define the rest of the values (R, Q), go to the corresponding window, key in the desired value<br />
and press [ENTER].<br />
Machining conditions in Z (Zs, Z, P, I, Fz).<br />
(X,Y)<br />
To select the type of corner, place the cursor over this icon and press the two-color key.<br />
The machining conditions are defined one by one.<br />
The Zs and Z values are defined as the coordinates of the first and last points.<br />
To define the rest of the values (P, I, Fz), go to the corresponding window, key in the desired value<br />
and press [ENTER].<br />
If the penetration step is programmed with a positive sign (I+), the cycle recalculates the step<br />
so all the penetrations are identical, this being equal to or less than the one programmed. If<br />
programmed with a negative sign (I-), the cycle is machined with the given pass (step) except<br />
the last pass that machines the rest.<br />
3.<br />
WORKING WITH OPERATIONS OR CYCLES<br />
Rectangular and circular boss cycles<br />
<strong>CNC</strong> <strong>8055</strong><br />
<strong>CNC</strong> <strong>8055</strong>i<br />
·<strong>MC</strong>· OPTION<br />
SOFT: V01.3X<br />
·97·
3.<br />
WORKING WITH OPERATIONS OR CYCLES<br />
<strong>CNC</strong> <strong>8055</strong><br />
<strong>CNC</strong> <strong>8055</strong>i<br />
·98·<br />
Rectangular and circular boss cycles<br />
·<strong>MC</strong>· OPTION<br />
SOFT: V01.3X<br />
<strong>Operating</strong> <strong>manual</strong><br />
Milling pass (). Finishing stock on the side walls () and at the bottom (z). Number<br />
of finishing passes (N).<br />
Place the cursor in the window for the finishing operation, key in the desired value and press<br />
[ENTER].
<strong>Operating</strong> <strong>manual</strong><br />
3.7 Rectangular and circular pocket cycles<br />
This key accesses the circular pocket and rectangular pocket operations.<br />
Rectangular pocket cycle (level 1).<br />
The following data must be defined:<br />
The starting point (X, Y), the pocket dimensions (L, H) and the machining conditions in Z (Zs,<br />
Z, P, I, Fz).<br />
Also, one must define the milling pass (), the finishing stock () and the machining<br />
direction.<br />
Rectangular pocket cycle (level 2).<br />
The following data must be defined:<br />
The starting point (X, Y), the pocket dimensions (L, H), the inclination angle (), the type of corner<br />
and the machining conditions in Z (Zs, Z, P, I, Fz).<br />
In the roughing area, one must define the sideways penetration angle (), the milling<br />
pass () and the machining direction.<br />
In the finishing area, one must define the sideways penetration angle (), the finishing<br />
stocks ( and z), the number of finishing passes (N) and the machining direction.<br />
3.<br />
WORKING WITH OPERATIONS OR CYCLES<br />
Rectangular and circular pocket cycles<br />
<strong>CNC</strong> <strong>8055</strong><br />
<strong>CNC</strong> <strong>8055</strong>i<br />
·<strong>MC</strong>· OPTION<br />
SOFT: V01.3X<br />
·99·
3.<br />
WORKING WITH OPERATIONS OR CYCLES<br />
<strong>CNC</strong> <strong>8055</strong><br />
<strong>CNC</strong> <strong>8055</strong>i<br />
·<strong>MC</strong>· OPTION<br />
SOFT: V01.3X<br />
·100·<br />
Rectangular and circular pocket cycles<br />
Circular pocket cycle (level 1).<br />
<strong>Operating</strong> <strong>manual</strong><br />
The following data must be defined:<br />
The center coordinates (Xc, Yc), the pocket radius (R) and the machining conditions in Z (Zs,<br />
Z, P, I, Fz).<br />
In the roughing area, one must define the sideways penetration angle (), the milling<br />
pass () and the machining direction.<br />
In the finishing area, one must define the sideways penetration angle (), the finishing<br />
stocks ( and z), the number of finishing passes (N) and the machining direction.<br />
Circular pocket cycle (level 2).<br />
This level is the right one to machine pre-emptied pockets or crowns.<br />
The following data must be defined:<br />
The center coordinates (Xc, Yc), the inside radius (Ri) and the outside radius (Re) of the pocket<br />
and the machining conditions in Z (Zs, Z, P, I, Fz).<br />
In the roughing area, one must define the sideways penetration angle (), the milling<br />
pass () and the machining direction.<br />
In the finishing area, one must define the sideways penetration angle (), the finishing<br />
stocks ( and z), the number of finishing passes (N) and the machining direction.
<strong>Operating</strong> <strong>manual</strong><br />
3.7.1 Definition of data<br />
Rectangular pocket. Position of the starting point.<br />
When associating multiple machining to a cycle, this point indicates the position where those<br />
machining operations are applied. See "3.13 Multiple positioning" on page 118.<br />
Coordinates of the starting point.<br />
The coordinates are defined one by one. After placing the cursor on the coordinates of the axes to<br />
be defined, the value is entered in one of the following ways.<br />
Entering the value <strong>manual</strong>ly. Key in the desired value and press [ENTER].<br />
Assign the current machine position.<br />
Jog the axis with the handwheel or the JOG keys up to the desired point. Press [RECALL] so<br />
the selected data assumes the value shown in the top right window and press [ENTER].<br />
The top right window shows the tool position at all times.<br />
Rectangular pocket: Dimensions and inclination angle.<br />
These data are defined one by one. Place the cursor in the corresponding window, key in the desired<br />
value and press [ENTER].<br />
Type of corner.<br />
Type of corner.<br />
The starting point of the pocket may be located at a vertex or in the center. To select its<br />
position, place the cursor over this icon and press the two-color key.<br />
(X,Y)<br />
Circular pocket: Center coordinate and radii.<br />
These data are defined one by one.<br />
The center coordinates (Xc, Yc) are defined as the coordinates of the first and last points.<br />
To define the radii (R, Ri, Re), go to the corresponding window, key in the desired value and press<br />
[ENTER].<br />
Machining conditions in Z (Zs, Z, P, I, Fz).<br />
(X,Y)<br />
To select the type of corner, place the cursor over this icon and press the two-color key.<br />
If the pocket dimensions do not allow the specified corner rounding or chamfer, the <strong>CNC</strong><br />
will do the chamfer or the rounding with the maximum value possible.<br />
The machining conditions are defined one by one.<br />
The Zs and Z values are defined as the coordinates of the first and last points.<br />
To define the rest of the values (P, I, Fz), go to the corresponding window, key in the desired value<br />
and press [ENTER].<br />
If the penetration step is programmed with a positive sign (I+), the cycle recalculates the step<br />
so all the penetrations are identical, this being equal to or less than the one programmed. If<br />
programmed with a negative sign (I-), the cycle is machined with the given pass (step) except<br />
the last pass that machines the rest.<br />
3.<br />
WORKING WITH OPERATIONS OR CYCLES<br />
Rectangular and circular pocket cycles<br />
<strong>CNC</strong> <strong>8055</strong><br />
<strong>CNC</strong> <strong>8055</strong>i<br />
·<strong>MC</strong>· OPTION<br />
SOFT: V01.3X<br />
·101·
3.<br />
WORKING WITH OPERATIONS OR CYCLES<br />
<strong>CNC</strong> <strong>8055</strong><br />
<strong>CNC</strong> <strong>8055</strong>i<br />
·102·<br />
Rectangular and circular pocket cycles<br />
·<strong>MC</strong>· OPTION<br />
SOFT: V01.3X<br />
<strong>Operating</strong> <strong>manual</strong><br />
Milling pass (). Finishing stock on the side walls () and at the bottom (z). Number<br />
of finishing passes (N).<br />
Place the cursor in the window for the finishing operation, key in the desired value and press<br />
[ENTER].<br />
Sideways penetration angles (, ).<br />
In the rectangular pocket, the penetration is carried out from the pocket center following the first<br />
machining path. The path is followed as many times as needed so it ends back in the center of the<br />
pocket.<br />
In the circular pocket, the penetration is carried out from the pocket center following a helical path<br />
with a radius equal to that of the tool and keeping the machining direction. The penetration (in feed)<br />
always ends in the center of the pocket.<br />
Place the cursor in the corresponding window, roughing or finishing operation, key in the desired<br />
value and press [ENTER].
<strong>Operating</strong> <strong>manual</strong><br />
3.8 Positioning (2 levels)<br />
Level 1.<br />
The following data must be defined:<br />
The target point ((X, Y, Z)), the axis moving order and the type of feedrate.<br />
Level 2.<br />
This key accesses the positioning operations.<br />
The following data must be defined:<br />
The target point (X, Y, Z), the axis moving order, the type of feedrate and the auxiliary "M"<br />
functions that will be executed before and after the movement.<br />
3.<br />
WORKING WITH OPERATIONS OR CYCLES<br />
Positioning (2 levels)<br />
<strong>CNC</strong> <strong>8055</strong><br />
<strong>CNC</strong> <strong>8055</strong>i<br />
·<strong>MC</strong>· OPTION<br />
SOFT: V01.3X<br />
·103·
3.<br />
WORKING WITH OPERATIONS OR CYCLES<br />
Positioning (2 levels)<br />
<strong>CNC</strong> <strong>8055</strong><br />
<strong>CNC</strong> <strong>8055</strong>i<br />
·<strong>MC</strong>· OPTION<br />
SOFT: V01.3X<br />
·104·<br />
3.8.1 Definition of data<br />
Coordinates of the starting point.<br />
<strong>Operating</strong> <strong>manual</strong><br />
The coordinates are defined one by one. After placing the cursor on the coordinates of the axes to<br />
be defined, the value is entered in one of the following ways.<br />
Entering the value <strong>manual</strong>ly. Key in the desired value and press [ENTER].<br />
Assign the current machine position.<br />
Jog the axis with the handwheel or the JOG keys up to the desired point. Press [RECALL] so<br />
the selected data assumes the value shown in the top right window and press [ENTER].<br />
The top right window shows the tool position at all times.<br />
Order in which the axes move.<br />
Type of feedrate.<br />
To select the moving order, place the cursor over this icon and press the two-color key.<br />
All three axes at the same time.<br />
First the Z axis and then the plane (X and Y axes at the same time).<br />
First the plane (X and Y axes at the same time) and then the Z axis.<br />
To select the type of feedrate, place the cursor over this icon and press the two-color key.<br />
Programmed feedrate.<br />
Rapid traverse.<br />
Auxiliary (miscellaneous) "M" functions.<br />
The functions will be executed in the same order they are inserted on the list.<br />
Select the corresponding window with the [][] keys Use the [] [] keys to move around the<br />
window.<br />
To delete a function, select it and press [CLEAR]
<strong>Operating</strong> <strong>manual</strong><br />
3.9 Boring operation<br />
This key accesses the boring operations.<br />
Boring operation (level 1).<br />
The following data must be defined:<br />
The machining point (X, Y), the coordinate of the safety plane (Zs), the coordinate of the part<br />
surface (Z), the total machining depth (P) and the dwell at the bottom (t).<br />
Boring operation (level 2).<br />
This level is only available when using spindle orientation. This level may be used, after the quail<br />
has penetrated, to orient the spindle, retract the quail before the exit movement, thus preventing the<br />
part from scratching.<br />
The following data must be defined:<br />
The machining point (X, Y), the coordinate of the safety plane (Zs), the coordinate of the part<br />
surface (Z), the total machining depth (P) and the dwell at the bottom (t) and the data for quail<br />
orientation and retraction (s, x, y).<br />
3.<br />
WORKING WITH OPERATIONS OR CYCLES<br />
Boring operation<br />
<strong>CNC</strong> <strong>8055</strong><br />
<strong>CNC</strong> <strong>8055</strong>i<br />
·<strong>MC</strong>· OPTION<br />
SOFT: V01.3X<br />
·105·
3.<br />
WORKING WITH OPERATIONS OR CYCLES<br />
Boring operation<br />
<strong>CNC</strong> <strong>8055</strong><br />
<strong>CNC</strong> <strong>8055</strong>i<br />
·<strong>MC</strong>· OPTION<br />
SOFT: V01.3X<br />
·106·<br />
3.9.1 Definition of data<br />
Coordinates of the machining point.<br />
<strong>Operating</strong> <strong>manual</strong><br />
The coordinates are defined one by one. After placing the cursor on the coordinates of the axes to<br />
be defined, the value is entered in one of the following ways.<br />
Entering the value <strong>manual</strong>ly. Key in the desired value and press [ENTER].<br />
Assign the current machine position.<br />
Jog the axis with the handwheel or the JOG keys up to the desired point. Press [RECALL] so<br />
the selected data assumes the value shown in the top right window and press [ENTER].<br />
The top right window shows the tool position at all times.<br />
Machining conditions in Z (Zs, Z, P, I, t).<br />
The machining conditions are defined one by one.<br />
The Zs and Z values are defined as the coordinates of the machining point.<br />
To define the rest of the values (P, t), go to the corresponding window, key in the desired value<br />
and press [ENTER].<br />
Exit type at level 1.<br />
The exit movement may be done in two ways:<br />
To select the type of exit, place the cursor over this icon and press the two-color key.<br />
At machining feedrate (G01) and with the spindle turning.<br />
In rapid (G00) and with the spindle stopped.<br />
Data for quail orientation and retraction (s, Dx, Dy).<br />
These data are defined one by one. Place the cursor in the corresponding window, key in the desired<br />
value and press [ENTER].<br />
It first orients the quail, it then moves back in XY and finally goes up in rapid (G00) with the spindle<br />
stopped.
<strong>Operating</strong> <strong>manual</strong><br />
3.10 Reaming operation<br />
This key accesses the reaming operation.<br />
Reaming operation.<br />
The following data must be defined:<br />
The machining point (X, Y), the coordinate of the safety plane (Zs), the coordinate of the part<br />
surface (Z), the total machining depth (P) and the dwell at the bottom (t).<br />
3.<br />
WORKING WITH OPERATIONS OR CYCLES<br />
Reaming operation<br />
<strong>CNC</strong> <strong>8055</strong><br />
<strong>CNC</strong> <strong>8055</strong>i<br />
·<strong>MC</strong>· OPTION<br />
SOFT: V01.3X<br />
·107·
3.<br />
WORKING WITH OPERATIONS OR CYCLES<br />
Reaming operation<br />
<strong>CNC</strong> <strong>8055</strong><br />
<strong>CNC</strong> <strong>8055</strong>i<br />
·<strong>MC</strong>· OPTION<br />
SOFT: V01.3X<br />
·108·<br />
3.10.1 Definition of data<br />
Coordinates of the machining point.<br />
<strong>Operating</strong> <strong>manual</strong><br />
The coordinates are defined one by one. After placing the cursor on the coordinates of the axes to<br />
be defined, the value is entered in one of the following ways.<br />
Entering the value <strong>manual</strong>ly. Key in the desired value and press [ENTER].<br />
Assign the current machine position.<br />
Jog the axis with the handwheel or the JOG keys up to the desired point. Press [RECALL] so<br />
the selected data assumes the value shown in the top right window and press [ENTER].<br />
The top right window shows the tool position at all times.<br />
Machining conditions in Z (Zs, Z, P, I, t).<br />
The machining conditions are defined one by one.<br />
The Zs and Z values are defined as the coordinates of the machining point.<br />
To define the rest of the values (P, t), go to the corresponding window, key in the desired value<br />
and press [ENTER].
<strong>Operating</strong> <strong>manual</strong><br />
3.11 Tapping operation<br />
Threading operation (level 1).<br />
The following data must be defined:<br />
The machining point (X, Y), the coordinate of the safety plane (Zs), the coordinate of the part<br />
surface (Z), the total machining depth (P) and the dwell at the bottom (t) and the type of tapping.<br />
Thread milling operation (level 2).<br />
B<br />
This key accesses the threading and thread milling operations.<br />
K<br />
<br />
<br />
<br />
Zs<br />
P<br />
Inside thread milling Outside thread milling<br />
The following data must be defined:<br />
The type of threading (inside or outside), the machining point (X,Y), the coordinate of the safety<br />
plane (Zs), the part surface coordinate (Z), the total machining depth (P), the nominal diameter<br />
of the thread (), the depth of the thread (K), the thread pitch (B), the approach distance to the<br />
thread start point (Ds), the thread entry angle (), the thread machining direction, the type of<br />
tool to use and the number of cutter edges (N).<br />
<br />
K<br />
B<br />
<br />
Zs<br />
P<br />
3.<br />
WORKING WITH OPERATIONS OR CYCLES<br />
Tapping operation<br />
<strong>CNC</strong> <strong>8055</strong><br />
<strong>CNC</strong> <strong>8055</strong>i<br />
·<strong>MC</strong>· OPTION<br />
SOFT: V01.3X<br />
·109·
3.<br />
WORKING WITH OPERATIONS OR CYCLES<br />
Tapping operation<br />
<strong>CNC</strong> <strong>8055</strong><br />
<strong>CNC</strong> <strong>8055</strong>i<br />
·<strong>MC</strong>· OPTION<br />
SOFT: V01.3X<br />
·110·<br />
3.11.1 Definition of data (threading)<br />
Coordinates of the machining point.<br />
<strong>Operating</strong> <strong>manual</strong><br />
The coordinates are defined one by one. After placing the cursor on the coordinates of the axes to<br />
be defined, the value is entered in one of the following ways.<br />
Entering the value <strong>manual</strong>ly. Key in the desired value and press [ENTER].<br />
Assign the current machine position.<br />
Jog the axis with the handwheel or the JOG keys up to the desired point. Press [RECALL] so<br />
the selected data assumes the value shown in the top right window and press [ENTER].<br />
The top right window shows the tool position at all times.<br />
Machining conditions in Z (Zs, Z, P, I, t).<br />
The machining conditions are defined one by one.<br />
The Zs and Z values are defined as the coordinates of the machining point.<br />
To define the rest of the values (P, t), go to the corresponding window, key in the desired value<br />
and press [ENTER].<br />
Type of tapping.<br />
Selecting rigid tapping with relief displays two fields for setting the penetration step and the<br />
withdrawal distance.<br />
I Penetration step<br />
B Withdrawal distance<br />
Thread definition.<br />
Rigid tapping. Without a clutch.<br />
Rigid tapping with relief.<br />
Non-rigid tapping. With a clutch.<br />
The cycle offers two ways to define the thread:<br />
Defining the pitch (p) the spindle speed (S).<br />
Defining the feedrate (F) the spindle speed (S).<br />
To select one of the ways, the "Penetration" area shows an icon with 2 states [p, S] and [F, S]. To<br />
select the desired one, select the icon and press the two-color key, the cycle will show the selected<br />
fields.
<strong>Operating</strong> <strong>manual</strong><br />
TOOL WITHDRAWAL<br />
While machining, the <strong>CNC</strong> lets withdraw the tool to the starting plane stopping the spindle when<br />
the tool reaches the starting plane.<br />
Activating PLC mark RETRACYC (M5065) stops the main axis and the spindle, the tool is withdrawn<br />
changing the direction of the axis and spindle while keeping the machining F and S values.<br />
The stopping and starting sequence of the spindle and the axis when tapping keeps the same<br />
synchronism and dwells as during the execution of the canned cycle.<br />
Options after tool withdrawal<br />
Once the tool has been retracted, the user will have the following <strong>option</strong>s:<br />
Finish the hole.<br />
Go to the next hole.<br />
Go into tool inspection.<br />
After this, the <strong>CNC</strong> will display the following message:<br />
"To end the cycle, press START to skip to the next SKIPCYCL".<br />
Finish the hole:<br />
To finish the hole, press the [START] key.<br />
The hole is repeated from the starting plane under the same F and S conditions without stopping<br />
at the point where it stopped.<br />
Go to the next hole:<br />
To go to the next hole, activate the PLC mark SKIPCYCL.<br />
The <strong>CNC</strong> will display the following message:<br />
"Press [START] to continue".<br />
Pressing the [START] key, the <strong>CNC</strong> considers the cycle to be finished and continues with the next<br />
block.<br />
Go into tool inspection<br />
If you don't wish to finish the hole nor go to the next hole, it is possible to go into a standard tool<br />
inspection.<br />
In this case, a block must be selected and a standard repositioning must be done before resuming<br />
the execution of the program.<br />
After inspecting the tool, once repositioning is done, the following choices will be offered:<br />
Resume the interrupted cycle.<br />
Skip the interrupted cycle and resume at the next block.<br />
3.<br />
WORKING WITH OPERATIONS OR CYCLES<br />
Tapping operation<br />
<strong>CNC</strong> <strong>8055</strong><br />
<strong>CNC</strong> <strong>8055</strong>i<br />
·<strong>MC</strong>· OPTION<br />
SOFT: V01.3X<br />
·111·
3.<br />
WORKING WITH OPERATIONS OR CYCLES<br />
Tapping operation<br />
<strong>CNC</strong> <strong>8055</strong><br />
<strong>CNC</strong> <strong>8055</strong>i<br />
·<strong>MC</strong>· OPTION<br />
SOFT: V01.3X<br />
·112·<br />
3.11.2 Definition of data (thread milling)<br />
Coordinates of the machining point.<br />
<strong>Operating</strong> <strong>manual</strong><br />
The coordinates are defined one by one. After placing the cursor on the coordinates of the axes to<br />
be defined, the value is entered in one of the following ways.<br />
Entering the value <strong>manual</strong>ly. Key in the desired value and press [ENTER].<br />
Assign the current machine position.<br />
Jog the axis with the handwheel or the JOG keys up to the desired point. Press [RECALL] so<br />
the selected data assumes the value shown in the top right window and press [ENTER].<br />
The top right window shows the tool position at all times.<br />
Type of threading<br />
[ Zs ] Safety coordinate<br />
Defines the safety plane coordinate along the Z axis.<br />
[ Z ] Part surface<br />
Defines the Z coordinate of the part surface.<br />
[ P ] Machining depth<br />
Defines the total milling depth. If programmed with a 0 value, the <strong>CNC</strong> will display the corresponding<br />
error message.<br />
[ ] Thread diameter<br />
Defines the nominal diameter of the thread If not programmed or programmed with a 0 value, the<br />
<strong>CNC</strong> will display the corresponding error message.<br />
[ K ] Thread depth<br />
It defines the distance between the crest and the root of the thread. If not programmed, the <strong>CNC</strong><br />
issues the corresponding error.<br />
[ B ] Thread pitch<br />
Defines the thread pitch. If not programmed or programmed with a 0 value, the <strong>CNC</strong> will display the<br />
corresponding error message.<br />
[ Ds ] Approach distance<br />
Approach distance to the thread entry. If not programmed or programmed with a 0 value, it will enter<br />
the thread from the center of the hole.<br />
Thread entry angle<br />
Defines the type of threading to be carried out (inside or outside).<br />
Angle (in degrees) of the segment formed by the center of the hole and the thread entry point with<br />
respect to the abscissa axis. If not programmed, a value of 0 is assumed.
<strong>Operating</strong> <strong>manual</strong><br />
Thread cutting direction<br />
Thread cutting direction<br />
Tool type<br />
It defines the thread cutting direction.<br />
It defines the thread cutting direction (from the part surface down to the bottom<br />
of the thread or from the bottom up to the part surface).<br />
It defines the type of tool used for machining.<br />
Single-pitch thread.<br />
Thread cutting one thread per each pass (Single-edge cutter).<br />
Thread cutting n threads per each pass (n-edge cutter).<br />
[ N ] Number of cutting edges of the cutter<br />
It defines the number of cutting edges of the cutter (only when machining with a cutter of n edges).<br />
If not programmed or programmed with a 0 value, the <strong>CNC</strong> will display the corresponding error<br />
message.<br />
3.<br />
WORKING WITH OPERATIONS OR CYCLES<br />
Tapping operation<br />
<strong>CNC</strong> <strong>8055</strong><br />
<strong>CNC</strong> <strong>8055</strong>i<br />
·<strong>MC</strong>· OPTION<br />
SOFT: V01.3X<br />
·113·
3.<br />
WORKING WITH OPERATIONS OR CYCLES<br />
<strong>CNC</strong> <strong>8055</strong><br />
<strong>CNC</strong> <strong>8055</strong>i<br />
·<strong>MC</strong>· OPTION<br />
SOFT: V01.3X<br />
·114·<br />
Drilling and center punching operations<br />
3.12 Drilling and center punching operations<br />
Center punching operation.<br />
<strong>Operating</strong> <strong>manual</strong><br />
This key accesses the drilling, center punching and bore milling operations.<br />
The following data must be defined:<br />
The machining point (X, Y), the coordinate of the safety plane (Zs), the coordinate of the part<br />
surface (Z), the dwell at the bottom (t) and the type of center punching.<br />
Drilling operation (level 1).<br />
The following data must be defined:<br />
The machining point (X, Y), the coordinate of the safety plane (Zs), the coordinate of the part<br />
surface (Z), the total machining depth (P), the drilling peck (I) and the dwell at the bottom (t).<br />
Drilling operation (level 2).<br />
It may be used to set the withdrawal distance (B) after each penetration.
<strong>Operating</strong> <strong>manual</strong><br />
The following data must be defined:<br />
The machining point (X, Y), the coordinate of the safety plane (Zs), the coordinate of the part<br />
surface (Z), the total machining depth (P), the drilling peck (I) and the dwell at the bottom (t) and<br />
the withdrawal distance after each penetration (B).<br />
Drilling operation (level 3).<br />
It may be used to set the withdrawal coordinate (Zr) after each penetration.<br />
The following data must be defined:<br />
The machining point (X, Y), the coordinate of the safety plane (Zs), the coordinate of the part<br />
surface (Z), the withdrawal coordinate (Zr), the total machining depth (P), the drilling peck (I) and<br />
the dwell at the bottom (t).<br />
Bore milling operation (level 5).<br />
This cycle may be used to increase the diameter of a hole through a helical movement of the tool.<br />
Besides this, if the tool allows it, it is also possible to mill a hole without having to drill it first.<br />
<br />
<br />
k<br />
The following data must be defined:<br />
The machining point (X, Y), the coordinate of the safety plane (Zs), the coordinate of the part<br />
surface (Z), the hole diameter , the diameter of the pre-drilled hole K, the total machining<br />
depth (P), the helical penetration pitch (B), the direction of the helical drilling path and the milling<br />
at the bottom.<br />
Zs<br />
P<br />
3.<br />
WORKING WITH OPERATIONS OR CYCLES<br />
Drilling and center punching operations<br />
<strong>CNC</strong> <strong>8055</strong><br />
<strong>CNC</strong> <strong>8055</strong>i<br />
·<strong>MC</strong>· OPTION<br />
SOFT: V01.3X<br />
·115·
3.<br />
WORKING WITH OPERATIONS OR CYCLES<br />
<strong>CNC</strong> <strong>8055</strong><br />
<strong>CNC</strong> <strong>8055</strong>i<br />
·<strong>MC</strong>· OPTION<br />
SOFT: V01.3X<br />
·116·<br />
Drilling and center punching operations<br />
3.12.1 Definition of data<br />
Coordinates of the machining point.<br />
<strong>Operating</strong> <strong>manual</strong><br />
The coordinates are defined one by one. After placing the cursor on the coordinates of the axes to<br />
be defined, the value is entered in one of the following ways.<br />
Entering the value <strong>manual</strong>ly. Key in the desired value and press [ENTER].<br />
Assign the current machine position.<br />
Jog the axis with the handwheel or the JOG keys up to the desired point. Press [RECALL] so<br />
the selected data assumes the value shown in the top right window and press [ENTER].<br />
The top right window shows the tool position at all times.<br />
Machining conditions in Z (Zs, Z, Zr, P, I, t, B).<br />
The machining conditions are defined one by one.<br />
The Zs and Z values are defined as the coordinates of the machining point.<br />
To define the rest of the values (Zr, P, I, t, B), go to the corresponding window, key in the desired<br />
value and press [ENTER].<br />
Type of center punching.<br />
Defining the total machining depth (P).<br />
Defining the angle of the punch () and the diameter of the point ().<br />
To define the values (P, , ), go to the corresponding window, key in the desired value and press<br />
[ENTER].<br />
Hole diameter (<br />
Defines the diameter of the hole. To set this value, place the cursor in the corresponding window,<br />
key in the desired value and press [ENTER].<br />
If not programmed or programmed with a 0 value, the <strong>CNC</strong> will display the corresponding error<br />
message.<br />
Diameter of the pre-drilled hole (K).<br />
Starting with a hole previously drilled, this parameter defines the diameter of that hole. If not<br />
programmed or programmed with a 0 value, it means that no hole has been previously drilled.<br />
The tool must meet the following conditions:<br />
The tool radius must be smaller than J/2.<br />
The tool radius must be equal to or greater than (J-K)/4.<br />
If these two conditions are not met, the <strong>CNC</strong> issues the corresponding error message.<br />
Helical penetration step (B).<br />
It defines the helical penetration step (only for bore milling). To set this value, place the cursor in<br />
the corresponding window, key in the desired value and press [ENTER].<br />
If not programmed or programmed with a 0 value, the <strong>CNC</strong> will display the corresponding error<br />
message.<br />
Drilling direction.<br />
Bottom milling.<br />
To select the type of tapping, place the cursor over this icon and press the two-color key.<br />
The type of center punching may be defined in two ways.<br />
Defines the direction of the helical drilling path.<br />
It defines whether the bottom of the hole (blind hole) is milled or not (through hole).
<strong>Operating</strong> <strong>manual</strong><br />
3.12.2 Tool withdrawal<br />
While drilling a hole, the <strong>CNC</strong> lets withdraw the tool to the starting plane stopping the spindle when<br />
the tool reaches the starting plane.<br />
Activating PLC mark RETRACYC (M5065) stops the main axis and the tool is withdrawn without<br />
stopping the spindle. The spindle stops when the tool is retracted, once it reaches the starting plane.<br />
Options after tool withdrawal<br />
Once the tool has been retracted, the user will have the following <strong>option</strong>s:<br />
Finish the hole.<br />
Go to the next hole.<br />
Go into tool inspection.<br />
After this, the <strong>CNC</strong> will display the following message:<br />
"To end the cycle, press START to skip to the next SKIPCYCL".<br />
Finish the hole:<br />
To finish the hole, press the [START] key.<br />
It goes down in G0 with spindle running to 1 mm before the coordinate where the hole stopped. From<br />
then on, it continues at the F and S programmed in the cycle.<br />
Go to the next hole:<br />
To go to the next hole, activate the PLC mark SKIPCYCL.<br />
The <strong>CNC</strong> will display the following message:<br />
"Press [START] to continue".<br />
Pressing the [START] key, the <strong>CNC</strong> considers the cycle to be finished and continues with the next<br />
block.<br />
Go into tool inspection<br />
If you don't wish to finish the hole nor go to the next hole, it is possible to go into a standard tool<br />
inspection.<br />
In this case, a block must be selected and a standard repositioning must be done before resuming<br />
the execution of the program.<br />
After inspecting the tool, once repositioning is done, the following choices will be offered:<br />
Resume the interrupted cycle.<br />
Skip the interrupted cycle and resume at the next block.<br />
3.<br />
WORKING WITH OPERATIONS OR CYCLES<br />
Drilling and center punching operations<br />
<strong>CNC</strong> <strong>8055</strong><br />
<strong>CNC</strong> <strong>8055</strong>i<br />
·<strong>MC</strong>· OPTION<br />
SOFT: V01.3X<br />
·117·
3.<br />
WORKING WITH OPERATIONS OR CYCLES<br />
Multiple positioning<br />
<strong>CNC</strong> <strong>8055</strong><br />
<strong>CNC</strong> <strong>8055</strong>i<br />
·<strong>MC</strong>· OPTION<br />
SOFT: V01.3X<br />
·118·<br />
3.13 Multiple positioning<br />
<strong>Operating</strong> <strong>manual</strong><br />
Some cycles may be carried out in the tool position or may be associated a multiple positioning so<br />
the cycle may be repeated in several locations. Multiple positioning may be associated with the<br />
following cycles.<br />
Boring, reaming, tapping, drilling and center punching operations.<br />
2D and 3D pockets.<br />
Bosses.<br />
Use the following keys to select multiple positioning. The positioning moves may be selected with<br />
each one of the following keys:<br />
Multiple positioning in several locations.<br />
Multiple positioning in a straight line.<br />
Multiple positioning in an arc.<br />
Multiple positioning in a rectangular pattern.<br />
Multiple positioning in a grid pattern.<br />
When using one of these keys, the <strong>CNC</strong> selects the corresponding positioning and changes the<br />
display on the screen. The <strong>CNC</strong> keeps the lamp for the selected operation (pocket, boss, boring,<br />
reaming, etc.) on and the bottom of the screen shows the data for that operation.<br />
Associating a multiple positioning with a cycle<br />
A multiple positioning may be associated with a cycle as follows:<br />
1. Definition of the machining cycle, including the position of the starting point.<br />
2. Selection of the type of positioning to be associated with.<br />
3. Programming of the different points of the positioning.<br />
The cycle assumes as first positioning point the starting point of the machining operation. This<br />
point may be modified when defining the positioning.<br />
In 2D and 3D pockets, the reference points for the positioning must be the starting point of the<br />
outside profile.<br />
To de-select a cycle and return to the standard screen, press the key for the selected cycle (the one<br />
with the lamp on) or the [ESC] key.<br />
Multiple positioning in pockets and bosses<br />
The screens of the pockets and bosses will indicate with icons which positioning they have<br />
associated or whether they are alone.<br />
In the positioning, an icon will show the pocket or boss to be repeated and the bottom screen will<br />
give information on its geometry (except in profile pockets). The starting position of rectangular<br />
pockets and bosses may be changed; the positioning movements will be different depending on<br />
whether the starting point is at the vertex or in the center.
<strong>Operating</strong> <strong>manual</strong><br />
When machining pockets and bosses at the different positions, proceed as follows:<br />
There is neither roughing or finishing operation.<br />
The machining takes place point to point; the whole cycle is executed at each point (there is no<br />
tool change).<br />
There is a roughing and finishing operation with the same tool and it is not possible to program<br />
"M" functions between them.<br />
The machining takes place point to point; the whole cycle is executed at each point (there is no<br />
tool change).<br />
There is a roughing and finishing operation with a different tool or it is possible to program "M"<br />
functions between them.<br />
It first does the roughing and then all the finishing operations (only one tool change).<br />
i<br />
Rectangular pocket in different multiple positionings.<br />
The availability of "M" functions in the cycles is determined with g.m.p. "CODISET (P147)".<br />
3.<br />
WORKING WITH OPERATIONS OR CYCLES<br />
Multiple positioning<br />
<strong>CNC</strong> <strong>8055</strong><br />
<strong>CNC</strong> <strong>8055</strong>i<br />
·<strong>MC</strong>· OPTION<br />
SOFT: V01.3X<br />
·119·
3.<br />
WORKING WITH OPERATIONS OR CYCLES<br />
Multiple positioning<br />
<strong>CNC</strong> <strong>8055</strong><br />
<strong>CNC</strong> <strong>8055</strong>i<br />
·<strong>MC</strong>· OPTION<br />
SOFT: V01.3X<br />
·120·<br />
3.13.1 Multiple positioning in several locations<br />
<strong>Operating</strong> <strong>manual</strong><br />
Up to 12 points (X1, Y1) ··· (X12, Y12) may be defined. When not using the 12 definition points, the<br />
first unused point must be defined with the same coordinates as the last point.<br />
Data definition.<br />
This key associates this positioning with the active operation.<br />
The coordinates are defined one by one. After placing the cursor on the coordinates of the axes to<br />
be defined, the value is entered in one of the following ways.<br />
Entering the value <strong>manual</strong>ly. Key in the desired value and press [ENTER].<br />
Assign the current machine position.<br />
Jog the axis with the handwheel or the JOG keys up to the desired point. Press [RECALL] so<br />
the selected data assumes the value shown in the top right window and press [ENTER].<br />
The top right window shows the tool position at all times.<br />
If a coordinate is left blank, the cycle will assume that it is the same as that of the previous one.<br />
If defined... The <strong>CNC</strong> assumes...<br />
X1 25.323 Y1 26.557 Point: X1 25.323 Y1 26.557<br />
X2 Y2 78.998 Point: X2 25.323 Y2 78.998<br />
X3 67.441 Y3 83.231 Point: X3 67.441 Y3 83.231<br />
X4 Y4 Point: X4 67.441 Y4 83.231<br />
X5 Y5 There are no more points, it is a repetition of the previous point.<br />
The coordinates of each point may also be defined incrementally. To do that, select the desired<br />
coordinate with the cursor and press the two-color key. Both coordinates of the selected point will<br />
be shown preceded by the "" icon that indicates the incremental value with respect to the previous<br />
point.
<strong>Operating</strong> <strong>manual</strong><br />
3.13.2 Multiple positioning in a straight line<br />
Data definition.<br />
This key associates this positioning with the active operation.<br />
The positioning may be defined in 5 ways. To select the desired type, place the cursor<br />
over the icon and press the two-color key. The icon shows the selected <strong>option</strong> and the<br />
total number of <strong>option</strong>s available.<br />
1) Coordinates of the starting point. (X1, Y1)<br />
Coordinates of the last point. (Xn, Yn)<br />
Distance between machining operations. (I)<br />
2) Coordinates of the starting point. (X1, Y1)<br />
Coordinates of the last point. (Xn, Yn)<br />
Number of points to machine. (N)<br />
3) Coordinates of the starting point. (X1, Y1)<br />
Inclination angle. ()<br />
Distance to travel. (L)<br />
Distance between machining operations. (I)<br />
4) Coordinates of the starting point. (X1, Y1)<br />
Inclination angle. ()<br />
Distance to travel. (L)<br />
Number of points to machine. (N)<br />
5) Coordinates of the starting point. (X1, Y1)<br />
Inclination angle. ()<br />
Number of points to machine. (N)<br />
Distance between machining operations. (I)<br />
The coordinates are defined one by one. After placing the cursor on the coordinates of the axes to<br />
be defined, the value is entered in one of the following ways.<br />
Entering the value <strong>manual</strong>ly. Key in the desired value and press [ENTER].<br />
Assign the current machine position.<br />
Jog the axis with the handwheel or the JOG keys up to the desired point. Press [RECALL] so<br />
the selected data assumes the value shown in the top right window and press [ENTER].<br />
The top right window shows the tool position at all times.<br />
To define the rest of the values (I, N, , L), go to the corresponding window, key in the desired value<br />
and press [ENTER].<br />
3.<br />
WORKING WITH OPERATIONS OR CYCLES<br />
Multiple positioning<br />
<strong>CNC</strong> <strong>8055</strong><br />
<strong>CNC</strong> <strong>8055</strong>i<br />
·<strong>MC</strong>· OPTION<br />
SOFT: V01.3X<br />
·121·
3.<br />
WORKING WITH OPERATIONS OR CYCLES<br />
Multiple positioning<br />
<strong>CNC</strong> <strong>8055</strong><br />
<strong>CNC</strong> <strong>8055</strong>i<br />
·<strong>MC</strong>· OPTION<br />
SOFT: V01.3X<br />
·122·<br />
3.13.3 Multiple positioning in an arc<br />
This key associates this positioning with the active operation.<br />
Multiple positioning in an arc (level 1).<br />
<strong>Operating</strong> <strong>manual</strong><br />
The positioning may be defined in 6 ways. To select the desired type, place the cursor<br />
over the icon and press the two-color key. The icon shows the selected <strong>option</strong> and the<br />
total number of <strong>option</strong>s available.<br />
1) Coordinates of the starting point (X1, Y1)<br />
Center coordinates (Xc, Yc)<br />
Angle of the last point ()<br />
Angular distance between machining operations (:<br />
2) Coordinates of the starting point (X1, Y1)<br />
Radius (R)<br />
Angle of the starting point ()<br />
Angle of the last point ()<br />
Angular distance between machining operations (:<br />
3) Coordinates of the starting point (X1, Y1)<br />
Center coordinates (Xc, Yc)<br />
Number of points to machine (N)<br />
Angle of the last point ()<br />
4) Coordinates of the starting point (X1, Y1)<br />
Center coordinates (Xc, Yc)<br />
Number of points to machine (N)<br />
Angular distance between machining operations (:<br />
5) Coordinates of the starting point (X1, Y1)<br />
Radius (R)<br />
Angle of the starting point ()<br />
Number of points to machine (N)<br />
Angle of the last point ()<br />
6) Coordinates of the starting point (X1, Y1)<br />
Radius (R)<br />
Angle of the starting point ()<br />
Number of points to machine (N)<br />
Angular distance between machining operations (:
<strong>Operating</strong> <strong>manual</strong><br />
Multiple positioning in an arc (level 2).<br />
The following data must be defined:<br />
Center coordinates (Xc, Yc).<br />
The starting point in Polar coordinates; Radius (R) and angle ().<br />
2 of the following data must be defined. When defining all 3 of them (if they are other than 0), the<br />
cycle assumes the (N) and () values.<br />
(N) Number of points to machine.<br />
() Angular distance between machining operations.<br />
() Angle of the last point.<br />
Data definition.<br />
The coordinates are defined one by one. After placing the cursor on the coordinates of the axes to<br />
be defined, the value is entered in one of the following ways.<br />
Entering the value <strong>manual</strong>ly. Key in the desired value and press [ENTER].<br />
Assign the current machine position.<br />
Jog the axis with the handwheel or the JOG keys up to the desired point. Press [RECALL] so<br />
the selected data assumes the value shown in the top right window and press [ENTER].<br />
The top right window shows the tool position at all times.<br />
To define the rest of the values (R, N, , , ), go to the corresponding window, key in the desired<br />
value and press [ENTER].<br />
3.<br />
WORKING WITH OPERATIONS OR CYCLES<br />
Multiple positioning<br />
<strong>CNC</strong> <strong>8055</strong><br />
<strong>CNC</strong> <strong>8055</strong>i<br />
·<strong>MC</strong>· OPTION<br />
SOFT: V01.3X<br />
·123·
3.<br />
WORKING WITH OPERATIONS OR CYCLES<br />
Multiple positioning<br />
<strong>CNC</strong> <strong>8055</strong><br />
<strong>CNC</strong> <strong>8055</strong>i<br />
·<strong>MC</strong>· OPTION<br />
SOFT: V01.3X<br />
·124·<br />
3.13.4 Multiple positioning in a rectangular pattern<br />
Data definition.<br />
This key associates this positioning with the active operation.<br />
<strong>Operating</strong> <strong>manual</strong><br />
The positioning may be defined in 3 ways. To select the desired type, place the cursor<br />
over the icon and press the two-color key. The icon shows the selected <strong>option</strong> and the<br />
total number of <strong>option</strong>s available.<br />
1) Coordinates of the starting point (X1, Y1)<br />
X and Y lengths (Lx, Ly)<br />
X and Y distances between machining operations. (Ix, Iy)<br />
Rotation angle ()<br />
Angle between paths (:<br />
2) Coordinates of the starting point (X1, Y1)<br />
X and Y lengths (Lx, Ly)<br />
Number of machining operations on X and Y (Nx, Ny)<br />
Rotation angle ()<br />
Angle between paths (:<br />
3) Coordinates of the starting point (X1, Y1)<br />
X and Y distances between machining operations. (Ix, Iy)<br />
Number of machining operations on X and Y (Nx, Ny)<br />
Rotation angle ()<br />
Angle between paths (:<br />
The coordinates are defined one by one. After placing the cursor on the coordinates of the axes to<br />
be defined, the value is entered in one of the following ways.<br />
Entering the value <strong>manual</strong>ly. Key in the desired value and press [ENTER].<br />
Assign the current machine position.<br />
Jog the axis with the handwheel or the JOG keys up to the desired point. Press [RECALL] so<br />
the selected data assumes the value shown in the top right window and press [ENTER].<br />
The top right window shows the tool position at all times.<br />
To define the rest of the values (Lx, Ly, Ix, Iy, , , Nx, Ny), go to the corresponding window, key<br />
in the desired value and press [ENTER].
<strong>Operating</strong> <strong>manual</strong><br />
3.13.5 Multiple positioning in a grid pattern<br />
Data definition.<br />
This key associates this positioning with the active operation.<br />
The positioning may be defined in 3 ways. To select the desired type, place the cursor<br />
over the icon and press the two-color key. The icon shows the selected <strong>option</strong> and the<br />
total number of <strong>option</strong>s available.<br />
1) Coordinates of the starting point (X1, Y1)<br />
X and Y lengths (Lx, Ly)<br />
X and Y distances between machining operations. (Ix, Iy)<br />
Rotation angle ()<br />
Angle between paths (:<br />
2) Coordinates of the starting point (X1, Y1)<br />
X and Y lengths (Lx, Ly)<br />
Number of machining operations on X and Y (Nx, Ny)<br />
Rotation angle ()<br />
Angle between paths (:<br />
3) Coordinates of the starting point (X1, Y1)<br />
X and Y distances between machining operations. (Ix, Iy)<br />
Number of machining operations on X and Y (Nx, Ny)<br />
Rotation angle ()<br />
Angle between paths (:<br />
The coordinates are defined one by one. After placing the cursor on the coordinates of the axes to<br />
be defined, the value is entered in one of the following ways.<br />
Entering the value <strong>manual</strong>ly. Key in the desired value and press [ENTER].<br />
Assign the current machine position.<br />
Jog the axis with the handwheel or the JOG keys up to the desired point. Press [RECALL] so<br />
the selected data assumes the value shown in the top right window and press [ENTER].<br />
The top right window shows the tool position at all times.<br />
To define the rest of the values (Lx, Ly, Ix, Iy, , , Nx, Ny), go to the corresponding window, key<br />
in the desired value and press [ENTER].<br />
3.<br />
WORKING WITH OPERATIONS OR CYCLES<br />
Multiple positioning<br />
<strong>CNC</strong> <strong>8055</strong><br />
<strong>CNC</strong> <strong>8055</strong>i<br />
·<strong>MC</strong>· OPTION<br />
SOFT: V01.3X<br />
·125·
3.<br />
WORKING WITH OPERATIONS OR CYCLES<br />
Multiple positioning<br />
<strong>CNC</strong> <strong>8055</strong><br />
<strong>CNC</strong> <strong>8055</strong>i<br />
·<strong>MC</strong>· OPTION<br />
SOFT: V01.3X<br />
·126·<br />
<strong>Operating</strong> <strong>manual</strong>
OPERATING IN ISO MODE<br />
4<br />
The ISO mode is accessed with the [ISO] key.<br />
When operating with operations or cycles, press the [ISO] key once.<br />
When operating in jog mode, press the [ISO] key twice; the first time to access the MDI mode<br />
and the second time to access the ISO mode. See "2.10 ISO management" on page 69.<br />
Cycle levels<br />
The ISO mode offers several editing levels. Each level has its own screen and the main window of<br />
the cycle indicates, with tabs, the available levels and which one is selected.<br />
To change levels, use the [LEVEL CYCLE] key or the [page up] and [page down] keys<br />
to scroll up and down through the various levels.<br />
Block editing Work zones<br />
Zero offsets and presets Mirror image<br />
Place labels and repetitions<br />
from label to label<br />
Simulating, executing or saving ISO cycles<br />
Coordinate rotation<br />
Scaling factor Plane change<br />
Once the cycle data or the blocks have been edited, press [ESC]. The upper right side of the screen<br />
will show the "start" symbol. From this moment one, the edited blocks may be simulated, executed<br />
or saved like any operation or cycle.<br />
To simulate the blocks, press the [GRAPHICS] key.<br />
To execute the blocks, press the [START] key.<br />
To save the edited blocks, press the [P.PROG] key.<br />
It is possible to combine ISO-coded blocks with standard and/or user machining cycles to create<br />
part-programs. See chapter "5 Saving programs".<br />
<strong>CNC</strong> <strong>8055</strong><br />
<strong>CNC</strong> <strong>8055</strong>i<br />
·<strong>MC</strong>· OPTION<br />
SOFT: V01.3X<br />
·127·
4.<br />
OPERATING IN ISO MODE<br />
<strong>CNC</strong> <strong>8055</strong><br />
<strong>CNC</strong> <strong>8055</strong>i<br />
·128·<br />
Editing blocks in ISO mode<br />
·<strong>MC</strong>· OPTION<br />
SOFT: V01.3X<br />
4.1 Editing blocks in ISO mode<br />
<strong>Operating</strong> <strong>manual</strong><br />
When accessing the ISO mode, the <strong>CNC</strong> displays a special screen for editing up to 6 program blocks<br />
either in ISO code or in high level language. After editing a block, press [ENTER] to validate it.<br />
Example:<br />
G95 G96 S120 M3<br />
G0 Z100<br />
G1 X30 F0.1<br />
Once the block or blocks have been edited, press [ESC]. The upper right side of the screen will show<br />
the "start" symbol. From this moment one, the edited blocks may be simulated, executed or saved<br />
like any operation or cycle.
<strong>Operating</strong> <strong>manual</strong><br />
4.2 Programming assistance<br />
4.2.1 Zero offsets and presets<br />
4.2.2 Work zones<br />
The icon may be used to select the following <strong>option</strong>s:<br />
Machine zero. It cancels any zero offset and assumes the<br />
machine zero (home) as reference.<br />
Absolute zero offset. It permits defining, enabling or defining +<br />
enabling the absolute zero offsets (G54 ... G57, G159N7 ...<br />
G159N20).<br />
The zero offset is selected with an icon.<br />
Incremental offset: It permits defining, enabling or defining +<br />
enabling the incremental zero offsets (G58 or G59). The zero<br />
offset to be activated is selected with an icon.<br />
Preset: The preset value for the active axes may be edited on<br />
the screen. If any of them is not to be preset, leave its field empty.<br />
The cycle internally generates a block with function G53,<br />
G54...G59, G159N7...G159N20 or G92.<br />
Pressing the [ZERO] key accesses the zero offset table.<br />
The icons may be used to defined the following <strong>option</strong>s:<br />
Select the work zone to act upon. Up to five different zones may<br />
be defined.<br />
Type of action to carry out with the zone. A zone may be defined,<br />
enabled, defined+enabled or disabled.<br />
Define the type of zone. Each one of them may be defined either<br />
as a no-entry or no-exit zone.<br />
The numeric fields permit editing the lower and upper limits of the<br />
zone. The limits are defined on the X, Y, Z axes. To only define either<br />
the upper or the lower limit, leave the values of the other limit blank.<br />
The cycle internally generates up to three blocks with functions<br />
G20, G21 and G22.<br />
4.2.3 Place labels and repetitions from label to label<br />
This cycle permits editing labels and repetition blocks between two<br />
labels. It is selected with an icon.<br />
Edit labels. There is a field to enter the block number an another<br />
one to add a comment.<br />
The cycle generates this type of a block: N10; -> Comment.<br />
Block repetition. The repetition takes place between the first and<br />
final labels programmed, the number of times that is indicated.<br />
The cycle internally generates an RPT block.<br />
4.<br />
OPERATING IN ISO MODE<br />
Programming assistance<br />
<strong>CNC</strong> <strong>8055</strong><br />
<strong>CNC</strong> <strong>8055</strong>i<br />
·<strong>MC</strong>· OPTION<br />
SOFT: V01.3X<br />
·129·
4.<br />
OPERATING IN ISO MODE<br />
<strong>CNC</strong> <strong>8055</strong><br />
<strong>CNC</strong> <strong>8055</strong>i<br />
·<strong>MC</strong>· OPTION<br />
SOFT: V01.3X<br />
·130·<br />
Programming assistance<br />
4.2.4 Mirror image<br />
4.2.5 Scaling factor<br />
4.2.6 Coordinate rotation<br />
<strong>Operating</strong> <strong>manual</strong><br />
The icons may be used to select the following <strong>option</strong>s:<br />
Select the action to be carried out. It is possible to cancel the<br />
active mirror image, define a new one canceling the previous<br />
ones or define a new one and add it to the one that is currently<br />
active.<br />
Select the axes upon which mirror image is applied. For a new<br />
mirror image, it is possible to choose from the X, Y or X-Y axes.<br />
For an additive mirror image, it is possible to choose between<br />
the X and Y axes. This icon is not displayed when selecting to<br />
cancel the mirror image.<br />
The cycle internally generates an ISO block that contains a<br />
combination of functions G10, G11 and G12.<br />
An icon is used to indicate whether to cancel the existing scaling<br />
factor or activate a new one. In the latter case, a numeric field is<br />
displayed to define the value of the scaling factor.<br />
The cycle internally generates a block with function G72.<br />
An icon is used to select the action to be carried out. It is possible<br />
to cancel the active coordinate rotation, define a new one canceling<br />
the previous one or define a new one adding it to the one currently<br />
active.<br />
To define or activate a coordinate rotation, it shows three numeric<br />
fields to edit the angle and the center of rotation.<br />
The cycle internally generates two blocks with function G73.
<strong>Operating</strong> <strong>manual</strong><br />
4.2.7 Plane change<br />
An icon may be used to select the plane (G16, G17, G18 ó G19)<br />
where the canned cycle will be executed. This way, the cycles may<br />
be executed in any of the three planes.<br />
When selecting G17, G18 or G19, the three boxes are automatically<br />
filled in with the names of the corresponding axes. Also, the main<br />
view highlights the selected plane.<br />
When selecting G16, the user can write the names of the axes in<br />
the boxes as he wishes. In this case, the main drawing does not<br />
highlight any plane.<br />
If there are only XYZ axes, the selection icon does not show the<br />
<strong>option</strong> for free configuration (G16).<br />
After programming a block with a plane change, all the milling cycles<br />
may be executed in the new plane.<br />
When turning the <strong>CNC</strong> off and back on, it loses the plane it was<br />
working with and the work plane is the one indicated by machine<br />
parameter IPLANE (XY or ZX).<br />
Icon that serves to indicate the plane active in the cycle when the selected plane does<br />
not correspond with the plane indicated by general machine parameter IPLANE<br />
(P11). This icon will only be shown before pressing [START], after pressing [ESC].<br />
4.<br />
OPERATING IN ISO MODE<br />
Programming assistance<br />
<strong>CNC</strong> <strong>8055</strong><br />
<strong>CNC</strong> <strong>8055</strong>i<br />
·<strong>MC</strong>· OPTION<br />
SOFT: V01.3X<br />
·131·
4.<br />
OPERATING IN ISO MODE<br />
Programming assistance<br />
<strong>CNC</strong> <strong>8055</strong><br />
<strong>CNC</strong> <strong>8055</strong>i<br />
·<strong>MC</strong>· OPTION<br />
SOFT: V01.3X<br />
·132·<br />
<strong>Operating</strong> <strong>manual</strong>
SAVING PROGRAMS<br />
Part-programs may be edited, simulated and executed.<br />
5<br />
Each one of these programs is made up by concatenating simple operations or cycles and/or blocks<br />
edited in ISO code. Chapter "3 Working with operations or cycles" describes how to edit or define<br />
those operations or cycles.<br />
This chapter indicates how to operate with those part-programs through the following sections and<br />
sub-sections.<br />
List of saved programs.<br />
Seeing the contents of a program.<br />
Editing a new part-program.<br />
Saving an ISO block or a cycle.<br />
Deleting a new part program.<br />
Copying a part-program into another one.<br />
Modifying a part-program.<br />
Managing programs using the explorer<br />
<strong>CNC</strong> <strong>8055</strong><br />
<strong>CNC</strong> <strong>8055</strong>i<br />
·<strong>MC</strong>· OPTION<br />
SOFT: V01.3X<br />
·133·
5.<br />
SAVING PROGRAMS<br />
<strong>CNC</strong> <strong>8055</strong><br />
<strong>CNC</strong> <strong>8055</strong>i<br />
·<strong>MC</strong>· OPTION<br />
SOFT: V01.3X<br />
·134·<br />
List of saved programs<br />
5.1 List of saved programs<br />
Press [P.PROG] to access the list of saved part-programs.<br />
The <strong>CNC</strong> will display the following information:<br />
Press one of these keys to exit the directory or list of part-programs:<br />
List of part-programs.<br />
<strong>Operating</strong> <strong>manual</strong><br />
It is not possible to access the list of part-programs directly if the "Tool calibration" mode<br />
is selected. First, quit this mode; in other words, first press [ESC] and then [P.PROG].<br />
The left side shows the list of part-programs that are saved in the <strong>CNC</strong>'s memory. Use the [][]<br />
keys to move the pointer over the list of programs. Use the [SHIFT][] and [SHIFT][] keys to scroll<br />
a page at a time.<br />
It is possible to select the program by typing its number directly. If the desired program does not exist,<br />
the cursor will go to the nearest previous one. For example, to find program number 123, press the<br />
keystroke sequence [1], [2] and [3]. The time interval between keystrokes must be shorter than 1.5<br />
seconds. A longer interval starts a new sequence.<br />
Cycles that make up the part-program.<br />
The right column shows the cycles and/or blocks edited in ISO code that make up the part. Once<br />
the list of programs has been selected, the following operations are possible:<br />
Creating a new part-program.<br />
Seeing the contents of a part-program.<br />
Deleting a new part program.<br />
Copying a part-program into another one.<br />
Modifying a part-program.
<strong>Operating</strong> <strong>manual</strong><br />
5.2 See the contents of a program<br />
To see the contents of a part-program, select it on the left column using the pointer. To do that, use<br />
the [][] keys. The right column shows the cycles that make up the part.<br />
i<br />
When pressing [ENTER] or one of the [][] keys, the pointer switches to the right<br />
column. Now, the [][] keys may be used to move the pointer over the blocks or cycles<br />
that make up the part.<br />
So, use the [][] keys to move up and down on each column and [][] keys to switch columns.<br />
Once an operation has been selected, the following is possible:<br />
To see the operation in detail.<br />
To delete the operation.<br />
To move the operation to another position.<br />
To modify the operation.<br />
5.<br />
SAVING PROGRAMS<br />
See the contents of a program<br />
<strong>CNC</strong> <strong>8055</strong><br />
<strong>CNC</strong> <strong>8055</strong>i<br />
·<strong>MC</strong>· OPTION<br />
SOFT: V01.3X<br />
·135·
5.<br />
SAVING PROGRAMS<br />
<strong>CNC</strong> <strong>8055</strong><br />
<strong>CNC</strong> <strong>8055</strong>i<br />
·<strong>MC</strong>· OPTION<br />
SOFT: V01.3X<br />
·136·<br />
See the contents of a program<br />
5.2.1 Seeing one of the operations in detail<br />
In this moment it is possible to:<br />
Simulate the operation. See chapter "6 Execution and simulation".<br />
Execute the operation. See chapter "6 Execution and simulation".<br />
To modify the operation.<br />
Save the operation. Replacing the previous one or inserting it as a new one.<br />
<strong>Operating</strong> <strong>manual</strong><br />
Once the desired operation has been selected using the pointer, press [RECALL]. The<br />
<strong>CNC</strong> will show all the data for that operation.
<strong>Operating</strong> <strong>manual</strong><br />
5.3 Edit a new part-program<br />
To edit a new program, proceed as follows:<br />
1. Press [P.PROG] to access the list of part-programs stored.<br />
2. Select, with the pointer, the <strong>option</strong> "Creating new part" on the left column.<br />
3. Press the [P.PROG] key. The bottom of the screen will request the number to be<br />
assigned to the new part-program and it will offer the first one available.<br />
4. Enter the number of the desired program and press [ENTER].<br />
It must be a number between 1 and 899999, both included.<br />
5. The <strong>CNC</strong> requests the comment to be associated with the part-program.<br />
It is not necessary to associate a comment.<br />
6. Press the [ENTER] or [ESC].<br />
The <strong>CNC</strong> includes the new part-program in the list (left column).<br />
From this moment on, all the desired operations may be saved in the desired order.<br />
5.<br />
SAVING PROGRAMS<br />
Edit a new part-program<br />
<strong>CNC</strong> <strong>8055</strong><br />
<strong>CNC</strong> <strong>8055</strong>i<br />
·<strong>MC</strong>· OPTION<br />
SOFT: V01.3X<br />
·137·
5.<br />
SAVING PROGRAMS<br />
<strong>CNC</strong> <strong>8055</strong><br />
<strong>CNC</strong> <strong>8055</strong>i<br />
·<strong>MC</strong>· OPTION<br />
SOFT: V01.3X<br />
·138·<br />
Saving an ISO block or a cycle<br />
5.4 Saving an ISO block or a cycle<br />
<strong>Operating</strong> <strong>manual</strong><br />
The block or cycle may be added at the end of the program, after the last operation or insert it between<br />
2 existing operations.<br />
To save the block or cycle, proceed as follows:<br />
1. Define the desired block or cycle assigning the relevant data to it.<br />
2. Press [P.PROG] to access the list of part-programs stored.<br />
3. Select, with the pointer, the desired program number on the left column and switch over to the<br />
right column.<br />
4. Place the pointer on the operation after which the block or cycle is to be saved and press<br />
[ENTER].<br />
Example:<br />
Current program Desired program<br />
Bidirectional surface milling in X Bidirectional surface milling in X<br />
Rectangular pocket Rectangular pocket<br />
Circular pocket Circular pocket<br />
Drilling 1 + linear positioning<br />
Drilling 1 + grid pattern positioning Drilling 1 + grid pattern positioning<br />
Threading + Grid pattern positioning Threading + Grid pattern positioning<br />
Profile 1<br />
To insert the "Drilling 1 + linear positioning" operation, once the operation has been defined, place<br />
the pointer on the "Circular pocket" operation and press [ENTER].<br />
To insert the "Profile 1" operation, once the operation has been defined, place the pointer on the<br />
last operation "Threading + Grid pattern positioning" operation and press [ENTER].
<strong>Operating</strong> <strong>manual</strong><br />
5.5 Delete a new part program<br />
To delete a part-program, proceed as follows:<br />
1. Press [P.PROG] to access the list of part-programs stored.<br />
2. Select, with the pointer, the part-program to be deleted from the left column.<br />
3. Press [CLEAR].<br />
The bottom of the screen will show a message requesting confirmation of the deleting operation.<br />
If [ENTER] is pressed, the <strong>CNC</strong> will delete the selected program and will update the list of saved<br />
programs.<br />
If [ESC] is pressed, the program will not be deleted and it will quit deleting operation.<br />
5.<br />
SAVING PROGRAMS<br />
Delete a new part program<br />
<strong>CNC</strong> <strong>8055</strong><br />
<strong>CNC</strong> <strong>8055</strong>i<br />
·<strong>MC</strong>· OPTION<br />
SOFT: V01.3X<br />
·139·
5.<br />
SAVING PROGRAMS<br />
<strong>CNC</strong> <strong>8055</strong><br />
<strong>CNC</strong> <strong>8055</strong>i<br />
·<strong>MC</strong>· OPTION<br />
SOFT: V01.3X<br />
·140·<br />
Copying a part-program into another one<br />
5.6 Copying a part-program into another one<br />
<strong>Operating</strong> <strong>manual</strong><br />
To copy a part-program into another one, proceed as follows:<br />
1. Press [P.PROG] to access the list of part-programs stored.<br />
2. Select, with the pointer, the part-program to be copied from the left column.<br />
3. Press the [P.PROG] key.<br />
The bottom of the screen will show a message requesting the number to be assigned to the copy.<br />
4. Enter the number of the desired program and press [ENTER].<br />
It must be a number between 1 and 899999, both included.<br />
5. If there is already a part-program with that number, the bottom of the screen will show a message<br />
asking to either replace it or cancel the operation?<br />
If [ENTER] is pressed, the <strong>CNC</strong> will request a new program. If [ESC] is pressed, the <strong>CNC</strong> will<br />
not delete the current program and will copy the program.<br />
6. The <strong>CNC</strong> requests the comment to be associated with the new part-program (the copy).<br />
It is not necessary to associate a comment.<br />
7. Press the [ENTER] or [ESC]. The <strong>CNC</strong> updates the list of saved part-programs.
<strong>Operating</strong> <strong>manual</strong><br />
5.7 Modify a part-program<br />
To modify a part-program, proceed as follows:<br />
1. Press [P.PROG] to access the list of part-programs stored.<br />
2. Select, with the pointer, the part-program to be modified from the left column.<br />
Once the program has been selected, the following operations are possible:<br />
To delete an operation.<br />
To move an operation to another position.<br />
To add or insert a new operation.<br />
To modify an existing operation.<br />
5.<br />
SAVING PROGRAMS<br />
Modify a part-program<br />
<strong>CNC</strong> <strong>8055</strong><br />
<strong>CNC</strong> <strong>8055</strong>i<br />
·<strong>MC</strong>· OPTION<br />
SOFT: V01.3X<br />
·141·
5.<br />
SAVING PROGRAMS<br />
<strong>CNC</strong> <strong>8055</strong><br />
<strong>CNC</strong> <strong>8055</strong>i<br />
·<strong>MC</strong>· OPTION<br />
SOFT: V01.3X<br />
·142·<br />
Modify a part-program<br />
5.7.1 Delete an operation<br />
To delete an operation, proceed as follows:<br />
1. Select, with the pointer, the operation to be deleted from the right column.<br />
2. Press [CLEAR].<br />
<strong>Operating</strong> <strong>manual</strong><br />
The bottom of the screen will show a message requesting confirmation of the deleting operation.<br />
If [ENTER] is pressed, the <strong>CNC</strong> will delete the selected operation and will update the right<br />
column.<br />
If [ESC] is pressed, the operation will not be deleted and it will quit deleting operation.
<strong>Operating</strong> <strong>manual</strong><br />
5.7.2 Add or insert a new operation<br />
To add or insert an operation follow the same steps as for saving an operation.<br />
1. Define the desired block or cycle assigning the relevant data to it.<br />
2. Press [P.PROG] to access the list of part-programs stored.<br />
3. Place the pointer on the operation after which the block or cycle is to be saved and press<br />
[ENTER].<br />
5.<br />
SAVING PROGRAMS<br />
Modify a part-program<br />
<strong>CNC</strong> <strong>8055</strong><br />
<strong>CNC</strong> <strong>8055</strong>i<br />
·<strong>MC</strong>· OPTION<br />
SOFT: V01.3X<br />
·143·
5.<br />
SAVING PROGRAMS<br />
<strong>CNC</strong> <strong>8055</strong><br />
<strong>CNC</strong> <strong>8055</strong>i<br />
·<strong>MC</strong>· OPTION<br />
SOFT: V01.3X<br />
·144·<br />
Modify a part-program<br />
5.7.3 Move an operation to another position<br />
To move an operation to another position, proceed as follows:<br />
1. Select, with the pointer, the operation to be moved from the right column.<br />
Example:<br />
<strong>Operating</strong> <strong>manual</strong><br />
2. Press the two-color key.<br />
The <strong>CNC</strong> will highlight that operation.<br />
3. Place the cursor on the operation after which the operation is to be placed and press<br />
[ENTER].<br />
Current program Desired program<br />
Bidirectional surface milling in X Bidirectional surface milling in X<br />
Rectangular pocket Circular pocket<br />
Circular pocket Drilling 1 + linear positioning<br />
Drilling 1 + linear positioning Drilling 1 + grid pattern positioning<br />
Drilling 1 + grid pattern positioning Threading + Grid pattern positioning<br />
Threading + Grid pattern positioning Rectangular pocket<br />
Profile 1 Profile 1<br />
Select the "Rectangular pocket" operation and press the two-color key. Then position the cursor on<br />
the "Threading + Grid pattern positioning" operation and press [ENTER].
<strong>Operating</strong> <strong>manual</strong><br />
5.7.4 Modify an existing operation<br />
To modify an operation, proceed as follows:<br />
1. Select, with the pointer, the block or cycle to be modified from the right column.<br />
2. Press the [RECALL] key.<br />
The <strong>CNC</strong> will show the editing page for that operation.<br />
3. Modify all the desired data.<br />
To save the modified operation, proceed as follows:<br />
1. Press [P.PROG] to access the list of part-programs stored.<br />
The <strong>CNC</strong> shows the pointer on the same operation. To select another position, use the [][]<br />
keys; the new operation will be inserted after the selected one.<br />
2. Press the [ENTER] key.<br />
To place the modified operation in its previous location, the <strong>CNC</strong> will show a message asking to either<br />
replace the previous operation or keep it inserting the new one after it.<br />
The following example modifies the "rectangular pocket" operation.<br />
i<br />
Current program Option "Replace" Option "Insert"<br />
1.- Rectangular pocket 1.- Rectangular pocket 1.- Rectangular pocket<br />
2.- Circular pocket 2.- Circular pocket 2.- Rectangular pocket<br />
3.- Circular pocket<br />
It is possible to select an existing operation, modify it and then insert it in another position and even<br />
in another part-program.<br />
5.<br />
SAVING PROGRAMS<br />
Modify a part-program<br />
<strong>CNC</strong> <strong>8055</strong><br />
<strong>CNC</strong> <strong>8055</strong>i<br />
·<strong>MC</strong>· OPTION<br />
SOFT: V01.3X<br />
·145·
5.<br />
SAVING PROGRAMS<br />
<strong>CNC</strong> <strong>8055</strong><br />
<strong>CNC</strong> <strong>8055</strong>i<br />
·146·<br />
Managing programs using the explorer<br />
·<strong>MC</strong>· OPTION<br />
SOFT: V01.3X<br />
5.8 Managing programs using the explorer<br />
<strong>Operating</strong> <strong>manual</strong><br />
Windows Explorer may be accessed from the PPROG screen by placing the cursor in the "user<br />
programs" area and pressing [RECALL]. Pressing the [ESC] key returns to the PPROG screen.<br />
Accessing the explorer displays a window divided in two areas (left panel and right panel) as shown<br />
in the next figure:<br />
Once in the explorer, it will be possible to select any program of the Ram memory or hard disk<br />
(KeyCF) to edit it or execute it. When selecting the hard disk (KeyCF), the <strong>CNC</strong> will select the PRG<br />
folder automatically because it is the only folder where programs may be executed.<br />
When selecting programs of the hard disk (KeyCF), only programs from the PRG folder may be<br />
selected.<br />
When returning from the explorer to the PPROG screen with a different device, the <strong>CNC</strong> will display<br />
a message warning that the device has been changed and requesting confirmation.<br />
Once out of the explorer, the <strong>CNC</strong> will show an indicator of the device that has been selected. This<br />
indicator will appear to the left of the selected program.<br />
The subroutines and profiles defined in the profile cycles (the profiles defined in the cycle as well as<br />
the associated profile programs) must be in user RAM memory although the call to the cycle may be<br />
in a program of the hard disk (KeyCF).<br />
Programs contained in USB or in DNC (infinite program) can be neither edited nor executed.<br />
The selected device will be maintained even after turning the <strong>CNC</strong> off or after a Shift/Reset.
EXECUTION AND SIMULATION<br />
6<br />
The simulation may be used to graphically show a part-program or an operation with the data used<br />
to define it. This way, the simulation may be used to check the part-program or the operation before<br />
executing it or saving it and, therefore, correct or modify its data.<br />
It is possible to execute or simulate a part-program or any operation. The simulation or<br />
execution may be done from beginning to end or step by step by pressing the [SINGLE]<br />
key.<br />
It is possible to simulate or execute:<br />
An operation or Cycle.<br />
A part-program.<br />
An operation saved as part of a part-program.<br />
Selecting a program for simulation or execution<br />
When selecting a part-program or operation saved as part of a part-program for simulation or<br />
execution, the <strong>CNC</strong> selects that part-program and shows it highlighted next to the green "start"<br />
symbol in the top center window.<br />
When the top center window shows the part-program selected next to the green "start" symbol, the<br />
<strong>CNC</strong> acts as follows:<br />
If [START] is pressed, the <strong>CNC</strong> executes the part-program that is selected.<br />
If [CLEAR] is pressed, the <strong>CNC</strong> de-selects the part-program and removes it from the top center<br />
window.<br />
<strong>CNC</strong> <strong>8055</strong><br />
<strong>CNC</strong> <strong>8055</strong>i<br />
·<strong>MC</strong>· OPTION<br />
SOFT: V01.3X<br />
·147·
6.<br />
EXECUTION AND SIMULATION<br />
<strong>CNC</strong> <strong>8055</strong><br />
<strong>CNC</strong> <strong>8055</strong>i<br />
·148·<br />
Simulating or executing an operation or cycle<br />
·<strong>MC</strong>· OPTION<br />
SOFT: V01.3X<br />
6.1 Simulating or executing an operation or cycle<br />
All the operations or cycles have 2 work modes; execution and editing.<br />
Simulation<br />
Execution<br />
Editing mode Execution mode<br />
An operation or cycle can only be executed in the cycle execution mode.<br />
<strong>Operating</strong> <strong>manual</strong><br />
The operation or cycle may be simulated in both work modes. To do that, press the<br />
[GRAPHICS] key. The <strong>CNC</strong> shows the graphic screen of the M model.<br />
The operation or cycle cannot be executed when the cycle editing mode is selected. Press [ESC]<br />
to quit the editing mode and switch to execution mode.<br />
Press [START] to execute an operation or cycle.
<strong>Operating</strong> <strong>manual</strong><br />
6.2 Simulating or executing a part-program<br />
Proceed as follows to simulate or execute a part-program:<br />
1. Press [P.PROG] to access the list of part-programs stored.<br />
2. Select on the left column the program to be simulated or executed.<br />
Press [GRAPHICS] to simulate the part-program and [START] to execute it. When executing a<br />
program, the <strong>CNC</strong> executes the initial subroutine 9998 and the final subroutine 9999.<br />
If an error occurs in a cycle during simulation or execution, when accessing the list of programs<br />
again, the cursor will be placed on the cycle that came up with the error. When program 999998<br />
is displayed on the screen or the error is not an execution error, the cursor will go to the beginning<br />
or to the end of the program depending on its length.<br />
6.<br />
EXECUTION AND SIMULATION<br />
Simulating or executing a part-program<br />
<strong>CNC</strong> <strong>8055</strong><br />
<strong>CNC</strong> <strong>8055</strong>i<br />
·<strong>MC</strong>· OPTION<br />
SOFT: V01.3X<br />
·149·
6.<br />
EXECUTION AND SIMULATION<br />
<strong>CNC</strong> <strong>8055</strong><br />
<strong>CNC</strong> <strong>8055</strong>i<br />
·<strong>MC</strong>· OPTION<br />
SOFT: V01.3X<br />
·150·<br />
Simulating or executing a part-program<br />
6.2.1 Simulating or executing a portion of a part-program<br />
<strong>Operating</strong> <strong>manual</strong><br />
Proceed as follows to simulate or execute a portion of a part-program:<br />
1. Press [P.PROG] to access the list of part-programs stored.<br />
2. Select the program from the left column and the operation (on the right column) from which to<br />
begin executing or simulating the part program.<br />
Press [GRAPHICS] to simulate the selected portion and [START] to execute it. When executing a<br />
portion of a program, the <strong>CNC</strong> does not execute the initial subroutine 9998, but it executes the final<br />
subroutine 9999. If the program is executed from the first operation on, it executes both subroutines.
<strong>Operating</strong> <strong>manual</strong><br />
6.3 Simulating or executing an operation that has been saved<br />
Proceed as follows to simulate or execute an operation that has been saved as a part of program:<br />
1. Press [P.PROG] to access the list of part-programs stored.<br />
2. Select the program that contains it from the left column and the operation to be simulated or<br />
executed from the right column.<br />
3. Press the [RECALL] key.<br />
Press [GRAPHICS] to simulate the operation and [START] to execute it.<br />
6.<br />
EXECUTION AND SIMULATION<br />
Simulating or executing an operation that has been saved<br />
<strong>CNC</strong> <strong>8055</strong><br />
<strong>CNC</strong> <strong>8055</strong>i<br />
·<strong>MC</strong>· OPTION<br />
SOFT: V01.3X<br />
·151·
6.<br />
EXECUTION AND SIMULATION<br />
Execution mode<br />
<strong>CNC</strong> <strong>8055</strong><br />
<strong>CNC</strong> <strong>8055</strong>i<br />
·<strong>MC</strong>· OPTION<br />
SOFT: V01.3X<br />
·152·<br />
6.4 Execution mode<br />
<strong>Operating</strong> <strong>manual</strong><br />
When pressing [START] to execute an operation or part-program, the <strong>CNC</strong> shows the<br />
standard screen of the <strong>MC</strong> mode.<br />
When pressing the two-color key, the <strong>CNC</strong> shows the special screen of the <strong>MC</strong> mode.<br />
During execution, both screens show (in the top center window) the number of the program and the<br />
number of the cycle being executed. However, when detecting an RPT or GOTO instruction, the<br />
cycle number will disappear.<br />
Once the operation or part has been selected, it may be executed as often as desired;<br />
to do that, once the execution has finished, pressed the [START] again.<br />
To interrupt the execution, press [STOP]. Once the execution has been interrupted, a tool<br />
change may be done. See "6.4.1 Tool inspection" on page 153.<br />
While executing an operation or a part, the [GRAPHICS] key may be pressed to access<br />
the graphics display mode.
<strong>Operating</strong> <strong>manual</strong><br />
6.4.1 Tool inspection<br />
The PLC mark M5050 "TOOLINSP" determines when tool inspection is enabled.<br />
TOOLINSP=0 Tool inspection is possible after pressing [STOP].<br />
TOOLINSP=1 Pressing [STOP] interrupts the execution of the program. To move the<br />
axes and do a tool inspection, press the [T] key once the execution of<br />
the program has been interrupted.<br />
Once tool inspection has been selected, it is possible:<br />
To move the axes to the tool change point.<br />
To select another tool.<br />
To modify the tool values.<br />
To resume program execution.<br />
To move the axes to the tool change point.<br />
To move the axes with the handwheels or the jog keypad to the point where the tool will be changed.<br />
To select another tool.<br />
The standard screen of the <strong>MC</strong> mode must be selected in order to be able to make a tool change.<br />
Press the [T] key. The <strong>CNC</strong> highlights the tool number.<br />
Type in the number of the tool to be selected and press [START] so the <strong>CNC</strong> selects the<br />
new tool. The <strong>CNC</strong> will manage the tool change.<br />
Modifying the tool values (dimensions and geometry).<br />
Press the key associated with tool calibration. The <strong>CNC</strong> shows the screen for tool<br />
calibration.<br />
It is possible to modify the dimensions of the tool (offsets I, K to compensate for wear) or the values<br />
for tool geometry.<br />
Press the [ESC] key to exit this screen and go back to the previous one (still in tool inspection).<br />
Resuming program execution.<br />
Press the [START] key to resume program execution. The <strong>CNC</strong> will reposition the tool<br />
by moving it to the point where tool inspection began.<br />
There may be 2 cases; either only one axis moved or several did.<br />
Only one axis moved.<br />
The <strong>CNC</strong> repositions it and resumes the execution.<br />
Several axes moved.<br />
The <strong>CNC</strong> will show a window with the following <strong>option</strong>s to choose the order the axes will be<br />
repositioned.<br />
PLANE The axes of the X-Y plane move at the same time.<br />
Y-X When moving the axes of the plane, the Y axis moves first and then the X.<br />
X-Y When moving the axes of the plane, the X axis moves first and then the Y.<br />
Z Move the Z axis.<br />
For example, to move first the Z axis, then the Y and finally the X axis, select [Z] [Y-X].<br />
6.<br />
EXECUTION AND SIMULATION<br />
Execution mode<br />
<strong>CNC</strong> <strong>8055</strong><br />
<strong>CNC</strong> <strong>8055</strong>i<br />
·<strong>MC</strong>· OPTION<br />
SOFT: V01.3X<br />
·153·
6.<br />
EXECUTION AND SIMULATION<br />
Graphic representation<br />
<strong>CNC</strong> <strong>8055</strong><br />
<strong>CNC</strong> <strong>8055</strong>i<br />
·<strong>MC</strong>· OPTION<br />
SOFT: V01.3X<br />
·154·<br />
6.5 Graphic representation<br />
<strong>Operating</strong> <strong>manual</strong><br />
The operation <strong>manual</strong>, M model, "Graphics" section of the "Execution / Simulation" chapter<br />
describes how to use the graphics display. However, here is a brief description of the softkeys.<br />
Type of graphic<br />
Display area<br />
With this <strong>option</strong> it is possible to re-define the display area by defining the maximum and minimum<br />
values for each axis.<br />
Use the [][] keys to select the maximum and minimum values. Once all the data has been defined,<br />
press [ENTER].<br />
When selecting a new display area, the <strong>CNC</strong> clears the screen and shows the axes or the part<br />
unmachined.<br />
Zoom<br />
When pressing the [GRAPHICS] key, the <strong>CNC</strong> shows the graphics screen of the M model.<br />
To quit the graphics mode, press either [GRAPHICS] or [ESC].<br />
During simulation, the top center window shows the number of the program and the<br />
number of the cycle being executed. However, when detecting an RPT or GOTO<br />
instruction, the cycle number will disappear.<br />
3D It draws the part in three dimensions.<br />
XY, XZ, YZ They draw the part in the selected plane.<br />
COMBINED<br />
VIEW<br />
It divides the screen in four quadrants and draws the graph corresponding to each<br />
plane XY, XZ, YZ and the three-dimensional graph.<br />
TOP VIEW It draws a top view (XY plane) with different shades of gray that indicate the depth<br />
of the part.<br />
It also displays the XZ and YZ sections for the areas shown by the indicators of<br />
the top view (XY plane).<br />
SOLID It shows a three-dimensional block that will be “machined” as the part-program<br />
is being run.<br />
The display area cannot be changed while executing or simulating the part. If it is,<br />
interrupt the execution or simulation by pressing the [STOP] key.<br />
With this <strong>option</strong>, it is possible to enlarge or reduce the graphics display area.<br />
It shows a window superimposed on the current graphics and another one over the drawing at the<br />
lower right-hand side of the screen. These new windows indicate the new display area being<br />
selected.<br />
Use the [][][][] keys to move the window around, the softkeys "ZOOM+" "ZOOM-" to enlarge<br />
or shrink its size and press [ENTER] for those new values to be assumed.
<strong>Operating</strong> <strong>manual</strong><br />
Every time a new display area is selected, the <strong>CNC</strong> keeps the current graphic representation. It does<br />
not delete it.<br />
Graphic parameters<br />
Simulation speed.<br />
Select on the top right side of the screen the percentage of simulation speed to be applied.<br />
Use the [][] keys to select the percentage and press [ENTER] for the <strong>CNC</strong> to assume that<br />
value.<br />
Tool path colors.<br />
It only makes sense in line graphics (not in solid ones). It lets you choose the colors to represent<br />
rapid traverse, the tool path without compensation, the tool path with compensation and<br />
threading.<br />
Use the [][] keys to select, on the right side of the screen, the type of path and use the [][]<br />
keys to select the color to be applied.<br />
Press [ENTER] for the <strong>CNC</strong> to assume those values.<br />
Colors of solid.<br />
It only makes sense in solid graphics (not in line graphics). It lets you use the colors to represent<br />
the cutter, the part, the axes and the clamps.<br />
Use the [][] keys to select, on the right side of the screen, the type of path and use the [][]<br />
keys to select the color to be applied.<br />
Press [ENTER] for the <strong>CNC</strong> to assume those values.<br />
Clear screen<br />
When pressing [START] to resume or re-start the execution or simulation, it deletes the<br />
current graphic representation and starts a new one with the new values.<br />
The zoom function cannot be used while executing or simulating the part. If it is, interrupt<br />
the execution or simulation by pressing the [STOP] key.<br />
When selecting this <strong>option</strong>, the <strong>CNC</strong> clears the screen and shows the axes or the part unmachined.<br />
The screen cannot be cleared while executing or simulating the part. If it is, interrupt the<br />
simulation by pressing the [STOP] key.<br />
Starting graphic simulation<br />
Once the type of graphics, the display area, the graphic parameters, etc have been<br />
selected, press the [START] key to start graphic simulation.<br />
During graphic simulation, the <strong>CNC</strong> takes into account the simulation speed and the position of the<br />
feedrate override switch (FEED 0%-120%).<br />
When selecting a new simulation speed, the <strong>CNC</strong> applies 100% of it regardless of the position of<br />
the switch. Once the switch is turned, the <strong>CNC</strong> begins to apply the selected %.<br />
To interrupt the simulation, press [STOP].<br />
To quit the simulation mode, press either [GRAPHICS] or [ESC].<br />
6.<br />
EXECUTION AND SIMULATION<br />
Graphic representation<br />
<strong>CNC</strong> <strong>8055</strong><br />
<strong>CNC</strong> <strong>8055</strong>i<br />
·<strong>MC</strong>· OPTION<br />
SOFT: V01.3X<br />
·155·
6.<br />
EXECUTION AND SIMULATION<br />
Graphic representation<br />
<strong>CNC</strong> <strong>8055</strong><br />
<strong>CNC</strong> <strong>8055</strong>i<br />
·<strong>MC</strong>· OPTION<br />
SOFT: V01.3X<br />
·156·<br />
ISO<br />
<strong>Operating</strong> <strong>manual</strong><br />
In the conversational mode of the <strong>CNC</strong>, it is possible to generate an ISO-coded program with some<br />
basic G functions as well as M and T functions from an operation (cycle) or on a part-program.<br />
To enable this feature, set general machine parameter ISOSIMUL (P183) with a value other than<br />
zero. This parameter identifies the number of the ISO program generated in user RAM memory.<br />
The program generated from the conversational program is an ISO-coded program created in RAM<br />
memory. This program may be later edited, copied or executed at the <strong>CNC</strong> itself.<br />
To generate the ISO program, use the simulation in conversational mode through the "GRAPHICS"<br />
key. This can be done in a whole program on the PPROG screen or in any of the particular TC or<br />
<strong>MC</strong> cycles.<br />
Once inside the graphic simulation screen, the ISO generation maybe selected using the <br />
softkey. Then, pressing [CYCLE START] will generate the program defined by machine parameter<br />
ISOSIMUL (that will only contain ISO instructions) while it simulates it graphically.<br />
When generating that program, parametric programming, rounding (G36), tangential entry (G37),<br />
tangential output (G38), chamfer (G39) and path tangent to previous path (G8) are resolved and<br />
generated only using G1, G2 and G3 blocks.<br />
If the program already exists, it will be deleted without requesting confirmation. If the generated<br />
program exceeds the available user memory, the <strong>CNC</strong> will issue the corresponding error message,<br />
but it will keep in memory the portion of the ISO program generated so far.<br />
Description of the functions used to generate an ISO-coded program:<br />
The ISO-coded program is mainly generated to control axes. It provides information of the moving<br />
conditions and indications on feedrate using the following set of functions<br />
G functions: Motion preparatory functions to determe the geometry and work conditions.<br />
Function Meaning<br />
G2 (G3) G6 X Y I J In the circular interpolation, the center will be programmed with respect to<br />
the origin, not referred to the starting point of the circle.<br />
Rigid tapping cycles G84 (mill) and G86 (lathe) only generate the equivalent ISO block.<br />
"F" and "S" functions: Functions to control the feedrate of the axes and the spindle turning<br />
speed.<br />
T and D functions: Tool control functions.<br />
If the T function has an associated subroutine, the blocks of this subroutine are ignored when<br />
generating the program set by g.m.p. ISOSIMUL (P183).<br />
M function: Complementary or auxiliary functions.<br />
If the M functions have an associated subroutine, the blocks of this subroutine are ignored when<br />
generating the program set by g.m.p ISOSIMUL (P183).
<strong>Operating</strong> <strong>manual</strong><br />
6.<br />
<strong>CNC</strong> <strong>8055</strong><br />
<strong>CNC</strong> <strong>8055</strong>i<br />
·<strong>MC</strong>· OPTION<br />
SOFT: V01.3X<br />
·157·
6.<br />
<strong>CNC</strong> <strong>8055</strong><br />
<strong>CNC</strong> <strong>8055</strong>i<br />
·<strong>MC</strong>· OPTION<br />
SOFT: V01.3X<br />
·158·<br />
<strong>Operating</strong> <strong>manual</strong>