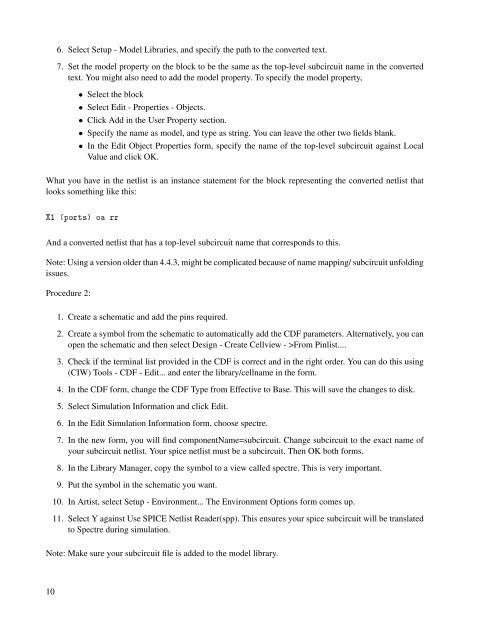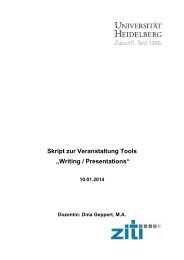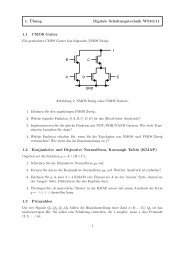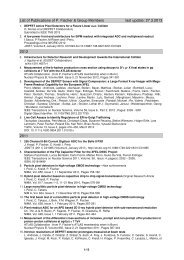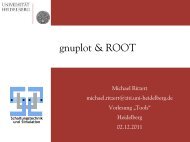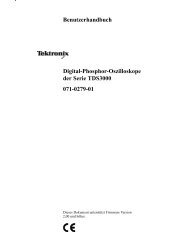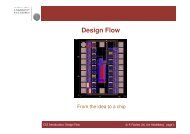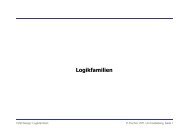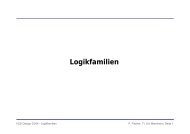Grundlegendes zur CADENCE Software - Lehrstuhl für ...
Grundlegendes zur CADENCE Software - Lehrstuhl für ...
Grundlegendes zur CADENCE Software - Lehrstuhl für ...
Create successful ePaper yourself
Turn your PDF publications into a flip-book with our unique Google optimized e-Paper software.
6. Select Setup - Model Libraries, and specify the path to the converted text.<br />
7. Set the model property on the block to be the same as the top-level subcircuit name in the converted<br />
text. You might also need to add the model property. To specify the model property,<br />
• Select the block<br />
• Select Edit - Properties - Objects.<br />
• Click Add in the User Property section.<br />
• Specify the name as model, and type as string. You can leave the other two fields blank.<br />
• In the Edit Object Properties form, specify the name of the top-level subcircuit against Local<br />
Value and click OK.<br />
What you have in the netlist is an instance statement for the block representing the converted netlist that<br />
looks something like this:<br />
¤<br />
And a converted netlist that has a top-level subcircuit name that corresponds to this.<br />
Note: Using a version older than 4.4.3, might be complicated because of name mapping/ subcircuit unfolding<br />
issues.<br />
Procedure 2:<br />
1. Create a schematic and add the pins required.<br />
2. Create a symbol from the schematic to automatically add the CDF parameters. Alternatively, you can<br />
open the schematic and then select Design - Create Cellview - >From Pinlist....<br />
3. Check if the terminal list provided in the CDF is correct and in the right order. You can do this using<br />
(CIW) Tools - CDF - Edit... and enter the library/cellname in the form.<br />
4. In the CDF form, change the CDF Type from Effective to Base. This will save the changes to disk.<br />
5. Select Simulation Information and click Edit.<br />
6. In the Edit Simulation Information form, choose spectre.<br />
7. In the new form, you will find componentName=subcircuit. Change subcircuit to the exact name of<br />
your subcircuit netlist. Your spice netlist must be a subcircuit. Then OK both forms.<br />
8. In the Library Manager, copy the symbol to a view called spectre. This is very important.<br />
9. Put the symbol in the schematic you want.<br />
10. In Artist, select Setup - Environment... The Environment Options form comes up.<br />
11. Select Y against Use SPICE Netlist Reader(spp). This ensures your spice subcircuit will be translated<br />
to Spectre during simulation.<br />
Note: Make sure your subcircuit file is added to the model library.<br />
10