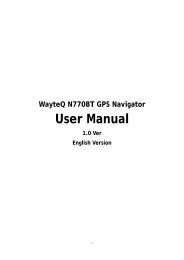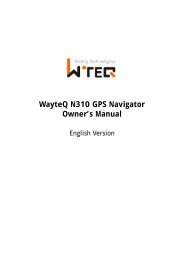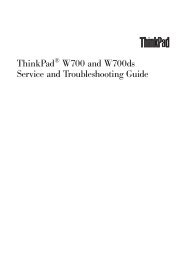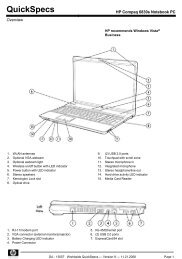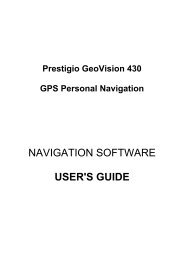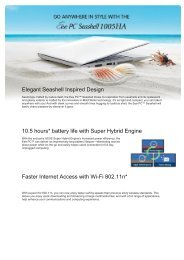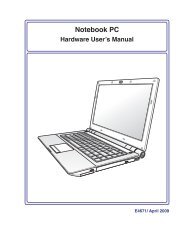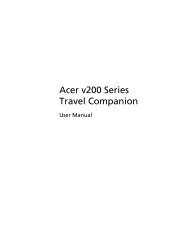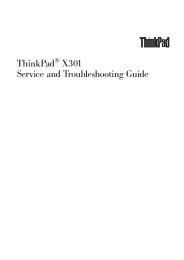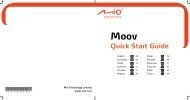You also want an ePaper? Increase the reach of your titles
YUMPU automatically turns print PDFs into web optimized ePapers that Google loves.
2<br />
3 Getting Started<br />
Power Options<br />
The power switch turns ON and OFF the Notebook PC or putting the Notebook PC into sleep or hibernation<br />
modes. Actual behavior of the power switch can be customized in Windows Control Panel “Power<br />
Options.”<br />
For other options, such as “Switch User, Restart, Sleep, or Shut Down,”<br />
click the arrowhead next to the lock icon.<br />
Restarting or Rebooting<br />
After making changes to your operating system, you may be prompted to<br />
restart the system. Some installation processes will provide a dialog box<br />
to allow restart. To restart the system manually, choose Restart.<br />
IMPORTANT! To protect the hard drive, wait at least seconds after turning OFF your<br />
Notebook PC before turning it back ON.<br />
Emergency Shutdown<br />
In case your operating system cannot properly turn OFF or restart, there are two additional ways to<br />
shutdown your Notebook PC:<br />
(1) Hold the power button over 4 seconds, or (2) Press the shutdown button on the bottom<br />
Use a straightened paper clip to press<br />
the shutdown button.<br />
IMPORTANT! Do not use emergency shutdown while data is being written; doing so<br />
can result in loss or destruction of your data.