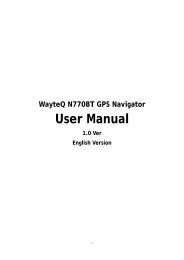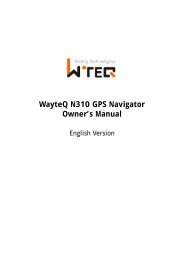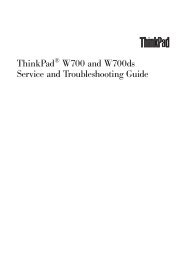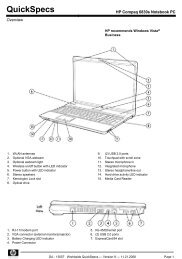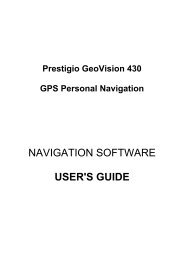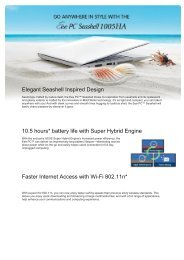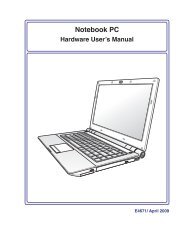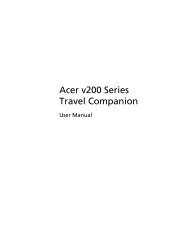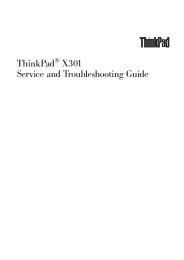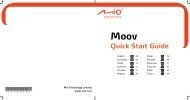Create successful ePaper yourself
Turn your PDF publications into a flip-book with our unique Google optimized e-Paper software.
Using the Notebook PC 4<br />
Bluetooth Wireless Connection (on selected models)<br />
Notebook PCs with Bluetooth technology eliminates the need for cables for connecting<br />
Bluetooth-enabled devices. Examples of Bluetooth-enabled devices may be Notebook PCs,<br />
Desktop PCs, mobile phones, and PDAs.<br />
If your Notebook PC did not come with built-in Bluetooth, you need to connect a USB<br />
or ExpressCard Bluetooth module in order to use Bluetooth.<br />
Bluetooth-enabled mobile phones<br />
You can wireless connect to your mobile phone. Depending on your mobile phone’s capabilities,<br />
you can transfer phone book data, photos, sound files, etc. or use it as a modem to<br />
connect to the Internet. You may also use it for SMS messaging.<br />
Bluetooth-enabled computers or PDAs<br />
You can wireless connect to another computer or PDA and exchange files, share peripherals, or<br />
share Internet or network connections. You may also make use of Bluetooth-enabled wireless<br />
keyboard or mouse.<br />
Turning ON and Launching Bluetooth Utility<br />
This process can be used to add most Bluetooth devices. See Appendix for complete process.<br />
1 Switch ON the Wireless function if necessary for your model (see switches in Section 3)<br />
2 Press [FN F2] repeatedly until Bluetooth ON or<br />
WLAN & Bluetooth ON is shown<br />
3 Select Add a Bluetooth Device on the taskbar<br />
men<br />
2b Or double click the Wireless Console icon on<br />
the taskbar and select either the Wireless LAN +<br />
Bluetooth or just the Bluetooth<br />
3b Or Launch Bluetooth Devices from the Windows<br />
Control Panel<br />
4