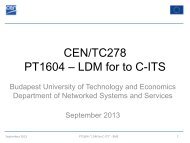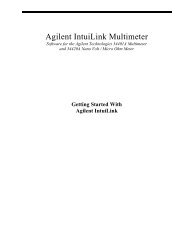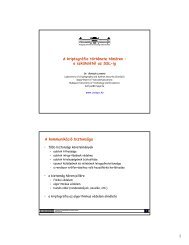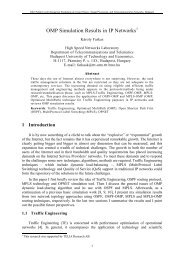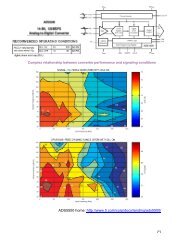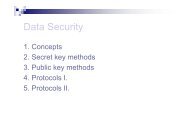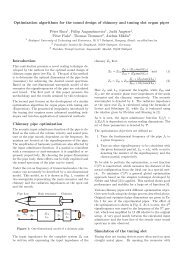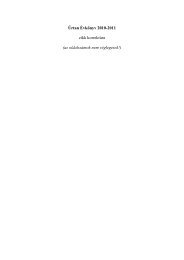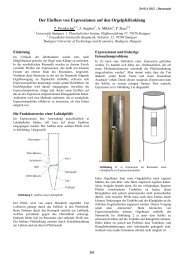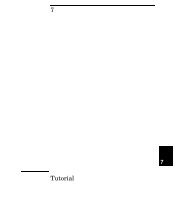IntuiLink Waveform Editor
IntuiLink Waveform Editor
IntuiLink Waveform Editor
Create successful ePaper yourself
Turn your PDF publications into a flip-book with our unique Google optimized e-Paper software.
Figure 1 shows Equation Calculator's GUI,<br />
which uses four tabs that take you to<br />
property pages. To use Equation<br />
Calculator, start with the Selection page.<br />
Here, you'll find several radio buttons that<br />
let you choose to either build your own<br />
waveform from an equation or select a<br />
noise signal to apply to your tests.<br />
Regardless which option you choose, you<br />
must also select the number of points in<br />
your waveform and the range of amplitudes<br />
(0 to 1, –1 to +1, or –1 to 0).<br />
Using the GUI, you create equations by<br />
selecting samples, functions, and operators<br />
from three menus (Figure 2). The Sample<br />
menu provides a selection of waveforms<br />
such as a sine wave burst, sine wave with<br />
noise, damped sine wave, amplitudemodulated<br />
carrier, frequency-modulated<br />
carrier, and square wave with ringing. The<br />
Function menu includes trigonometric<br />
functions, white noise, a step function, and<br />
a square root. You can use the samples,<br />
functions, and operators to create complex<br />
waveforms. An equation field lets you see<br />
and edit the equation. The Variable field<br />
displays an independent variable, usually<br />
time, associated with the waveform<br />
equation.<br />
The Equation field in Figure 2 shows a<br />
function called noise(5) that lets you add<br />
white noise to any equation. The argument "5" tells Equation Calculator to take the average of<br />
five random values and use the result for the value of the noise() function. Averaging a random<br />
set of numbers produces a Gaussian distribution, which produces a more realistic noise signal<br />
than pure white noise. The equation in Figure 2 multiplies the product of two step functions by the<br />
average of five random values. It then adds that result to a sine wave to produce the noise spike<br />
in the waveform in Figure 1.<br />
After you enter an equation or select a noise signal, use the View tab to see your waveform. If<br />
you right-click on the waveform plot, you can either copy the plot and data to the clipboard or you<br />
can select "Fourier Transform" to view the waveform in the frequency domain. To use or store the<br />
waveform's data points, paste the data to Excel and then to a file, or use the component's API in<br />
VB.<br />
Activate the ActiveX<br />
Figure 1. Use a free ActiveX component to<br />
generate waveforms such as this sine wave with<br />
noise.<br />
Figure 2. Menus let you build equations that<br />
represent waveforms.<br />
When you download and install the Equation Calculator component, you must first reference it to<br />
your VB project and write some code that activates it. To reference the component, use the<br />
Project menu, and select References. Check the box Agilent Equation Calculator Add-in and<br />
select OK. To activate Equation Calculator, you need a VB program that contains code such as<br />
2