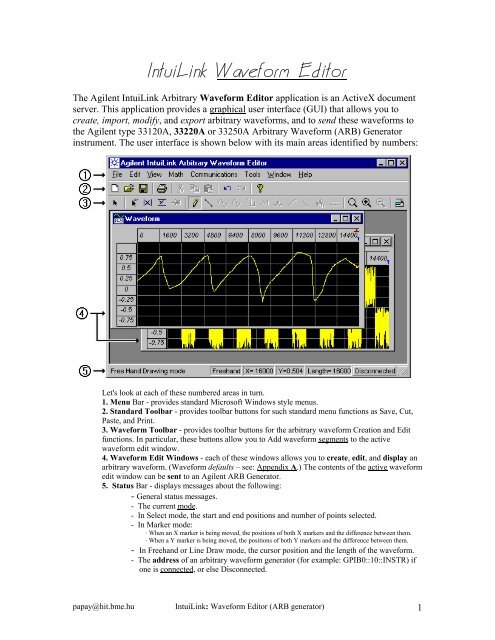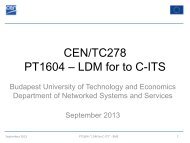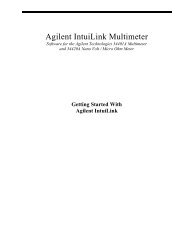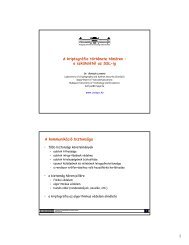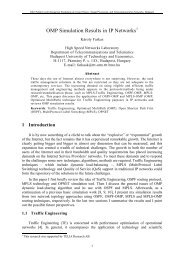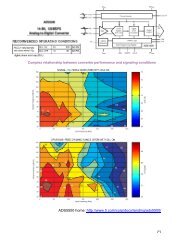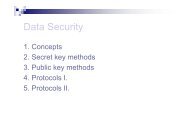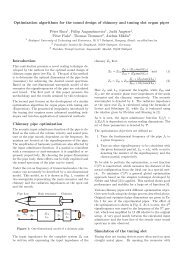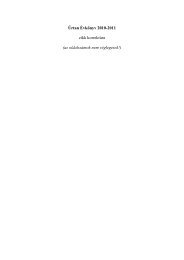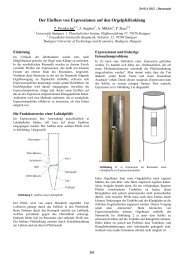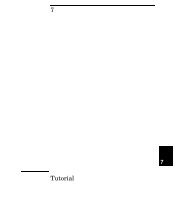IntuiLink Waveform Editor
IntuiLink Waveform Editor
IntuiLink Waveform Editor
You also want an ePaper? Increase the reach of your titles
YUMPU automatically turns print PDFs into web optimized ePapers that Google loves.
<strong>IntuiLink</strong> <strong>Waveform</strong> <strong>Editor</strong><br />
The Agilent <strong>IntuiLink</strong> Arbitrary <strong>Waveform</strong> <strong>Editor</strong> application is an ActiveX document<br />
server. This application provides a graphical user interface (GUI) that allows you to<br />
create, import, modify, and export arbitrary waveforms, and to send these waveforms to<br />
the Agilent type 33120A, 33220A or 33250A Arbitrary <strong>Waveform</strong> (ARB) Generator<br />
instrument. The user interface is shown below with its main areas identified by numbers:<br />
Let's look at each of these numbered areas in turn.<br />
1. Menu Bar - provides standard Microsoft Windows style menus.<br />
2. Standard Toolbar - provides toolbar buttons for such standard menu functions as Save, Cut,<br />
Paste, and Print.<br />
3. <strong>Waveform</strong> Toolbar - provides toolbar buttons for the arbitrary waveform Creation and Edit<br />
functions. In particular, these buttons allow you to Add waveform segments to the active<br />
waveform edit window.<br />
4. <strong>Waveform</strong> Edit Windows - each of these windows allows you to create, edit, and display an<br />
arbitrary waveform. (<strong>Waveform</strong> defaults – see: Appendix A.) The contents of the active waveform<br />
edit window can be sent to an Agilent ARB Generator.<br />
5. Status Bar - displays messages about the following:<br />
- General status messages.<br />
- The current mode.<br />
- In Select mode, the start and end positions and number of points selected.<br />
- In Marker mode:<br />
· When an X marker is being moved, the positions of both X markers and the difference between them.<br />
· When a Y marker is being moved, the positions of both Y markers and the difference between them.<br />
- In Freehand or Line Draw mode, the cursor position and the length of the waveform.<br />
- The address of an arbitrary waveform generator (for example: GPIB0::10::INSTR) if<br />
one is connected, or else Disconnected.<br />
papay@hit.bme.hu <strong>IntuiLink</strong>: <strong>Waveform</strong> <strong>Editor</strong> (ARB generator) 1
Connecting to Instrument:<br />
From Communications<br />
menu select Connection …<br />
• Make sure that your<br />
Instrument is<br />
physically connected<br />
to your computer and<br />
turned ON.<br />
• In the Connection Dialog highlight the address from the Select Address and click<br />
Identify Instrument. (Or double-click to perform Identify task.) The instrument<br />
type, name and address appear. Highlight the instrument that you wish to connect<br />
and click Connect. (Or double-click to Connect to it.)<br />
• A green icon appears to the left of instrument that is connected.<br />
• Once you have established a connection, click OK. <strong>Waveform</strong> <strong>Editor</strong> will<br />
remember the connection for any future sessions. If the instrument I/O address is<br />
changed, be sure to reset the connection.<br />
You are now ready to send waveform to the instrument.<br />
Configuration of <strong>Waveform</strong> Edit Window parameters:<br />
See – Appendix A.<br />
papay@hit.bme.hu <strong>IntuiLink</strong>: <strong>Waveform</strong> <strong>Editor</strong> (ARB generator) 2
About arbitrary waveforms<br />
For most applications, it is not necessary to create an arbitrary waveform with a specific<br />
number of points since the 33220A ARB generator will repeat points (or interpolate) as<br />
necessary to fill waveform memory.<br />
For standard waveforms, and arbitrary waveforms that are defined with fewer than 16,384<br />
(16K) points, the function generator uses waveform memory that is 16K words deep. For<br />
arbitrary waveforms that are defined with more than 16K points, the function generator uses<br />
waveform memory that is 65,536 (64K) words deep.<br />
The 33220A represents amplitude values by 16,384 discrete voltage levels (or 14-bit vertical<br />
resolution). The specified waveform data is divided into samples such that one waveform<br />
cycle exactly fills waveform memory. If you create an arbitrary waveform that does not<br />
contain exactly 16K or 64K points, the waveform is automatically “stretched” by repeating<br />
points or by interpolating between existing points as needed to fill waveform memory.<br />
For the 33220A, you do not have to change the length of the waveform to change its<br />
output frequency.<br />
All you have to do is create a waveform of any length and then adjust the function generator’s<br />
output frequency. However, in order to get the best results (and minimize voltage<br />
quantization errors), it is recommended that you use the full range of the waveform DAC:<br />
from –1 to +1 relative amplitude (or 0 to 16381 [14-bit] DAC codes).<br />
Remember, if you create an arbitrary waveform that includes three cycles of a waveshape<br />
(for example), the output frequency will be three times the value displayed on the function<br />
0generator’s front panel.<br />
When creating arbitrary waveforms, the function generator will always attempt to<br />
replicate the finite-length time record to produce a periodic version of the data in<br />
waveform memory. However, as shown below, it is possible that the shape and phase of a<br />
signal may be such that a transient is introduced at the end point. When the waveshape is<br />
repeated for all time, this end-point transient will introduce leakage error in the<br />
frequency domain because many spectral terms are required to describe the discontinuity.<br />
Leakage error is caused when the waveform record does not include an integer number of<br />
cycles of the fundamental frequency. Power from the fundamental frequency, and its<br />
harmonics, is transferred to spectral components of the rectangular sampling function. Instead<br />
of the expected narrow spectral lines,<br />
leakage can cause significant<br />
spreading around the desired spectral<br />
+1<br />
peaks. You can reduce leakage errors<br />
by adjusting the window length to<br />
include an integer number of cycles<br />
(+1)<br />
or by including more cycles within<br />
-1<br />
the window to reduce the residual<br />
end-point transient size.<br />
Some signals are composed of discrete, non-harmonically related frequencies. Since these<br />
signals are non-repetitive, all frequency components cannot be harmonically related to the<br />
window length. You should be careful in these situations to minimize end-point<br />
discontinuities and spectral leakage.<br />
papay@hit.bme.hu <strong>IntuiLink</strong>: <strong>Waveform</strong> <strong>Editor</strong> (ARB generator) 3
About signal imperfections<br />
33220A type ARB generator (14-bit, 50 MSa/s, 64K [or 16K] points) 1<br />
For sine waveforms, signal imperfections are easiest to describe and observe in the<br />
frequency domain using a spectrum analyzer. Any component of the output signal, which<br />
has a different frequency than the fundamental (or “carrier”) is considered to be spurious.<br />
The signal imperfections can be categorized as harmonic, non-harmonic, or phase noise<br />
and are specified in “decibels relative to the carrier level” or “dBc”.<br />
Harmonic Imperfections Harmonic components always appear at multiples of the<br />
fundamental frequency and are created by non-linearities in the waveform DAC and other<br />
elements of the signal path.<br />
Non-Harmonic Imperfections The biggest source of non-harmonic spurious components<br />
(called “spurs”) is the waveform DAC. Nonlinearity in the DAC leads to harmonics that are<br />
aliased, or “folded back”, into the passband of the function generator. These spurs are most<br />
significant when there is a simple fractional relationship between the signal frequency and the<br />
function generator’s sampling frequency (50 MHz).<br />
For example, at 15 MHz, the DAC produces harmonics at 30 MHz and 45 MHz. These<br />
harmonics, which are 20 MHz and 5 MHz from the function generator’s 50 MHz<br />
sampling frequency, will appear as spurs at 20 MHz and 5 MHz.<br />
Another source of non-harmonic spurs is the coupling of unrelated signal sources (such as the<br />
microprocessor clock) into the output signal. These spurs usually have a constant amplitude<br />
(< -75 dBm or 112 µVpp) regardless of the signal’s amplitude and are most troublesome at<br />
signal amplitudes below 100 mVpp. To obtain low amplitudes with minimum spurious<br />
content, keep the function generator’s output level relatively high and use an external<br />
attenuator if possible.<br />
Phase Noise Phase noise results from small, instantaneous changes in the output frequency<br />
(“jitter”). It is seen as an elevation of the apparent noise floor near the fundamental frequency<br />
and increases at 6 dBc / octave with the carrier frequency. The 33220A’s phase noise<br />
specification represents the amplitude of the noise in a 1 Hz bandwidth, 10 kHz away from a<br />
20-MHz carrier (-115 dBc/Hz, typical).<br />
Quantization Errors Finite DAC resolution (14 bits) leads to voltage quantization errors.<br />
Assuming the errors are uniformly distributed over a range of ±0.5 least-significant bit (LSB),<br />
the equivalent noise level is -86 dBc for a sine wave that uses the full DAC range (16,384<br />
levels). Similarly, finite-length waveform memory leads to phase quantization errors.<br />
Treating these errors as low-level phase modulation and assuming a uniform distribution over<br />
a range of ±0.5 LSB, the equivalent noise level is -76 dBc for a sine wave that is 16K samples<br />
long. All of the 33220A’s standard waveforms use the entire DAC range and are 16K<br />
samples in length. Any arbitrary waveforms that use less than the entire DAC range, or that<br />
are specified with fewer than 16,384 points, will exhibit proportionally higher relative<br />
quantization errors. (Note: arbitrary waveform length 2 to 64K points.)<br />
With the 33220A, you can output an arbitrary waveform to an upper frequency limit of 6<br />
MHz. However, note that the useful upper limit is usually less due to the function<br />
generator’s bandwidth limitation and aliasing. <strong>Waveform</strong> components above the function<br />
generator’s -3 dB bandwidth will be attenuated.<br />
1 Signal imperfection for 33120A type ARB generator – see Appendix B.<br />
papay@hit.bme.hu <strong>IntuiLink</strong>: <strong>Waveform</strong> <strong>Editor</strong> (ARB generator) 4
About on-line help<br />
The <strong>Waveform</strong> <strong>Editor</strong> Help provides the following help books in the table of contents:<br />
· Introduction to the <strong>Waveform</strong> <strong>Editor</strong> provides a short introduction to the waveform editor<br />
application.<br />
· Using the <strong>Waveform</strong> <strong>Editor</strong> provides task-oriented how-to topics on how to use the waveform<br />
editor.<br />
· <strong>Waveform</strong> <strong>Editor</strong> Reference provides a reference topic for each waveform editor command or<br />
dialog box.<br />
Note:<br />
Certain standard dialog boxes such as Communication | Connection or Send; Math |<br />
Filter | Low Pass; Math | <strong>Waveform</strong> Math; Tools | FIR Filter etc. have a help. Click<br />
on this button, and then click on the area of interest in the dialog box to obtain help<br />
for these dialog boxes.<br />
papay@hit.bme.hu <strong>IntuiLink</strong>: <strong>Waveform</strong> <strong>Editor</strong> (ARB generator) 5
Creating and editing waveforms:<br />
SAVE<br />
Cut, Copy, Paste<br />
HELP<br />
New, Open<br />
PRINT<br />
Undo, Redo<br />
Select<br />
Markers<br />
Freehand<br />
and Line<br />
drawing<br />
Standard<br />
waveforms<br />
Zoom<br />
in/out<br />
SEND<br />
(download)<br />
Inserting a segment<br />
You can insert standard waveform segments using the waveform toolbar icons. When you<br />
click the desired icon the segment is inserted (with its default parameters) in the active<br />
waveform edit window.<br />
blue<br />
triangle<br />
standard waveform segments<br />
(+1)<br />
(-1)<br />
To change the parameters (or waveform) of an existing segment, double-click on the segment<br />
and Segment Parameters dialog box appears.<br />
You can insert standard waveform segments using the menu (Edit | Insert Segment) and<br />
the Segment Parameters dialog box.<br />
You can continue to insert segments to an existing waveform, provided there is room<br />
in the edit window for the segment to be inserted. Segments are always inserted on<br />
the right side of the waveform.<br />
papay@hit.bme.hu <strong>IntuiLink</strong>: <strong>Waveform</strong> <strong>Editor</strong> (ARB generator) 6
Drawing an Arbitrary <strong>Waveform</strong><br />
Freehand mode allows you to draw any shape that you want, while Line Draw mode<br />
allows you to draw a series of straight lines.<br />
Both Freehand and Line Draw mode may be used anywhere within the window,<br />
except where a standard segment has been inserted. If the window already contains a<br />
waveform segment, the drawing will start at the right edge of that segment.<br />
Selecting (i.e. highlighting) waveform data<br />
You can select all or a portion of a waveform as described below.<br />
Note: Once you have selected the waveform data, you can operate on the data<br />
with one of the Math menu functions, or with Cut, Copy, or Paste in the Edit<br />
menu.<br />
1. To select a standard waveform segment within the waveform:<br />
Click on the small blue triangle above the waveform segment.<br />
Or, double-click anywhere within the waveform segment.<br />
2. To select the entire waveform:<br />
In the Edit menu (or after right mouse click within waveform window), click<br />
on Select All.<br />
3. To select a portion of the waveform:<br />
If you are not already in Select mode, click on the icon in the toolbar (or<br />
from the Edit menu click on Select).<br />
Click the left mouse button at the start of the desired portion of the waveform,<br />
drag, and release the mouse button when the desired area is highlighted. (You<br />
can drag either left-to-right or right-to-left.)<br />
Using Markers (click on the icon)<br />
Markers can be used as guides for freehand or line drawing, or to specify an area of a<br />
waveform to be clipped.<br />
In Marker mode, when you move an X marker, the X marker positions are shown in the<br />
status bar. When you move a Y marker, the Y marker positions are shown in the status<br />
bar.<br />
Use Pin Markers to define an area where you can perform freehand or line<br />
drawing over standard segments. You can draw only in the area defined within the<br />
pinned X and Y markers. (Note that any potential discontinuities at the ends of the<br />
freehand area are automatically corrected with straight lines connecting to the original<br />
waveform.)<br />
The pinned markers change color and the handles disappear. You cannot move markers<br />
that are pinned.<br />
Clipping a <strong>Waveform</strong>: The Clip math function clips the selected waveform data to<br />
the specified Y values. Position the markers to the desired clipping values (click and<br />
drag the triangular handles at the left end of the markers), select the portion of the<br />
waveform, then Clip the waveform (from the Math menu select Clip) to the values<br />
specified by the pinned Y markers.<br />
papay@hit.bme.hu <strong>IntuiLink</strong>: <strong>Waveform</strong> <strong>Editor</strong> (ARB generator) 7
Zoom using a ‘magnifying glass’<br />
Allows you to zoom into a specified area of the waveform edit window. Select Zoom<br />
to turn zoom mode on. The cursor changes to a magnifying glass.<br />
‘leakage<br />
error’<br />
The zoom locator box in the Thumbnail View window outlines the portion of the<br />
waveform currently displayed in the waveform edit window. This box changes as you<br />
zoom in and out and can be moved by clicking and dragging it.<br />
Sample Files<br />
Use File | Open … or click the File Open icon to open these files. Once open, the<br />
waveform can be edited, inserted, or copied.<br />
see: Appendix C<br />
Importing waveform from Scope<br />
See: Tools | Import <strong>Waveform</strong> (Agilent 546xx Scope)<br />
papay@hit.bme.hu <strong>IntuiLink</strong>: <strong>Waveform</strong> <strong>Editor</strong> (ARB generator) 8
Performing waveform Math<br />
The Math menu contains several math functions to be performed on waveforms. The<br />
first three (add, sub, and mult) combine two operands (point-by-point) while the<br />
remaining functions performed on a single operand.<br />
Note: The first waveform is the waveform or portion of a waveform that you have<br />
selected (i.e. highlighted) in the active waveform edit window. The second waveform is<br />
either a standard waveform or a waveform that has been copied to the clipboard.<br />
The Windowing or the Low Pass filter function always applies to the entire waveform,<br />
whether or not the waveform or a portion of it has been selected.<br />
The Extended Cosine, Raised Cosine, and Hamming windowing functions can be used to correct<br />
for distorted spectral information where there are discontinuities at the end point of the window, or<br />
when the frequency components of the waveform are not harmonically related to the window<br />
length. (More filter … Tools | FIR Filter.)<br />
By default, the Smoothing filter performs a 7-point moving average. However, you can<br />
change the number of points from the Properties dialog box (from the File menu, select<br />
Properties).<br />
Example:<br />
sin 2 x<br />
sin 3 x<br />
More Math … Tools | Equation Calculator; Tools | Pulse Maker.<br />
papay@hit.bme.hu <strong>IntuiLink</strong>: <strong>Waveform</strong> <strong>Editor</strong> (ARB generator) 9
Send Arbitrary <strong>Waveform</strong>:<br />
Click on the icon in the waveform toolbar (or select the ‘Send <strong>Waveform</strong> …’<br />
command from the Communications menu) to display the Send Arbitrary <strong>Waveform</strong><br />
dialog box.<br />
Note:<br />
If you click on the icon or ‘Send <strong>Waveform</strong> …’ command when no instrument is<br />
connected, the Connection dialog box appears. (See Connecting to Instrument.) Once a<br />
connection has been established, the Send Arbitrary <strong>Waveform</strong> dialog box appears.<br />
The dialog box provides two tab pages.<br />
Manage <strong>Waveform</strong>s Tab:<br />
Activate or delete the waveforms currently in the instrument’s memory.<br />
<strong>Waveform</strong>s on the Instrument:<br />
Lists the available waveforms stored on the instrument.<br />
• To activate one of the waveforms, select its name and click on the<br />
Activate button.<br />
• To delete one of the non-permanent waveforms from the instrument,<br />
select its name and click on the Delete button.<br />
Permanent, built-in waveforms are indicated with an asterisk (*) preceding the<br />
name. These waveforms cannot be deleted from the instrument. Also, you cannot<br />
delete the currently active waveform. (To get around this, activate a different<br />
waveform and then select the one that you want to delete.)<br />
papay@hit.bme.hu <strong>IntuiLink</strong>: <strong>Waveform</strong> <strong>Editor</strong> (ARB generator) 10
Send <strong>Waveform</strong> Tab:<br />
Specify parameters and then send (download) of the contents of the active<br />
waveform edit window to previously connected instrument.<br />
<strong>Waveform</strong> Parameters:<br />
• Frequency (kHz): The function generator repeat-frequency.<br />
• Amplitude (Vp-p): The peak-to-peak amplitude of the repeating waveform.<br />
• Offset (Vdc): The dc offset to the waveform.<br />
Reset Parameters:<br />
Click on Reset to restore the selected parameters:<br />
• Defaults for <strong>Waveform</strong>: The default parameters saved with the waveform in the file.<br />
• Current from Instrument: The current parameters retrieved from the instrument.<br />
<strong>Waveform</strong> Location on Instrument:<br />
• Volatile Memory: Save the waveform in the instrument's volatile memory.<br />
• Memory Name: Save the waveform in the named location on the instrument.<br />
Send to Instrument:<br />
• <strong>Waveform</strong> and Parameters: Send the waveform and its parameters.<br />
• <strong>Waveform</strong> Parameters Only: Send only the parameters to save time when the waveform<br />
has already been sent.<br />
Once you have specified all the parameters, click on Send to send the waveform<br />
to the instrument. A message is then displayed with an estimated time to complete<br />
the send operation. (Click OK.)<br />
papay@hit.bme.hu <strong>IntuiLink</strong>: <strong>Waveform</strong> <strong>Editor</strong> (ARB generator) 11
Supported Data File Formats:<br />
The Agilent <strong>IntuiLink</strong> Arbitrary <strong>Waveform</strong> <strong>Editor</strong> supports several data file formats,<br />
which are listed below.<br />
Data files can be saved with the Save and Save As commands, and opened with the<br />
Open command from the File menu.<br />
1. <strong>Waveform</strong> (.WVF) File Format. This is the default format used for arbitrary<br />
waveform files saved using the waveform editor.<br />
2. Comma-Separated Values (.CSV) File Format. This format uses the comma<br />
as the delimiter between columns, and a carriage-return/line-feed to terminate<br />
each row.<br />
- The waveform editor reads .CSV files from Microsoft Excel and other<br />
applications. The waveform editor reads the last column containing data as<br />
the waveform data column to be compatible with Agilent BenchLink Arb<br />
and most other applications including Excel.<br />
- The waveform editor saves .CSV files in a special format, shown below in<br />
an Excel spreadsheet:<br />
Row 1 is used to store the column headers. The waveform data points are saved<br />
in the column A, which may be several thousand points in length. Succeeding<br />
columns are used to store the waveform parameters. In our example, columns<br />
B through F store the name, frequency, amplitude, offset, and number of points<br />
in the waveform.<br />
Note:<br />
The .CSV file format supports only the US English number format, with<br />
periods used as decimal points. This is because the comma is used as the<br />
delimiter. (See Appendix D.)<br />
3. Text (.TXT) File Format. This format puts all of the data points in a single<br />
column, with a carriage-return/line-feed after each value.<br />
If you read the file into Excel, the data points will be in column A, and that<br />
column may be several thousand points in length. This format can be used<br />
with localized number formats (for example, using the comma as the decimal<br />
point).<br />
papay@hit.bme.hu <strong>IntuiLink</strong>: <strong>Waveform</strong> <strong>Editor</strong> (ARB generator) 12
4. Text (.PRN) File Format. This format puts all of the data points in a single<br />
row, using the space as the delimiter between data points.<br />
If you read the file into Excel, the data points will be in row number 1, and<br />
that row may be several thousand points in width. This format can be used<br />
with localized number formats (for example, using the comma as the decimal<br />
point).<br />
5. Picture (.BMP) File Format (Save Only). You can save a raster<br />
representation of your waveform in a Windows Bitmap (.BMP) file.<br />
This makes it convenient to include a picture of your waveform in Microsoft<br />
Word or other applications.<br />
However, this picture no longer consists of waveform data. You cannot open a<br />
.BMP file in the waveform editor, and you will need to save your waveform<br />
data in one of the other supported formats.<br />
(Note: There is also a waveform setup file format (.WFG), which is used to save the<br />
current instrument setup for type 33250A ARB generator: File | Save, Load ...)<br />
Printing waveforms:<br />
Click on the icon to output a printout using the current configuration.<br />
From the File menu select either Print or Print Preview to display the Print dialog box.<br />
This dialog box provides two tabs: the Preview tab shows what your printout will look<br />
like with the current layout; go to the Page Layout tab page to change the layout.<br />
papay@hit.bme.hu <strong>IntuiLink</strong>: <strong>Waveform</strong> <strong>Editor</strong> (ARB generator) 13
Tools:<br />
Tools | Import <strong>Waveform</strong> (Agilent 54622A Scope)<br />
From the Tools menu, select Import <strong>Waveform</strong> (Agilent 546xx Scope) to display<br />
dialog box. The dialog box provides two tab pages. From the <strong>Waveform</strong> tab page<br />
you can specify parameters for importing a waveform. From the Connect to<br />
Oscilloscope tab page you can establish a connection to your oscilloscope.<br />
<strong>Waveform</strong> Tab:<br />
· Currently Connected Oscilloscope: Shows the address of the currently connected<br />
oscilloscope.<br />
If no scope is connected, go to the Connect to Oscilloscope tab.<br />
· Channel: Specify the oscilloscope channel to import.<br />
· Number of Points (Agilent 546xx only): Specify the number of points to import.<br />
Connect to Oscilloscope Tab:<br />
The Oscilloscope Address is shown. To connect an oscilloscope, click on the Connect to<br />
Oscilloscope button. The Connection Dialog box appears.<br />
papay@hit.bme.hu <strong>IntuiLink</strong>: <strong>Waveform</strong> <strong>Editor</strong> (ARB generator) 14
Tools | Equation Calculator<br />
Creates noise waveforms (see: next page) or waveform from mathematical<br />
expressions (see: Appendix E). Use the View page to verify that you’ve built the<br />
waveform you want.<br />
papay@hit.bme.hu <strong>IntuiLink</strong>: <strong>Waveform</strong> <strong>Editor</strong> (ARB generator) 15
Examples: “colors of noise”<br />
Many test of electronic equipment and components use white noise, pink<br />
noise or Brown noise. The figures show the four of noise plotted and<br />
Fourier transformed with Equation Calculator (4000 points)<br />
uniform, white<br />
normal (Gaussian), white<br />
pink, 1/f (-10dB/decade)<br />
Brown, 1/f 2 (-20dB/decade)<br />
W. Haussmann: Create noise and signals with software<br />
Test & Measurement World, Sept. 2002. WEB site: http://www.e-insite.net/tmworld/<br />
papay@hit.bme.hu <strong>IntuiLink</strong>: <strong>Waveform</strong> <strong>Editor</strong> (ARB generator) 16
Tools | Pulse Maker<br />
Creates pulse waveforms with variable rise/fall time. The shapes for the rise/fall<br />
times can be Linear, Exponential, Half-Cosine or Gaussian.<br />
Intended for use with slow (> 100 nsec) rise/fall times.<br />
1 mHz to 5 MHz<br />
33220A: max 64K points<br />
(33120A: max 16K points )<br />
Note: after saving in a file, you can export (download) the pulse waveform with ‘Reset parameters’ in<br />
‘Send waveform’ tab to ‘Default for <strong>Waveform</strong>’.<br />
papay@hit.bme.hu <strong>IntuiLink</strong>: <strong>Waveform</strong> <strong>Editor</strong> (ARB generator) 17
Tools | FIR Filter<br />
FIR filter Tool requires data in the active waveform edit window! When you click<br />
OK in any tab, the tool will apply the selected (Kaiser or moving-average) filter to the<br />
data and then plot the filtered waveform.<br />
Note: number of filter term (N) increases<br />
as you shorten ft, which creates a sharper<br />
transition.<br />
But N increases only as the log of the<br />
ripple increase.<br />
W. Haussmann: Filter your data in software<br />
Test & Measurement World, April 2002. WEB site: http://www.e-insite.net/tmworld/<br />
papay@hit.bme.hu <strong>IntuiLink</strong>: <strong>Waveform</strong> <strong>Editor</strong> (ARB generator) 18
Appendix:<br />
(A) Parameters for all <strong>Waveform</strong> editor Windows: File | Properties …<br />
33120A type ARB generator: 16K points and 12 bits resolution<br />
33220A type ARB generator: 64K (or 16K) points and 14 bits resolution<br />
33250A type ARB generator: 64K points and 12 bits resolution<br />
papay@hit.bme.hu <strong>IntuiLink</strong>: <strong>Waveform</strong> <strong>Editor</strong> (ARB generator) 19
(B) About signal imperfections - 33120A type ARB generator (12-bit, 40 Msa/s, 16K)<br />
Most signal imperfections are easiest to observe in the frequency domain using a<br />
spectrum analyzer. Sampling theory predicts the location and size of spurious signals<br />
resulting from the sampling processes used by DDS generators.<br />
In fact, since DDS generators use a fixed sampling rate (40 MHz for the 33120A), spurious<br />
signals can be removed with a fixed frequency “anti-alias” filter.<br />
A 17 MHz, ninth-order elliptical filter providing a sharp cut-off (in excess of 60 dB attenuation for<br />
signals greater than 19 MHz) is used for sine wave outputs. A 10 MHz, seventh-order Bessel filter<br />
is used for non-sine wave outputs. The Bessel filter provides slower amplitude roll-off for antialias<br />
filtering, but maintains linear phase response to minimize shape distortion for complex<br />
waveshapes. The 33120A automatically selects the appropriate filter when the output function is<br />
selected.<br />
All digital-to-analog converters (DACs), including those used in DDS generators,<br />
produce spurious signals resulting from non-ideal performance. These spurious<br />
signals are harmonically related to the desired output signal. At lower frequencies, the<br />
33120A’s 12-bit waveform DAC produces spurious signals near the -74 dBc level<br />
(decibels below the carrier or output signal). The 33120A uses the complete vertical<br />
resolution (N=1) of the DAC for all internal waveshapes, thus minimizing amplitude<br />
quantization error.<br />
At higher output frequencies, additional DAC errors produce non-harmonic spurious outputs.<br />
These are signals “folded back” or aliased to a frequency within the signal bandwidth. A “perfect”<br />
DAC will also produce a wideband noise floor due to amplitude quantization. The noise floor for a<br />
12-bit DAC will be near the -74 dBc level; this corresponds to a noise density of -147 dBc/Hz for<br />
sine wave outputs 2 from the 33120A.<br />
Another type of waveform error visible in the frequency domain is phase truncation<br />
error. This error results from time quantization of the output waveform. Whenever a<br />
waveshape is described by a finite number of horizontal points (length), it has been<br />
sampled in time (or quantized) causing a phase truncation error. Spurious signals<br />
caused by phase truncation introduce jitter into the output waveform. This may be<br />
regarded as time (and phase) displacement of output zero crossings.<br />
Phase truncation causes phase modulation of the output signal which results in spurious harmonics<br />
(see the equation below). For lower output frequencies, the phase accumulator periodically does<br />
not advance RAM addresses, causing the DAC to deliver the same voltage as recorded on the<br />
previous clock cycle. Therefore, the phase “slips” back by 360 0 / points before continuing to move<br />
forward again. When RAM address increments are the same on each cycle of the output, phase<br />
truncation error (and jitter) are essentially zero. All standard waveshapes in the 33120A are<br />
generated with at least 16,000 waveform points which results in spurious signals below the wideband<br />
noise floor of the DAC.<br />
2 The noise power is normalized to a 1 Hz bandwidth by simply subtracting<br />
6<br />
10 ⋅ log( f / 2) = 10 ⋅ log(40 ⋅10<br />
/ 2) = 73 from the SNR value.<br />
sample<br />
papay@hit.bme.hu <strong>IntuiLink</strong>: <strong>Waveform</strong> <strong>Editor</strong> (ARB generator) 20
(C) Sample files:<br />
File name Description Size (N o of points)<br />
Dtmf_0.csv<br />
Dtmf_9.csv<br />
Telephone Dual Tone Multi-Frequency<br />
(DTMF) Signal – Key 0 (really: Key * )<br />
Send : 10 Hz<br />
Telephone Dual Tone Multi-Frequency<br />
(DTMF) Signal – Key 9<br />
Send: 10 Hz<br />
8K<br />
8K<br />
Full_rec.csv Full wave rectified sine wave 8K<br />
Gaussian pulse created in Mathcad<br />
Gausian.csv and imported<br />
8K<br />
Half_rec.csv Half-wave rectified sine wave 8K<br />
74HC family digital signal, captured<br />
Hc_Gate.csv and imported from HP BenchLink/Scope 4K<br />
NoiseSine.csv Sine wave with high frequency noise added 8K<br />
nonlin_1.csv<br />
Sine wave with third harmonic distortion<br />
(Fourier synthesis)<br />
8K<br />
Pk_spike.csv Sine wave with spike added to each peak 8K<br />
Psk.csv Phase Shift Keying modulated signal 8K<br />
Pulse_10.csv 10 level sine wave approximation 8K<br />
Square wave with ringing<br />
(Fourier synthesis)<br />
Ring.csv<br />
4K<br />
Scr.csv Quarter cycle SCR signal 8K<br />
Serial.csv 11-bit frame of serial data 4K<br />
0.1% duty cycle square wave signal<br />
Sm_duty.csv<br />
Send: 100 Hz<br />
4K<br />
Stair.csv 10 step staircase ramp signal 8K<br />
Trapazd.csv Trapeziodal pulse ** 4K<br />
TwoTone.csv<br />
8K<br />
Two tone signal for intermodulation test<br />
Send: 70 Hz<br />
** Example: if you cut the last 1K points from a ‘Trapazd’ segment, you get a<br />
50% duty cycle trapezoidal pulse series with the following spectrum:<br />
r<br />
1<br />
3<br />
[dB]<br />
TRAP( pr , )<br />
0<br />
20<br />
40<br />
60<br />
spektrum<br />
80<br />
1 51 101<br />
Send (download): 1 kHz<br />
Oscilloscope screen image<br />
with <strong>IntuiLink</strong> Toolbar<br />
(for Word):<br />
k<br />
p<br />
k<br />
1<br />
3<br />
5<br />
7<br />
9<br />
11<br />
13<br />
15<br />
17<br />
TRAP( k,<br />
r)<br />
0<br />
13.1<br />
28<br />
33.8<br />
32.1<br />
41.7<br />
44.6<br />
41<br />
49.2<br />
[dB]<br />
papay@hit.bme.hu <strong>IntuiLink</strong>: <strong>Waveform</strong> <strong>Editor</strong> (ARB generator) 21
(D) Exporting waveform to Excel:<br />
If you want to export waveform data from the waveform editor to Microsoft<br />
Excel, you can save the data as a .CSV file. Follow these steps:<br />
1. Create and edit the waveform to be saved.<br />
2. From the File menu, select Save As. The Save <strong>Waveform</strong> As dialog box<br />
appears:<br />
a. Enter a name in the File Name field.<br />
b. For Save as Type, select CSV (comma delimited) (*.CSV).<br />
c. Click on Save to save the file. The .CSV extension is appended<br />
to your file name automatically.<br />
3. The file is now saved as a .CSV file, and can be read into Microsoft Excel.<br />
Note:<br />
The .CSV file format uses the comma as the delimiter. Therefore, the European<br />
localized number format cannot be used, with commas as the decimal point.<br />
However, the waveform editor also can export files in the .TXT file format, which<br />
does support localized number formats (see Supported Data File Formats).<br />
papay@hit.bme.hu <strong>IntuiLink</strong>: <strong>Waveform</strong> <strong>Editor</strong> (ARB generator) 22
(E) <strong>Waveform</strong>: Equation ( Amplitude: -1 to +1, Total number of points: 4000 )<br />
Operator menu: +, -, *, /, ^ (raise to the power), ( , ) – parentheses, pi (3.1416),<br />
t (time 0-1), w (2*pi*t), var (variable), 1 = .1E1 – numerals<br />
Function menu:<br />
Abs(), ArcTan(), Cos(), Exp(), Fact(), Ln()<br />
Noise(1) uniform, Noise(10) normal<br />
Point(), Sin(), Sqrt(), Step(),Tan()<br />
Sample menu:<br />
Time reversed step<br />
(Step Down),<br />
alternate: –Step(t-.5)<br />
Step, rise: Step(t-.5)<br />
Step, fall: Step(.5-t)<br />
Step function creates a unit step at the location<br />
specified by the argument (or function)<br />
Step at point 1000: Step(t-Point(1000))<br />
Pulse, alternate: Step(var)-Step(var-0.2)<br />
Pulse 20% duty cycle: Step(var)*Step(0.2-var) var = t-.5<br />
Pulse negative: Step(var)+step(-(var+.2))<br />
var = .5-t<br />
Step function accepts other functions, f(t), as an argument:<br />
Step(f(t) > 0) = 1, and Step(f(t) < 0) = 0<br />
Pulse train: Step(Sin(5*w)) , pulse frequency: 5<br />
Sine, one cycle: Sin(w) or Sine, alternate: Sin(2*pi*t)<br />
Sine, 2 cycles: Sin(2*w)<br />
Sine, 45deg offset: Sin(w-pi/4)<br />
papay@hit.bme.hu <strong>IntuiLink</strong>: <strong>Waveform</strong> <strong>Editor</strong> (ARB generator) 23
Sine, burst: Step(var)*Step(1/10-var)*Sin(10*2*pi*var)<br />
var = t-.4<br />
Sine, burst 3 cycles: Step(var)*Step(3/10-var)*Sin(10*2*pi*var)<br />
var = t-.4<br />
Noise(5): the argument “5” tells Equation Calculator to take the average<br />
of five random values and use the result for the value of the noise( ) function.<br />
Note: averaging a random set of numbers produces a Gaussian distribution,<br />
which produces a more realistic noise signal then pure white noise.<br />
Sine with noise burst: Sin(w)+Step(.01+var)*Step(.01-var)*Noise(5)<br />
var = t-.25<br />
Sine(x)/x: Sin(5*w)/w<br />
Impulse: Sin(25*var)/var<br />
var = 2*pi*(t-.5)<br />
Impulse, windowed: (1-cos(w))*Sin(25*var)/var var = 2*pi*(t-.5)<br />
Ramp: t<br />
Ramp, negative: .5-t<br />
Ramp, partial: Step(var)*Step(.3-var)*var<br />
var = t-.2<br />
papay@hit.bme.hu <strong>IntuiLink</strong>: <strong>Waveform</strong> <strong>Editor</strong> (ARB generator) 24
Exponential, decay: Exp(-5*t)<br />
Exp, rise: 1- Exp(-5*t)<br />
Damped Sine: Exp(-5*t)*Sin(10*w)<br />
Gaussian pulse: exp(-0.5*((t-Tm)/To)^2)<br />
Tm – time location of center or “mean” of Gaussian pusle<br />
To – half width of Gaussian point corresponds to standard deviation<br />
Gaussian: Exp(-.5*((t-.5)/.1)^2)<br />
Ringing square wave:<br />
Step(-var)*(.2*Exp(-15*t)*Cos(50*w)+1)-Step(var)*(.2*Exp(-15*(var))*(Cos(50*2*PI*(var)))+1)<br />
var = t-.5<br />
Modulation, AM: Sin(20*w)*(1+0.75*Cos(2*w))<br />
Modulation, frequ.: Sin(20*w+10/2*Cos(2*w))<br />
Modulation, phase: Sin(20*w+pi*Sin(2*w))<br />
Modulation, pulse width:<br />
step(sin(20*w+var*cos(1*w)))*step(sin(20*w+var*sin(1*w)))<br />
var = pi/2<br />
Rectified, full wave: Abs(Sin(3*w))<br />
papay@hit.bme.hu <strong>IntuiLink</strong>: <strong>Waveform</strong> <strong>Editor</strong> (ARB generator) 25
Rectified, half wave: .5*(Abs(var)-var)<br />
var = sin(3*w)<br />
Window, extended cosine bell: 2-(1+cos(5*w))*(step(.1-t)+step(t-.9))<br />
Window, half cycle sine: sin(.5*w)<br />
Window, Triangle: .5+var*Step(-var)-var*step(var) var = t-.5<br />
Window, Hanning: 1-cos(w)<br />
Window, half cycle sine^3: sin(.5*w)^3<br />
Window, Hamming: 0.08+0.46*(1-cos(w))<br />
Window, Cosine^4: (0.5*(1-cos(w)))^4<br />
Window, Parzen:<br />
Step(var)*Step(.5-var)*(1-6*(2*t-1)^2+6*abs(2*t-1)^3)+2*(1-abs(2*t-1))^3*(step(-varpoint(1))+<br />
step(var-.5-point(1)))<br />
var = t-.25<br />
papay@hit.bme.hu <strong>IntuiLink</strong>: <strong>Waveform</strong> <strong>Editor</strong> (ARB generator) 26
Examples:<br />
Lorentz pulse: 1/(1+((t-Tm)/To)^2)<br />
Tm – time location of center<br />
To – half width @ 50% amplitude<br />
Lorentz pulse: 1/(1+((t-0.5)/0.1)^2)<br />
Sine^3: Sin(w)^3<br />
PAM (pulse amplitude modulation): t*step(sin(7*w))<br />
Sine amplitude sweep: t*sin(7*w)<br />
LIN sweep: sin(2*pi*Fs*t+pi*(Fe-Fs)/Ts*t^2))<br />
Fs – start frequency, Fe – stop (end) frequency, Ts – sweep duration<br />
Linear frequency sweep: sin(10*w+pi*(20-10)/0.5*t^2)<br />
LOG sweep: sin(2*pi*(Fs/K)*(exp(K*t)-1)), K= ln(Fe/Fs)/Ts<br />
Fs – start frequency, Fe – stop (end) frequency, Ts – sweep duration<br />
Logarithmic frequency sweep:<br />
sin(2*pi*(10/var)*(exp(var*t)-1))<br />
var = ln(20/10)/0.5<br />
Multi-tone: cos(w)+cos(2*w)+cos(3*w)<br />
Test signal (bandwidth limited square wave):<br />
sin(w)+0.24*sin(3*w)+0.07*sin(5*w)+0.0125*sin(7*w)<br />
papay@hit.bme.hu <strong>IntuiLink</strong>: <strong>Waveform</strong> <strong>Editor</strong> (ARB generator) 27
Combined sine and straight line: sin(1E1*w)-2*t<br />
Fourier transform:<br />
Modulation: sin(w)*cos(3E1*w)<br />
Fourier transform:<br />
100 cycles of sine Amplitude Modulated with 10 cycles of sine with a modulation<br />
depth of 20% (note: upper and lower sidebands are defined separately and added<br />
to the carrier): sin(1E2*w)+.2*cos(1.1E2*w)-.2*cos(.9E2*w)<br />
Fourier transform:<br />
FM broadcast stereo composite signal: left channel, sine, 1 kHz<br />
0.5*sin(w)+0.1*sin(19*w)+0.25*sin(37*w+pi/2)+0.25*sin(39*w-pi/2)<br />
20% second harmonic distortion: sin(w)+.2*sin(2*w)<br />
Disturbance on an AC waveform (note: the disturbance is decayed<br />
400Hz sine on a 50Hz signal): 1.2*exp(-t/.13)*sin(400/50*w)+sin(w)<br />
Chopped sinewave: sin(w)*step(sin(10*w))<br />
papay@hit.bme.hu <strong>IntuiLink</strong>: <strong>Waveform</strong> <strong>Editor</strong> (ARB generator) 28
This article appeared on the Test & Measurement World web site at www.tmworld.com.<br />
Create noise and signals with software<br />
Werner Haussmann, Agilent Technologies, Loveland, CO -- 9/1/2002<br />
Test & Measurement World<br />
Arbitrary waveform generators (AWGs) and other instruments with programmable analog outputs<br />
often let you use equations to create waveform points. Math functions in equations let you create<br />
"perfect" waveforms, without disturbances or noise in the signal. Often, though, you need to<br />
produce noisy waveforms to test a product's immunity to disturbances, or you need to produce<br />
noise signals to test your product's frequency response.<br />
Recently, I needed to generate numerous waveforms, both clean and noisy. I also needed to<br />
create noise signals. I created an ActiveX software component that lets me calculate waveforms<br />
with equations. It also lets you create white noise, pink noise, and Brown noise. "Types of noise"<br />
(below) provides descriptions and sample plots of each noise type.<br />
The software component, called Equation Calculator, displays<br />
the waveform in the time domain or in the frequency domain.<br />
Equation Calculator works with Visual Basic (VB) version 6 and<br />
.Net, and I've made it available to you at no cost. (See<br />
"Download instructions" for a link to the download page.)<br />
Manual and automatic<br />
The Equation Calculator has both a graphical user interface<br />
(GUI) and an applications programming interface (API), so you<br />
can operate it manually or as part of an application program.<br />
To open Equation Calculator's GUI, you need some code<br />
because Equation Calculator is an ActiveX software<br />
component; it's not an ActiveX control that you can use by<br />
dropping it into a VB form.<br />
Use the GUI to build and view your waveforms, then use the<br />
API to apply your waveforms to an automated test. I won't<br />
discuss equations for creating waveforms in this article. If you<br />
need some examples, see "Equations shape AWG waveforms"<br />
in the May 2001 issue of Test & Measurement World (Ref. 1).<br />
Download instructions<br />
To get the Equation Calculator,<br />
go to Agilent |<br />
33120A/33220A/33250A<br />
Function/Arbitrary <strong>Waveform</strong><br />
Generator Equation/Noise<br />
Add-in. In the Software section,<br />
click on "33120/250A Equation<br />
Calculator Add-in." There, you<br />
can download the Equation<br />
Calculator ActiveX component.<br />
You need Visual Basic 6.0<br />
installed on your computer for<br />
the ActiveX component to<br />
work.<br />
If you have an Agilent<br />
33120A/250A waveform<br />
generator, then you can use<br />
Equation Calculator as an addin<br />
for the Agilent <strong>Waveform</strong><br />
<strong>Editor</strong> application. Once<br />
installed, you can access the<br />
Equation Calculator's dialogs<br />
from the Tools menu.
Figure 1 shows Equation Calculator's GUI,<br />
which uses four tabs that take you to<br />
property pages. To use Equation<br />
Calculator, start with the Selection page.<br />
Here, you'll find several radio buttons that<br />
let you choose to either build your own<br />
waveform from an equation or select a<br />
noise signal to apply to your tests.<br />
Regardless which option you choose, you<br />
must also select the number of points in<br />
your waveform and the range of amplitudes<br />
(0 to 1, –1 to +1, or –1 to 0).<br />
Using the GUI, you create equations by<br />
selecting samples, functions, and operators<br />
from three menus (Figure 2). The Sample<br />
menu provides a selection of waveforms<br />
such as a sine wave burst, sine wave with<br />
noise, damped sine wave, amplitudemodulated<br />
carrier, frequency-modulated<br />
carrier, and square wave with ringing. The<br />
Function menu includes trigonometric<br />
functions, white noise, a step function, and<br />
a square root. You can use the samples,<br />
functions, and operators to create complex<br />
waveforms. An equation field lets you see<br />
and edit the equation. The Variable field<br />
displays an independent variable, usually<br />
time, associated with the waveform<br />
equation.<br />
The Equation field in Figure 2 shows a<br />
function called noise(5) that lets you add<br />
white noise to any equation. The argument "5" tells Equation Calculator to take the average of<br />
five random values and use the result for the value of the noise() function. Averaging a random<br />
set of numbers produces a Gaussian distribution, which produces a more realistic noise signal<br />
than pure white noise. The equation in Figure 2 multiplies the product of two step functions by the<br />
average of five random values. It then adds that result to a sine wave to produce the noise spike<br />
in the waveform in Figure 1.<br />
After you enter an equation or select a noise signal, use the View tab to see your waveform. If<br />
you right-click on the waveform plot, you can either copy the plot and data to the clipboard or you<br />
can select "Fourier Transform" to view the waveform in the frequency domain. To use or store the<br />
waveform's data points, paste the data to Excel and then to a file, or use the component's API in<br />
VB.<br />
Activate the ActiveX<br />
Figure 1. Use a free ActiveX component to<br />
generate waveforms such as this sine wave with<br />
noise.<br />
Figure 2. Menus let you build equations that<br />
represent waveforms.<br />
When you download and install the Equation Calculator component, you must first reference it to<br />
your VB project and write some code that activates it. To reference the component, use the<br />
Project menu, and select References. Check the box Agilent Equation Calculator Add-in and<br />
select OK. To activate Equation Calculator, you need a VB program that contains code such as<br />
2
that in Listing 1. I suggest that you create a VB project, add a command button, and place the<br />
code from Listing 1 into the button's code area. Run the project. Click on the button to activate<br />
Equation Calculator's GUI.<br />
Once you activate Equation Calculator, try building a few waveforms to get a feel for how it works.<br />
Use the View page to verify that you've built the waveform you want. Once you complete your<br />
equation, copy it so you can paste it into your VB code.<br />
Listing 2 shows how to use Equation Calculator, through its API, to create a waveform with an<br />
equation and place the data points in a variable. This code will create the data points for a 1000-<br />
point sine wave and store the points in the variable "data." In the code example, w represents<br />
radians, or 2πt, where t ranges from 0 to 1 in increments of 0.001.<br />
Note that the method Equation<strong>Waveform</strong> has three arguments. The first argument contains the<br />
equation. The second argument contains the number of points in the waveform. The third<br />
argument, breakpoint, identifies the character position of an equation-string error. For example, if<br />
you typed "Sun" instead of "Sin," the argument would return the position of the syntax error.<br />
That's useful for debugging your code.<br />
Equation Calculator also lets you create noise signals through its API. In Listing 3, the object equ<br />
contains a property called Noise<strong>Waveform</strong> that uses two arguments. The first argument selects<br />
the type of noise that you want to generate, and the second sets the number of points in the<br />
signal.<br />
Table 1 lists the types of noise and their programming codes.<br />
The example in Listing 3 shows the code for creating a 1000-point signal that simulates white<br />
noise.<br />
Using the code examples in Listings 2 and 3, you can create a waveform and store its points in<br />
an array. You then can use VB to save the array to a text file or import the data into an AWG or<br />
other programmable analog output instrument.<br />
Table 1. Programming codes for noise waveforms<br />
Programming Code | Type of Noise:<br />
1 White noise with uniform distribution<br />
2 White noise with Gaussian distribution<br />
3 Pink noise<br />
4 Random walk<br />
5 Brown noise<br />
Author Information<br />
Werner Haussmann is a technical marketing manager at Agilent Technologies in Loveland, CO. He received a<br />
BSEE from Fairleigh Dickinson University. E-mail: werner_haussmann@agilent.com.<br />
Reference<br />
Rowe, Martin "Equations shape AWG waveforms," Test & Measurement World, May 2001. p. 59.<br />
www.tmworld.com/archives .<br />
3
Types of noise<br />
Many tests of electronic equipment and<br />
components use white noise, pink noise,<br />
or Brown noise. The figure shows the<br />
four types of noise plotted with Equation<br />
Calculator.<br />
With white noise, any amplitude is as<br />
likely to occur at any point as any other<br />
amplitude. The power spectrum of white<br />
noise is, therefore, independent of<br />
frequency (it has a flat frequency<br />
response). You easily can create white<br />
noise in software by using a randomnumber<br />
generator. Software random-<br />
Gaussian white noise, brown noise and pink noise.<br />
Clockwise from upper left, random white noise,<br />
number generators will produce random<br />
numbers between 0 and 1, which you often need to shift to between –0.5 and +0.5 so the<br />
amplitude of the noise centers at about zero.<br />
Unfortunately, white noise doesn't necessarily represent any naturally occurring phenomenon.<br />
More often, you want a Gaussian distribution of power so most of the points have a value near<br />
zero. Every now and then you want a point with a value of ±0.5, which a Gaussian distribution<br />
will give you. White noise with a Gaussian distribution is also called "normal white noise."<br />
Pink noise, also known as 1/f noise, is used in audio testing. It has an even power distribution<br />
when you view frequency on a logarithmic scale (Ref. 1). Pink noise has the same power in the<br />
octave 200 Hz to 400 Hz as it does in the octave 2000 Hz to 4000 Hz, which makes it sound<br />
natural to our ears. It's frequency power spectra rolls off at 10 dB per decade, or approximately<br />
3 dB per octave.<br />
With brown noise, the integral of white noise, each point in the waveform depends on the value<br />
of the previous point. Each value moves slightly from its previous position, up or down, in a<br />
random fashion, or "random walk." You create brown noise by adding a random number to the<br />
previous value. Brown noise has a frequency spectrum of 1/f 2 and has a power density roll-off<br />
at 20 dB per decade (6 dB/octave). The name "brown noise" comes from the Scottish botanist<br />
Brown, as in Brownian motion, not the color brown (Ref 2).<br />
References<br />
1. "DSP generation of Pink (1/f) Noise," www.firstpr.com.au/dsp/pink-noise<br />
2. Schroeder, Manfred, Fractals, Chaos, Power Laws, W.H. Freeman and Co., New York, NY,<br />
1991.<br />
4
Listing 1<br />
Dim TempData As Variant<br />
Dim data() As Double<br />
Dim dummy As Double<br />
Dim equ As agtEquation.CWaveForm<br />
Set equ = New agtEquation.CWaveForm<br />
equ.Get<strong>Waveform</strong> TempData, dummy<br />
If equ.WaveFormResult = vbOK Then<br />
data = TempData<br />
End If<br />
Listing 2<br />
Dim breakpoint As Long<br />
Dim data As Variant<br />
Dim m_data() As Double<br />
Dim equ As agtEquation.CwaveForm<br />
Set equ = New agtEquation.CWaveForm<br />
data = equ.Equation<strong>Waveform</strong>("Sin(w)", 1000, breakpoint)<br />
If equ.WaveFormResult vbCancel Then<br />
m_data = data<br />
End If<br />
Listing 3<br />
Dim data As Variant<br />
Dim m_data() As Double<br />
Dim equ As agtEquation.CWaveForm<br />
Set equ = New agtEquation.CWaveForm<br />
data = equ.Noise<strong>Waveform</strong>(1, 1000)<br />
If equ.WaveFormResult vbCancel Then<br />
m_data = data<br />
End If<br />
Reed Business Information, a division of Reed Elsevier Inc. All Rights Reserved.<br />
5
This article appeared on the Test & Measurement World web site at www.tmworld.com.<br />
Filter your data in software<br />
Werner Haussmann, Agilent Technologies, Loveland, CO -- 4/1/2002<br />
Test & Measurement World<br />
When you capture waveform data, you often want to process the data to extract information about<br />
the signal or to extract a particular wave shape. Filters—analog or digital—often provide the<br />
signal processing you need. Analog filters process signals before you digitize them. Digital filters,<br />
which apply software algorithms to digitized waveforms, can work in digital signal processors for<br />
"real-time" filtering. You can also use digital filters that run on a PC to process data you've<br />
already captured.<br />
Filters act on specific frequency components. With a filter, you can isolate wanted frequencies<br />
(pass band) from unwanted frequencies (stop band). Digital filters isolate frequencies by applying<br />
mathematical formulas called transfer functions to data points. The characteristics of a transfer<br />
function define a filter's frequency response.<br />
While working on a recent project, I needed to capture a signal, remove unwanted high-frequency<br />
noise, and store the "clean" signal in a file. Then, I needed to load the clean signal data into a<br />
waveform generator.<br />
To filter the data, I developed a digital filter<br />
in Visual Basic 6.0 that runs under Windows<br />
98 or 2000 (I haven't tested it under XP).<br />
The filter works on data I've already<br />
captured, plots raw and filtered data, and<br />
displays a filter's frequency response.<br />
Figure 1 shows how well the filter removes<br />
noise from a sine wave.<br />
You can download a free copy of the filter,<br />
which resides in an ActiveX control, and<br />
use it in your own programs or in an<br />
application program I wrote. ("Using the<br />
filter," below.) You also can download the<br />
complete source code for the filter control<br />
and the accompanying application.<br />
Figure 1. A digital filter removes unwanted<br />
frequency components such as noise from the<br />
upper trace to produce the filtered lower trace.
How digital filters work<br />
The simplest form of digital filter uses a moving average. A<br />
moving-average algorithm simply takes a number of<br />
surrounding points and averages their amplitudes to create a<br />
new point. Moving averages find use in temperaturemonitoring<br />
applications because they reduce the impact of<br />
electrical noise that can couple into signal wires.<br />
Figure 2 introduces notation you can use to develop a moving<br />
average into a digital filter. Each box in the left column<br />
represents a point in the data array. The boxes in the right<br />
column represent a seven-point moving average. Each of the<br />
seven boxes becomes a "term" of the filter, in which each<br />
term has a coefficient. For the moving average, each<br />
coefficient equals 1/7 (you could also make each coefficient<br />
equal 1, and then divide the sum by 7), which gives each term<br />
equal weight. When you apply equally weighted coefficients,<br />
you apply what is commonly called a "rectangular window" to<br />
the data.<br />
Figure 3 shows an example of how a moving average<br />
changes a signal. A 25-point data set contains a pulse that is<br />
10 points wide (green trace). The blue trace shows the result<br />
of applying a seven-point moving average to the pulse. The<br />
waveform transitions occur more smoothly in the blue trace<br />
than in the green trace.<br />
Figure 2. A moving average<br />
algorithm takes samples, sums<br />
them, and divides them by the<br />
number of samples. This<br />
example shows a seven-point<br />
moving average.<br />
Figure 3. The waveforms show a 10-point pulse (green trace) after applying a<br />
seven-point moving-average filter (blue trace). Adjusting the relative weights of<br />
the filter’s coefficients removes sharp corners (red trace).<br />
Note the change in the value of the moving average starting at point 3 of the blue trace. While<br />
that change is smoother than at point 6 of the green trace, it's still abrupt. By changing the<br />
relative weight of the coefficients in the moving average, you can further smooth the transition<br />
into the filter (red trace). For example, you can reduce the relative weight of coefficient C3 to half<br />
that of the other coefficients. Doing so produces a weighted moving average. But the sum of the<br />
coefficients must equal 1, so you can't simply set the two occurrences of C3 to 1/14 and leave the<br />
others at 1/7. To retain the sum, you must set coefficients C0, C1, and C2 (five coefficients<br />
because C1 and C2 appear twice) equal to 1/6 and set C3 equal to 1/12. The sum of the<br />
coefficients is (5 x 1/6) + (2 x 1/12) = 1. Tapering the windows gives less emphasis to points<br />
farther from point N in Figure 2.<br />
2
Figure 3 shows the effects of moving averages in the<br />
time domain. Moving averages also affect signals in<br />
the frequency domain. Figure 4 contrasts the<br />
frequency response of the equally weighted moving<br />
average, or rectangular window (blue trace), against<br />
the weighted moving average, or tapered window<br />
(red trace). Tapering the relative weights of the<br />
coefficients reduces the bumps in the stop band,<br />
which increases the filter's attenuation. But the better<br />
attenuation comes at a price—the transition<br />
bandwidth between the pass band and the stop band<br />
widens.<br />
By modifying the coefficients, you can improve a<br />
filter's response. For example, increasing the number<br />
of points in a filter window will improve ripple (provide<br />
greater attenuation) without a loss in transition<br />
bandwidth.<br />
Figure 4. In a seven-point moving<br />
average, applying equal weights to each<br />
coefficient produces the frequency<br />
response in the blue trace, but changing<br />
the weights can reduce ripple at the<br />
expense of a wider pass band (red trace).<br />
An ideal filter, if one existed, would multiply all<br />
frequencies in its pass band by 1 and all frequencies in its stop band by 0 with zero bandwidth<br />
between the two regions. This theoretical filter's transfer function requires an infinite number of<br />
terms. Unfortunately, calculating the coefficients for an ideal filter takes forever. Therefore, you<br />
must limit the number of coefficients in a filter's transfer function to make it practical to use. In my<br />
digital filter, I employ a Kaiser filter to process the data because it's easy to program. (You don't<br />
need to know how to calculate the coefficients in a Kaiser filter to use my program, because my<br />
code does that for you, but you can learn how the calculations work by reading "How to<br />
calculate Kaiser coefficients," below.)<br />
To use a Kaiser filter, you simply specify filter type<br />
(high pass or low pass), the filter's cutoff frequency<br />
(f c ), transition bandwidth (f t ), and ripple (Figure 5).<br />
You must express f t as a fraction of your digitizer's<br />
sampling frequency. The value of f t must always be<br />
less than half the sampling frequency. Frequencies<br />
above 0.5 times the sampling frequency will alias,<br />
and the filter won't produce useful results. Ripple<br />
represents a fraction of the pass band amplitude that<br />
you can tolerate in the stop band and in the pass<br />
band itself. For example, 1% = 0.01, and<br />
Figure 5. To use a Kaiser filter, you must<br />
specify the cutoff frequency, transition<br />
frequency, and percent of ripple.<br />
Before you download the filter, you should understand its limitations. In theory, the filter should<br />
attenuate frequencies in the stop band by as much as 100 dB. In practice, though, you'll get<br />
attenuation between 40 dB and 50 dB, which should be sufficient for most applications.<br />
Attenuation is limited because I used 64-bit (15-digit) precision for the variables that represent the<br />
coefficients. At that precision, some of the coefficients are so small that their values consume less<br />
than the weight of one digit. Visual Basic 6.0 lets you double the precision, but doing so doubles<br />
the time the program takes to calculate the coefficients. For my application, 40 dB of attenuation<br />
3
was sufficient. If your application requires greater precision, you can modify the filter's source<br />
code.<br />
In my project, I filtered a captured waveform and loaded the filtered signal into an arbitrary<br />
waveform generator. If you use an arbitrary waveform generator to reproduce the filtered<br />
waveform, then calculating coefficients with 64-bit precision is more than sufficient. Most<br />
waveform generators resolve signals to just 12 bits or 16 bits, so a better-filtered data set won't<br />
produce a cleaner waveform.<br />
Another limitation of using the filter comes from the time required to calculate the coefficients,<br />
which depends on the number of samples in your waveform, the width of f t , and the amount of<br />
ripple in your stop band. If your waveform has just 1000 points, even a slow computer will quickly<br />
calculate the coefficients. If your waveform contains tens of thousands of points, though, you may<br />
have to wait a while. For calculations that take longer than 10 s, the application program will<br />
estimate the calculation time so you'll know the computer didn't crash.<br />
Using the filter<br />
Instructions for downloading the software<br />
You can download a stand-alone application that lets<br />
you use the FIR filter, or you can download the filter's<br />
source code and use it in your own application. To<br />
download either, go to www.agilent.com/find/tmwarticle.<br />
Under "Software" click on "Test and Measurement World<br />
FIR Article, April 2002." You will find some instructions,<br />
the application, and source code.<br />
You can download the filter in three different forms. The easiest to use is the stand-alone<br />
application, which you can begin using right away. You also can download the filter compiled into<br />
an ActiveX control that you can call from your own application program. Finally, you can<br />
download the Visual Basic 6.0 source code for the ActiveX control, which will let you study the<br />
filter's details and modify its operation.<br />
If you choose the first option, you can use the filter without writing any code. The program lets<br />
you load a data file, filter the data, and save the filtered data to a file. You can then reproduce the<br />
filtered waveform with an arbitrary waveform generator. I'll use the example that I've provided in<br />
the download to demonstrate how the filter works.<br />
To begin, I saved the data from a waveform into an ASCII, tab-delimited file. The filter assumes a<br />
repetitive waveform where the first point is a continuation of the last point in the data.<br />
4
Figure 6 shows my filter's display screen,<br />
from which you can select a filter and enter<br />
its parameters. The "Filter Type" tab lets you<br />
select from low-pass, high-pass, or movingaverage<br />
filters. For the frequency scale in<br />
most data-acquisition applications, you<br />
should select "Show frequency as a fraction<br />
of sample frequency." If you select "Show<br />
frequency as a multiple of window<br />
frequency," you'll see a scale from 0 to one<br />
half the number of points in the waveform<br />
that you want to filter. Remember, to meet<br />
the Nyquist criterion, the "window" that you<br />
apply to your waveform must have fewer<br />
than half of the waveform's number of points<br />
(Ref. 1).<br />
Next, use the Parameters tab (Figure 7) to<br />
select the cutoff frequency, transition<br />
bandwidth, and ripple. In the "Frequency<br />
Response" tab (Figure 8), the calculated<br />
frequency response shows 100 dB of<br />
attenuation, but as I explained, you won't get<br />
that much. When you click OK in any tab, the<br />
application will apply the filter to the data and<br />
then plot the filtered waveform. You can save<br />
the filtered waveform in a text file.<br />
Figure 6. A digital-filter application program lets<br />
you select filter type, frequency scale, and<br />
destination.<br />
If you choose to download the ActiveX<br />
control, you can use it to filter data in your<br />
own program. Listing 1 shows an<br />
example in Visual Basic. In the sample code,<br />
the variable data (an array of doubleprecision<br />
variables contained in a variant)<br />
represents the waveform that you want to<br />
filter. The ActiveX control uses the function<br />
GetWaveForm to process the data and then<br />
return the filtered waveform into the variable<br />
data. You can use the waveform in your<br />
application or you can store it to a file. For a<br />
more detailed example of how to use the<br />
control, download the application program,<br />
which also comes with Visual Basic source<br />
code. T&MW<br />
Figure 7. Enter a fraction of your sampling<br />
frequency for values of cutoff frequency (fc/fs),<br />
transition frequency (ft/fs), and percent ripple.<br />
Listing 1<br />
Dim data As Variant<br />
Dim dummy As Double<br />
Dim fir As agtFirFilter.CWaveForm<br />
Dim result As Long<br />
Set fir = New agtFirFilter.CWaveForm<br />
With fir<br />
.get<strong>Waveform</strong> data, dummy<br />
result = .WaveFormResult<br />
End With<br />
Figure 8. The filter software calculates the number<br />
of terms needed to meet your needs and then<br />
plots the filter’s frequency response.<br />
5
References<br />
1. Moffitt, Paul, "Proper sampling ensures good data ," Test & Measurement World, July<br />
2001. p. 115.<br />
Author Information<br />
Werner Haussmann is a technical marketing manager at Agilent Technologies in Loveland, CO.<br />
He received a BSEE from Fairleigh Dickinson University<br />
How to calculate Kaiser coefficients<br />
In 1977, J.F. Kaiser and W.A. Reed published a paper (Ref. a) that described a method of<br />
calculating a filter's coefficients (c(k)) given values for the filter's cutoff frequency (f c ), transition<br />
bandwidth (f t ), and ripple (Ref. b). Their method uses the following five equations:<br />
Low-pass filter<br />
High-pass filter<br />
where<br />
k ranges from 1 to N<br />
N represents the number of terms in the filter's transfer function<br />
w(k) represents a Kaiser-Bessel window; the window alters the truncated set of coefficients in an<br />
intelligent way to reduce the pass band and stop band ripple (Ref. a).<br />
To use Equations 1–4, you first need a value for N, the number of terms the filter needs to<br />
produce the desired values of f t and ripple. (The number of terms is independent of cutoff<br />
frequency.) Kaiser and Reed found that you can use Equation 5 to calculate N. Once the filter<br />
software calculates N, it can calculate the coefficients c(k) for either a low-pass or high-pass filter<br />
from the formulas above.<br />
In Equation 5, you can see that the value of N increases as you shorten f t , which creates a<br />
sharper transition between the pass band and the stop band. But N increases only as the log of<br />
6
the ripple increases. Therefore, N increases faster for an improving transition band than it does<br />
for improved attenuation.<br />
References<br />
a. Kaiser, J.F., and W.A Reed, "Data Smoothing Using Low-Pass Digital Filters," Review of<br />
Scientific Instruments, Vol. 48, No. 11, November 1977. American Institute for Physics, College<br />
Park, MD. www.aip.org.<br />
b. Hamming, R.W., Digital Filters, Dover Publications, Mineola, NY 1998.<br />
Reed Business Information, a division of Reed Elsevier Inc. All Rights Reserved.<br />
7