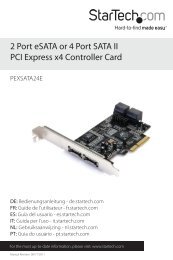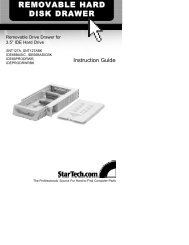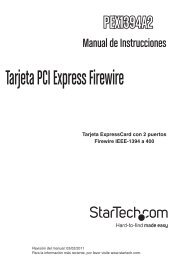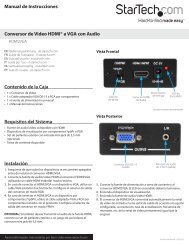SATA RAID Drive Enclosure - StarTech.com
SATA RAID Drive Enclosure - StarTech.com
SATA RAID Drive Enclosure - StarTech.com
You also want an ePaper? Increase the reach of your titles
YUMPU automatically turns print PDFs into web optimized ePapers that Google loves.
Instruction Manual<br />
12. Move the slider beneath <strong>Drive</strong> 0 all the way to the right to allocate the remaining<br />
capacity on the two drives to the FAST volume. If you wish, you can allocate less than<br />
the total remaining capacity to the new volume. However, doing so makes the<br />
unallocated capacity unavailable and unused.<br />
13. Click Update Volume.<br />
14. Click the Create a New Volume toolbar button.<br />
15. Select the BIG radio button in the Storage Policy section.<br />
16. Select the Use check box beneath <strong>Drive</strong> 2, <strong>Drive</strong> 3, and <strong>Drive</strong> 4 to allocate all of the<br />
remaining system capacity to the BIG volume.<br />
17. Click Update Volume.<br />
Please note: Only the last Volume listed (in the above example, Volume 2) can be<br />
edited. In order to edit Volume 1, Volume 2 must be deleted. In order to<br />
edit Volume 0, all Volumes must be deleted and the end-user will need to<br />
start with a New Volume.<br />
18. Click the Write Configuration for System to a File toolbar button to save the<br />
configuration.<br />
19. Click Update Volume to create the multi-volume configuration, close the Wizard, and<br />
will display the volumes in the Status window (within a minute or so):<br />
11. Partition the configured volumes to <strong>com</strong>plete the implementation. See the section<br />
entitled Partitioning Configured Volumes for details.<br />
15