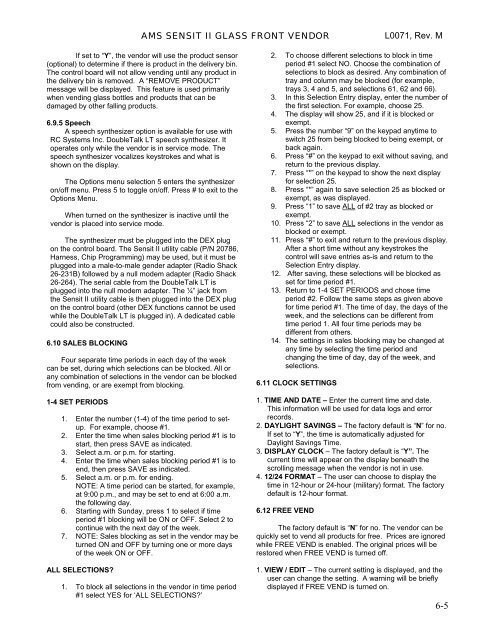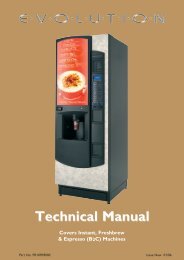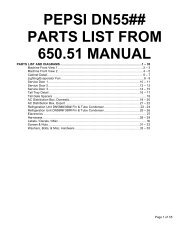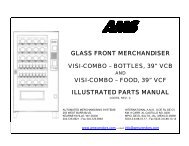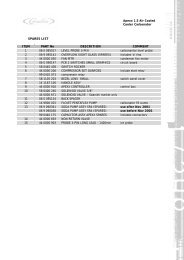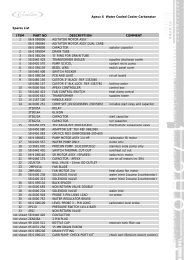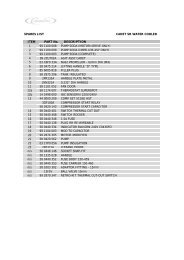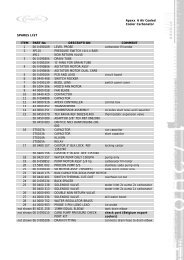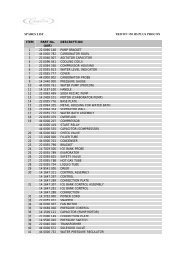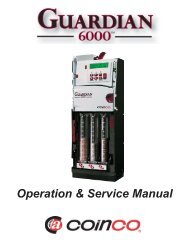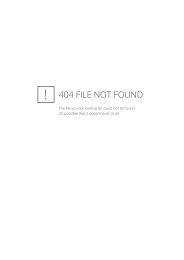Sensit 2 - AMS
Sensit 2 - AMS
Sensit 2 - AMS
Create successful ePaper yourself
Turn your PDF publications into a flip-book with our unique Google optimized e-Paper software.
<strong>AMS</strong> SENSIT II GLASS FRONT VENDOR<br />
L0071, Rev. M<br />
If set to “Y”, the vendor will use the product sensor<br />
(optional) to determine if there is product in the delivery bin.<br />
The control board will not allow vending until any product in<br />
the delivery bin is removed. A “REMOVE PRODUCT”<br />
message will be displayed. This feature is used primarily<br />
when vending glass bottles and products that can be<br />
damaged by other falling products.<br />
6.9.5 Speech<br />
A speech synthesizer option is available for use with<br />
RC Systems Inc. DoubleTalk LT speech synthesizer. It<br />
operates only while the vendor is in service mode. The<br />
speech synthesizer vocalizes keystrokes and what is<br />
shown on the display.<br />
The Options menu selection 5 enters the synthesizer<br />
on/off menu. Press 5 to toggle on/off. Press # to exit to the<br />
Options Menu.<br />
When turned on the synthesizer is inactive until the<br />
vendor is placed into service mode.<br />
The synthesizer must be plugged into the DEX plug<br />
on the control board. The <strong>Sensit</strong> II utility cable (P/N 20786,<br />
Harness, Chip Programming) may be used, but it must be<br />
plugged into a male-to-male gender adapter (Radio Shack<br />
26-231B) followed by a null modem adapter (Radio Shack<br />
26-264). The serial cable from the DoubleTalk LT is<br />
plugged into the null modem adapter. The ¼” jack from<br />
the <strong>Sensit</strong> II utility cable is then plugged into the DEX plug<br />
on the control board (other DEX functions cannot be used<br />
while the DoubleTalk LT is plugged in). A dedicated cable<br />
could also be constructed.<br />
6.10 SALES BLOCKING<br />
Four separate time periods in each day of the week<br />
can be set, during which selections can be blocked. All or<br />
any combination of selections in the vendor can be blocked<br />
from vending, or are exempt from blocking.<br />
1-4 SET PERIODS<br />
1. Enter the number (1-4) of the time period to setup.<br />
For example, choose #1.<br />
2. Enter the time when sales blocking period #1 is to<br />
start, then press SAVE as indicated.<br />
3. Select a.m. or p.m. for starting.<br />
4. Enter the time when sales blocking period #1 is to<br />
end, then press SAVE as indicated.<br />
5. Select a.m. or p.m. for ending.<br />
NOTE: A time period can be started, for example,<br />
at 9:00 p.m., and may be set to end at 6:00 a.m.<br />
the following day.<br />
6. Starting with Sunday, press 1 to select if time<br />
period #1 blocking will be ON or OFF. Select 2 to<br />
continue with the next day of the week.<br />
7. NOTE: Sales blocking as set in the vendor may be<br />
turned ON and OFF by turning one or more days<br />
of the week ON or OFF.<br />
ALL SELECTIONS?<br />
1. To block all selections in the vendor in time period<br />
#1 select YES for ‘ALL SELECTIONS?’<br />
2. To choose different selections to block in time<br />
period #1 select NO. Choose the combination of<br />
selections to block as desired. Any combination of<br />
tray and column may be blocked (for example,<br />
trays 3, 4 and 5, and selections 61, 62 and 66).<br />
3. In this Selection Entry display, enter the number of<br />
the first selection. For example, choose 25.<br />
4. The display will show 25, and if it is blocked or<br />
exempt.<br />
5. Press the number “9” on the keypad anytime to<br />
switch 25 from being blocked to being exempt, or<br />
back again.<br />
6. Press “#” on the keypad to exit without saving, and<br />
return to the previous display.<br />
7. Press “*” on the keypad to show the next display<br />
for selection 25.<br />
8. Press “*” again to save selection 25 as blocked or<br />
exempt, as was displayed.<br />
9. Press “1” to save ALL of #2 tray as blocked or<br />
exempt.<br />
10. Press “2” to save ALL selections in the vendor as<br />
blocked or exempt.<br />
11. Press “#” to exit and return to the previous display.<br />
After a short time without any keystrokes the<br />
control will save entries as-is and return to the<br />
Selection Entry display.<br />
12. After saving, these selections will be blocked as<br />
set for time period #1.<br />
13. Return to 1-4 SET PERIODS and chose time<br />
period #2. Follow the same steps as given above<br />
for time period #1. The time of day, the days of the<br />
week, and the selections can be different from<br />
time period 1. All four time periods may be<br />
different from others.<br />
14. The settings in sales blocking may be changed at<br />
any time by selecting the time period and<br />
changing the time of day, day of the week, and<br />
selections.<br />
6.11 CLOCK SETTINGS<br />
1. TIME AND DATE – Enter the current time and date.<br />
This information will be used for data logs and error<br />
records.<br />
2. DAYLIGHT SAVINGS – The factory default is “N” for no.<br />
If set to “Y”, the time is automatically adjusted for<br />
Daylight Savings Time.<br />
3. DISPLAY CLOCK – The factory default is “Y”. The<br />
current time will appear on the display beneath the<br />
scrolling message when the vendor is not in use.<br />
4. 12/24 FORMAT – The user can choose to display the<br />
time in 12-hour or 24-hour (military) format. The factory<br />
default is 12-hour format.<br />
6.12 FREE VEND<br />
The factory default is “N” for no. The vendor can be<br />
quickly set to vend all products for free. Prices are ignored<br />
while FREE VEND is enabled. The original prices will be<br />
restored when FREE VEND is turned off.<br />
1. VIEW / EDIT – The current setting is displayed, and the<br />
user can change the setting. A warning will be briefly<br />
displayed if FREE VEND is turned on.<br />
6-5