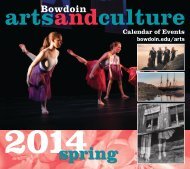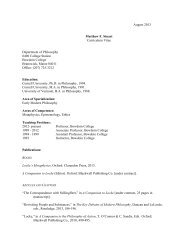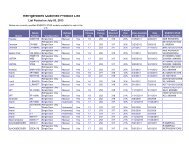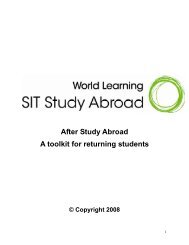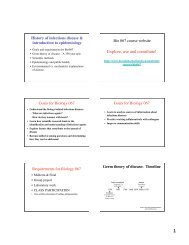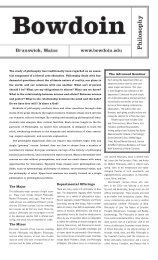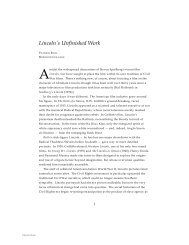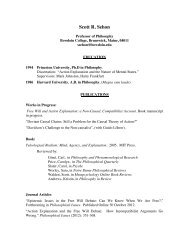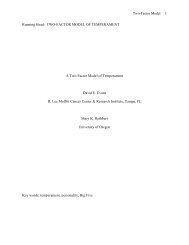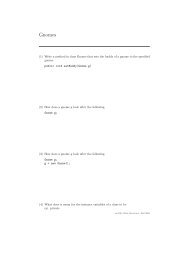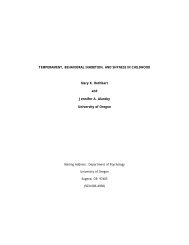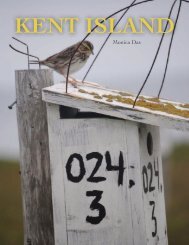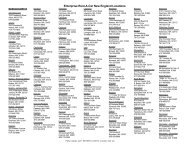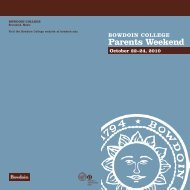You also want an ePaper? Increase the reach of your titles
YUMPU automatically turns print PDFs into web optimized ePapers that Google loves.
SEM Multi Point Analysis<br />
Spectrum Collect<br />
� Near the upper left of the screen are the “Start” and “Clear”<br />
buttons. Once the Start button has been clicked and the acquisition<br />
has begun the button becomes a “Stop” button.<br />
� The spectra can be saved under the “File” pull-down menu.<br />
Peak ID<br />
Click on “ID” from the menu bar will provide a peak ID panel (which<br />
can be removed by clicking on “R”) which will do an “Auto” peak ID.<br />
Elements can be highlighted from the “Elem List” and deleted<br />
(“Del”). The “Z-” and “Z+” keys will move up and down the periodic<br />
chart by atomic number. If the goal is to identify a specific peak<br />
in the spectrum, then click the right mouse button on the peak and<br />
look at the suggestions in the “Possible” list box.<br />
Standardless Quantification<br />
If the spectrum has been collected for a good length of time<br />
(approximately 100 Live seconds for statistical accuracy) and all<br />
elements are identified then by clicking on the “Conc” in the menu<br />
bar at the top of the screen will apply a standardless<br />
quantification on the spectrum. The results will appear in a<br />
spreadsheet dialog box. These results can be printed, translated<br />
into graphs, and save from this dialog box.<br />
Image Collect<br />
To collect an image click on “e-” (to indicate an electron image) in<br />
the button bar and it will collect from the SEM. This image is a<br />
frozen image and will not reflect any changes you have made to the<br />
SEM from the Microscope Control software unless you refresh the<br />
image by clicking on the “e-” button again. The image can be saved<br />
under “File”, “Save as...” and specifying “.BMP” from the list box<br />
and then giving a file name. During subsequent analysis there may<br />
be a variety of graphics superimposed on top of the image which will<br />
be saved with the image if it is saved at that point.<br />
Multiple Point Analysis<br />
In the menu bar, there is a choice “Loca - X” where the X can be<br />
either an S for spot, an L for a line or an M for a matrix. It is<br />
possible to select any of these 3 in the pull-down menu.<br />
� To select spots for analysis, the image must be displayed (see<br />
above), the menu bar should indicate “Loca-S”, and the mouse should<br />
be clicked on the image at the point of interest. Then the “S”<br />
button from the button bar should be clicked to save that location.<br />
More points can be added by clicking on the image and clicking on<br />
“S”.<br />
� Similarly, if lines have been selected and the menu bar now<br />
indicates “Loca-L”, you can click and drag on the image to define a<br />
linear array of points for analysis, then click on “S”.<br />
� For a matrix of points, click and drag a box to define the matrix<br />
and then click on “S” to save these locations.<br />
By default, the line will do 10 points per line and the matrix will<br />
be a 2 X 2 matrix of points. To change either of these, click on<br />
“Loca- “ and “Table...”, then highlight the number you want to<br />
change, and strike the enter key.<br />
� To display the locations on the image, click on “Loca - “ and click<br />
on the listing to display the locations or to display the locations<br />
with their numbers at the bottom of the pull-down menu.<br />
Before beginning the multi-point analysis, you should be sure that:<br />
<strong>EDAX</strong> Basic Procedures- Multi Point Analysis 1