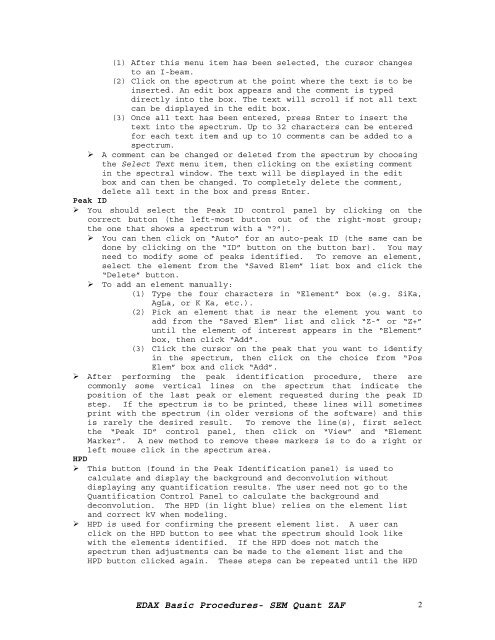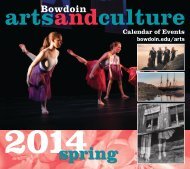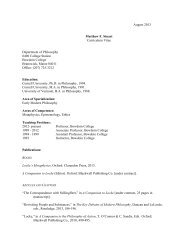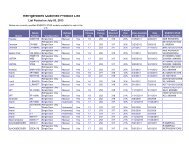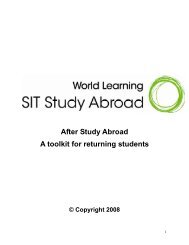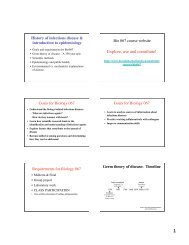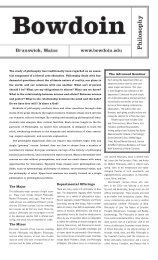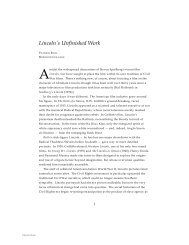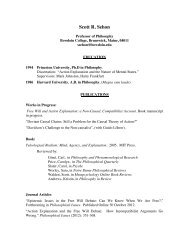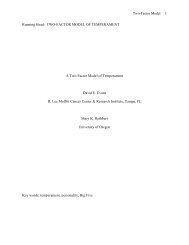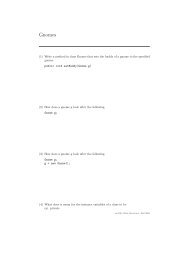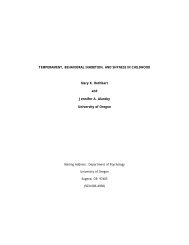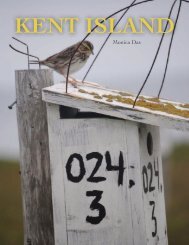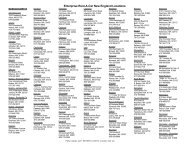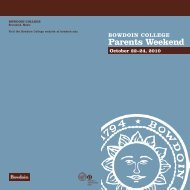Create successful ePaper yourself
Turn your PDF publications into a flip-book with our unique Google optimized e-Paper software.
(1) After this menu item has been selected, the cursor changes<br />
to an I-beam.<br />
(2) Click on the spectrum at the point where the text is to be<br />
inserted. An edit box appears and the comment is typed<br />
directly into the box. The text will scroll if not all text<br />
can be displayed in the edit box.<br />
(3) Once all text has been entered, press Enter to insert the<br />
text into the spectrum. Up to 32 characters can be entered<br />
for each text item and up to 10 comments can be added to a<br />
spectrum.<br />
� A comment can be changed or deleted from the spectrum by choosing<br />
the Select Text menu item, then clicking on the existing comment<br />
in the spectral window. The text will be displayed in the edit<br />
box and can then be changed. To completely delete the comment,<br />
delete all text in the box and press Enter.<br />
Peak ID<br />
� You should select the Peak ID control panel by clicking on the<br />
correct button (the left-most button out of the right-most group;<br />
the one that shows a spectrum with a “?”).<br />
� You can then click on “Auto” for an auto-peak ID (the same can be<br />
done by clicking on the “ID” button on the button bar). You may<br />
need to modify some of peaks identified. To remove an element,<br />
select the element from the “Saved Elem” list box and click the<br />
“Delete” button.<br />
� To add an element manually:<br />
(1) Type the four characters in “Element” box (e.g. SiKa,<br />
AgLa, or K Ka, etc.).<br />
(2) Pick an element that is near the element you want to<br />
add from the “Saved Elem” list and click “Z-” or “Z+”<br />
until the element of interest appears in the “Element”<br />
box, then click “Add”.<br />
(3) Click the cursor on the peak that you want to identify<br />
in the spectrum, then click on the choice from “Pos<br />
Elem” box and click “Add”.<br />
� After performing the peak identification procedure, there are<br />
commonly some vertical lines on the spectrum that indicate the<br />
position of the last peak or element requested during the peak ID<br />
step. If the spectrum is to be printed, these lines will sometimes<br />
print with the spectrum (in older versions of the software) and this<br />
is rarely the desired result. To remove the line(s), first select<br />
the “Peak ID” control panel, then click on “View” and “Element<br />
Marker”. A new method to remove these markers is to do a right or<br />
left mouse click in the spectrum area.<br />
HPD<br />
� This button (found in the Peak Identification panel) is used to<br />
calculate and display the background and deconvolution without<br />
displaying any quantification results. The user need not go to the<br />
Quantification Control Panel to calculate the background and<br />
deconvolution. The HPD (in light blue) relies on the element list<br />
and correct kV when modeling.<br />
� HPD is used for confirming the present element list. A user can<br />
click on the HPD button to see what the spectrum should look like<br />
with the elements identified. If the HPD does not match the<br />
spectrum then adjustments can be made to the element list and the<br />
HPD button clicked again. These steps can be repeated until the HPD<br />
<strong>EDAX</strong> Basic Procedures- SEM Quant ZAF 2