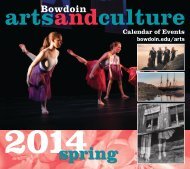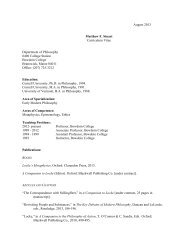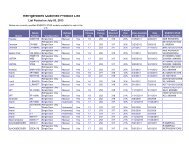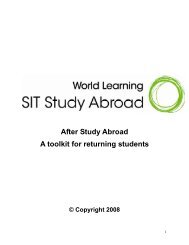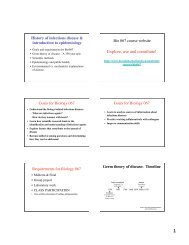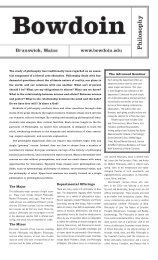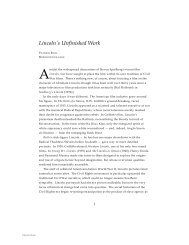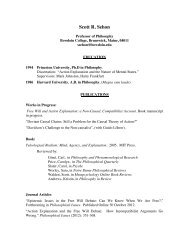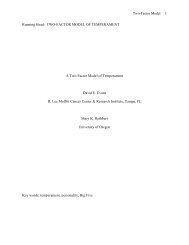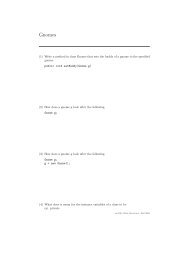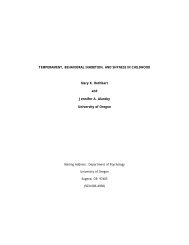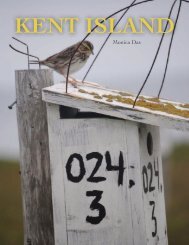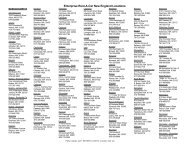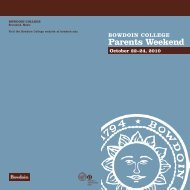You also want an ePaper? Increase the reach of your titles
YUMPU automatically turns print PDFs into web optimized ePapers that Google loves.
To Create a Stereo Image, page 2<br />
image to red and assign the cyan image and its duplicate to the green and blue channel, then<br />
click 'OK'.<br />
5. An untitled RGB color anaglyph stereo image should now appear on the monitor. Prior to<br />
saving the image, the contrast and brightness should be checked and adjusted if necessary.<br />
This can be done most easily with the "Adjust Levels" procedure which is implemented with a<br />
"Ctrl-L". This will bring up a dialog box that has a histogram and adjustors for black, the<br />
midtone and white. These adjustors are immediately below the histogram and they should be<br />
adjusted to provide an optimum image on the monitor. As a general rule, it probably makes<br />
sense to slide the black adjustor to the beginning of the left side of the histogram, and the<br />
white to end or to the right side of the histogram --this should be approximately equivalent to<br />
clicking on 'Auto'. The image displayed should be updated to reflect these changes --if it has<br />
not, this probably means that the "Preview" box has not been checked. If the resultant image<br />
appears to be too light, then you should move the midtone adjustor to the right. If the image<br />
is too dark, the midtone adjustor should be moved to the left. The midtone adjustment is<br />
most equivalent to the gamma function of the SEM. When you are safisfied with the<br />
appearance of the image, click on 'OK'.<br />
6. To check the 3D image, put the anaglyph glasses on (red for the left eye and cyan for the<br />
right eye) and see if the topography appears normal. If it does, proceed to step 7.<br />
Depending upon how the original images were collected or saved, it may be that the colors<br />
will have to be re-assigned or the glasses reversed. Also, if the tilt axis is not vertical in the<br />
two images as displayed, it may be necessary to do a 90 degree rotation of the image at this<br />
time (click on 'Image' and 'Rotate' and chose a clockwise or a counter-clockwise rotation of<br />
90 degrees.<br />
7. The color stereo image can now be saved by clicking on 'File' and 'Save As...', or by a "Ctrl-<br />
S". The file can be saved in a variety of formats, but the most common are probably the TIFF<br />
or JPEG. If saved as a TIFF, the resulting file will be approximately 1 MB or three times the<br />
size of the original standard definition XL SEM file. If saved as a JPEG with a "High" image<br />
quality setting, the file will probably be about 1/4 to 1/6 of the size of the TIFF depending on<br />
the level of fine detail in the image.<br />
Method II:<br />
1. The two images that will make up the stereo pair should be recalled from disk using the<br />
normal procedure for recalling files (“File”, “Open”, and then selecting the appropriate file<br />
type, directory and file name). In version 4 you can select both images by clicking on the first<br />
one and then a Ctrl - click on the second image from the file list.<br />
2. Convert the higher tilt image (the cyan image) to an RGB color image by clicking on “Image”,<br />
“Mode”, and “RGB Color”. Display the red channel by pressing a “Ctrl – 1”.<br />
3. Activate the lower tilt image by clicking on the image. This image should be converted to a<br />
grayscale image if it is not one already by clicking on “Image”, “Mode”, and “Grayscale”.<br />
4. Select the entire image with a Ctrl - a and then copy it to the clipboard with a Ctrl - c.<br />
5. Re-activate the higher tilt image with its red channel actively displayed, and then paste the<br />
image from the clipboard with a Ctrl - v.<br />
6. Display the entire color image with a Ctrl - ~. At this point you can modify the image and/or<br />
save it to disk just as in steps 5 – 7 in Method I above.<br />
Bob Anderhalt<br />
<strong>EDAX</strong> Applications Laboratory<br />
June 17, 1999