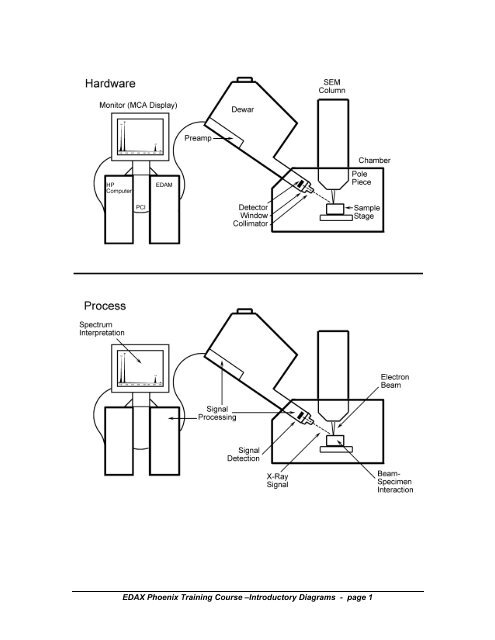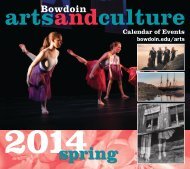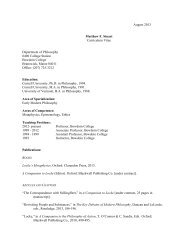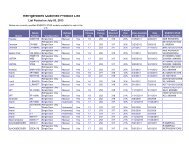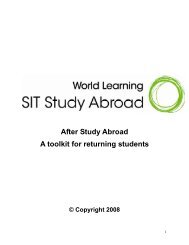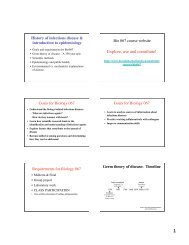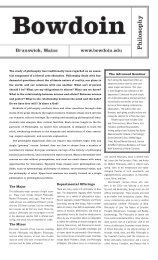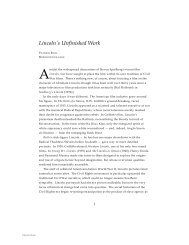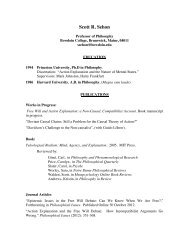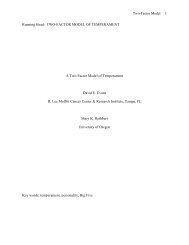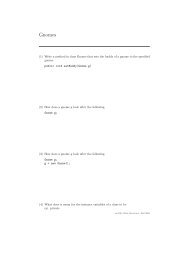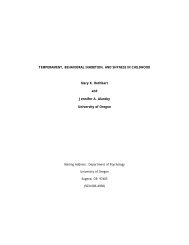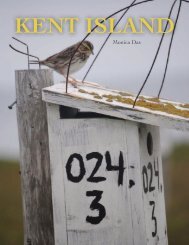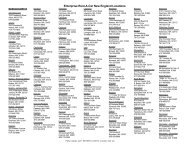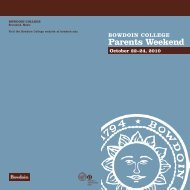You also want an ePaper? Increase the reach of your titles
YUMPU automatically turns print PDFs into web optimized ePapers that Google loves.
<strong>EDAX</strong> Phoenix Training Course –Introductory Diagrams - page 1
ENERGY DISPERSIVE X-RAY SPECTROMETRY--<br />
<strong>EDS</strong> INSTRUMENTATION & SIGNAL DETECTION<br />
1. X-Ray Detectors:<br />
ALAN SANDBORG<br />
<strong>EDAX</strong> INTERNATIONAL, INC.<br />
The <strong>EDS</strong> detector is a solid state device designed to detect x-rays and convert their<br />
energy into electrical charge. This charge becomes the signal which when processed<br />
then identifies the x-ray energy, and hence its elemental source.<br />
The X-ray in its interaction with solids, gives up its energy and produces electrical<br />
charge carriers in the solid. A solid state detector can collect this charge. One of the<br />
desirable properties of a semiconductor is that it can collect both the positive and<br />
negative charges produced in the detector. The figure below shows the detection<br />
process.<br />
Figure 1.<br />
There are two types of semiconductor material used in electron microscopy. They are<br />
silicon (Si) and germanium (Ge). In Si, it takes 3.8 eV of x-ray energy to produce a<br />
charge pair, and in Ge it takes only 2.96 eV of energy. The other properties of these two<br />
types will be discussed later in this section. The predominant type of detector used is<br />
the Si detector, so it will be favored in the discussions. With a Si detector, an O K x-ray<br />
whose energy is 525eV will produce 525/3.8= 138 charge pairs. A Fe K x-ray will<br />
produce 6400/3.8= 1684 charge pairs. So by collecting and measuring the charge, the<br />
<strong>EDAX</strong> Phoenix Training Course - <strong>EDS</strong> Instrumentation & Signal Detection - page 1
Important <strong>EDS</strong> Parameters<br />
Count Rate<br />
For a good quality spectrum (i.e. good resolution and fewest artifacts) you should use the<br />
50 or 100 us time constant (pulse processing time) with a deadtime of 20 to 40%, and 500<br />
to 2500 cps.These are good numbers if the sample consists largely of high energy peaks (><br />
1 keV), but if the spectrum is dominated by low energy peaks (< 1 keV) then a count rate of<br />
500 - 1000 cps is better and the 100 us time constant should be used.<br />
When maximum count throughput is required, such as when collecting fast x-ray maps, a<br />
faster time constant (2.5 to10 us) should be used with a count rate of 10,000 to 100,000<br />
cps. The deadtime should not exceed 50 to 67%. These conditions may not be optimum for<br />
low energy peaks in terms of their resolution and/or position. A lower count rate and slower<br />
time constant should be and/or it might be necessary to adjust the position of the ROI prior<br />
to collecting the map.<br />
Accelerating Voltage<br />
The overvoltage is a ratio of accelerating voltage used to the critical excitation energy of a<br />
given line for an element. Typically, the overvoltage should be at least 2 for the highest<br />
energy line and no more than 10 to 20 times the lowest energy line of interest. We use the<br />
number 10 for quantitative applications and the 20 for qualitative applications.<br />
For example, if you are interested in analysis of a phase containing Fe, Mg and Si and want<br />
to use the K lines for each, then 15 kV will probably work reasonably well. If, however, you<br />
need to analyze the same three elements plus oxygen as well, then you might use 5 to 10<br />
kV, but you might want to use the L line for the Fe.<br />
Why should the overvoltage be at least 2 for the highest energy element? Because at lower<br />
overvoltages the fraction of the interaction volume where the element can be excited<br />
becomes very small and you will not be able to generate very many x rays of that energy.<br />
Why should the overvoltage be less than 10 to 20 times the lowest energy peak? When the<br />
overvoltage number is excessive, the proportion of the interaction volume for which the low<br />
energy x rays can escape without being absorbed also becomes small. The result is a<br />
small peak and in the case of the quantification there will be a strong absorption correction<br />
which will magnify the statistical errors in our analysis.<br />
Take-Off Angle<br />
Typical take-off angles will range from 25 to 40 degrees. This angle is a combination of the<br />
detector angle, its position, sample working distance and sample tilt. The sensitivity for very<br />
low energy x rays and/or signals characterized by high absorption can be enhanced by<br />
increasing the take-off angle. Some inclined detectors (e.g. a detector angle of<br />
approximately 35 degrees above the horizontal) do not require sample tilt. Horizontal entry<br />
detectors require that the sample be tilted to achieve an optimum take-off angle.<br />
<strong>EDAX</strong> Phoenix Training Course - <strong>EDS</strong> Parameters - page 1
<strong>EDAX</strong> Detector Geometry<br />
The elevation angle (EA) is the angle<br />
between the horizontal and the detector<br />
normal. The intersection distance (ID) is the<br />
distance in mm between the pole piece<br />
where the electron beam intersects the<br />
detector normal. The azimuth angle can not<br />
be shown in a cross-sectional view as<br />
shown at the left, but it is the angle as<br />
viewed from above between the detector<br />
normal and normal to the tilt axis. The<br />
working distance (WD) is where the sample<br />
is in mm below the pole piece. The take-off<br />
angle (TOA) is the angle between the x-ray trajectory and the sample surface. If the sample is<br />
placed at the intersection distance and not tilted, the take-off angle will equal the elevation angle.<br />
If the working distance is shorter than<br />
the intersection distance, the take-off<br />
angle will be less than the elevation<br />
angle. This assumes that the sample is<br />
smooth and not tilted.<br />
If the working distance is longer than<br />
the intersection distance, the take-off<br />
angle will be more than the elevation<br />
angle. Again, this assumes that the<br />
sample is smooth and not tilted.<br />
If the sample is tilted toward the detector,<br />
the take-off angle will be greater<br />
than the elevation angle. If the sample<br />
were tilted away from the detector, the<br />
take-off angle would be less than the<br />
elevation angle. Note that the azimuth<br />
angle must be taken into account to<br />
determine the take-off angle.<br />
<strong>EDAX</strong> Phoenix Training Course - <strong>EDAX</strong> Detector Geometry - page 1
Dead Time & Time Constants<br />
In an <strong>EDS</strong> system the real time (or clock time) is divided into live time and dead time. The<br />
live time is the time when the detector is alive and able to receive an x-ray event (i.e. the<br />
time when it is doing nothing) and the dead time is when the detector or preamplifier is<br />
unable to accept a pulse because it is busy processing or rejecting an event(s). Basically,<br />
the charges from an x-ray photon can be collected in about 50 ns and in the end we will take<br />
roughly 50 us to process the filtered, amplified pulse (1000 times longer). Quite often, x-ray<br />
photons will come in too close to each other and we will reject the signals. That is why we<br />
can see the situation that we actually collect very few x-ray events at very high count rates<br />
and we actually process more counts when we use a lesser count rate.<br />
If we decide to take less time to process the pulse in the end (say, less than a 10 us time<br />
constant or pulse processing time) then we can process more counts. However, because<br />
we have taken less time, there is the possibility that we do not process the peak energy as<br />
accurately and the peaks will be broader; the resolution will be poorer or higher.<br />
The Phoenix system has 8 time constants or pulse processing times which will allow for<br />
optimum resolution or x-ray count throughput. Under most circumstances, we would like to<br />
have a dead time that is between 10 and 40% and perhaps between 20 and 30% if we would<br />
like to tighten the range of our analytical conditions. There are times when we are most<br />
concerned about the count throughput and are not concerned about resolution, sum peaks,<br />
etc., such as when we are collecting x-ray maps. Under these conditions a dead time as<br />
high as 50 to 60% is feasible. Under no circumstances should a dead time that is more than<br />
67% be used because we will actually get fewer counts processed.<br />
A series of plots are included on the following pages. These show: the fall-off in processed<br />
counts when the count rate is increased too high, a comparison in throughput between a fast<br />
time constant and a slower time constant, and a plot showing the dead time % for various<br />
count rates and time constants, and a plot of count rate versus dead time % for each of the 8<br />
time constants.<br />
<strong>EDAX</strong> Phoenix Training Course –Dead Time & Time Constants - page 1
EDX SPECTRUM INTERPRETATION AND ARTIFACTS<br />
Continuum X Rays<br />
As a result of inelastic scattering of the primary beam electrons in which the electrons<br />
are decelerated and lose energy without producing an ionization of the atoms in the<br />
sample, continuum x rays are formed. The continuum x rays are the background of our<br />
<strong>EDS</strong> spectrum and are sometimes referred to as the bremsstrahlung. In theory, the<br />
continuum can be expected to extend from the maximum energy of the primary beam<br />
electrons and increase exponentially to zero keV energy. In reality, the background<br />
goes to zero at the low end of the energy spectrum due to absorption by the detector<br />
window, the detector dead layer, and the gold layer. The intensity of the continuum is<br />
related to both the atomic number of the sample as well as the beam energy. The<br />
continuum intensity also increases with beam current.<br />
Characteristic X Rays<br />
Inelastic scattering events between the primary beam electrons and inner shell electrons<br />
which result in the ejection of the electron from the atom within the sample and may lead<br />
to the formation of a characteristic x ray. The ejection of the electron leaves the atom in<br />
an ionized, excited state and permits an outer shell electron to move to the inner shell.<br />
Because the energy levels of the various shells are related to the number of charges in<br />
the nucleus, the energy of the emitted x ray is “characteristic” of the element. The beam<br />
electron must have an energy greater that is just slightly greater than the energy of the<br />
shell electron (the critical ionization energy).<br />
Depth of Excitation<br />
Although electrons may penetrate to specific depths within a sample which can be<br />
illustrated with a variety of equations or with Monte Carlo programs, the electrons<br />
actually lose energy in steps as they go to greater depths in the sample. As a result, an<br />
electron may soon lose a sufficient amount of its energy such that it can no longer excite<br />
characteristic x rays. Typically, this occurs when its energy drops below the critical<br />
ionization energy of the elements in the sample. Each element within the sample will<br />
have its own critical ionization energy and its own excitation depth. The ratio of the<br />
primary beam energy to the excitation energy of the element is referred to as the<br />
<strong>EDAX</strong> Phoenix Training Course - Spectrum Interpretation & Artifacts - page 1
<strong>EDAX</strong> Phoenix Peak Identification<br />
The basic procedure for identifying peaks in the <strong>EDS</strong> spectrum is not always agreed upon.<br />
Some users start with the biggest peak, identify it and all associated peaks, and then<br />
progress to the smaller peaks in sequence until all are identified. When there are L- and Mseries<br />
peaks present, it may actually be better to identify the highest energy alpha peak first<br />
because this peak may be associated with several other higher energy peaks as well as one<br />
or more of the lower energy peaks. Then, the user can find the next lowest energy peak,<br />
etc., until all peaks have been accounted for. Another significant aid for peak ID is to click<br />
on the button for the automatic peak ID. The results of the automatic peak ID should be<br />
inspected and verified; it very often will provide the correct answer, but the user should be<br />
aware that its answer might be only a part of the solution and that more investigation may be<br />
required. In all cases, however, it is essential to look for escape peaks for the peaks of<br />
greatest height and for sum peaks for these same peaks when a high count rate has been<br />
used for spectrum acquisition.<br />
Typically, we examine that part of the spectrum that ranges in energy between 0 and 10 keV<br />
and we quickly become aware of characteristic features of K-, L- and M-shell x-ray peaks<br />
that aid us in our peak identification. In this energy range, we can see peaks with K-shell xrays<br />
that correspond to atomic numbers 4 through 32, L-shell peaks that range from roughly<br />
atomic numbers 22 to 79, and M-shell x rays ranging from 56 to the highest known and<br />
observable atomic numbers. For many elements it is possible to observe peaks from more<br />
than one shell in this energy range (it is often desirable to inspect the region between 10 and<br />
20 keV as well for confirmation of lower energy peaks). The resolution of the peak of one<br />
element from an adjacent atomic number is often better resolved by using higher energy<br />
peaks (see spectrum of Ni and Cu below).<br />
<strong>EDAX</strong> Phoenix Training Course - Peak ID - page 1
<strong>EDAX</strong> Peak ID Quiz –“sp_pkid” Spectra<br />
On the floppy disk provided with this notebook is a directory “sp_pkid”. This directory<br />
contains a series of spectra “pkidXX.spc” and “deconXX.spc”. The spectra pkid01 through<br />
pkid04 and pkid06 are the same spectra used for illustrations in the “Peak Identification”<br />
discussion. Other spectra on the disk can be used as a peak identification quiz and they<br />
range in difficulty from relatively easy to impossible. In the space below, identify the peak by<br />
element and shell (e.g. SiK, PbM, SnL, etc.).<br />
Quiz:<br />
PkID05.spc (easy). Between 1.5 and 12 keV, the peaks are:<br />
PkID05b.spc (easy). Between 3.7 and 7.5 keV, the peaks are:<br />
PkID07.spc (moderately hard). Between about 0.9 and 18 keV, the peaks are:<br />
PkID08.spc (moderate). Between 0.6 and 14 keV, the peaks are:<br />
PkID09.spc (hard). Between 0.55 and 15 keV, the peaks are:<br />
PkID10.spc (easy to moderate). Between 0.2 and 10 keV, the peaks are:<br />
Peak ID Quiz -- page 1
<strong>EDAX</strong> Peak ID Quiz –“sp_pkid” Spectra<br />
On the floppy disk provided with this notebook is a directory “sp_pkid”. This directory<br />
contains a series of spectra “pkidXX.spc” and “deconXX.spc”. The spectra pkid01 through<br />
pkid04 and pkid06 are the same spectra used for illustrations in the “Peak Identification”<br />
discussion. Other spectra on the disk can be used as a peak identification quiz and they<br />
range in difficulty from relatively easy to impossible.<br />
Quiz Answers:<br />
PkID05.spc. This spectrum shows a series of K-series peaks with atomic numbers 14, 16,<br />
18, 20, 22, 24, 26, 28, 30, and 32 (Si, S, Ar, Ca, Ti, Cr, Fe, Ni, Zn, Ge). There is good<br />
separation of the Ka peaks and the Kb peaks are easily seen. The L-series peaks are not so<br />
well resolved.<br />
PkID05b.spc. A similar spectrum to PkID05 except that this shows a K-series peak for every<br />
atomic number between 21 and 27 (Sc, Ti, V, Cr, Mn, Fe, and Co). In this area of the<br />
spectrum the Kb peak of a given atomic number is overlapped by the Ka of the next higher<br />
atomic number. Note the non-resolution of the L-series peaks for the same atomic numbers.<br />
PkID07.spc. This spectrum is an older, non-Sapphire spectrum; that is why you will get the<br />
dialog box asking if you want to “ignore”, “cancel” etc. From 1 keV to 18 keV, the peaks<br />
present are:<br />
ZnL, (NaK?), MgK, AlK + BrL, Si, NbL (probable), MoL, ClK, K K, TiK, V K, CrK, MnK,<br />
FeK, CoK, NiK, CuK, ZnK, BrK, MoK.<br />
PkID08.spc. Between 0.6 and 14 keV, the peaks are:<br />
NiL, SeL, ZrL, PdL, TeL, TiK, NiK, SeK.<br />
PkID09.spc. Between 0.55 and 15 keV, the peaks are:<br />
F K, TaM, ThM, TaL, ThL. (This spectrum might also have some Uranium and other<br />
radioactive elements).<br />
PkID10.spc. Between 0.2 and 10 keV, the peaks are:<br />
C K, CrL, NiL AlK, SiK, MoL, TiK, CrK, FeK, CoK, NiK. (There is probably also some<br />
CoL in the sample but it is not a resolved peak).<br />
PkID11.spc. Between 1 and 10 keV, the peaks are:<br />
P K, InL.<br />
PkID12.spc. Between 1 and 10 keV, the peaks are:<br />
S K, CdL.<br />
Decon01.spc. Between 1 and 10 keV, the peaks are (or might be):<br />
IrM, P K, ZrL, InL, IrL.<br />
Decon01b.spc. Between 1 and 10 keV, the peaks are (or might be):<br />
Y L (?), IrM, P K (?), ZrL (?), InL, SnL, IrL.<br />
<strong>EDAX</strong> Quiz on Peak ID - page 1
THE OPTIMIZATION OF X-RAY COUNT THROUGHPUT<br />
The x-ray count rate is certainly one our most fundamental parameters for determining<br />
optimal spectrum conditions. It is counter-intuitive for most users that increasing the<br />
count rate does not automatically result in a better spectrum or at a minimum in<br />
collecting more counts. The <strong>EDAX</strong> detector amplifier has two time constants (20 µs and<br />
40 µs) which control the amount of time taken to process an x-ray event. While the x<br />
ray is being processed, the detector is “dead” and will not process any additional events.<br />
For each time constant there is a maximum throughput. When it is desirable to have<br />
more counts in a spectrum or in a map, it is always possible to collect the signal for a<br />
longer interval of time, but it is also possible to use a shorter time constant. When the<br />
shorter time constant is employed, the spectrum resolution degrades but for many<br />
applications this is not a serious drawback.<br />
The figure below provides an example of how many counts can be processed in a fixed<br />
interval of time (20 clock seconds). With the longer time constant (“40 tc” or 40 µs),<br />
there are actually fewer counts processed when the count rate was increased from 2000<br />
to 10,000 cps. The same 10,000 cps count rate yielded 6 to 7 times more processed<br />
counts when the shorter time constant (“20 tc” or 20 µs). With the shorter time constant,<br />
doubling the count rate only increased the processed counts by about ¼.<br />
The resolution of the detector degrades noticeably when using the longer time constant<br />
(see figure on the next page), but resolution is not normally a fundamental concern<br />
when we do certain procedures such as collecting x-ray maps, or when the spectra<br />
collected do not have significant overlaps and we are not concerned with low-energy<br />
peaks or their analysis.<br />
<strong>EDAX</strong> Training Course - X-Ray Count Optimization - page 1
SEM QUANT ZAF<br />
Geometry<br />
� The EDX detector parameters are specific for each microscope. The<br />
elevation angle, intersection distance, azimuth angle, and scale<br />
setting must be known and understood for microscope/detector<br />
geometry. Before collecting a spectrum, an accurate accelerating<br />
voltage should be verified and the working distance and take-off<br />
angle must be accurate. Every microscope has an optimized geometry<br />
or an optimized range of conditions. If spectra are collected that<br />
are not correctly specified, then the subsequent quantification will<br />
not be accurate and comparisons to spectra collected under different<br />
conditions will be difficult at best. Also, spectra collected from<br />
a non-optimal geometry are subject to more stray radiation artifacts<br />
and possibly to a reduced count rate.<br />
� Every detector comes with a blue Detector Specification <strong>Manual</strong>.<br />
This manual contains blueprints for the detector and gives all the<br />
pertinent parameters (working distance, intersection distance, etc.)<br />
that need to be entered into the Geometry dialog in the EDAM panel.<br />
� Enter the kV reading from the microscope in the EDAM panel (button<br />
located in the upper right corner of the screen).<br />
� Select a time constant (Amp Time) in the EDAM panel. Longer time<br />
constants (100 usec, 50 usec, and 35 usec) are typical settings for<br />
spectrum collection.<br />
Setup Preset<br />
Predefined collection times can be created in the Setup: Preset<br />
dialog box found in the Setup pull-down menu.<br />
Spectrum Collect, Erase, Save<br />
� To start collecting a spectrum click on the stop watch button (far<br />
left).<br />
� To stop collection do the same (click on the stop watch button (far<br />
left).<br />
� To clear a spectrum click on the paint-roller button next to the<br />
stop watch.<br />
� To save the spectrum click on “File: Save As...”.<br />
� Follow the usual procedures for saving any file in MS Windows.<br />
The spectrum files will normally (default) be saved to the<br />
D:\edax32\eds\usr sub-directory. Another path can be chosen<br />
here.<br />
� The “Save As” dialog box will select the first set of characters<br />
from the spectrum label for the file name prefix. There is a<br />
128-character limitation to the filename as defined by Microsoft<br />
Windows ’98 and NT.<br />
� The default file type his as a “.SPC” file suffix, but the file<br />
type can also be changed to save the spectrum as a graphic file<br />
(.BMP or .TIF) to be inserted into MS Word or other report<br />
writing software.<br />
Labels and Add Text<br />
� Up to 216 characters can be saved as a spectrum label. The sample<br />
label is displayed at the top of the spectral window in the “A:”<br />
labeled box or, if it is an overlaid spectrum, in the “B:” labeled<br />
box. The sample label can be edited directly by clicking in the “A:”<br />
or “B:” labeled boxes above the spectrum or by selecting Label from<br />
the Edit pull-down menu.<br />
� Text can be added to the spectrum by selecting “Add Text” from the<br />
Edit pull-down menu.<br />
<strong>EDAX</strong> Basic Procedures- SEM Quant ZAF 1
Imaging/Mapping<br />
Image Collect/External XY<br />
To collect an image:<br />
1. Confirm that the kV and Magnification are correctly entered<br />
into the “IMG” panel. When Column and Stage control are not<br />
available these two parameters will have to be entered<br />
manually. Press the ENTER key after entering each parameter.<br />
2. Put the microscope into external scanning mode. Each<br />
microscope has its own procedures to allow the external<br />
control of its scan circuits. Depending upon the age of the<br />
microscope an enable button may need to be pressed on a third<br />
hardware box or the microscope may have to be put into an<br />
external mode in the microscope software. For newer<br />
microscopes the <strong>EDAX</strong> system will automatically take control of<br />
the beam when the “e-“ button is clicked. To confirm that<br />
Eexternal scan is activated the “Ext XY” button will turn<br />
yellow (active) in the Imaging/Mapping software and the<br />
microscope screen will blank or freeze with an image.<br />
3. Once these are correctly displayed in the image panel click on<br />
the “e - “ button or select “electron image” from the “Collect”<br />
pull-down menu.<br />
� To improve the image quality, click on the "IMG" control panel<br />
button and increase the matrix size to decrease pixelation effects.<br />
Re-collect the image by clicking on the "e-" button again. Typical<br />
images are collected at 512x400 or 1024x800 matrix sizes.<br />
� The “Strips” box denotes the number of times the screen will be<br />
updated during the image acquisition.<br />
Integrated Frames<br />
To decrease the "grain" or noisiness of the image, increase the<br />
number of integrated frames (IntF) by “wiping” or by clicking and<br />
dragging the mouse over the number in the “IntF” box and entering a<br />
new number. This is located in the lower half of the Img panel.<br />
Spectrum Collect and Quantification<br />
To collect a spectrum, the screen display should be set to display<br />
the spectrum and image (the button shows both and is found just to<br />
the left of the “e-“ button). A current image should be displayed.<br />
� Spot scan in the Imaging/Mapping software should be selected ("+"<br />
button found in the button bar at the top of the screen).<br />
� Clear any existing spectrum (Click on the paint roller button).<br />
� Position the cursor on the area of interest in the image<br />
displayed and click the mouse.<br />
� Start collecting the spectrum (Click on the stopwatch button).<br />
� Identify the peaks using the Peak ID control panel just as is<br />
done in the ZAF32 program.<br />
� When the peaks are of adequate size and quality, stop the<br />
spectrum collection (Click on the stop-watch button again).<br />
� To improve the spectrum display, you can click and drag on the<br />
spectrum to stretch it both horizontally and vertically. The<br />
buttons above the spectrum are used just as in the ZAF32 program and<br />
a text label can be entered just above and to the right of the<br />
spectrum (press the "enter" key following the label text entry.<br />
� To quantify a spectrum, click on the “Q” button in the button bar of<br />
the spectrum area. The quantification results appear in the upper<br />
right section where the histogram of the image is displayed. This<br />
quantification is a standardless quantification.<br />
<strong>EDAX</strong> Basic Procedures- Imaging/Mapping 1
Line Scan (option)<br />
The <strong>EDAX</strong> Line Scan option in the Imaging/<br />
Mapping software program allows the user to<br />
define a line for data collection, collects data<br />
along that line, then opens a Microsoft Excel<br />
spreadsheet containing the results (net<br />
intensities, weight percent concentrations, and<br />
atomic percent concentrations). This<br />
spreadsheet can be manipulated in Microsoft<br />
Excel to create line graphs. The following<br />
application note is designed to walk the user<br />
through these steps and provide a few tricks to<br />
make these line scans look professional.<br />
Collecting Line Scan Data<br />
To collect a line scan in the Imaging/Mapping<br />
program capture an image from the<br />
microscope. Collect a spectrum from the area<br />
of interest and identify the elements. Set up<br />
regions of interest from the element list.<br />
Once elements and ROI’s are defined the line<br />
scan can be collected.<br />
1. Open the Line scan panel and click on the<br />
line button .<br />
2. Draw a line across the area of interest on<br />
your image by clicking and dragging the<br />
mouse.<br />
3. Choose a dwell time that allows enough<br />
time to collect valid data (This is<br />
dependent upon count rate.)<br />
4. Select the number of collection points<br />
along the line.<br />
5. Click on the Line scan button, “L”, and<br />
enter a name for the data to be saved<br />
under.<br />
6. Click on OK and the line scan will begin.<br />
When the line scan is complete an Excel<br />
spreadsheet should be opened containing all<br />
of the acquired data.<br />
**Tip: If you stop a line scan during the<br />
collection be sure to close the Excel<br />
spreadsheet that is created before beginning<br />
the line scan again.<br />
Creating a Line Scan in Microsoft Excel<br />
Highlight the columns and rows of information<br />
you wish to graph.<br />
**Tip: Choose elements that are close in<br />
concentration so that the scaling allows for<br />
nicely displayed line graphs. This may require<br />
copying columns of data from the original<br />
spreadsheet and pasting into a new sheet.<br />
<strong>EDAX</strong> Basic Procedures- Line Scan<br />
Once the data is selected:<br />
1. Click on the Chart Wizard button in the<br />
toolbar or select “Chart” from the “Insert”<br />
pull- down menu.<br />
2. Choose line graph from the options of graph<br />
type.<br />
3. Setup procedures will prompt you through the<br />
initial creation of your line scan. During these<br />
steps you can label the line scan, define the<br />
X and Y axes, and create a legend.<br />
4. Once these parameters have been chosen<br />
click Finish for a look at the general format of<br />
your line scan.<br />
Wt %<br />
3<br />
2.5<br />
2<br />
1.5<br />
1<br />
0.5<br />
0<br />
Sample XYZ<br />
1<br />
66<br />
131<br />
196<br />
261<br />
326<br />
391<br />
456<br />
Advanced Line Scan Procedures<br />
The line scan above is a quick and easy creation<br />
using Microsoft Excel. However, correlating the<br />
line scan and image can be difficult without the<br />
image in the background of the line scan. The<br />
following procedures are provided in the Microsoft<br />
Excel Help section.<br />
Add a picture to a chart item<br />
Use this procedure to add a bitmap to the chart<br />
area, the plot area, and the legend in 2-D and 3-D<br />
charts.<br />
1. Double click on the plot area to open the<br />
Format Plot Area window.<br />
2. Click on the Fill Effects button, select the<br />
Picture tab, and click on Select Picture.<br />
3. Imaging/Mapping automatically saves the<br />
image with the line scan location to the folder<br />
you designated before starting the line scan.<br />
4. Click on OK to exit the Format window.<br />
Weight %<br />
2.5<br />
2<br />
1.5<br />
1<br />
0.5<br />
0<br />
1<br />
53<br />
105<br />
157<br />
Sample XYZ<br />
209<br />
**Tip: Line scans display best when collected<br />
from left edge to right edge.<br />
261<br />
313<br />
365<br />
417<br />
469<br />
AlK<br />
Y L<br />
TiK<br />
AlK<br />
SiK<br />
TiK
SEM Multi Point Analysis<br />
Spectrum Collect<br />
� Near the upper left of the screen are the “Start” and “Clear”<br />
buttons. Once the Start button has been clicked and the acquisition<br />
has begun the button becomes a “Stop” button.<br />
� The spectra can be saved under the “File” pull-down menu.<br />
Peak ID<br />
Click on “ID” from the menu bar will provide a peak ID panel (which<br />
can be removed by clicking on “R”) which will do an “Auto” peak ID.<br />
Elements can be highlighted from the “Elem List” and deleted<br />
(“Del”). The “Z-” and “Z+” keys will move up and down the periodic<br />
chart by atomic number. If the goal is to identify a specific peak<br />
in the spectrum, then click the right mouse button on the peak and<br />
look at the suggestions in the “Possible” list box.<br />
Standardless Quantification<br />
If the spectrum has been collected for a good length of time<br />
(approximately 100 Live seconds for statistical accuracy) and all<br />
elements are identified then by clicking on the “Conc” in the menu<br />
bar at the top of the screen will apply a standardless<br />
quantification on the spectrum. The results will appear in a<br />
spreadsheet dialog box. These results can be printed, translated<br />
into graphs, and save from this dialog box.<br />
Image Collect<br />
To collect an image click on “e-” (to indicate an electron image) in<br />
the button bar and it will collect from the SEM. This image is a<br />
frozen image and will not reflect any changes you have made to the<br />
SEM from the Microscope Control software unless you refresh the<br />
image by clicking on the “e-” button again. The image can be saved<br />
under “File”, “Save as...” and specifying “.BMP” from the list box<br />
and then giving a file name. During subsequent analysis there may<br />
be a variety of graphics superimposed on top of the image which will<br />
be saved with the image if it is saved at that point.<br />
Multiple Point Analysis<br />
In the menu bar, there is a choice “Loca - X” where the X can be<br />
either an S for spot, an L for a line or an M for a matrix. It is<br />
possible to select any of these 3 in the pull-down menu.<br />
� To select spots for analysis, the image must be displayed (see<br />
above), the menu bar should indicate “Loca-S”, and the mouse should<br />
be clicked on the image at the point of interest. Then the “S”<br />
button from the button bar should be clicked to save that location.<br />
More points can be added by clicking on the image and clicking on<br />
“S”.<br />
� Similarly, if lines have been selected and the menu bar now<br />
indicates “Loca-L”, you can click and drag on the image to define a<br />
linear array of points for analysis, then click on “S”.<br />
� For a matrix of points, click and drag a box to define the matrix<br />
and then click on “S” to save these locations.<br />
By default, the line will do 10 points per line and the matrix will<br />
be a 2 X 2 matrix of points. To change either of these, click on<br />
“Loca- “ and “Table...”, then highlight the number you want to<br />
change, and strike the enter key.<br />
� To display the locations on the image, click on “Loca - “ and click<br />
on the listing to display the locations or to display the locations<br />
with their numbers at the bottom of the pull-down menu.<br />
Before beginning the multi-point analysis, you should be sure that:<br />
<strong>EDAX</strong> Basic Procedures- Multi Point Analysis 1
Spectrum Mapping (option)<br />
Collecting Spectral Maps<br />
It is recommended that the following conditions be set up before<br />
collecting a spectrum map:<br />
� The detector geometry should be correct. (Setup: kV & Dist)<br />
� The count rate, dead time, and time constant should be setup for<br />
high throughput (counts per second), 20-40% dead time, and a time<br />
constant to allow for the other two parameters. Typically with a<br />
high count rate the time constant will be short, eg. 2.5, 4, 6.<br />
(Setup: EDAM & Calib)<br />
� An image and spectrum of the area to be mapped should be acquired<br />
and the elements of interest identified.<br />
With this complete the setup for Spectral Mapping can begin.<br />
� Click on SpcMap in the Multi-point Analysis menu bar. The Spectral<br />
Mapping dialog window will open.<br />
� Enter a dwell time. This is dependent upon the count rate. A dwell<br />
of 200 msec is acceptable for a count rate of 3000 cps. A shorter<br />
dwell time can be used if the count rate is higher. Likewise, a<br />
longer dwell time should be used with a lower count rate. The<br />
object is to dwell at each pixel long enough to collect sufficient<br />
data for analysis.<br />
� Select a matrix size. The resolution of your maps will have a<br />
significant effect on the total acquisition time.<br />
� Highlight the extension in the file name and enter four characters<br />
other than Abcd.SPZ. Press the Enter key on the computer keyboard<br />
when you finish typing in the new name.<br />
� Confirm that the SPZ and 10 keV boxes are checked. These are<br />
compression formats that decrease the size of the spectral map file.<br />
� Check the Estimated Time for the maps (displayed below the filename)<br />
to confirm an acceptable collection time.<br />
� Click on the START button.<br />
� The system will begin to acquire the data, dwelling at each pixel.<br />
When the collection is complete the system will beep.<br />
� To build the maps, click on the Build Map button. (Note that even<br />
though you have maps displayed at this point they are not saved or<br />
retrievable without being built.) A window will display an<br />
estimated time for the processing of the data if it is estimated to<br />
take more than two minutes. Choose YES.<br />
Displaying Maps<br />
To view the maps:<br />
� Click on the Show Map button.<br />
� Select the folder of interest and highlight one of the maps.<br />
� Click OPEN. All maps in the folder will be opened for viewing.<br />
� Toggle on the up and down arrows to flip through the maps in the<br />
folder.<br />
� Check the Color box to convert the image to a color scale. The warm<br />
colors indicate high intensity while the cool colors indicate lower<br />
intensities.<br />
To view multiple maps:<br />
� Click on the Adv button.<br />
� Highlight the maps you wish to view. To select more than one, hold<br />
the control button down and select maps with the cursor.<br />
� Click on the View Multiple Maps button. The maps selected are<br />
displayed to the right.<br />
<strong>EDAX</strong> Basic Procedures- Spectrum Mapping 1
Spectrum Utilities<br />
Introduction<br />
Very few customers may be aware of an<br />
extremely handy program that is part of your<br />
<strong>EDAX</strong> system. The Spectrum Utilities program<br />
can typically be found on the C drive, in the<br />
Utilities folder of the <strong>EDAX</strong> programs. Its<br />
executable file is abbreviated to SpecUtil.exe.<br />
SpecUtil was created to allow the user to print<br />
more than one spectrum on a page. In fact,<br />
SpecUtil is formatted to fit 10 spectra on a<br />
single 8.5’ x 11’ page. This feature is very<br />
helpful when a large volume of spectra are<br />
being compiled for a report or for archiving<br />
purposes. Programs that might benefit from<br />
this capability are particle analysis, GSR (gun<br />
shot residue), and multi-point analysis<br />
packages.<br />
Procedures for Printing Multiple Spectra<br />
1. Select File:Open from the menu bar and<br />
locate the file folder that contains the<br />
spectra you would like to print.<br />
2. Select any one of the spectra from the<br />
folder and click on the OPEN button. All<br />
the spectrum files in that folder will appear<br />
listed in the left column of the SpecUtil<br />
window.<br />
**Note This means all spectra meant to be<br />
printed on the same page must be located in<br />
the same folder.<br />
3. Hold down the control button and select<br />
the spectra to be printed.<br />
4. Click on SPC>>Printer in the menu bar.<br />
**Tip: The arrow buttons will manipulate the<br />
view of the spectrum. These should be used<br />
to prepare the spectra for printing. **Note:<br />
The view settings you chose will be applied to<br />
all of the spectra when they are printed.<br />
**Tip: The spectra can be printed in black and<br />
white, color outline, or color solid by toggling<br />
through the Print Display button to the left of<br />
the Printer button.<br />
Previewing Spectra<br />
To preview a spectrum double click on its name in<br />
the list.<br />
For viewing multiple spectra before printing begin<br />
with steps 1-3 of the printing procedures then do<br />
as follows:<br />
4. Turn off the printer option by clicking on the<br />
printer icon (a red X should appear over the<br />
icon).<br />
5. Select a viewing speed by adjusting the scroll<br />
bar.<br />
6. Click on the SCA>>Printer to begin the<br />
preview.<br />
Changing the Header<br />
The page header can be personalized by going to<br />
Help: Intro and entering a new label.<br />
Displaying Particle Images with Spectra<br />
When a CSV data file type is selected from<br />
File:Open Spectrum Utility has the added ability<br />
to read in a Particle & Phase Analysis datasets.<br />
Selecting a CSV dataset will display all the<br />
spectra from a single or multi-field run.<br />
With a particle data set active, other options<br />
become available at the bottom of the applications<br />
window.<br />
• Analysis location coordinates can be burned<br />
into new BMP (Loca*.Bmp) files.<br />
• Particle images can be inserted into the upper<br />
right hand corner of each corresponding<br />
spectrum area on printouts.<br />
<strong>EDAX</strong> Basic Procedures- Spectrum Utilities
Quantitative X-Ray Analysis using ZAF<br />
Spectra collected with the DX system can be analyzed to provide weight and atomic<br />
percent data. Standards can be used for this analysis or the sample may be analyzed<br />
without standards (i.e. “standardless”). In either case, the procedures are very similar<br />
and will be discussed below.<br />
Figure 1. Spectrum of an aluminum-chromium-nickel alloy collected at 15 kV.<br />
When many users attempt to interpret an <strong>EDS</strong> spectrum, there is often a tendency to<br />
infer weight percent from a visual estimate of the peak height and this usually leads to<br />
erroneous interpretations. For instance, in the spectrum in Fig. 1, the Cr peak is about 1<br />
½ times larger than the Ni peak which is about 2 ½ times larger than Al peak. Whereas,<br />
the correct analysis actually has the Ni being about 1 ½ times the Cr and the Ni is just<br />
about 20 times more abundant by weight percent than the Al. Even experienced microanalysts<br />
who have an extensive knowledge of overvoltage and absorption<br />
considerations would be reluctant to infer relative weight percents from a spectrum such<br />
as this.<br />
The correct interpretation of a spectrum would actually be to compare an element’s<br />
peak height to the height of the pure element collected under identical conditions.<br />
<strong>EDAX</strong> Training Course - Quantitative Analysis - page 1
INTRODUCTION<br />
--Quantitative Analysis with Compound Standards<br />
The primary purpose of this discussion is concerned with how to use standard(s) in quantitative<br />
analysis using the ZAF or eDX software. Even when standardless quantitative analysis is<br />
routinely performed, it is always a good idea to obtain a standard of a similar composition and<br />
see how close the standardless analysis is to the reported data. If it is desired or necessary to<br />
improve the accuracy of the analysis, then standards can be used to accomplish this.<br />
The examples discussed below utilize a sample set of 6 mineral spectra (a garnet standard; the<br />
spectra are labeled garnet01.spc to garnet06.spc). The garnet01.spc has been implemented<br />
as the standard to analyze the remaining 5 spectra which have been collected from different<br />
spots on the same standard. Quantitative results are summarized for analyses using the<br />
“Compound Standard” mode, and with the use of SEC factors (Standardless Element<br />
Coefficients).<br />
THE COMPOUND STANDARD<br />
The spectra to be analyzed will typically have been collected from a single session in sequence<br />
using the same element list, with the same accelerating voltage, and with the same beam<br />
current/spot size setting. It is possible to compensate for variations in beam current if a current<br />
meter and Faraday cup are available, but this is primarily of value if the user can not be certain<br />
that the analyzed elements should have a sum which equals 100% (or very near 100%). In this<br />
case, an assumption for the garnet standard of 100% for the reported elements (O, Al, Si, Ca,<br />
Mn and Fe) is certainly valid.<br />
Procedure. In the ZAF or eDX software, open the standard file spectrum (garnet01.spc; click<br />
on “File”, “Open” and specify the file name from the correct directory). The first step will be to<br />
provide the information necessary that will allow us to use this spectrum as a standard.<br />
Although, the sample is an oxide, oxygen will be measured directly as an element; and this<br />
sample was saved with oxygen in the element list and oxides were not checked as the sample<br />
type.<br />
In the space below, mouse clicks will be shown with brackets with the text enclosed within to<br />
designate the button or feature where the mouse is clicked. For example, “[OK]” indicates that<br />
the mouse is clicked on the “OK” button.<br />
-the “Quantify” control panel should be made active.<br />
-[Stds]<br />
-[Options]<br />
-[Compound]<br />
-[Setup]<br />
-Type the percentage for each element followed by an<br />
“enter” (38.78, 10.92, 17.08, 0.24, 15.35, and 17.64 for<br />
the O, Al, Si, Ca, Mn, and Fe, respectively)<br />
-[RZAF] (calculated pure element intensities will be<br />
displayed)<br />
<strong>EDAX</strong> Training Course - Analysis with Compound Standards - page 1
INTRODUCTION<br />
--Quantitative Analysis with Pure Element Standards<br />
The pure element standards method requires that a series of pure element standards be<br />
collected under constant conditions (same geometry, kV, and beam current into a Faraday<br />
cup). The constant conditions does not mean that they should have the same dead time or the<br />
same absorbed current while on the standards because both parameters will vary with the<br />
atomic number and possibly with overvoltage considerations. Probably the dead time should<br />
not be more than 30-40% on the sample or standard with the highest dead time.<br />
THE PURE ELEMENT STANDARDS SETUP<br />
Procedure. In the ZAF32 software, open the first standard file spectrum (”std15ala.spc”; click<br />
on “File”, “Open” and specify the file name from the correct directory). If there is a question<br />
about “save existing spectrum”, click on “No”.<br />
Before we start creating a pure element intensity table of elements based upon our direct<br />
measurements, it will be a good idea if we verify what parameters are associated with our table.<br />
In the Quant. control panel, click on “Stds” and then on “Pure”. Then you should click on<br />
“Factors” in the Quant. control panel and verify that the detector type is correct (probably<br />
“SUTW” and “Sapphire” for most of you) that the method is “ZAF”, and that the voltage is<br />
correct (15 kV in this case).<br />
In the space below, mouse clicks will be shown with brackets with the text enclosed within to<br />
designate the button or feature where the mouse is clicked. For example, “[OK]” indicates that<br />
the mouse is clicked on the “OK” button.<br />
-the “Quantify” control panel should be made active.<br />
-[Stds]<br />
-[Options]<br />
-[Pure]<br />
-[Setup], it will show the measured pure element intensity<br />
-[Save]<br />
-[Yes]<br />
-[OK]<br />
Then open the next spectrum (”std15cra.spc”) and repeat the steps above, followed by the last<br />
of the three pure element standards (”std15nia.spc”) and repeating the above steps again.<br />
When all are entered, then you are ready to begin processing your unknown samples. If you<br />
would like to confirm that everything is as it should be, click on “Factors” in the Quant. control<br />
panel and verify that Al, Cr, and Ni have values that are not 1. Also, the detector type should<br />
match your samples (“SUTW” and “Sapphire” in this case) and that the method is “ZAF”.<br />
If all standards have been processed, it would be a good idea to save a standards file. Click on<br />
“File” and “Save as…”, select the STD file type and give the file a name (e.g. “alcrni15.std”).<br />
The standards file saves a list of all elements, their shell (K, L, or M) and their pure element<br />
intensities. If an element does not have pure element data associated with it, it has a recorded<br />
<strong>EDAX</strong> Training Course --Analysis with Pure Element Standards - page 1
Quantitative Analysis with SEC factors --Hans Dijkstra<br />
For microanalysis the composition of a sample can be calculated from the measured X-ray<br />
intensities using:<br />
Meas<br />
W Z A F I<br />
% = • • •<br />
I<br />
Where Z, A and F are the matrix correction parameters, describing the atomic number effect<br />
(stopping power and backscatter effect), the absorption effect, and the fluorescence effect.<br />
Since for standardless analysis we have no Ι STD available, <strong>EDAX</strong> has chosen to use calculated<br />
standards, with in a simplified form:<br />
N<br />
I n p f<br />
A R<br />
Q E<br />
dE d s dE<br />
0 E j<br />
Std Ω<br />
j ( )<br />
Calculated = εεεε dωωωω j jl ( χχχχ)<br />
����<br />
4ππππ<br />
E / ( ρρρρ )<br />
0<br />
Where n is the number of electrons entering the sample, Ω/4π is the solid angle, ε is the detector<br />
efficiency, ω is the X-ray fluorescence yield, p is the relative probability for the transition involved,<br />
f(x) is the absorption correction, and the integral represents the cross-section of the ionization<br />
involved. Since n is unknown, and thus set to 1, the calculated intensity might be in a totally<br />
different order of magnitude as the measured intensity. Normalizing the W% to 100% solves this<br />
problem.<br />
This function seems to work rather accurate, but it is important to notice that some factors are left<br />
out of the calculations, like the solid angle, since this is a constant factor and this equation is only<br />
used for standardless analysis, i.e. the results are normalized to 100% anyway.<br />
One disadvantage of this equation is that εd, the detector efficiency, can not be predicted with<br />
sufficient accuracy for X-ray lines below 1 keV. Small variations in detector quality (Si dead layer,<br />
etc.) can cause variations in measured intensity. Therefore <strong>EDAX</strong> has introduced the SEC factors.<br />
The final equation now becomes:<br />
I<br />
W% = Z • A•F •<br />
SEC •<br />
I<br />
The SEC factors can simply be calculated by entering a compound standard, and calculate the SEC<br />
from the given W% (thus the ZAF factors and the standard intensity can be calculated) and the<br />
measured intensities. Also in this procedure calculated SEC factors may be off by an order of<br />
magnitude, and now this is solved by assuming one SEC factor to be identical to a default value<br />
(thus keeping it fixed), and scaling other SEC factors relative to the fixed one.<br />
________________________________________________________________________<br />
<strong>EDAX</strong> Training Course –Quantitative Analysis with SEC Factors - page 1<br />
Meas<br />
Std<br />
Std<br />
Calculated
Introduction to Digital Imaging<br />
Digital images are defined by the number of pixels (picture elements) in a line across the<br />
image, by the number of lines and the number of colors or gray levels in the image. The<br />
number of gray levels is usually expressed in bits (8, or 12 bits) which is the exponent used<br />
with the number 2. An 8 bit image has 256 levels (0 - 255), and a 12 bit image would have<br />
4096 (0 - 4095). At each a pixel a number is stored to represent or color or gray level. In<br />
most imaging programs on the PC, the ‘0’ value represents black, the highest value<br />
represents white and the intermediate values are shades of gray.<br />
As illustrated in the above figure, our work with images can be thought of as being image<br />
processing if we start with an image and if the result is an image. The image is processed<br />
or enhanced; perhaps sharpened, or the contrast is modified. Image analysis would involve<br />
any operation in which we start with an image and the results of the operation are numbers<br />
or data.<br />
A portion of a digital image is shown below. This is an 8 bit grayscale image which consists<br />
of 32 pixels per line and 32 lines of data. As with all digital images, the image can be<br />
zoomed to the point where the pixels become obvious. The four images at the below left<br />
show the same number of pixels shown with a different zoom factor.<br />
It is possible to view the actual numerical data for the image. A profile of pixel values are<br />
shown below for a horizontal line across the middle of the eye.<br />
52 36 26 25 71 114 126 128 149 176 182 90 27 45 51 62 50 68 48 40 39 29 99 126 68 36 35 30 39 45 57 77<br />
<strong>EDAX</strong> Phoenix Training Course - Introduction to Digital Imaging - page 1
<strong>EDAX</strong> Phoenix Procedures – PhotoImpact<br />
Introduction<br />
PhotoImpact is an image processing program that provides many additional features<br />
not available in the Phoenix imaging software. This program is comparable in many<br />
ways to Adobe Photoshop and has a manual, training software, as well as on-line<br />
help to describe many detailed procedures that can be implemented using this<br />
software. In x-ray microanalysis and electron microscopy, there is really only a small<br />
subset of its capabilities that most of us will ever need. It is intended that the<br />
following few pages will describe those procedures to enable the user to use this<br />
program without having to become an expert on image enhancement software.<br />
PhotoImpact actually consists of several programs. Four of the programs that will be<br />
mentioned at least briefly here are:<br />
(1) PhotoImpact, a basic image enhancement program that is most similar to<br />
Photoshop;<br />
(2) PhotoImpact Album, a program that allows the user to create thumbnail images,<br />
to print multiple images on a single page and to create a slide show of images;<br />
(3) PhotoImpact Capture, a screen capture program which is a fairly simple program<br />
that will not be described in detail here;<br />
(4) PhotoImpact Viewer, a simple image viewing program which can be set up in the<br />
Explorer to be the program opened when you double click on an image file –it is<br />
the program that the Album program opens when you double click on a thumbnail<br />
image.<br />
Most of the PhotoImpact programs will allow you to open multiple files. Once an<br />
image is opened it is possible to zoom it by clicking on the “+” or “-“ keys. Also, most<br />
operations can be undone (Ctrl-Z) and re-done (Ctrl-Y).<br />
Procedures<br />
In all procedures below the text shown in brackets represents a mouse click (e.g.<br />
“[OK]” would indicate a click on the “OK” button). Tabs are used to show the<br />
hierarchy of commands (i.e. a menu bar selection is shown to the left, with one<br />
additional tab to indicate a click from the pull-down menu, and an additional tab to<br />
show a click from the resulting dialog box, etc.).<br />
Most steps in image enhancement can be undone if it is decided that the result was<br />
not optimal. This is accomplished by clicking on “Edit” and “Undo”. The shortcut to<br />
undo an operation is Ctrl-Z and Ctrl-Y will re-do the same operation. There are<br />
multiple levels of undo for an image and the number of undo’s can be specified by<br />
clicking on File and Preferences. The higher the number of undo’s that you specify<br />
will be more memory intensive. It is possible, or a good idea to save a modified<br />
image with a new name to protect yourself from lost data when there are lengthy<br />
image processing protocols.<br />
To Open an Image<br />
<strong>EDAX</strong> Phoenix Training Course - PhotoImpact - page 1
Report Writing with Microsoft Office<br />
It is often desirable or a requirement to create reports that integrate text interpretation with data<br />
(spectra, quantitative results, images, etc.). MS Word and MS Excel are readily available word<br />
processing packages that can be used to prepare such a report.<br />
The spectral data in any <strong>EDAX</strong><br />
application is typically stored with<br />
the file extension .SPC. These files<br />
can be stored from, and recalled to<br />
<strong>EDAX</strong> applications only. When the<br />
goal is to store a spectrum that<br />
can be inserted into a Word<br />
report, the spectrum should be<br />
saved as a BMP or TIF file.<br />
** Note When saving the spectrum<br />
as an image it will be saved as it<br />
appears in the spectral window of<br />
the ZAF program. Therefore, if<br />
there is an area of interest the user<br />
should click and drag that area into<br />
view before saving. Figures 1-3<br />
demonstrate this feature.<br />
The spectrum, as an image file, can<br />
then be inserted into the Word<br />
document easily. Drawing a “text<br />
box” in MS Word and inserting the<br />
picture into the box will determine<br />
its size and location. The three<br />
figures to the left were inserted this<br />
way, as was this text on the right.<br />
The black outlines of the text boxes<br />
have been left visible to<br />
demonstrate this technique.<br />
• To insert text into these boxes<br />
simply click with the cursor<br />
inside of the box and start<br />
writing.<br />
• To insert an image in a text box<br />
position the cursor in the box<br />
and select Insert: Picture:<br />
From File.<br />
The images can be previewed<br />
in this dialog box, the desired<br />
image chosen, and inserted<br />
into the document.<br />
Figure 1 Entire spectrum saved as image file.<br />
Figure 2 Low end of spectrum saved as image.<br />
Figure 3 Peaks of interest saved as image file.<br />
<strong>EDAX</strong> Training Course - Report Writing with MS Word - page 1<br />
“Text boxes” can<br />
be directly added<br />
to the graphic.<br />
The text box color<br />
and border can be<br />
modified by<br />
double clicking<br />
within them.
Summary<br />
Parameters<br />
Typical parameters for good resolution (spectrum dominated by peaks with energies greater than<br />
1 keV) with the fewest artifacts:<br />
--kV > 2X highest energy peak<br />
--Time Constant = 50 or 100 us<br />
--Deadtime = 20 to 40 % (adjusted by changing count rate)<br />
--Take-off angle = 25 - 40 degrees<br />
--Working distance = intersection distance (for inclined detectors)<br />
When the spectrum has significant peaks with energies less than 1 keV, the parameters should be<br />
the same as above except that the count rate should be 500 to 1000 cps. When the sample is to<br />
be mapped, the same parameters should be used except that a count rate of 10,000 to 100,000<br />
cps (10 to 2.5 us time constant) should be used in order to improve the statistical quality of the<br />
map. This assumes that the sample will tolerate the heat caused by the higher beam currents,<br />
that the larger spot sizes do not degrade the resolution of the image or maps, and that the very<br />
low energy peaks are not of primary interest which usually require lower count rates and a longer<br />
time constant.<br />
Artifacts<br />
Escape Peaks = keV of parent peak - 1.74 keV (Silicon Ka energy).<br />
Sum Peaks = 2X energy of the dominant peak in a spectrum, or<br />
the energy of peak A + peak B when two peaks are dominant.<br />
Stray Radiation or “System Peaks” = Peaks derived from the pole piece, stage,<br />
sample holder or detector window support. These are usually more<br />
significant with horizontal <strong>EDS</strong> detectors.<br />
Peak ID<br />
Auto Peak ID will usually be adequate when the spectrum is dominated by K-series peaks. When<br />
the spectrum contains several L- or M-series peaks, the best strategy may be to manually identify<br />
the highest energy alpha peak and observe what other low-energy peaks are also associated with<br />
it. Then continue with the next highest energy alpha peak and continue until all are identified.<br />
Quantification<br />
Whether the quantification involves the use of one or more standards, or if it is a standardless<br />
analysis, the procedure is the same: the peak intensities are calculated apart from the<br />
background; the peak intensities are compared to intensities of the pure elements to calculate the<br />
k-ratio; and corrections are made for atomic number (Z), absorption (A) and fluorescence (F).<br />
When standards are used, the pure element intensities are actually measured, but these can be<br />
calculated when no standard is present. The ZAF corrections assume that the sample/detector<br />
geometry is well known, that the sample is smooth, and that it is homogeneous. If these<br />
assumptions are accurate, then the quantitative results will also be accurate.<br />
<strong>EDAX</strong> Phoenix Training Course - Summary - page 1
To Create and Save an Anaglyph Color Stereo Image with Photoshop<br />
This procedure assumes that you have created and saved the two images from which you want<br />
to create and save a color stereo image. Typically, these two images will differ in tilt by 5 to 10<br />
degrees and will have been collected at a eucentric working distance if one is available. Samples<br />
with a lot of surface topography (e.g. fibers or needle-shaped crystals) will require less tilt than<br />
relatively flat samples. The resulting stereo image will require a pair of red-cyan glasses to view<br />
the color anaglyph image. These glasses have a red lens for the left eye and a cyan lens for the<br />
right eye. Red-green glasses can also be used.<br />
Commonly, the stereo images will be collected with a minus 90 degree scan rotate. In order for<br />
the stereo pair to have the correct parallax, the tilt axis should be vertical on the display. The<br />
image collected at a lower tilt can be saved with a number after a file name indicating the tilt at<br />
the end of the file prefix (or an "r" or "red" to indicate which image this is in the pair), and the<br />
higher tilt image saved as well with the tilt indicated (or a "c" or "cyan" included in the file name).<br />
The two images that make up the stereo pair will be named "fracred.tif" and "fraccyan.tif" for<br />
instance.<br />
Ideally, the eucentric working distance, or the point where image registration occurs will be<br />
located at a mid-height position in the sample. This permits a maximum amount of topography to<br />
be portrayed in the resulting stereo image. Those portions of the sample that are at the eucentric<br />
position will show no color shift between the two images and will appear to be grey or have no<br />
color because the two images are in registration and the red and cyan sum to a neutral grey.<br />
Areas of the anaglyph image that appear to be "up" in the image will have the red image shown to<br />
the right of the cyan. Those areas of the stereo image that appear to be "down" will have the red<br />
image shifted to the left of the cyan image. When the amount of shift becomes too excessive, it<br />
becomes difficult for the brain to "fuse" the two images. This will occur if an excessive amount of<br />
tilt differential is applied to a sample with normal topography or surface roughness.<br />
Creation of the Color Anaglyph Image in Adobe Photoshop<br />
Two methods will be discussed for creating a stereo pair. Method II is probably the simpler of the<br />
two. These procedures have been used and tested in versions 3 and 4 of Photoshop.<br />
Method I:<br />
1. The two images that will make up the stereo pair should be recalled from disk using the<br />
normal procedure for recalling files ('File', 'Open', and then selecting the appropriate file type,<br />
directory and file name). In version 4 you can select both images by clicking on the first one<br />
and then a Ctrl-click on the second image from the file list.<br />
2. The cyan image should now be duplicated by clicking on the cyan image to make it the active<br />
image (i.e. the title bar above the image should be blue), followed by clicking on 'Image',<br />
'Duplicate...', and clicking 'OK' to accept the default image name for the duplicate.<br />
3. The next step below will require the use of the "Channels" palette or box. If this box should<br />
appear on the monitor, you should skip to step number 4. If this box can not be seen, click<br />
on 'Window', 'Palettes', and 'Show Channels'.<br />
4. In the Channels palette box there will be some text near the top of the box that reads<br />
"Layers", "Channels" and "Paths". If "Channels" is not already highlighted, you should click<br />
on it and then click on the right-facing triangle to its right (>); then click on 'Merge<br />
Channels...'. For "Mode" you should select 'RGB Color' with the channels equaling "3", then<br />
click on 'OK'. In the "Merge RGB Channels" dialog box you should assign the red or lower tilt
To Create a Stereo Image, page 2<br />
image to red and assign the cyan image and its duplicate to the green and blue channel, then<br />
click 'OK'.<br />
5. An untitled RGB color anaglyph stereo image should now appear on the monitor. Prior to<br />
saving the image, the contrast and brightness should be checked and adjusted if necessary.<br />
This can be done most easily with the "Adjust Levels" procedure which is implemented with a<br />
"Ctrl-L". This will bring up a dialog box that has a histogram and adjustors for black, the<br />
midtone and white. These adjustors are immediately below the histogram and they should be<br />
adjusted to provide an optimum image on the monitor. As a general rule, it probably makes<br />
sense to slide the black adjustor to the beginning of the left side of the histogram, and the<br />
white to end or to the right side of the histogram --this should be approximately equivalent to<br />
clicking on 'Auto'. The image displayed should be updated to reflect these changes --if it has<br />
not, this probably means that the "Preview" box has not been checked. If the resultant image<br />
appears to be too light, then you should move the midtone adjustor to the right. If the image<br />
is too dark, the midtone adjustor should be moved to the left. The midtone adjustment is<br />
most equivalent to the gamma function of the SEM. When you are safisfied with the<br />
appearance of the image, click on 'OK'.<br />
6. To check the 3D image, put the anaglyph glasses on (red for the left eye and cyan for the<br />
right eye) and see if the topography appears normal. If it does, proceed to step 7.<br />
Depending upon how the original images were collected or saved, it may be that the colors<br />
will have to be re-assigned or the glasses reversed. Also, if the tilt axis is not vertical in the<br />
two images as displayed, it may be necessary to do a 90 degree rotation of the image at this<br />
time (click on 'Image' and 'Rotate' and chose a clockwise or a counter-clockwise rotation of<br />
90 degrees.<br />
7. The color stereo image can now be saved by clicking on 'File' and 'Save As...', or by a "Ctrl-<br />
S". The file can be saved in a variety of formats, but the most common are probably the TIFF<br />
or JPEG. If saved as a TIFF, the resulting file will be approximately 1 MB or three times the<br />
size of the original standard definition XL SEM file. If saved as a JPEG with a "High" image<br />
quality setting, the file will probably be about 1/4 to 1/6 of the size of the TIFF depending on<br />
the level of fine detail in the image.<br />
Method II:<br />
1. The two images that will make up the stereo pair should be recalled from disk using the<br />
normal procedure for recalling files (“File”, “Open”, and then selecting the appropriate file<br />
type, directory and file name). In version 4 you can select both images by clicking on the first<br />
one and then a Ctrl - click on the second image from the file list.<br />
2. Convert the higher tilt image (the cyan image) to an RGB color image by clicking on “Image”,<br />
“Mode”, and “RGB Color”. Display the red channel by pressing a “Ctrl – 1”.<br />
3. Activate the lower tilt image by clicking on the image. This image should be converted to a<br />
grayscale image if it is not one already by clicking on “Image”, “Mode”, and “Grayscale”.<br />
4. Select the entire image with a Ctrl - a and then copy it to the clipboard with a Ctrl - c.<br />
5. Re-activate the higher tilt image with its red channel actively displayed, and then paste the<br />
image from the clipboard with a Ctrl - v.<br />
6. Display the entire color image with a Ctrl - ~. At this point you can modify the image and/or<br />
save it to disk just as in steps 5 – 7 in Method I above.<br />
Bob Anderhalt<br />
<strong>EDAX</strong> Applications Laboratory<br />
June 17, 1999
Another common file format supported by <strong>EDAX</strong> applications is the CSV format (comma<br />
separated values). Results files and summary tables are typically saved as CSV files. Spectra<br />
can also be saved in this format. This is actually a text format that is most commonly used to<br />
input data into a spreadsheet program from which it can be plotted or have additional calculations<br />
made. Portions of that spreadsheet file can be highlighted and copied to the clipboard and pasted<br />
into the Word report directly (see below) or into a text box.<br />
Inserting Quantitative Results into a<br />
Report<br />
1. In MS Excel<br />
• Click and drag to highlight the information<br />
to be copied.<br />
• Select Copy from the EDIT pull down<br />
menu.<br />
2. In MS Word<br />
• Draw a text box or position the cursor<br />
where the results should appear<br />
• Select Paste from the EDIT pull down<br />
menu.<br />
Advanced Options<br />
• Highlight the columns of the table<br />
• Select Table Autoformat from the Table<br />
pull down menu<br />
• Choose a style<br />
• Click OK<br />
Graphs and charts created in MS Excel can also<br />
be copy and pasted into an MS Word document.<br />
14%<br />
Stainless Steel Wt%<br />
62%<br />
1% 3%<br />
18%<br />
SiK<br />
MoL<br />
2%<br />
CrK<br />
MnK<br />
FeK<br />
NiK<br />
Element Wt % At %<br />
SiK 0.75 1.48<br />
MoL 2.58 1.5<br />
CrK 17.89 19.14<br />
MnK 1.72 1.74<br />
FeK 63.4 63.18<br />
NiK 13.67 12.96<br />
Total 100 100<br />
Element Wt % At %<br />
SiK 0.75 1.48<br />
MoL 2.58 1.5<br />
CrK 17.89 19.14<br />
MnK 1.72 1.74<br />
FeK 63.4 63.18<br />
NiK 13.67 12.96<br />
Total 100 100<br />
Element Wt % At %<br />
SiK 0.75 1.48<br />
MoL 2.58 1.5<br />
CrK 17.89 19.14<br />
MnK 1.72 1.74<br />
FeK 63.4 63.18<br />
NiK 13.67 12.96<br />
Total 100 100<br />
<strong>EDAX</strong> Training Course - Report Writing with MS Word - page 2
The report can also include the BMP or TIF files from x-ray maps or electron images. Just as with<br />
any BMP file, they can be inserted by clicking on “Insert”, “Picture” and the file names provided as<br />
usual.<br />
Fig. 1. BSE Image of an aluminum Fig. 2. Aluminum x-ray map.<br />
alloy fracture surface.<br />
After inserting the first image (Fig. 1), the cursor is shown at the lower right of the image. By<br />
pressing the space bar a few times before doing the next insert, the second image will appear to<br />
the right of the first but on the same line. After Figure 2 was inserted, the Enter key is pressed<br />
two times to provide some space between the first and a possible second row of images. This<br />
area can also be used for labeling the images.<br />
If the x-ray maps had been collected at lesser resolutions, it would have been possible to place<br />
more than two of them on a single line. Alternatively, it would also be possible to resize each<br />
image by clicking on it and adjusting one of the corners. For multiple images, the percentage of<br />
enlargement should be noted, so that it can be reproduced on each additional image of the series.<br />
a. BSE b. Phosphorus c. Silicon d. Titanium e. Carbon f. Oxygen<br />
When creating a template document where the images may not have been collected yet, or are<br />
being collected at the same time as the report is being generated, the text-box feature in MS<br />
Word is handy. The steps for inserting a text-box are the same described on the previous page.<br />
Inserting an image or pasting an image can be done right into the text-box. This is also useful<br />
when handling large images and maps as a standard image insert would occupy a large portion of<br />
the page. The images below have a 1024x800 resolution and have been reduced to fit the size of<br />
the text-box.<br />
<strong>EDAX</strong> Training Course - Report Writing with MS Word - page 3
The eDXAuto/Multi-Point Analysis software package provides integrated imaging with automated<br />
analysis including line scan and multi-point analysis features. Some of the graphic overlays on an<br />
image are shown in the four examples below. Each image is saved as a BMP file when the image<br />
area appears as shown. The image is refreshed (to Fig. I below) by clicking on “Image” and<br />
“Display Current”. Images are inserted in Word the same as described previously. It is possible<br />
to overlay more than one line scan on a single image, but the data are usually communicated best<br />
with a single line scan. There is a direct printout in which all line scans are printed in sequence on<br />
a single page.<br />
I. Sandstone image area (BSE). II. Image with 14 multi-point locations.<br />
III. Silicon linescan along blue line. IV. Calcium linescan.<br />
The results of a multi-point analysis are provided by eDXAuto as a summary table that can be<br />
highlighted and copied to the clipboard. It is then pasted into Word where it can be highlighted<br />
and a font size selected to fit the page. Important samples and analysis locations can be<br />
highlighted by underlining them or by making them boldface or a larger font. In the example on<br />
the following page, a table title and caption were added to the summary table.<br />
<strong>EDAX</strong> Training Course - Report Writing with MS Word - page 4
Table 1. Results of multi-point analyses from mineral sample. The sample<br />
locations with high iron concentrations are shown in boldfaced type and italics.<br />
DxAuto Results Summary : C:\DX4\AUTO_P\USR\SSA101.SMY 05-27-1997 17:07:44<br />
KV: 20.0 Tilt: 0.0 TKOff: 36.8<br />
Wt%: C K O K NaK MgK AlK SiK P K K K CaK TiK FeK<br />
Note<br />
ssa101 3.57 54.51 0.15 0.00 0.24 40.43 0.63 0.11 0.10 0.07 0.20<br />
ssa102 9.38 53.54 2.08 6.59 2.96 8.42 0.11 0.41 12.91 0.20 3.39<br />
ssa103 19.32 46.58 0.24 7.96 0.51 1.39 0.36 0.74 19.29 0.14 3.47<br />
ssa104 21.95 32.84 1.29 0.65 12.22 19.25 0.79 7.72 0.64 1.21 1.44<br />
ssa105 8.68 53.46 0.33 5.33 1.70 2.27 0.30 0.78 15.78 0.07 11.31<br />
ssa106 3.95<br />
ssa107 8.87<br />
ssa108 14.31<br />
ssa109 9.98<br />
ssa110 10.19<br />
ssa111 4.36<br />
ssa112 3.99<br />
48.55<br />
53.82<br />
46.41<br />
54.75<br />
46.35<br />
48.05<br />
48.25<br />
0.45<br />
0.37<br />
0.55<br />
0.38<br />
4.32<br />
0.38<br />
0.51<br />
0.17<br />
5.83<br />
5.41<br />
8.55<br />
0.72<br />
0.18<br />
0.21<br />
8.68<br />
0.17<br />
3.43<br />
0.49<br />
7.35<br />
8.69<br />
8.87<br />
26.93<br />
0.23<br />
3.97<br />
0.68<br />
21.43<br />
26.91<br />
26.78<br />
0.15<br />
0.14<br />
0.60<br />
0.21<br />
0.15<br />
0.18<br />
0.52<br />
10.34<br />
0.23<br />
1.12<br />
0.24<br />
0.09<br />
10.39<br />
10.29<br />
0.13<br />
19.73<br />
14.63<br />
18.45<br />
3.53<br />
0.16<br />
0.00<br />
0.19<br />
0.16<br />
0.00<br />
0.18<br />
0.00<br />
0.16<br />
0.11<br />
0.48<br />
**Note 10.46<br />
This 9.57table<br />
cannot<br />
be 6.09 changed using<br />
the 5.85Autoformat<br />
0.55 because it was<br />
0.46 pasted as text.<br />
ssa113 4.07 47.94 0.43 0.18 8.77 27.08 0.53 10.48 0.16 0.06 0.30<br />
ssa114 16.59 39.00 1.36 0.85 19.50 14.87 0.80 3.92 1.07 0.41 1.64<br />
ssa115 4.16 48.21 0.19 0.18 8.67 27.05 0.45 10.58 0.26 0.05 0.19<br />
The ability to interface with standard desktop publishing, spreadsheet, and image enhancement<br />
software is primarily permitted by the use of three universal file formats (BMP, TIF, and CSV).<br />
This ability is further enhanced with graphics overlays on the image and by cutting and pasting to<br />
the Windows clipboard. Thus providing an easy working environment for the user.<br />
<strong>EDAX</strong> Training Course - Report Writing with MS Word - page 5
Procedure<br />
-[File]<br />
-[Open]<br />
Select the correct drive and directory according to normal Windows conventions.<br />
Under File types, it is possible to select “All Files”, “BMP”, “TIFF”, or 25 other image<br />
file formats. It is possible to double click on a single file to view it in PhotoImpact, or<br />
to click on the first file of interest and then to Ctrl-click on additional images and then<br />
clicking on “Open” to activate multiple images. Similarly, clicking on the first file from<br />
a set of images, followed by a Shift-click on the last image from the set will allow you<br />
to “Open” all images from that set.<br />
Changing Brightness & Contrast<br />
Setup. An image should be open and active in PhotoImpact. To open an image,<br />
see procedure described above.<br />
Procedure<br />
-[Format]<br />
-[Brightness & Contrast]<br />
Click on the thumbnail with the most optimal brightness and contrast. Repeat if<br />
necessary, then [OK]. An alternative is shown below:<br />
-[Format]<br />
-[Tone Map]<br />
Click on the “Highlight Midtone Shadow” tab. Optimize the image with the sliders,<br />
then [OK].<br />
To Change Image Mode<br />
Images collected in the Phoenix imaging software will be “palette color” images (256<br />
colors) if it was an x-ray map or if it was an electron image. In order to print an image<br />
well or to perform an image processing operation, it is often necessary to change an<br />
image/map to either a gray-scale image or an RGB color image. With the image that<br />
you want to change open in PhotoImpact and active, [Format], [Data Type] and then<br />
click on the desired file type (typically, “Grayscale” or “True Color”. Note that the<br />
current image type will be gray-ed out and not selectable.<br />
To Create a 3D Anaglyph Image from a Stereo Pair<br />
Setup The 3D anaglyph image contains two images, one which is shown in red and<br />
the other is either green or blue-green (cyan). When viewed with the corresponding<br />
color glasses, each eye sees a different image where the differences in the image<br />
corresponds to a difference in tilt or perspective, and our brain reconstructs a 3dimensional<br />
image just like it normally does.<br />
<strong>EDAX</strong> Phoenix Training Course - PhotoImpact - page 2
It is assumed that you have a stereo pair on disk that it has been recalled to<br />
PhotoImpact. The two images should have the same pixel dimensions (e.g.<br />
512x400, or 1024x800) and they should differ only by their tilt. Also, the tilt axis<br />
should be vertical on the monitor with the SE detector on the left (on many SEMs this<br />
will require a -90 degree scan rotate). If the conditions for the two images are<br />
different than just described, you may need to depart from the procedure described<br />
below (i.e. the color designation may need to be changed, and/or the merged image<br />
may need to be rotated). In PhotoImpact the 3D image is created using a CMYK<br />
(cyan, magenta, yellow, black) merge function. One image will be assigned to cyan,<br />
the other to both magenta and yellow (this makes red) and a white image with no<br />
video information will need to be created and assigned to the black channel.<br />
It will be helpful when saving the two original images to denote the tilt of each image,<br />
or to append a letter for the color of each image (e.g. an “r” for the red image and a<br />
“c” for the cyan image).<br />
Procedure<br />
The two images should be converted to grayscale images; [Format], [Data Type] and<br />
[Grayscale]. You may need to keep a note as to which image is the lower tilt image<br />
because the conversion process will create a new image called “Untitled X” where “X”<br />
is a sequence number. When both images have been converted to grayscale, then it<br />
will be necessary to create a white image with the same definition (512x400 or<br />
1024x800, for instance) as the two images that differ in tilt. To create a new image<br />
that is completely white:<br />
-[File]<br />
-[New]<br />
A dialog box will appear, and you should ensure that the data type is grayscale (8bit),<br />
the image size matches the resolution of the two images (512x400 or 1024x800,<br />
for instance), then [OK]. If the image is a white image, you are ready to proceed. If it<br />
is not white that is most likely because the background color has been selected to be<br />
something different. In that case, click on the background box under the grayscale<br />
palette at the right side of the screen; then enter 255 for each of red, green and blue.<br />
When the two images have been converted to grayscale and the white image is<br />
available:<br />
-[Format]<br />
-[Data Type]<br />
-[Combine from CMYK]<br />
A dialog box appears. In PhotoImpact (different from several other image<br />
enhancement programs) you should assign the lower tilt image to cyan, the higher tilt<br />
image to both magenta and yellow, and the white image to the black channel, then<br />
[OK].<br />
Check the resultant image with your glasses (red for the left eye, cyan for the right<br />
eye). If the image does not work, see note at the end of the second paragraph of<br />
<strong>EDAX</strong> Phoenix Training Course - PhotoImpact - page 3
this section (i.e. the color designation may need to be changed, and/or the merged<br />
image may need to be rotated). To determine if the image needs to be rotated, turn<br />
your head sideways to see if the 3-dimensionality improves. If the image has what<br />
should be down as up (and vice-versa), then switching the glasses around will help to<br />
clarify this situation; this indicates that the original color assignments of the two<br />
images were incorrect.<br />
The anaglyph image can be saved as an RGB or true color TIFF or BMP file. It can<br />
also be saved as a JPG file. This is a compressed type of file that will take up less<br />
room on disk but can show some degradation in image quality. For stereo color<br />
images, saving a JPG file with a “Quality” setting of 75 to 80 (found from the “Save<br />
As…” dialog box under “Options…” if JPG is the file type) will provide an image<br />
without significant degradation and a file that is typically 1/10 the size of the original<br />
file. A series of these 3D images can be put into an album file (see a following<br />
section) and played as a slide show.<br />
To Overlay Text on the Image<br />
Procedure The image to be annotated should be displayed on the screen. The text<br />
tool should be activated by clicking on it (the “T” button next to the bottom of the lefthand<br />
tool bar). The bar above the image will show the font, its size, style, color, etc.<br />
By clicking on the active areas, it is possible to change the selection. To place text<br />
on the image:<br />
-With the text tool active, click on the image area where you would like the text<br />
to appear.<br />
-Type the text in the dialog box.<br />
-You may click on “Update” to see the text on the image or [OK].<br />
-If you would like to re-position the text, place the cursor on the text and drag<br />
the text to another location.<br />
-The font, size, color, etc. can be changed while the text is still active.<br />
-To deactivate the text, you may push the space bar or [Edit], [Object], and<br />
[Merge].<br />
You are able to type additional text entries by repeating the steps above<br />
To Overlay a Spectrum on the Image<br />
Procedure The image to be annotated should be displayed on the screen. The<br />
spectrum to be overlain should have been saved as a BMP file from the ZAF<br />
software and also recalled into PhotoImpact. Because the spectrum is a solid color<br />
(assuming that the spectrum “Page Setup” dialog box was not set to “Outline” mode)<br />
that is different from the spectrum background, it will be possible to cut and paste it<br />
into another image using what is commonly called the ‘magic wand’ tool. This tool is<br />
selected by first clicking on the third button from the top –it looks a little like a magic<br />
wand with an irregular dashed line around it. The bar above the image area will show<br />
some options for the magic wand tool and the most important may be the “similarity”<br />
number. It can probably any small number (
spectrum area is active. Next, the spectrum should be cut or copied to the clipboard<br />
and pasted into the image:<br />
-[Edit]<br />
-[Copy]<br />
Activate the image that you want to paste the spectrum into (i.e. click on it, or click on<br />
“Window” and select the image from the list at the bottom of the pull-down menu.<br />
Also, if you are going to paste the spectrum as a color image, then you should<br />
convert the gray-scale image to a true color image first; [Format], [Data Type], [True<br />
Color]. To copy the spectrum:<br />
-[Edit]<br />
-[Paste]<br />
Click and drag on the pasted object to position it where you would like it. When<br />
you are satisfied with its position, you should deactivate the text by pushing the space<br />
bar or [Edit], [Object], and [Merge].<br />
At this point you might want to use the text feature in PhotoImpact to add text to label<br />
the peaks. It would have been possible to copy the peak labels from the original<br />
spectrum file by using the magic wand tool to click on each letter, but this is tedious<br />
and time consuming. Also, when the spectrum is shown on the image, it has to stand<br />
out from the detail in the image. The file can be saved with the overlay.<br />
To Create Thumbnails of the Images and other Album Procedures<br />
Procedure<br />
-[File]<br />
-[New]<br />
A dialog box will appear that gives a choice of templates, but it will probably be best<br />
to use the “General Purpose” template. Type a title (e.g. “Maps”), then [OK]. From<br />
the “Insert” dialog box select the correct directory, then click, ctrl-click, shift-click or<br />
click and drag on the image files of interest, the [Insert]. You can chose an additional<br />
directory and repeat the insertion procedure from the previous sentence. To finish<br />
this session [Close].<br />
You can add additional thumbnails to an existing album file (or group of thumbnail<br />
images) by [Thumbnail] and [Insert]. The will bring up the same dialog box as in the<br />
previous paragraph.<br />
Other Album Procedures. If you double click on any thumbnail image it will open up<br />
the Viewer program and show you the image. The image can be zoomed by hitting<br />
the “+” or “-“ keys. The slide show program can be implemented by first selecting the<br />
thumbnails of interest (or Ctrl-A to select all), then [View], [Slide Show], then select<br />
the appropriate options and [Play]. The slide show can repeat continuously, or just<br />
play once and terminate, or it can be terminated with the escape key.<br />
<strong>EDAX</strong> Phoenix Training Course - PhotoImpact - page 5
<strong>EDAX</strong> Phoenix Training Course - PhotoImpact - page 6
The brightest part of the eye has a gray level of 182 and the darkest part of the eye has a<br />
gray level of 26. An image processing operation could be used to stretch or increase the<br />
contrast. If this were done, the range of gray levels could be increased to as much 0 to 255<br />
as shown at the bottom of the preceding page at the right.<br />
The previous image is an 8 bit, grayscale image. Other types of images can be only 1 bit<br />
(sometimes called a bitmap) which consists of black or white pixels, 256 color palette<br />
images (8 bits but it can contain a variable array of colors), 24 bit color images (sometimes<br />
called RGB or true-color images). The 24 bit color images contain 8 bits (256 levels) each<br />
of red, green and blue.<br />
Image files tend to be very large files. An image that is 1024x1024x8 bits is 1 megabyte in<br />
size, and 512x512x8 bits would be 250 kilobytes. If an image is stored as an RGB cololr<br />
image, it will take 3 times as much disk space. The <strong>EDAX</strong> digital image file sizes are 3.2<br />
megabytes (2048x1600x8 bits), 800 kilobytes (1024x800x8 bits), 200 kilobytes (512x400x8<br />
bits) and decrease by a factor of 4 for each smaller image size.<br />
<strong>EDAX</strong> Phoenix Training Course - Introduction to Digital Imaging - page 2
value of “1”. The standards file only contains a table of pure element intensities, it does not<br />
actually save a spectrum.<br />
PROCESSING THE UNKNOWN SPECTRA<br />
For the sake of consistency in this lab, click on “Results” and make sure that ”Intensity” and<br />
“%Conc” are both checked. Then click on “Options” and make sure that there are checks<br />
placed by “Methods”, “At%”, “K-Ratios”, “Wt%”, and “ZAF”, and that there is no check at this<br />
time next to “Multiple”. There are 7 spectra that were collected from an alloy consisting of<br />
aluminum (3.0 Wt%), chromium (38.5 Wt%), and nickel (58.5 Wt%). These spectra are labeled<br />
“alloy15a.spc” to ”alloy15d.spc”, and ”all15a.spc” to ”all15c.spc”.<br />
To quantify any of the alloy samples recall them from disk and click on “Quantify” from the<br />
Quant. control panel. The data can also be shown non-normalized by clicking on “Type”,<br />
“Option”, removing the check next to “Normalization”, “OK”, and clicking on “Quantify” again.<br />
At this point, each analysis is shown as a single table with the element, Wt%, At%, K-Ratio, Z,<br />
A, and F shown from left to right, and the elements shown from top to bottom by increasing<br />
energy. Another table will follow will give intensity data. If the goal is to accumulate multiple<br />
results (done by checking “Multiple” next to the “Quantify” button), then there will be several<br />
repetitions of these tables with the most recently acquired results at the bottom of the listing.<br />
It is possible to reformat the multiple results table by clicking on “Results” (near the top of the<br />
control panel), then on “Options”, and placing a check mark next to “Mult. Results”, then “OK”.<br />
Now, the multiple results table will be formatted with the elements shown from left to right and<br />
the sample number from top to bottom. There will be a series of tables for “Weight % by<br />
Element”, “Atomic % by Element”, “K-Ratio”, etc. If the results table is saved as a CSV file after<br />
multiple analyses have been performed, this file can be brought into MS Excel and additional<br />
mathematical operations can be performed (averages, standard deviations, and sums). Such a<br />
table has been copied to the clipboard and pasted into Word below.<br />
Given Weight % 3.0 38.5 58.5<br />
Weight % by Element<br />
Filename AlK CrK NiK Total<br />
ALL15A.SPC 3.05 37.82 58.04 98.91<br />
ALL15B.SPC 3.12 37.44 58.15 98.71<br />
ALL15C.SPC 3.40 37.96 57.97 99.33<br />
ALLOY15A.SPC 3.26 37.39 58.70 99.35<br />
ALLOY15B.SPC 3.07 38.24 57.90 99.21<br />
ALLOY15C.SPC 3.24 37.56 58.42 99.22<br />
ALLOY15D.SPC 3.18 38.86 57.21 99.25<br />
Mean 3.19 37.90 58.06 99.14<br />
Std. Dev. 0.11 0.52 0.47 0.22<br />
Saving a Compound Standard as a Pure Element Table<br />
<strong>EDAX</strong> Training Course --Analysis with Pure Element Standards - page 2
It is often desirable to use a compound standard together with several additional pure<br />
element standards. Of course, the same analytical conditions must apply to the pure element<br />
standards as well as to the compound standard (same analytical geometry, same beam<br />
current, voltage, etc.). In the example below, we will use one of the samples from the<br />
previous exercise (“alloy15a.spc”) as a compound standard. Just as in the case above, we<br />
should first verify that the parameters for our pure element intensity table is correct by<br />
clicking on “Stds” and “Pure”, then clicking on “Factors” and verify that the detector type,<br />
method and voltage are all correct.<br />
-the “Quantify” control panel should be made active if it is not already active.<br />
-[Stds]<br />
-[Options]<br />
-[Compound]<br />
-[Setup]<br />
-Type the percentage for each element followed by an<br />
“enter” (3.0, 38.5 and 58.5 for the Al, Cr, and Ni, respectively)<br />
-[RZAF] (calculated pure element intensities will be listed<br />
in the dialog box)<br />
-In this case, you should leave the “Use as compound”<br />
checkbox unchecked<br />
-[OK]<br />
-[Save]<br />
[Yes]<br />
-[OK]<br />
At this point, the calculated pure element intensities will be listed in the pure element table and<br />
the standards type will be listed as “pure”. This standards file could be saved as in the case<br />
above by clicking on “File” and “Save as…”, select the STD file type and give the file a name<br />
followed by an “Enter”. If another pure element standard were available (Mn or Fe for instance),<br />
it would be possible to add them to our table by following the procedure above ([Stds],<br />
[Options], [Pure], [Setup], [Save], [Yes], [OK]).<br />
Using this procedure it is possible to merge data from multiple pure element spectra and a pure<br />
element standard. It is even possible to use multiple compound standards. It may be a good<br />
ideal to take some notes of the pure element intensities calculated for each standard because it<br />
is likely that an element might be present in more than one standard. The table will record the<br />
last standard value that was saved and it might be best to use one of the previous values or an<br />
average of several standards. The pure element intensity values that can be viewed by clicking<br />
on “Factors” may also be edited to reflect your choice.<br />
<strong>EDAX</strong> Training Course --Analysis with Pure Element Standards - page 3
-[OK]<br />
-[Use as compound]<br />
-[OK]<br />
At the completion of this procedure, the compound standards button should be checked, and<br />
we are ready to re-call our spectra to be analyzed against this standard. You may wish to<br />
select “Multiple” results in order for you to more readily compare these data. Recall each<br />
spectrum ([File], [Open], specify “garnet02.spc”, [OK], and [No] to save the changes to the<br />
previous spectrum if you do not want to save it). At this point, you only have to [Quantify] and<br />
you will see your results. An additional spectrum can be recalled and the same procedure<br />
repeated. See Table 1 for a summary of the results for the analysis with standards as well as<br />
the standardless data.<br />
In order to use this compound standard in a subsequent session, you should save a<br />
quantitative methods file (QZF). Cick on “File”, “Save as…”, select the QZF file type and give<br />
the file a name followed by pressing the “Enter” key. There is a standards file type (STD) but<br />
this is reserved for the table of pure element intensities that result from the use of pure element<br />
standards.<br />
SEC FACTORS<br />
SEC factors are Standardless Element Coefficients. Even though it is said to be standardless,<br />
it is possible to use a standard to derive these factors and the resulting quantitative data are<br />
very nearly as good as data generated from analysis with standards. To maximize the quality<br />
of the results, the same accelerating voltage, the same matrix type (as close as possible)<br />
should be used, and the same set of elements should be present in standard and sample.<br />
Procedure. The “Quantify” control panel should be open for these steps and the sample to be<br />
used to develop the new set of SEC factors should be open (in our case, “garnet01.spc”).<br />
-[Stds}<br />
-[None] if this was not already checked.<br />
-[Options]<br />
-[Compound]<br />
-[Setup]<br />
-Type the percentage for each element followed by an “enter” (38.78,<br />
10.92, 17.08, 0.24, 15.35, and 17.64 for the O, Al, Si, Ca, Mn, and<br />
Fe, respectively)<br />
-[SEC]<br />
-[Update SEC Table]<br />
-[OK]<br />
-[OK]<br />
-[SEC]<br />
-[User]<br />
-[File] from the menu bar<br />
-[Save As…]<br />
-Change file type to .SEC and type “garnet” and hit the enter key<br />
(this will save the SEC factors for the next time similar samples<br />
are to analyzed)<br />
<strong>EDAX</strong> Training Course - Analysis with Compound Standards - page 2
At the completion of this procedure, these new SEC factors will be available for use. We are<br />
ready to re-call our spectra to be analyzed against these factors. You may wish to select<br />
“Multiple” results in order for you to more readily compare these data. Recall each spectrum<br />
([File], [Open], specify “garnet02.spc”, [OK], and [No] to save the changes to the previous<br />
spectrum if you do not want to save it). At this point, you only have to [Quantify] and you will<br />
see your results. An additional spectrum can be recalled and the same procedure repeated.<br />
See the SEC results at the bottom of Table 1. The error values are comparable to, and actually<br />
slightly better than the data for the analyses with the compound standard. It is expected,<br />
however, that the compound standard procedure should be a more robust procedure when we<br />
depart even slightly from the ideal conditions of this test because it is based more soundly upon<br />
a more rigorous, “first principles” approach.<br />
<strong>EDAX</strong> Training Course - Analysis with Compound Standards - page 3
Table 1. Garnet analyses for the same spectra when analyzed with no standards<br />
(“NoStd”), with a compound standard (“Stndrd”), and with SEC factors (“SEC”) derived<br />
from the same standard that was used for the compound standard.<br />
Garnet Analyses<br />
Carbon Coating Correction = 9<br />
NoStd Filename O Al Si Ca Mn Fe<br />
GARNET02.SPC 38.77 11.83 17.1 0.37 14.48 17.45<br />
GARNET03.SPC 38.39 12.00 17.36 0.30 14.51 17.44<br />
GARNET04.SPC 38.70 11.82 17.35 0.36 14.61 17.15<br />
GARNET05.SPC 38.40 11.89 17.40 0.35 14.50 17.46<br />
GARNET06.SPC 38.75 11.92 17.36 0.33 14.28 17.37<br />
Mean 38.602 11.892 17.314 0.342 14.476 17.374<br />
Std.Dev. 0.19 0.07 0.12 0.03 0.12 0.13<br />
%CV 0.49 0.59 0.69 8.77 0.83 0.75<br />
Reported 38.78 10.92 17.06 0.24 15.35 17.64<br />
%Error -0.46 8.90 1.49 42.50 -5.69 -1.51<br />
Stndrd Filename O Al Si Ca Mn Fe<br />
GARNET02.SPC 39.05 10.84 16.74 0.30 15.26 17.81<br />
GARNET03.SPC 39.07 10.88 16.91 0.30 15.19 17.65<br />
GARNET04.SPC 38.97 10.68 16.95 0.28 15.49 17.63<br />
GARNET05.SPC 38.74 10.73 16.97 0.35 15.34 17.87<br />
GARNET06.SPC 38.83 10.90 17.01 0.25 15.13 17.89<br />
Mean 38.93 10.81 16.92 0.30 15.28 17.77<br />
Std.Dev. 0.15 0.11 0.04 0.04 0.16 0.14<br />
%CV 0.38 1.01 0.25 14.20 1.06 0.78<br />
Reported 38.78 10.92 17.06 0.24 15.35 17.64<br />
%Error 0.39 -1.04 -0.84 23.33 -0.44 0.74<br />
SEC Filename O Al Si Ca Mn Fe<br />
GARNET02.SPC 38.95 10.85 16.77 0.30 15.29 17.84<br />
GARNET03.SPC 39.03 10.89 16.92 0.30 15.20 17.66<br />
GARNET04.SPC 38.95 10.68 16.95 0.28 15.50 17.63<br />
GARNET05.SPC 38.77 10.73 16.96 0.35 15.33 17.86<br />
GARNET06.SPC 38.87 10.89 17.00 0.25 15.12 17.88<br />
Mean 38.91 10.81 16.92 0.30 15.29 17.77<br />
Std.Dev. 0.11 0.11 0.03 0.04 0.17 0.13<br />
%CV 0.29 1.01 0.20 14.20 1.09 0.74<br />
Reported 38.78 10.92 17.06 0.24 15.35 17.64<br />
%Error 0.35 -1.03 -0.82 23.33 -0.40 0.76<br />
<strong>EDAX</strong> Training Course - Analysis with Compound Standards - page 4
Although this is commonly not an easy thing to do, the quantitative analysis actually<br />
does this comparison in its calculation (this is shown graphically in Fig. 2 below).<br />
Fig. 2. Same spectrum as in Fig. 1 (shown in solid black) compared to the outline of<br />
the pure element intensities for each element.<br />
The ratio of the element’s peak height in a sample to the pure element collected under<br />
the same conditions is actually used in the quantitative calculation as the k-ratio. All<br />
other steps in the quantitative analysis with and without standards are identical and the<br />
only difference is whether the pure elements are actually measured (with standards) or<br />
are calculated (standardless). Before the k-ratios are calculated, the peaks are<br />
identified, a background is fit, a peak-fitting routine is used and overlapped peaks are<br />
deconvoluted, and the net count intensities are measured. After the k-ratios are<br />
calculated, the ZAF corrections are applied, where: Z is an atomic number correction<br />
which takes into account differences in backscattered electron yield between the pure<br />
element and the sample (high atomic number pure elements will produce fewer x rays<br />
because some of the beam electrons leave the sample before losing all of their energy);<br />
A is the absorption correction which compensates for x rays generated in the sample but<br />
which are unable to escape when they are absorbed within the sample (low-energy x<br />
rays tend to be heavily absorbed); and F is the fluorescence correction which will correct<br />
for the generation of x rays by other x rays of higher energy. In order to calculate the<br />
ZAF factors, the composition must be known, but we need to know the ZAF factors to<br />
calculate the composition. This apparent contradiction is resolved by calculating ZAF<br />
<strong>EDAX</strong> Training Course - Quantitative Analysis - page 2
and the composition through a series of iterations until the last iteration makes no<br />
effective difference in the result.<br />
Table 1. Quantitative results for the spectra in Figs. 1 and 2.<br />
Element Wt % At % K-Ratio Z A F<br />
AlK 3.4 6.84 0.0159 1.0897 0.4277 1.0003<br />
CrK 37.96 39.6 0.3887 0.9866 0.9911 1.047<br />
NiK 57.97 53.56 0.5688 1.0014 0.9798 1<br />
Total 99.343 100<br />
The actual weight % is calculated by multiplying the k-ratio by 100% and dividing by the<br />
product of the Z, A and F factors (Table 1). The standardless results will always be<br />
normalized to 100%, while it is possible to provide a non-normalized result when<br />
standards are used.<br />
Standards can be pure element standards (one standard for each element) or a<br />
compound standard (consisting of multiple elements) can be used. The pure element<br />
standard will provide the pure element intensity directly. The spectrum from a<br />
compound standard has a known peak intensity and known compositions. The ZAF<br />
coefficients can be calculated from the known composition and the ZAF factors are<br />
applied in reverse (RZAF) to calculate the pure element intensities.<br />
The conditions used to collect the standard or standards and the unknown(s) must be<br />
constant. The detector-sample geometry must be the same, the accelerating voltage<br />
used must be the same, and the beam current should ideally be the same. The<br />
maintenance of the first two conditions as invariant is relatively simple. Slight variations<br />
of the beam current of a few percent will cause an inaccuracy of the final analysis when<br />
pure element standards are used. If a single compound standard is used and the<br />
results are normalized, the results will usually still be of good quality. The quality of the<br />
standardless analyses will not typically be affected by an unstable beam. When it is<br />
desirable or necessary to obtain non-normalized results, the beam current should be<br />
monitored with a specimen current meter and with a Faraday cup on the sample stage<br />
or in the microscope column. A Faraday cup can be constructed for the stage by drilling<br />
a hole into a carbon planchet or a sample stage and placing an aperture on top of the<br />
cavity. The depth of the cavity should be at least 6X the diameter of the aperture. If the<br />
beam is placed within the opening, then all of the primary beam is captured and<br />
conducted through the meter to ground and there will be no secondary or backscattered<br />
electrons leaving the sample.<br />
<strong>EDAX</strong> Training Course - Quantitative Analysis - page 3
Recalling Spectral Maps<br />
To open saved spectral maps for further analysis make the<br />
adjustments for the new analysis before opening the spectral map<br />
window:<br />
• To create new maps, update the element list<br />
• To create linescans, set the location marker to Loca-L.<br />
To recall spectrum map data without reprocessing the data:<br />
� Click on SpcMap in the menu bar.<br />
� Click on the FILENAME button.<br />
� Select one of the spectrum files (.SPZ) from the sample of interest.<br />
� Click on OPEN.<br />
� Click YES to load both the image and the spectra. This loads the<br />
original image and all of the spectra associated with it. The<br />
spectrum that appears on the screen with the image is the total of<br />
all spectra for that image.<br />
� To view the spectral maps, click on the SHOW MAP button.<br />
Creating Spectra<br />
� Load the stored data file of interest as shown above.<br />
� To build spectra from the image and hidden data activate the Add Up<br />
Spectra check box and choose Spectrum as the display type.<br />
� Click OK to exit the Spectral Mapping window. The sample image is<br />
shown with the sample spectrum. Clear the spectrum.<br />
� Select Loca-spot, line or matrix.<br />
� Draw on the image.<br />
• While in spot mode, click on a point. The spectrum for that pixel<br />
will be displayed. Clicking on another will add that spectrum to<br />
the first.<br />
• While in line mode, draw a line on the image. The spectrum that<br />
appears is a total of all the pixel spectra.<br />
• While in matrix mode, draw a box. The spectrum that appears is the<br />
sum of all the pixels included in that box.<br />
The operations for spectra act as they normally would. A spectrum<br />
can be erased and another created without reloading the spectral<br />
mapping file. This option is useful when overlaying spectra from<br />
different regions.<br />
Creating Linescans from Recalled Data<br />
� Open the stored data as shown in section 3.4 of this manual.<br />
� To build linescan from the image choose Line Scan as the display<br />
type.<br />
� Click OK to exit the Spectral Mapping window. The sample image is<br />
shown with the sample spectrum.<br />
� Define the location marker as line (Loca-L).<br />
� Draw a line on the on the image. The Line Scan Setup window will<br />
open.<br />
� Click on DISPLAY.<br />
Creating Quantitative Maps<br />
Once Spectral Data has been collected it is possible to create<br />
quantitative maps. A ZAF correction is performed on each of the<br />
spectra that were saved with the image.<br />
� If the original element list is not the list of elements desired for<br />
Quantitative maps (Elements need to be added or taken away.) adjust<br />
the element list now.<br />
� To create Quant Maps, open the Spectral Mapping file as shown in<br />
Section 3.4 of the manual.<br />
<strong>EDAX</strong> Basic Procedures- Spectrum Mapping 2
� Open the SpcMap window.<br />
� Click on the BUILD QMAP button.<br />
� To view the maps click on SHOW MAP. Select a map from the file.<br />
The Quant Maps are identified with a “Q” in their filename.<br />
� Click on the Color check box to change to map to a thermal color<br />
scale.<br />
� When clicking on a pixel in an element’s quant map the calculated<br />
concentration for that element at that pixel is displayed in the<br />
information area below the map.<br />
� For further viewing see Section 3.2 – Displaying Maps.<br />
Print<br />
There are three options for printing Spectral Maps, single map,<br />
image and map, and multi-color maps. Single X-Ray Map prints the<br />
active map in the left corner of the window. Image and Map prints<br />
the active map and the image. Multi-Color-Map prints all the maps<br />
highlighted.<br />
<strong>EDAX</strong> Basic Procedures- Spectrum Mapping 3
� You have a valid element list for the points of your analysis (see<br />
Peak ID)<br />
� You have a preset time for spectrum acquisition (listed under<br />
“Setup: Preset & Memory”)<br />
� Your “output” options are matched to your expectations and that you<br />
have specified three letters for a prefix for the spectra to be<br />
stored (under “Setup: Auto Output”).<br />
At this point you can click on “Auto” and “Start” and the procedure<br />
will begin. When it is finished (you will hear music) and the<br />
results can be examined by clicking on “Auto” and “Summary” and<br />
selecting your results file.<br />
Linescan (option)<br />
To start a linescan:<br />
� Make sure that you have a correct element list<br />
� Click on “Loca - “ and select “Line”.<br />
� Click and drag a line on a current image (you do not have to press<br />
“S” to save it).<br />
� Click on “Image” and “LScan conditions...”.<br />
� In this dialog box:<br />
� Click on “Read position”<br />
� Make sure that the number of points and the dwell time per point are<br />
suitable<br />
� Click on “Start Lscan”.<br />
You will know when the data acquisition is finished (again, you will<br />
hear a beep). From the same dialog box, click on “Display” and you<br />
will see the line scans for each element.<br />
In the menu bar and pull-down menus there are choices to select a<br />
single element, to overlay it on the image, etc.<br />
� To save the linescan, close the linescan dialog boxes by clicking on<br />
“OK”, etc., and click on “File”, “Save As...” and select linescan<br />
from the file type list box and give it a name and save the file.<br />
You may also wish to save the image as a BMP file if you have some<br />
graphics that are of interest.<br />
Print<br />
� “File: Print Output” opens a dialog box where the choice for<br />
printing the image and spectrum are available.<br />
� The spectrum can be printed as an outline or in solid.<br />
� The half page box should be checked when printing the spectrum<br />
and image. If only one is being printed then the full page can<br />
be selected.<br />
� To print click on the Print button.<br />
� To exit the dialog box without printing, click on OK.<br />
<strong>EDAX</strong> Basic Procedures- Multi Point Analysis 2
Mapping (standard, live, quantmaps)<br />
� The standard type of x-ray mapping requires a specified dwell time<br />
for each pixel and collects gross intensity information from regions<br />
of interest. Other options available include Live (this collects a<br />
number of very fast frames and allows the user to terminate the<br />
mapping session after any frame) and Quantitative maps (allows for<br />
the collection of de-convoluted and ZAF corrected maps).<br />
� To collect maps, the area of the sample to be mapped should be<br />
displayed on the microscope screen, an image collected and all<br />
elements should be identified (see above). A suitable count rate<br />
should be established with the optimum time constant (this will vary<br />
with the sample type, magnification selected, and if there are peak<br />
overlaps which will require the best detector resolution).<br />
� Open the ROI control panel and click on the “Auto” button. The<br />
ROI control panel icon is the second button in the cluster of<br />
panel buttons, next to the Peak ID panel button.<br />
� Open the MAP control panel:<br />
� For standard maps select a matrix and a dwell time that are<br />
consistent with the time available (Table 1), spatial<br />
resolution (Table 2) needed and signal-to-noise required.<br />
� For Live maps select a matrix size and check the check box<br />
next to “live” in the MAP panel. Be sure the number of<br />
frames is set to 1024 or so.<br />
� For Quantitative maps check the check box next to “quant”<br />
in the MAP panel. Select a matrix and dwell time that are<br />
consistent with the time available, spatial resolution<br />
(Table 2) needed and signal-to-noise required.<br />
The estimated time for map collection will be displayed in the<br />
status bar at the bottom of the screen. Use this when determining<br />
matrix and dwell times. Note* For live maps there is no estimated<br />
time as the maps will collect until the user stops the collection.<br />
� Click on the X button to begin the map collection.<br />
� Provide a prefix for the images to be stored, then click on OK.<br />
� Confirm the parameters for the map collection and click on OK.<br />
When the maps finish collecting they will automatically be saved.<br />
To recall maps use “File: Open”, choose to open an image group, and<br />
double click on any one of the maps saved with that filename. All<br />
maps and images with that base name will open.<br />
Table 1. Length of time to complete an x-ray map in minutes or<br />
hours (shown in underlined text).<br />
Dwell Times (ms)<br />
1 5 10 50 100<br />
Pixel Size<br />
64x50 0.1 0.3 0.6 2.7 5.4<br />
128x100 0.3 1.2 2.2 10.8 21.4<br />
256x200 1.2 4.6 8.9 43.0 1.4<br />
512x400 4.7 18.4 35.5 2.9 5.7<br />
1024x800 18.9 1.2 2.4 11.5 22.8<br />
2048x1600 1.3 4.9 9.5 45.9 91.4<br />
<strong>EDAX</strong> Basic Procedures- Imaging/Mapping 2
Table 2. Pixel size in micrometers at different magnifications and<br />
different horizontal image size (pixels).<br />
100x<br />
Magnification<br />
1000X 10,000X<br />
# of Pixels<br />
64 18.6 1.86 0.19<br />
128 9.3 0.9 0.09<br />
256 4.6 0.5 0.05<br />
512 2.3 0.2 0.02<br />
1024 1.2 0.1 0.01<br />
2048 0.6 0.06 0.006<br />
Table 3. Time to capture 512 x 400 image. **<br />
Int. F=1 Int. F=100 Int. F=500<br />
1 strip 2.67 sec 4.46 sec 12.74 sec<br />
10 strips 2.98 sec<br />
50 strips 6.7 sec<br />
** Time for 1024 x 800 image would be roughly 4 X these times.<br />
Overlay Maps<br />
This function creates an overlay image from up to six selected<br />
images and displays the result in the first empty window available.<br />
The element with the highest relative concentration in its map will<br />
be displayed at each pixel (substitution overlay).<br />
� Select View_16 screen mode from the View menu. (The maps must be in<br />
color for the overlays to make any sense. If they are not in color,<br />
Select “Color Palette” from the “Display” menu.)<br />
� Click on the images you want to overlay while holding the Ctrl Key<br />
pressed.<br />
� Select “Substitution Overlay” from the “Process: Color” menu.<br />
Reverse Palette<br />
The black background of maps can be swapped to white by selecting<br />
“Reverse Palette” from the “Display” pull-down menu. This is done<br />
mainly to save ink when printing. Maps should not be initially<br />
collected in this display mode.<br />
Zoom and Measure on Image<br />
To enable the zoom operation you have to be in View_4 or View_16<br />
screen mode.<br />
� Click the button (with a magnifying glass) from the toolbar or<br />
select “Zoom Enabled” from the “Display” menu.<br />
� Click and drag on the image to define the area to be zoomed. (You<br />
have to drag to the right and down to enable the zoom operation).<br />
� A popup window will show the zoomed area. You can move the zoom<br />
window around by clicking and dragging it to a new location on your<br />
screen.<br />
� To dispose of the zoom window double click on it.<br />
� To copy the zoomed area to the clipboard select “Edit: Zoom to<br />
Clipboard” from the “Edit” menu. From the clipboard you can paste it<br />
in an MS Word document or in a selected image view. To place the<br />
zoomed image into an image view, click in a free image view and<br />
select “Paste” from the “Edit” menu. The new image is available now<br />
for all image view operations (File, Print, Edit, Process or Zoom).<br />
<strong>EDAX</strong> Basic Procedures- Imaging/Mapping 3
� The line measurement tool button lies to the right of the zoom<br />
button. Clicking on the line measurement tool will move the<br />
selected image to the 1_view mode and the cursor will turn into<br />
crosshairs.<br />
� Click on the first point of the line to be measured and drag to the<br />
end point. The measurement will be given in blue text in the status<br />
bar at the bottom of the screen.<br />
� The measuring unit is micron.<br />
� To measure another line simply click on the measurement button<br />
again.<br />
Annotating the Image<br />
To display a label, micron marker, accelerating voltage, or<br />
magnification on the image, select “Annotate Image” from the “Edit”<br />
pull-down menu. The mag., kV, and label should reflect current<br />
parameters. By checking on and off appropriate boxes and clicking<br />
on the “Paste” button the chosen information will appear along the<br />
bottom of the image or map.<br />
� Selecting a font size, font type, and color (black, white, white<br />
on black, or black on white) are helpful features that emphasize<br />
the text annotation.<br />
� Activating the spot mode or crosshair allows you to position the<br />
text anywhere you would like before pasting it onto the image.<br />
To display a line and measurement:<br />
1. Open the “Annotate Image” dialog box open and click on the<br />
measurement button.<br />
2. Draw the line to be measured as instructed above. The length<br />
will be displayed in the label section of the Annotate Image<br />
dialog box.<br />
3. Check the line check box and click on “Paste”.<br />
4. Check off the line check box and check on the label check box.<br />
5. Turn on the spot mode (cross hair) and position the red crosshair<br />
where the measurement text should appear.<br />
6. Click on “Paste”. Use the “Undo” button to undo the last<br />
step.<br />
Any annotations will not be saved to the image unless the image is<br />
saved again.<br />
Printing<br />
In most instances, the spectrum will have been collected in spot<br />
mode and the red crosshair should still be shown on the image in the<br />
correct location.<br />
� “File: Page Setup” Ensure that both the image and spectrum check<br />
boxes have an "x" in them and the other parameters are as you want<br />
them to appear. Click on OK.<br />
� To print the spectrum and image choose Print while in the Spectrum<br />
view.<br />
� To print maps, select the maps while holding down the Ctrl key. The<br />
different views will print the maps in different sizes, fitting 1, 4<br />
or 16 maps to an 8”x11” page. Then select “File: Print” or click on<br />
the printer button.<br />
� To print the spectrum, image, and quantification results on a single<br />
page, have the quantification data showing (by clicking on the “Q”<br />
button), then click on the printer button or select “Print” from the<br />
“File” pull-down menu.<br />
<strong>EDAX</strong> Basic Procedures- Imaging/Mapping 4
(1) After this menu item has been selected, the cursor changes<br />
to an I-beam.<br />
(2) Click on the spectrum at the point where the text is to be<br />
inserted. An edit box appears and the comment is typed<br />
directly into the box. The text will scroll if not all text<br />
can be displayed in the edit box.<br />
(3) Once all text has been entered, press Enter to insert the<br />
text into the spectrum. Up to 32 characters can be entered<br />
for each text item and up to 10 comments can be added to a<br />
spectrum.<br />
� A comment can be changed or deleted from the spectrum by choosing<br />
the Select Text menu item, then clicking on the existing comment<br />
in the spectral window. The text will be displayed in the edit<br />
box and can then be changed. To completely delete the comment,<br />
delete all text in the box and press Enter.<br />
Peak ID<br />
� You should select the Peak ID control panel by clicking on the<br />
correct button (the left-most button out of the right-most group;<br />
the one that shows a spectrum with a “?”).<br />
� You can then click on “Auto” for an auto-peak ID (the same can be<br />
done by clicking on the “ID” button on the button bar). You may<br />
need to modify some of peaks identified. To remove an element,<br />
select the element from the “Saved Elem” list box and click the<br />
“Delete” button.<br />
� To add an element manually:<br />
(1) Type the four characters in “Element” box (e.g. SiKa,<br />
AgLa, or K Ka, etc.).<br />
(2) Pick an element that is near the element you want to<br />
add from the “Saved Elem” list and click “Z-” or “Z+”<br />
until the element of interest appears in the “Element”<br />
box, then click “Add”.<br />
(3) Click the cursor on the peak that you want to identify<br />
in the spectrum, then click on the choice from “Pos<br />
Elem” box and click “Add”.<br />
� After performing the peak identification procedure, there are<br />
commonly some vertical lines on the spectrum that indicate the<br />
position of the last peak or element requested during the peak ID<br />
step. If the spectrum is to be printed, these lines will sometimes<br />
print with the spectrum (in older versions of the software) and this<br />
is rarely the desired result. To remove the line(s), first select<br />
the “Peak ID” control panel, then click on “View” and “Element<br />
Marker”. A new method to remove these markers is to do a right or<br />
left mouse click in the spectrum area.<br />
HPD<br />
� This button (found in the Peak Identification panel) is used to<br />
calculate and display the background and deconvolution without<br />
displaying any quantification results. The user need not go to the<br />
Quantification Control Panel to calculate the background and<br />
deconvolution. The HPD (in light blue) relies on the element list<br />
and correct kV when modeling.<br />
� HPD is used for confirming the present element list. A user can<br />
click on the HPD button to see what the spectrum should look like<br />
with the elements identified. If the HPD does not match the<br />
spectrum then adjustments can be made to the element list and the<br />
HPD button clicked again. These steps can be repeated until the HPD<br />
<strong>EDAX</strong> Basic Procedures- SEM Quant ZAF 2
matches the spectrum and all elements have confidently been<br />
identified.<br />
� In the instance when two peaks overlap the HPD is most useful. A<br />
common example of this is the overlap of the Sulfur K series peaks<br />
and the Molybdenum L series or the Titanium L peaks and the Nitrogen<br />
K peak.<br />
� A spectrum, “Stnlss.spc”, provided in the D:Edax32:<strong>EDS</strong>:user<br />
directory has overlapping peaks of Fe, Cr, and Mn. Using the HPD<br />
with only Fe and Cr identified will show a mismatch where Mn should<br />
be. Adding Mn to the list and clicking on the HPD button then gives<br />
a good deconvolution model.<br />
Standardless Quantification<br />
� Before quantitative results can be reasonably accurate, the<br />
collection parameters must be correctly specified (oxides or<br />
elements, etc.) and the analysis should satisfy three fundamental<br />
assumptions of ZAF (Z - atomic number, A - absorption, and F -<br />
fluorescence) corrections:<br />
(1) the sample should be smooth and flat<br />
(2) the sample (as seen by the beam electrons) should be<br />
homogeneous<br />
(3) the sample should be infinitely thick to the<br />
electron beam.<br />
� If the sample is not smooth, then the geometry will be wrong and the<br />
take-off angle incorrect. If the sample contains different phases<br />
within the field of view examined, then the absorption corrections<br />
will not be correct. If the sample contains a thin film or films,<br />
then the results will differ according to the voltage selected with<br />
different penetration levels and a different proportion of substrate<br />
to the film will be sampled.<br />
� If the assumptions are reasonably well satisfied, then the<br />
quantitative result (even in standardless mode) will be reasonably<br />
accurate. (To test the degree of accuracy, standards can and should<br />
be used that match the types of samples you will analyze. Analyzing<br />
the standard as an unknown in standardless mode will provide data<br />
that you can compare to its published values.)<br />
� To quantify a spectrum select the quantify control panel using the<br />
button that looks like a balance weighing out “Fe” and “Cr”,<br />
followed by the “Quantify” button, or by clicking one of the middle<br />
buttons (the one between “ID” and “AUTO”) in the center of the main<br />
button bar.<br />
� When the multiple results box is checked (in the Quant panel) new<br />
results are appended to the previous quantification thus providing<br />
one print out or file with results from many spectra. **The results<br />
from the last spectrum quantified are displayed at the end of the<br />
results.<br />
Saving Quantification Data<br />
� To save quantification results click on the “Save” button in the<br />
Quantification panel, then follow standard Windows procedures for<br />
saving a file.<br />
� The results are saved as .CSV (comma separated values) files<br />
which can be opened in any spread sheet program, typically<br />
Microsoft Excel.<br />
Printing<br />
� To print the spectrum, first check the “Page Setup” dialog box found<br />
under the “File” pull-down menu. There are several choices here for<br />
how the spectrum and/or its quantitative results will appear.<br />
<strong>EDAX</strong> Basic Procedures- SEM Quant ZAF 3
� Common choices are to select black and white (if using a Laser<br />
Printer or if your color cartridge is bad) or to select the<br />
spectrum print out in outline mode --this will use less ink of<br />
one specific color and will probably mean that the printout will<br />
photocopy better.<br />
� Other options allow you to print overlain spectra and<br />
quantitative results.<br />
� When the multiple results box is checked in the “Page Setup”<br />
dialog box, the results from a series of spectra print organized<br />
in order of element and parameter as opposed to in order of<br />
sample.<br />
� The printing of the spectrum is accomplished by clicking on “File”<br />
and “Print” as is normally required in a Windows application.<br />
Spectrum Overlay<br />
� Under “View” on the menu bar you will find several choices on the<br />
pull-down menu. The procedure used most often is the overlaying of<br />
one spectrum on another for purposes of comparison.<br />
� To overlay a spectrum onto another one, click on “View”,<br />
“Compare...”, then check the “Overlay” box and then “Open” a<br />
spectrum from disk to be used as memory B for the overlay. (This<br />
requires that you save the spectrum first before it can be used for<br />
the overlay.) When the spectra are being shown in overlay mode,<br />
clicking the overlay off and back on again with the overlay button<br />
on the button bar (the one to the right of the Home/House button)<br />
becomes available.<br />
Calibration<br />
Select the calibration control panel by clicking on the button from<br />
the right-most group that shows a spectrum with a caliper measuring<br />
a peak (third from the right usually). By default, this control<br />
panel assumes that you have aluminum and copper in the field of<br />
view. Typical SEM parameters are 25 kV and a spot size to assure a<br />
30-35% deadtime for a given time constant, and a field of view with<br />
approximately 7/8 of it occupied by copper (1/8 being aluminum).<br />
This should give a spectrum with the Al Ka peak (1.486 keV) and the<br />
Cu Ka peak (8.04 keV) about the same height. If they are not equal<br />
then you should move the stage slightly until the peaks are about<br />
equal. Typically, the maximum number of counts collected should be<br />
at least 5000. Clicking on “Start” will begin the calibration<br />
procedure. The time constant or pulse processing time can be<br />
changed in the EDAM control panel and the calibration procedure will<br />
need to be run for each time constant.<br />
<strong>EDAX</strong> Basic Procedures- SEM Quant ZAF 4
.<br />
<strong>EDAX</strong> Training Course - X-Ray Count Optimization - page 2
Decon02.spc. Between 0.5 and 15 keV, the peaks are:<br />
RhL, PdL, AgL.<br />
SpecUtil Printouts of the K-, L- and M-Series Spectra<br />
There are 10 spectra for the K-series peaks, 10 for the L, and 7 for the M-series peaks. The<br />
peak of interest is the largest peak in all cases or the peak with a dot over the peak. You will<br />
notice that KS08 and LS02 are both the same spectra (Fe).<br />
K-Series Spectra. At energies below about 2.5 keV, the alpha and beta peaks are not<br />
resolved or not present. The distance between the two peaks becomes greater at higher<br />
atomic numbers.<br />
L-Series Spectra. At energies greater than about 3 keV, the L-series peaks consists of 6<br />
(or 7) peaks depending on the peak position and peak intensity: Ll, (Ln), La, Lb1, Lb2, Lg1,<br />
and Lg2 (from lower to higher energy). At energies below 3 keV there are typically only two<br />
peaks that are resolved: the Ll and the La (the other peaks may be present but not resolved,<br />
and may make the La appear asymmetric). At low energies (below 1 keV), the Ll becomes<br />
larger, and at very low energies (below about 0.6 keV) the Ll becomes larger than the La.<br />
M-Series Spectra. At first glance, the M-series spectra are similar to the L-series spectra. At<br />
energies below 3 keV, there are only two significant peaks visible: the Mz and the Ma. It<br />
might be possible to also see a Mg and a M2N4 peak but these are very small. At low<br />
energies the Mz becomes larger and becomes the dominant peak at very low energies.<br />
Above an energy of about 3.0 keV, it becomes possible to resolve additional peaks, but at<br />
this point we are at the highest atomic number portion of the periodic chart. There are no Ma<br />
peaks above 4 keV, and between 3 and 4 keV the only Ma peaks are for radioactive<br />
elements such as Th, Pu and U.<br />
Number K-Series L-Series M-Series<br />
01 Be Ti<br />
02 C Fe W<br />
03 Al Ni Re<br />
04 Si Zn Os<br />
05 Sc Ru Pt<br />
06 V Pd Au<br />
07 Cr Ag Bi<br />
08 Fe Sn Th<br />
09 Ni Sb<br />
10 Zn Te<br />
<strong>EDAX</strong> Quiz on Peak ID - page 2
PkID11.spc (easy). Between 1 and 10 keV, the peaks are:<br />
PkID12.spc (easy). Between 1 and 10 keV, the peaks are:<br />
Decon01.spc (very hard, maybe impossible). Between 1 and 10 keV, the peaks are (or<br />
might be):<br />
Decon01b.spc (very hard, maybe impossible). Between 1 and 10 keV, the peaks are (or<br />
might be):<br />
Decon02.spc (moderate to hard). Between 0.5 and 15 keV, the peaks are:<br />
Peak ID Quiz -- page 2
Characteristics of the K - Series Peaks<br />
K-series peaks are typically fairly simple and consist of a Ka and a Kb peak. The Kb peak<br />
occurs at a higher energy and starts to become resolvable from the Ka for atomic numbers<br />
greater than sulfur (Z = 16). The Kb peak is usually 1/8 to 1/6 the size of the Ka peak as can<br />
be seen in the spectrum below for titanium.<br />
Characteristics of the L - Series Peaks<br />
The L-series peaks are much more complex than the K-series peak(s), and may consist of<br />
as many as 6 peaks: an La, Lb1, Lb2, Lg1, Lg2 and Ll. The peaks were arranged (in the<br />
latter sentence) from highest energy to lowest energy with the exception of the Ll peak which<br />
occurs before (to the left of, or at a lower energy than) the La peak (see spectrum for tin on<br />
the following page). Aside from the Ll peak which is a very small peak, the peaks are<br />
progressively smaller with energy. For L-series peaks from elements less than the atomic<br />
number of silver (Z=47), this peak series is not resolvable. One of the common mistakes in<br />
peak identification is to be unaware of the Ll peak and to hypothesize the existence of a<br />
minor or trace amount of an element that does not exist in the sample.<br />
<strong>EDAX</strong> Phoenix Training Course - Peak ID - page 2
Characteristics of the M - Series Peaks<br />
Most M-series peaks will show only two resolvable peaks, the Ma peak which also includes<br />
the Mb (not resolved) and the Mz peak. Just as with the Ll line in the L-series peaks, the Mz<br />
occurs at a lower energy than the Ma peak and there have been many instances of<br />
identifying another element by the analyst who did not recognize the Mz peak, or who was<br />
using a peak identification method that did not include the Mz peaks. For instance (see<br />
following page), the Mz for osmium is perfect for being a small amount of Al or Br. The Mz<br />
for gold is a good fit for the hafnium Ma peak, etc. M series peaks tend to be markedly<br />
asymmetric due to the mixing together of the Ma and Mb (the Mb being a smaller peak at a<br />
higher energy). To perform a manual peak ID for the M series peak, it is often necessary to<br />
click the mouse cursor slightly to the left of the peak “centroid” because of this. When the<br />
peak for the Ma is selected, the lines for both the Ma and Mb are shown. There may also be<br />
an Mg peak which may show up as low, high-energy shoulder for the large M peak, and a<br />
very small “M2N4” peak (see spectrum on the following page)<br />
Auto Peak ID<br />
Auto peak ID is fast, easy and will be reasonably accurate with K-series peaks that do not<br />
have serious overlaps. Such an overlap would consist of a Ka from a trace element that<br />
happens to be near a major peaks Kb (i.e. a trace of Mn with Cr, or V with Ti, etc.). When<br />
the overlap consists of M, L and K series peaks, the auto peak ID routine is not well suited to<br />
<strong>EDAX</strong> Phoenix Training Course - Peak ID - page 3
get all the elements correctly. In this case, the use of the peak deconvolution software is<br />
recommended (see following discussion).<br />
The auto peak ID routine makes use of an “omit” list, which is a list of elements that the auto<br />
peak ID will not find (see figure below). This list can be reached from the Peak ID control<br />
panel by clicking on “EPIC” (Edax Peak Identification Chart), the “Auto ID”. It is possible to<br />
remove elements from this list or to add elements. <strong>Manual</strong> ID will still list an element that is<br />
in this omit list.<br />
<strong>EDAX</strong> Phoenix Training Course - Peak ID - page 4
Deconvolution and Peak ID<br />
Deconvolution is used in the quantification routine to estimate the size and position of all<br />
peaks associated with each assigned element. The fit of all the peaks calculated is shown<br />
as a lined spectrum on top of the background, so that any serious gaps or misfits can be<br />
observed by the user. The deconvolved spectrum can be observed by clicking on the<br />
“Quant” button in the button bar and “OK” to remove the quantitative results from the display.<br />
It may be a good idea that your “results” mode should not be in “Multiple” mode for this<br />
action, since this may require several iterations and the intermediate results are seldom of<br />
interest.<br />
If the spectrum has more counts as a cluster than the deconvolved spectrum, then the<br />
manual peak ID can be used to find a peak that can account for those peaks. In the case<br />
below, there are some counts that are not accounted for by the deconvolution in the area of<br />
the Cr Kb. This is common in a stainless steel and indicates the presence of the Mn Ka<br />
peak. It is also possible to subtract the deconvolution from the spectrum (click on “Proc” and<br />
“Subtract deconvolution”). This will make it more clear where a peak’s centroid should be.<br />
To undo the subtraction, click on “Edit” and “Undo”.<br />
The peak-fitting routine used is most accurate for the K-series peaks. The complexity of the<br />
L-series peaks does not permit as accurate of a fit, but in most cases this fit will be more<br />
than adequate to identify the peaks.<br />
<strong>EDAX</strong> Phoenix Training Course - Peak ID - page 5
“overvoltage”. Typically, it is thought that the overvoltage should be two or greater for<br />
<strong>EDS</strong> analysis.<br />
X-Ray Absorption<br />
A consideration of the depth of excitation for low-energy x rays would lead us to believe<br />
that the low energy x rays may be produced nearly within the entire depth of penetration<br />
of the electron beam. In actuality, even though this may be true for very low energy x<br />
rays, these x rays are also very easily absorbed by the sample and relatively few of<br />
them may actually escape from the sample except for those that were actually<br />
generated near the sample surface. The loss of these absorbed electrons must be<br />
corrected for in the quantitative analysis. The ratio of absorbed to emitted x rays<br />
increases with the accelerating voltage. As a result, absorption considerations also<br />
places an upper limit on our overvoltage --no more than 20 for qualitative work and<br />
ideally less than 10 for quantitative analysis.<br />
X-Ray Fluorescence<br />
Characteristic x rays can be produced by other x rays as well as by high energy<br />
electrons. This is typically referred to as x-ray-induced fluorescence or x-ray<br />
fluorescence. For instance, nickel K-alpha x rays have an energy near the critical<br />
ionization energy of iron K-alpha and will readily fluoresce iron x rays. This leads to an<br />
increase in the iron peak in the spectrum and a decrease in the nickel peak beyond<br />
what would be expected given the abundance of the these two elements. The<br />
fluorescence correction would correct for this effect by effectively removing some of the<br />
iron x-ray counts and placing them with the nickel x-ray counts.<br />
Detector Efficiency<br />
The efficiency of the <strong>EDS</strong> detector is controlled by the window type (if any), the gold<br />
contact layer and the silicon dead layer. The super-ultra thin windows (SUTW) will<br />
typically permit the detection of beryllium and boron, but not as efficiently as higher<br />
atomic number elements. The beryllium window is relatively good for K-radiation of<br />
elements with atomic number greater than silicon (Z=14) but drops to what is basically<br />
zero for elements less than sodium (Z=11) in atomic number. Although not much of an<br />
issue in the SEM, there can also be inefficient detection for very high energy x rays<br />
because these x rays may pass through the entire detector thickness and create no<br />
detectable signal.<br />
X-Ray Artifacts<br />
Peak Broadening. The resolution of the EDX detector is typically specified as the<br />
FWHM at manganese (Z = 25) and is on the order of 140 eV. There is a predictable<br />
relationship that peaks of a lower atomic number will have a lesser FWHM (full width at<br />
the half maximum height of a peak) than peaks at higher atomic numbers. When we<br />
calibrate the spectrometer, the Al Kα and Cu Kα are used but the resolution at Mn Kα is<br />
calculated or interpolated. The Al peak will typically have a much smaller FWHM than<br />
the Cu peak.<br />
<strong>EDAX</strong> Phoenix Training Course - Spectrum Interpretation & Artifacts - page 2
Peak Distortion / Asymmetry. Peaks in the spectrum will typically show an asymmetry in<br />
which the peak is usually sharper at the high end and this is partly due to the absorption<br />
edge of the element. The tailing on the low-energy side of the peak is due in part to<br />
incomplete charge collection (not all electron-hole pairs are collected –this is thought to<br />
be a problem for x rays that strike the detector near its edges).<br />
Escape Peaks. Occasionally an x ray striking the detector will cause the fluorescence of<br />
a silicon x ray. This may result in two x rays, one with the energy of silicon (1.74 keV)<br />
and one with the original x-ray energy minus the silicon energy. If both x rays remain in<br />
the detector, the two x rays are summed and the correct energy assigned in the multichannel<br />
analyzer. If the silicon x ray escapes from the detector, then what remains in<br />
the detector is called an escape peak which has an energy that is 1.74 keV less than the<br />
original x ray. Only x rays with energies greater than the absorption edge of silicon<br />
(1.84 keV) can cause the fluorescence of silicon, so we can expect to see the escape<br />
peaks associated with K radiation for phosphorus and up in atomic number. The size of<br />
the escape peak relative to its parent peak (typically no more than a percent or two)<br />
actually diminishes at higher atomic numbers as a result of the higher energy x rays<br />
<strong>EDAX</strong> Phoenix Training Course - Spectrum Interpretation & Artifacts - page 3
tend to deposit their energy deeper in the detector where the silicon x rays (if generated)<br />
have more difficulty escaping from the detector.<br />
Absorption Edges. The background of our spectrum will typically show a drop or an<br />
edge at the energy associated with the absorption edge of silicon and may show<br />
another near the absorption edge of the gold M line. These result from the passage<br />
through the gold layer and silicon dead layer with a concomitant absorption of the x-ray<br />
continuum.<br />
Silicon Internal Fluorescence Peak. It is possible that the silicon dead layer of our<br />
detector may also be fluoresced by an incoming x ray and the resultant silicon x ray may<br />
then travel towards the detector and produce a very small, but recognizable peak. It has<br />
been estimated that this peak can be as high as 0.2 weight percent of some samples.<br />
This is difficult to verify or confirm, because just having the background correction not<br />
quite correctly specified, could easily produce a silicon content this high. Also, given the<br />
poor quality of such a small peak, it could be easily confused with the silicon absorption<br />
edge.<br />
Sum Peaks. The sampling interval during which x rays are detected is a few tens<br />
nanoseconds. It is possible that two x rays of the same energy will enter the detector<br />
within this time period and be counted as a single x ray of twice the energy.<br />
Compounds can give rise to sum peaks that are the sum of two different elemental<br />
energies. Aluminum alloys will commonly have sum peaks (2.98 keV) that are equal to<br />
the position of other elements, such as argon or silver. Sum peaks are typically<br />
problems at higher count rates and when a phase is dominated by a single element. To<br />
determine if a small peak may be a sum peak (i.e. a detection artifact, not<br />
representative of the composition of the sample), you can select sum peaks from the<br />
Peak ID control panel and it will show a marker for the most probable sum peak. To<br />
confirm that the peak in question is really a sum peak, save the peak and use this peak<br />
as an overlay. Then, lower the count rate (perhaps to ¼ of what it was) and collect a<br />
new spectrum. If the major peak is of a comparable size in both spectra and the signalto-noise<br />
appears similar in both cases, but the peak in question is no longer visible or<br />
greatly diminished, then the peak in the first spectrum was a sum peak. If the peak is<br />
undiminished, then it represents a real part of the sample.<br />
Stray Radiation. Stray x rays are x rays that originate anywhere other than where the<br />
primary beam interacts with the specimen and may be produced by a variety of<br />
processes. Most occur as a result of x rays created by high-energy backscattered<br />
electrons striking the pole piece, stage, chamber or another part of the sample outside<br />
of the imaged area. While it is possible for these x rays to enter the detector, careful<br />
collimation of the detector can eliminate most of this problem. Probably more serious<br />
are backscattered electrons that strike the pole piece or stage and are exchanged for<br />
another backscattered electron that returns to strike the sample at some distance from<br />
the point of interaction with the primary electron beam. It is expected that the amount of<br />
stray radiation would be greatest when the sample is a rough surface or is near an<br />
edge. Backscattered electrons would be able to directly strike other surfaces of the<br />
sample and create x rays from these surfaces which may be well outside of the imaged<br />
area. To minimize stray radiation, the sample should be smooth, and located at the<br />
working distance that the detector is pointed at. It also helps to put the backscattered<br />
<strong>EDAX</strong> Phoenix Training Course - Spectrum Interpretation & Artifacts - page 4
electron detector in place because this acts as a sink for BSE and will protect the pole<br />
piece from being struck by BSE.<br />
A Warming Detector. The current generation of <strong>EDAX</strong> detectors have a temperature<br />
sensor which disables the detector when it runs out of liquid nitrogen. Just prior to the<br />
point when the detector will be disabled, you may notice an unusual, asymmetric “lowend<br />
noise peak”. At this time, the detector should have liquid nitrogen added to it. The<br />
system can still be used for qualitative work provided that very low-energy peaks are not<br />
the subject of the investigation. It should take approximately a half hour for the detector<br />
to regain the ideal cooled condition. As mentioned, in the cooling period it can still be<br />
used for qualitative work, but the system should not be calibrated or used for any work<br />
where the very best resolution is required.<br />
<strong>EDAX</strong> Phoenix Training Course - Spectrum Interpretation & Artifacts - page 5
energy of the detected x-ray can be determined. The charge is collected to the terminals<br />
electro-statically by a bias voltage applied across the detector. This voltage is 500 to<br />
1000 volts for most detectors. The transit time for the charge is ~50 nanoseconds.<br />
Since the desired signal is made up of moving charge, any stray moving charges<br />
(currents) must be minimized. A semiconductor produces a thermally generated current<br />
which must be reduced by lowering the temperature of the detector to eliminate this<br />
current as a noise compared to the signal. This involves cooling the detector with liquid<br />
nitrogen (77 degrees K). Si detectors need only to be cooled to ~90 degrees K, so some<br />
thermal losses can be tolerated. The Ge detector produces more current because of its<br />
smaller band gap (which also causes the signal to be larger), so the cooling requirement<br />
is more critical. Cooling the detectors with mechanical devices is not usually done when<br />
high image resolution is required because the vibration they produce cannot be<br />
tolerated. Liquid nitrogen cooling is almost universally used for under these conditions.<br />
In summary, the function of the detector is to convert x-ray energy into electrical charge.<br />
Later the processing of this signal will be discussed.<br />
2. The detector efficiency.<br />
Note in Figure 1 that the detector is made up of layers, some integral to the detector,<br />
and some external to it. An x-ray which strikes the detectors active area must be<br />
absorbed by it in order for the charge signal to be created. The absorption of x-rays in a<br />
layer of thickness t is given by Beer's Law,<br />
− ( µρt<br />
)<br />
I / I 0 = e<br />
Where :<br />
I = Final Intensity<br />
I 0 = Initial Intensity<br />
µ = mass absorption coefficient<br />
ρ = density<br />
t = thickness<br />
With this equation the efficiency of the detector can be calculated, taking into account<br />
the absorbing layers in front of the detector (Be or Polymer window, Au metalization,<br />
and dead layer) as well as the thickness and material (Si or Ge)of the active region of<br />
the detector. Figure 2 shows a set of Si detector curves for a various detector<br />
thicknesses and an 8 micron Be window. The 3 mm thickness would be most typical for<br />
commercially available detectors.<br />
The window material has the most dramatic effect on the low energy efficiency of either<br />
type of detector. Be windows have been used since the very first <strong>EDS</strong> detectors, but<br />
after the early 1980's, ultra thin windows made of polymers have also become<br />
available, and in the last few years have become widely used. The Be window is<br />
typically between 7 and 12 microns in thickness, with the very thinnest available about 5<br />
microns thick. These only allow practical detection of the x-rays of Na (Z=11) and higher<br />
atomic numbered elements. The polymer type of super ultra thin windows (SUTW)<br />
<strong>EDAX</strong> Phoenix Training Course - <strong>EDS</strong> Instrumentation & Signal Detection - page 2
allow detection of possibly Be (Z=4), or certainly B (Z=5) and above. Table 1 shows a<br />
comparison of the efficiency of an ultra thin window to a Be window.<br />
Table 1. Transmission of K x-rays through various windows<br />
Window<br />
Type<br />
B C N O F<br />
8 micron Be 0% 0% 0% 0% 5%<br />
Ultra Thin<br />
Polymer<br />
25% 85% 42% 60% 70%<br />
If there are contamination layers present on either the window or detector, then the low<br />
energy efficiency will be adversely affected. These layers could be due to oil<br />
contamination on the detector window or ice on the detector itself. (p. 14 of Ref 1) All<br />
precautions to prevent their formation should be taken. Each manufacturer will have a<br />
procedure to remove them if they are formed.<br />
3. The geometrical efficiency.<br />
The collection of x-rays by the detector is affected by the solid angle that the detector<br />
area intercepts of the isotropically emitted x-rays from the sample. The largest possible<br />
solid angle is desirable, especially when small regions of the sample are being<br />
investigated. The solid angle (Ω) in steradians is given by:<br />
2<br />
Ω= A/d<br />
Where:<br />
2<br />
A= detector area, mm<br />
d = the sample to detector distance<br />
The area is most commonly 10 or 30 mm 2 and the sample to detector distance varies<br />
from 10mm to 70mm, depending on the specific design of the microscope/detector<br />
interface. Solid angles of ~0.3 to 0.02 steradian are most common.<br />
4. Signal Processing:<br />
The charge from each x-ray event entering the detector must be processed and stored<br />
in a memory in order to make up a spectrum from an sample. The processing is outlined<br />
below:<br />
a. preamplifier:<br />
The preamplifier has the function of amplifying the charge signal and converting it to a<br />
voltage signal. A schematic is shown on the following page.<br />
<strong>EDAX</strong> Phoenix Training Course - <strong>EDS</strong> Instrumentation & Signal Detection - page 3
Detector<br />
FET<br />
Reset<br />
The preamplifier.<br />
<strong>EDAX</strong> Phoenix Training Course - <strong>EDS</strong> Instrumentation & Signal Detection - page 4<br />
C<br />
Output<br />
The FET is mounted adjacent to the detector, and is cooled to ~ 120 degrees K to<br />
reduce its electrical noise. The configuration shown is called a charge sensitive<br />
amplifier, and it converts charge at its input to a voltage output. C is a feedback<br />
capacitor. The FET must be reset periodically. This is accomplished by various<br />
methods, the most common being the pulsed optical feedback method.<br />
Voltage<br />
(mv)<br />
v<br />
Time ------><br />
Output signal of an x-ray event<br />
The output signal of an x-ray is shown above. The signal is small, and has noise form<br />
the FET added to it. The voltage step v, contains the size of the x-ray event, and it must<br />
be processed further to amplify its size, and increase its signal to noise ratio.
. The Signal processor.<br />
The processor is usually an analog amplifier system. Digital signal processors are not<br />
yet in widespread use, so will not be considered here. The amplifier system has several<br />
functions:<br />
1. Amplify the signal to 0-10 volt range.<br />
2. Filter the signal to optimize the signal to noise ratio (optimize the energy resolution).<br />
3. Detect x-ray events that overlap or "pileup' on one another, creating erroneous<br />
information.<br />
The filtering can be done with various kinds of networks, producing pulses that are<br />
gaussian shaped, triangularly shaped or trapezoidally shaped pulses. The networks can<br />
have several different time constants available. The effect is to produce pulses that are<br />
about 100 microseconds wide in order to achieve the best energy resolution. This<br />
increases the probability of pulse pileup and the need to correct for it.<br />
In order to detect the presence of pulse pileup, a second amplifier system is used just to<br />
detect x-ray events. This is often called an inspector channel. This inspector channel<br />
senses when two events will pileup, and then rejects these events. The quality of the<br />
spectrum is maintained, but dead time is introduced, which increases at higher count<br />
rates.<br />
For each time constant of the amplifier, a maximum throughput exists, which should not<br />
be exceeded, but which can be approached. If a higher count rate is desired, then a<br />
smaller time constant can be used, which will have a higher throughput, but a poorer<br />
resolution.<br />
Throughput curves for two time constants are shown below.<br />
<strong>EDAX</strong> Phoenix Training Course - <strong>EDS</strong> Instrumentation & Signal Detection - page 5
Stored CPS<br />
8000<br />
7000<br />
6000<br />
5000<br />
4000<br />
3000<br />
2000<br />
1000<br />
Thruput Curves<br />
0<br />
0 5000 10000 15000<br />
Input CPS<br />
20000 25000 30000<br />
c. The Multichannel analyzer.<br />
50usec<br />
100usec<br />
The processed pulses are digitized using an Analog to Digital Converter. This device<br />
measures the voltage height of each event and sorts the events into a multichannel<br />
memory. This memory is organized such that each channel represents 10ev of energy.<br />
From this digitized spectrum, the x-ray intensities from each element can be obtained. A<br />
spectrum is shown below.<br />
<strong>EDAX</strong> Phoenix Training Course - <strong>EDS</strong> Instrumentation & Signal Detection - page 6
5. Energy Resolution.<br />
The resolution of the peaks observed generally follows the following relation:<br />
2 2<br />
FWHM= SQRT[(FWHM) noise<br />
Where:<br />
F= f ano f actor= 0.11<br />
E= energy of the x-ray, ev<br />
+( 235 . F E ε)]<br />
ε=<br />
3.8e v/charge pair (Si), 2.96e v/charge pair (Ge)<br />
FWHM is the full width of the peak at half its maximum in ev. The noise term is due to<br />
the electronic noise, primarily from the FET after signal processing has been applied. Its<br />
value can vary from 40 eV to 100 eV, depending on the detector material, size, and age<br />
of system. A typical detector may give resolutions as shown below. Older detectors may<br />
show poorer resolution below 2 KeV because of dead layer effects. Newer detectors<br />
show performance closer to the theoretical values due to improved manufacturing<br />
techniques.<br />
6. Collimation:<br />
FWHM, ev<br />
250.00<br />
200.00<br />
150.00<br />
100.00<br />
50.00<br />
Resolution vs Energy for 70ev noise<br />
0.00<br />
0 5 10 15 20<br />
Ene r gy, Ke v<br />
FWHM<br />
The detector must be shielded from x-rays produced from locations at other than the<br />
sample. X-rays are being produced wherever scattered electrons are striking portions of<br />
the column. The electron microscope itself must be designed to minimize such x-rays<br />
from reaching the detector through the sides of the detector. Also a collimator is<br />
designed to prevent the detector from "seeing" materials around the sample which may<br />
be exposed to scattered electrons or x-rays from apertures in the column. In special<br />
cases in the transmission electron microscope, a specially designed low background<br />
sample holder is used which uses Be or another low atomic number alloy.<br />
<strong>EDAX</strong> Phoenix Training Course - <strong>EDS</strong> Instrumentation & Signal Detection - page 7
References:<br />
1. X-Ray Spectrometry in Electron Beam Instruments ( D. Williams, J. Goldstein, and D.<br />
Newbury, eds.) Plenum Press, New York (1995)<br />
2. Principles of Analytical Electron Microscopy ( D. C. Joy, A. Romig, Jr., and J.<br />
Goldstein, eds. ) Plenum Press, New York (1989)<br />
<strong>EDAX</strong> Phoenix Training Course - <strong>EDS</strong> Instrumentation & Signal Detection - page 8
X-RAY SIGNAL GENERATION<br />
Signal Origin<br />
The interaction of the electron beam with specimen produces a variety of signals, but<br />
the most useful to electron microscopists are these: secondary electrons (SE),<br />
backscattered electrons (BSE) and x rays. The SE signal is the most commonly used<br />
imaging mode and derives its contrast primarily from the topography of the sample. For<br />
the most part, areas facing the detector tend to be slightly brighter than the areas facing<br />
away from the SE detector, and holes or depressions tend to be very dark while edges<br />
and highly tilted surfaces are bright. These electrons are of a very low energy and very<br />
easily influenced by voltage fields.<br />
The BSE signal is caused by the elastic collision of a primary beam electron with a<br />
nucleus within the sample. Because these collisions are more likely when the nuclei are<br />
large (i.e. when the atomic number is large), the BSE signal is said to display atomic<br />
number contrast or “phase” contrast. Higher atomic number phases produce more<br />
backscattering and are correspondingly brighter when viewed with the BSE detector.<br />
X-ray signals are typically produced when a primary beam electron causes the ejection<br />
of an inner shell electron from the sample. An outer shell electron takes its place but<br />
gives off an x ray whose energy can be related to its nuclear mass and the difference in<br />
energies of the electron orbitals involved. The Kα x ray results from a K shell electron<br />
being ejected and an L shell electron moving into its position. A Kβ x ray occurs when<br />
an M shell electron moves to the K shell. The Kβ will always have a slightly higher<br />
energy than the Kα and is always much smaller. Similarly, an Lα x ray results from an<br />
M shell electron moving to the L shell to fill a vacancy (see Figure below). The<br />
occurrence of an Lβ x ray means that an N shell electron made the transition from the N<br />
shell to the L shell. The Lβ is always smaller and at a slightly higher energy than the Lα.<br />
The L-shell x rays are always found at lower energies than the K lines. Because the<br />
structure of the electron orbitals is considerably more complex than is shown below,<br />
there are actually many more L-shell x-ray lines that can be present (it is not uncommon<br />
to see as many as 5 or 6). M-shell x-ray peaks, if present will always be at lower<br />
energies than either the L or K series.<br />
<strong>EDAX</strong> Phoenix Training Course - X-ray Signal Generation - page 1
In energy-dispersive spectroscopy (<strong>EDS</strong>), the x rays are arranged in a spectrum by their<br />
energy and (most commonly) from low atomic number (low energy) to high atomic<br />
energy (higher energy). Typically, the energies from 0 to 10 keV will be displayed and<br />
will allow the user to view: the K-lines from Be (Z = 4) to Ga (Z = 31); L-lines Ca (Z =<br />
20) to Au (Z = 79), and M-lines from Nb (Z = 41) to the highest occurring atomic<br />
numbers. From the interpretation of the x-ray signal, we derive qualitative and<br />
quantitative information about the chemical composition of the sample at the<br />
microscopic scale.<br />
Spatial Resolution<br />
The spatial resolution of these signals are significantly different from each other. The<br />
figure below is a representation of the depth of penetration of the electron beam into a<br />
sample. No scale has been placed on this image, but the depth of penetration<br />
increases as the accelerating voltage of the primary beam is increased. It will also be<br />
deeper when the sample composition is of a lower density and/or is of a relatively low<br />
average atomic number. All three of the signals discussed above are produced<br />
throughout this interaction volume provided the beam electrons still have enough energy<br />
to generate it. However, some electrons or x rays may be of lesser energy and<br />
generated at a considerable depth in the sample. Thus, they may be absorbed and not<br />
generate a signal that can escape from the sample.<br />
The SE signal is one that is readily absorbed and therefore we are only able to detect<br />
the SE signal that originates relatively close to the surface (i.e. less than 10 nm). The<br />
BSE signal is of higher energy and is able to escape from a more moderate depth within<br />
the sample as shown. The x-ray signal can escape from a greater depth, although the<br />
x-ray signal absorption is actually variable depending upon its energy. For example,<br />
oxygen is of relatively low energy and can only escape from the near-surface region of<br />
the sample, while iron is of significantly higher energy and would escape from a greater<br />
depth. In quantitative x-ray analysis, it is possible to compensate for these effects with<br />
the absorption correction.<br />
<strong>EDAX</strong> Phoenix Training Course - X-ray Signal Generation - page 2
Although the discussion thus far has only mentioned the depths from which the signal<br />
can emerge, the width of the signal is proportional to its depth and provides an estimate<br />
of the signal resolution. Because the SE signal that is generated at even relatively<br />
shallow depths is absorbed, its resolution depends primarily on the position of the<br />
entering electron beam which has a spread related to the electron probe diameter or the<br />
spot size of the electron beam. The x-ray signal can emerge from greater depths<br />
(especially high-energy x rays) and the lateral spread of the primary beam electron can<br />
be quite large relative to the beam diameter. The only effective way to improve the<br />
resolution of these signals is to decrease the accelerating voltage which will decrease<br />
the beam penetration. The BSE signal is in between these two extremes and its<br />
resolution can be improved by decreasing the spot size to some extent, but the<br />
relationship between spot size and resolution is not as direct for the BSE signal as for<br />
the SE signal. The resolution of the BSE signal can also be improved by lowering the<br />
accelerating voltage, although this usually means having to increase the gain of the BSE<br />
detector and may result in a degradation of the signal-to-noise ratio of the image.<br />
Directionality of Signals<br />
All of the signals that emerge from the sample can be considered to be directional to at<br />
least some extent. A directional signal can be recognized in a photomicrograph of a<br />
sample that displays topography because there will be a very harsh contrast such that<br />
surfaces that face the detector will be bright and surfaces that face away from the<br />
detector will be dark. If the trajectory of the signal can be altered to favor detection, or if<br />
a symmetric array of detectors is employed, the effect of directionality is minimized.<br />
The trajectories of the SE signal are influenced by a positive voltage on a wire mesh<br />
network in front of the detector which attracts the SE from the sample, even from<br />
surfaces that face away from the detector. The BSE detector is typically arranged in an<br />
array such that they collect signals from a large, symmetrically arranged area. Some<br />
BSE detectors consist of two or more segments and the appearance of illumination<br />
direction in the imaged area changes drastically depending on which detector or<br />
segment is used for imaging. When all segments are selected, the result is a balanced,<br />
symmetric image that does not show an apparent directionality in its illumination.<br />
The x-ray signal is effectively the most directional of all the signals because there is only<br />
one detector and it is usually at a 35 degree angle to the surface of the sample. There<br />
is certainly no simple way to influence the trajectory of x rays to increase the efficiency<br />
<strong>EDAX</strong> Phoenix Training Course - X-ray Signal Generation - page 3
of the detector. As a result, if one is trying to collect the x-ray signal from a surface that<br />
slopes away from the detector, the x-ray count rate will be greatly diminished. If a<br />
topographic high area is between the imaged area and the x-ray path to the detector,<br />
there will also be few detected x rays. The effects of directionality for the x-ray signal<br />
are greatly diminished when working with polished samples rather than samples with a<br />
large topographic variation.<br />
The Analysis of Rough Surfaces or Particles<br />
There are difficulties associated with trying to analyze samples with anything other than<br />
a smooth surface. The figure on the next page shows a cross-sectional configuration<br />
with a detector at right and a small sample or portion of a sample at the left. The<br />
interaction volume is shown when the beam is at three different locations (‘A’, ‘B’ and<br />
‘C’) and the shaded region represents the area from which a low-energy signal may<br />
escape from the sample without being absorbed. The arrows represent the flux of these<br />
low-energy signals which will be highest at ‘A’ and at ‘C’ but relatively low at ‘B’.<br />
If the low-energy signal is the secondary electron signal and the detector at the right is<br />
the secondary electron detector (with a positive grid voltage), then the edges near ‘A’<br />
and ‘C’ will appear brighter than the center of the sample at ‘B’. Alternatively, if the lowenergy<br />
signal is some relatively low energy x ray (such as aluminum in a nickel alloy, or<br />
oxygen in a mineral, or the copper ‘L’ x-ray signal as compared to the copper ‘K’ x rays),<br />
and the detector is the <strong>EDS</strong> detector, then the height of the low energy peak would be<br />
highest at ‘C’ and lowest at ‘A’. Note that even though there would be a high flux of<br />
low-energy x rays leaving the sample at ‘A’, that these will not be detected because<br />
there is no detector positioned so as to intercept the signal.<br />
Another difficulty in analyzing particles or rough surfaces is when the surface of the<br />
particle has a slope which is not parallel to the surface of the stage. In the figure shown<br />
above, the upper surface is shown parallel to the stage and our consideration was really<br />
centered on what might be regarded as “edge” effects. However, when the sample<br />
surface is inclined toward the detector at a greater angle than the stage surface, then<br />
the take-off angle will be greater than that of a parallel surface. If our sample consists<br />
of a single, non-parallel sloping surface, then its take-off angle could be determined and<br />
an accurate analysis performed, provided that we have some way of knowing the local<br />
surface tilt of the sample. If the sample is rough and consists of many surfaces of<br />
variable orientation, then it is unlikely that a reliable analysis can be performed.<br />
<strong>EDAX</strong> Phoenix Training Course - X-ray Signal Generation - page 4
<strong>EDAX</strong> Phoenix Training Course - X-ray Signal Generation - page 5