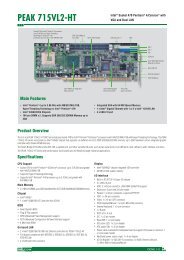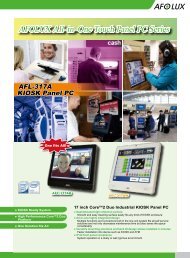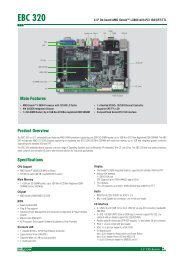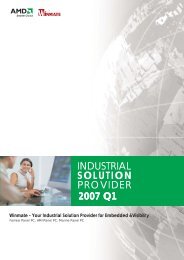Industrial Computing Solutions Fan-less Computer NISE ... - Omtec
Industrial Computing Solutions Fan-less Computer NISE ... - Omtec
Industrial Computing Solutions Fan-less Computer NISE ... - Omtec
Create successful ePaper yourself
Turn your PDF publications into a flip-book with our unique Google optimized e-Paper software.
Chapter 4: BIOS Setup<br />
Default Configuration<br />
Most of the configuration settings are either predefined according to the<br />
Load Optimal Defaults settings which are stored in the BIOS or are automatically<br />
detected and configured without requiring any actions. There are<br />
a few settings that you may need to change depending on your system<br />
configuration.<br />
Entering Setup<br />
When the system is powered on, the BIOS will enter the Power-On Self<br />
Test (POST) routines. These routines perform various diagnostic checks; if<br />
an error is encountered, the error will be reported in one of two different<br />
ways:<br />
▪▪<br />
If the error occurs before the display device is initialized, a series of<br />
beeps will be transmitted.<br />
▪▪<br />
If the error occurs after the display device is initialized, the screen will<br />
display the error message.<br />
Powering on the computer and immediately pressing allows you to<br />
enter Setup. Another way to enter Setup is to power on the computer and<br />
wait for the following message during the POST:<br />
TO ENTER SETUP BEFORE BOOT<br />
PRESS <br />
Press the key to enter Setup:<br />
Legends<br />
Key<br />
Right and Left arrows<br />
Up and Down arrows<br />
<br />
Function<br />
Moves the highlight left or right to select a<br />
menu.<br />
Moves the highlight up or down between submenus<br />
or fields.<br />
Exits to the BIOS Setup Utility.<br />
+ (plus key) Scrolls forward through the values or options of<br />
the highlighted field.<br />
- (minus key) Scrolls backward through the values or options<br />
of the highlighted field.<br />
Tab<br />
<br />
<br />
<br />
Scroll Bar<br />
Selects a field.<br />
Displays General Help.<br />
Saves and exits the Setup program.<br />
Press to enter the highlighted submenu.<br />
When a scroll bar appears to the right of the setup screen, it indicates that<br />
there are more available fields not shown on the screen. Use the up and<br />
down arrow keys to scroll through all the available fields.<br />
Submenu<br />
When “u“ appears on the left of a particular field, it indicates that a<br />
submenu which contains additional options are available for that field. To<br />
display the submenu, move the highlight to that field and press .<br />
Copyright © 2011 NEXCOM International Co., Ltd. All Rights Reserved. 53<br />
<strong>NISE</strong> 2100, <strong>NISE</strong> 2100A, <strong>NISE</strong> 2110, <strong>NISE</strong> 2110A User Manual