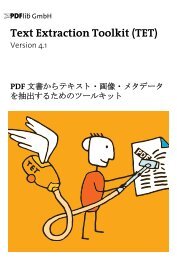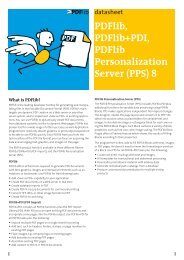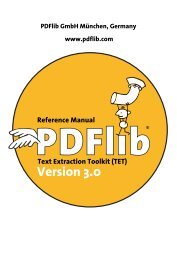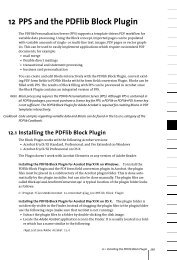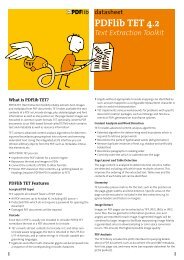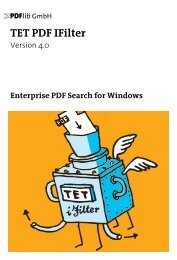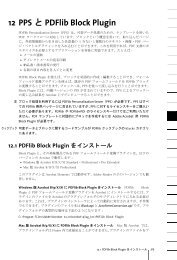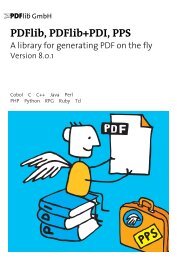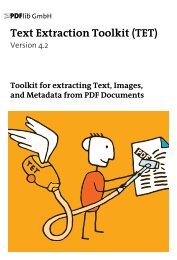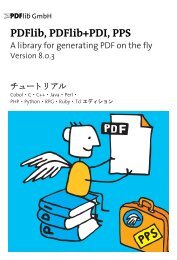PDFlib 8 Windows COM/.NET Tutorial
PDFlib 8 Windows COM/.NET Tutorial
PDFlib 8 Windows COM/.NET Tutorial
Create successful ePaper yourself
Turn your PDF publications into a flip-book with our unique Google optimized e-Paper software.
Locking Blocks. Blocks can be locked to protect them against accidentally moving, resizing,<br />
or deleting. With the Block tool active, select the Block and choose Lock from its<br />
context menu. While a Block is locked you cannot move, resize, or delete it, nor edit its<br />
properties.<br />
11.3.2 Editing Block Properties<br />
When you create a new Block, double-click an existing one, or choose Properties from a<br />
Block’s context menu, the properties dialog will appear where you can edit all settings<br />
related to the selected Block (see Figure 11.2). As detailed in Section 11.6, »Block Properties«,<br />
page 300, there are several groups of properties available, subject to the Block<br />
type.<br />
The Apply button will only be enabled if you changed one or more properties in the dialog.<br />
The Apply button will be inactive for locked Blocks.<br />
Note Some properties may be inactive depending on the Block type and certain property settings.<br />
For example, the property subgroup Ruler tabs for hortabmethod=ruler where you can edit<br />
tabulator settings is enabled only if the hortabmethod property in the Textflow group is set to<br />
ruler.<br />
To change a property’s value enter the desired number or string in the property’s input<br />
area (e.g. linewidth), choose a value from a drop-down list (e.g. fitmethod, orientate), or select<br />
a font, color value or file name by clicking the »...« button at the right-hand side of<br />
the dialog (e.g. backgroundcolor, defaultimage). For the fontname property you can either<br />
choose from the list of fonts installed on the system or type a custom font name. Regardless<br />
of the method for entering a font name, the font must be available on the system<br />
where the Blocks will be filled with PPS.<br />
Modified properties will in be displayed in bold face in the Block Properties dialog. If<br />
any of the properties in a Block has been modified, the suffix (*) will be appended to the<br />
displayed Block name. When you are done editing properties click the Apply button to<br />
update the Block. The properties just defined will be stored in the PDF file as part of the<br />
Block definition.<br />
Stacked Blocks. Overlapping Blocks can be difficult to select since clicking an area will<br />
always select the topmost Block. In this situation the Choose Block entry in the context<br />
menu can be used to select one of the Blocks by name. As soon as a Block has been selected<br />
this way, the next action within its area will not affect other Blocks, but only the<br />
selected one. For example, press Enter to edit the selected Block’s properties. This way<br />
Block properties can easily be edited even for Blocks which are partially or completely<br />
covered by other Blocks.<br />
Using and restoring repeated values of Block properties. In order to save some<br />
amount of typing and clicking, the Block tool remembers the property values which<br />
have been entered into the previous Block’s properties dialog. These values will be reused<br />
when you create a new Block. Of course you can override these values with different<br />
ones at any time.<br />
Pressing the Reset all button in the properties dialog resets most Block properties to<br />
their respective default values. The following items remain unmodified:<br />
> the Name, Type, Rect, and Description properties;<br />
> all custom properties.<br />
286 Chapter 11: PPS and the <strong>PDFlib</strong> Block Plugin (Edition for <strong>COM</strong>, .<strong>NET</strong>, and REALbasic)