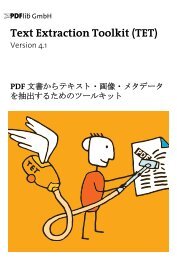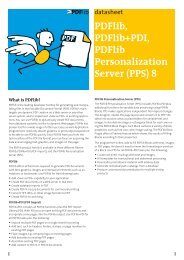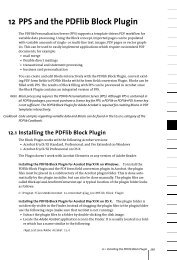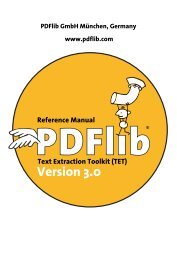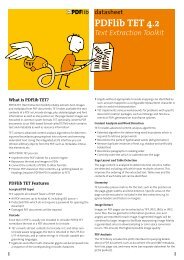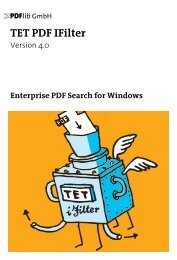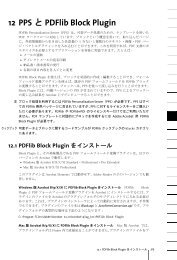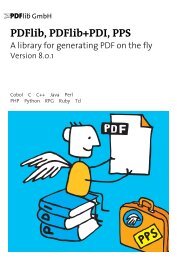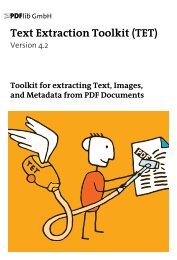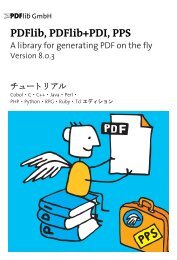- Page 1 and 2:
ABC PDFlib, PDFlib+PDI, PPS A libra
- Page 3 and 4:
Contents 0 Applying the PDFlib Lice
- Page 5 and 6:
5.2 Unicode Characters and Glyphs 1
- Page 7 and 8:
8.4 Matchboxes 243 8.4.1 Decorating
- Page 9 and 10:
0 Applying the PDFlib License Key R
- Page 11 and 12:
Licensing options. Different licens
- Page 13 and 14:
1 Introduction 1.1 Roadmap to Docum
- Page 15 and 16:
1.2 PDFlib Programming What is PDFl
- Page 17 and 18:
1.3 What’s new in PDFlib/PDFlib+P
- Page 19 and 20:
1.3.3 PDFlib Block Plugin and PDFli
- Page 21 and 22:
1.4 Features in PDFlib Table 1.1 li
- Page 23 and 24: Table 1.1 Feature list for PDFlib t
- Page 25 and 26: 1.6 Additional Features in PPS Tabl
- Page 27 and 28: 2 PDFlib Language Bindings Note It
- Page 29 and 30: 2.3 COM Binding COM (Component Obje
- Page 31 and 32: Supply your license key at runtime
- Page 33 and 34: eference calls for an int type argu
- Page 35 and 36: 2.5 C++ Binding (This section is on
- Page 37 and 38: 2.7 .NET Binding Note Detailed info
- Page 39 and 40: 2.8 Objective-C Binding (This secti
- Page 41 and 42: 2.10 PHP Binding (This section is o
- Page 43 and 44: 2.12 REALbasic Binding Installing t
- Page 45 and 46: 2.14 Ruby Binding (This section is
- Page 47 and 48: 3 Creating PDF Documents 3.1 Genera
- Page 49 and 50: Enable warning logging in the devel
- Page 51 and 52: Table 3.1 Resource categories suppo
- Page 53 and 54: myencoding=myencoding.enc . ICCProf
- Page 55 and 56: 2 GB file size limit: The PDF/A-1 s
- Page 57 and 58: Visualizing coordinates. In order t
- Page 59 and 60: Table 3.2 Minimum and maximum page
- Page 61 and 62: Instead of creating a path object w
- Page 63 and 64: Proxy for the target page. PDFlib c
- Page 65 and 66: 3.3.2 Protecting Documents with PDF
- Page 67 and 68: 3.4 Web-Optimized (Linearized) PDF
- Page 69 and 70: Cookbook A full code sample can be
- Page 71 and 72: HKS® colors. The HKS color system
- Page 73: Use the file name determined in the
- Page 77 and 78: Cookbook A full code sample can be
- Page 79 and 80: Cookbook A full code sample can be
- Page 81 and 82: 3.7 Georeferenced PDF Cookbook A fu
- Page 83 and 84: Examples for projected coordinate s
- Page 85 and 86: 4 Unicode and Legacy Encodings This
- Page 87 and 88: 4.2 Single-Byte (8-Bit) Encodings 8
- Page 89 and 90: exclam 33 0x0021 ... If no Unicode
- Page 91 and 92: p.set_parameter("SearchPath", "/pat
- Page 93 and 94: Objective-C > Python > REALbasic >
- Page 95 and 96: If an escape sequence cannot be res
- Page 97 and 98: Character references are not substi
- Page 99 and 100: 5 Font Handling 5.1 Font Formats 5.
- Page 101 and 102: SING fonts usually contain only a s
- Page 103 and 104: 5.2 Unicode Characters and Glyphs 5
- Page 105 and 106: complex script shaping and OpenType
- Page 107 and 108: 5.3.2 Converting Unicode Values to
- Page 109 and 110: 5.4 Loading Fonts 5.4.1 Selecting a
- Page 111 and 112: Glyphid encoding. PDFlib supports e
- Page 113 and 114: If you know the character code you
- Page 115 and 116: TrueType and OpenType fonts. The fo
- Page 117 and 118: .tte .ttf .otf .gai .afm .pfm .ttc
- Page 119 and 120: The keywords are case-insensitive.
- Page 121 and 122: Caveats. Note the following when wo
- Page 123 and 124: Add Gaiji characters to a font. Thi
- Page 125 and 126:
Legal aspects of font embedding. It
- Page 127 and 128:
5.6 Querying Font Information info_
- Page 129 and 130:
Query the font-specific name of a g
- Page 131 and 132:
6 Text Output 6.1 Text Output Metho
- Page 133 and 134:
descender = p.info_font(font, "desc
- Page 135 and 136:
Cookbook A full code sample can be
- Page 137 and 138:
6.3 OpenType Layout Features Cookbo
- Page 139 and 140:
Table 6.1 Supported OpenType featur
- Page 141 and 142:
will prevent them from being replac
- Page 143 and 144:
6.4 Complex Script Output Cookbook
- Page 145 and 146:
Requirements for shaping. A font fo
- Page 147 and 148:
6.4.3 Complex Script Shaping The sh
- Page 149 and 150:
You can use the writingdirx keyword
- Page 151 and 152:
6.5 Chinese, Japanese, and Korean T
- Page 153 and 154:
The keepnative option is false by d
- Page 155 and 156:
The vert feature (vertical writing)
- Page 157 and 158:
7 Importing Images and PDF Pages PD
- Page 159 and 160:
String optlist13 = "OPI-1.3 { ALDIm
- Page 161 and 162:
GIF images. PDFlib supports all GIF
- Page 163 and 164:
channels which are identified by na
- Page 165 and 166:
In order to colorize an image with
- Page 167 and 168:
You can not re-use individual eleme
- Page 169 and 170:
Encrypted PDF documents without the
- Page 171 and 172:
Positioning an image in the box. We
- Page 173 and 174:
Fig. 7.4 The rotate option Fig. 7.5
- Page 175 and 176:
Fig. 7.8 Adjusting the page size. L
- Page 177 and 178:
8 Text and Table Formatting 8.1 Pla
- Page 179 and 180:
Generated output Option list for fi
- Page 181 and 182:
To illustrate the size of the match
- Page 183 and 184:
Long Distance Glider with sensation
- Page 185 and 186:
8.2 Multi-Line Textflows In additio
- Page 187 and 188:
normal text. Font, font size, and e
- Page 189 and 190:
leftindent = 15 parindent = 20 lead
- Page 191 and 192:
Explicitly setting options. Note th
- Page 193 and 194:
leftindent = &indent parindent = -
- Page 195 and 196:
To fold the famous rocket looper pr
- Page 197 and 198:
8.2.8 Controlling the standard Line
- Page 199 and 200:
Our paper planes are the ideal way
- Page 201 and 202:
French text. As a result, the guill
- Page 203 and 204:
String imageoptlist = "scale=2"; p.
- Page 205 and 206:
8.3 Table Formatting The table form
- Page 207 and 208:
tbl = p.add_table_cell(tbl, 1, 1, "
- Page 209 and 210:
In addition, we want the baseline o
- Page 211 and 212:
8.3.3 Table and Column Widths When
- Page 213 and 214:
if (tbl == -1) throw new Exception(
- Page 215 and 216:
esult = p.fit_table(tbl, llx, lly,
- Page 217 and 218:
Figure 8.38 shows how the Textflow
- Page 219 and 220:
Continue the table in the next fitb
- Page 221 and 222:
To increase the box height to match
- Page 223 and 224:
Fig. 8.43 Using the image matchbox
- Page 225 and 226:
9 The pCOS Interface The pCOS (PDFl
- Page 227 and 228:
10 PDF Versions and Standards 10.1
- Page 229 and 230:
Table 10.1 PDFlib features which re
- Page 231 and 232:
10.3 PDF/X for Print Production 10.
- Page 233 and 234:
Table 10.2 Operations which must be
- Page 235 and 236:
10.3.3 Output Intent and Standard O
- Page 237 and 238:
Table 10.5 Compatible PDF/X input l
- Page 239 and 240:
10.4.2 Generating PDF/A-conforming
- Page 241 and 242:
Additional requirements and restric
- Page 243 and 244:
While PDFlib can correct certain it
- Page 245 and 246:
Table 10.13 Predefined XMP schemas
- Page 247 and 248:
tree is created in multiple travers
- Page 249 and 250:
All parts of a Textflow (all calls
- Page 251 and 252:
* 1 create header */ p.set_text_pos
- Page 253 and 254:
Acrobat’s Accessibility Checker.
- Page 255 and 256:
11 PPS and the PDFlib Block Plugin
- Page 257 and 258:
11.2 Overview of the Block Concept
- Page 259 and 260:
Table 11.1 Comparison of PDF form f
- Page 261 and 262:
Fig. 11.1 Visualization of Blocks I
- Page 263 and 264:
Fig. 11.3 Grid preferences in Acrob
- Page 265 and 266:
Note Do not confuse the default val
- Page 267 and 268:
PDFlib Blocks choose PDFlib Blocks,
- Page 269 and 270:
If you do not want to keep the conv
- Page 271 and 272:
Fig. 11.4 Preview PDF for the conta
- Page 273 and 274:
PDF/X-3:2002, PDF/X-3:2003 PDF/X-4,
- Page 275 and 276:
Placing the imported page on top of
- Page 277 and 278:
The third method, i.e. filling a PD
- Page 279 and 280:
11.6.2 Rectangle Properties Rectang
- Page 281 and 282:
Table 11.7 Text appearance properti
- Page 283 and 284:
11.6.5 Text Formatting Properties T
- Page 285 and 286:
Table 11.9 Text formatting properti
- Page 287 and 288:
Table 11.11 Fitting properties for
- Page 289 and 290:
11.6.7 Properties for default Conte
- Page 291 and 292:
Querying custom properties. Custom
- Page 293 and 294:
Data types for Block properties. Pr
- Page 295 and 296:
endobj /Name /job_title /Subtype /T
- Page 297 and 298:
A Revision History Date Changes Jun
- Page 299 and 300:
Index A Acrobat plugin for creating
- Page 301 and 302:
N name strings 108 in non-Unicode c
- Page 304:
ABC PDFlib GmbH Franziska-Bilek-Weg