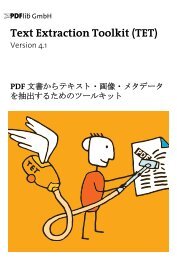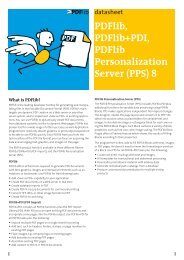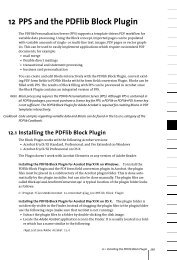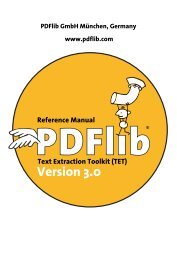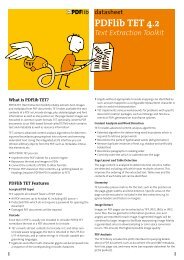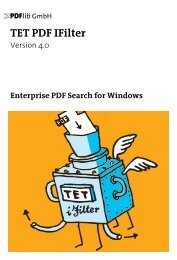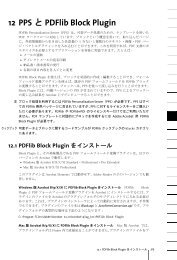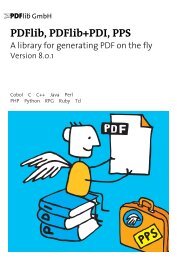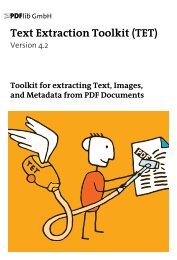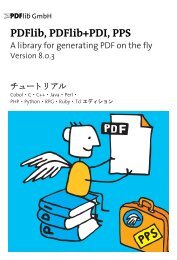PDFlib 8 Windows COM/.NET Tutorial
PDFlib 8 Windows COM/.NET Tutorial
PDFlib 8 Windows COM/.NET Tutorial
You also want an ePaper? Increase the reach of your titles
YUMPU automatically turns print PDFs into web optimized ePapers that Google loves.
You can also use copy/paste to copy Blocks to another location on the same page, to<br />
another page in the same document, or to another document which is currently open in<br />
Acrobat:<br />
> Activate the Block tool and select the Blocks you want to copy.<br />
> Use Ctrl-C (on <strong>Windows</strong>) or Cmd-C (on the Mac) or Edit, Copy to copy the selected<br />
Blocks to the clipboard.<br />
> Navigate to the target page (if necessary).<br />
> Use Ctrl-V (on <strong>Windows</strong>) or Cmd-V (on the Mac) or Edit, Paste to paste the Blocks from<br />
the clipboard to the current page.<br />
Duplicating Blocks on other pages. You can create duplicates of one or more Blocks on<br />
an arbitrary number of pages in the current document simultaneously:<br />
> Activate the Block tool and select the Blocks you want to duplicate.<br />
> Choose Import and Export, Duplicate... from the <strong>PDFlib</strong> Blocks menu or the context<br />
menu.<br />
> Choose which Blocks to duplicate (Selected Blocks or All Blocks on this Page) and the<br />
range of target pages to which you want to duplicate the selected Blocks.<br />
Exporting and importing Blocks. Using the export/import feature for Blocks it is possible<br />
to share the Block definitions on a single page or all Blocks in a document among<br />
multiple PDF files. This is useful for updating the page contents while maintaining existing<br />
Block definitions. To export Block definitions to a separate file proceed as follows:<br />
> Activate the Block tool and select the Blocks you want to export.<br />
> Choose Import and Export, Export... from the <strong>PDFlib</strong> Blocks menu or the context menu.<br />
Enter the page range and a file name of the new PDF with the Block definitions.<br />
You can import Block definitions via <strong>PDFlib</strong> Blocks, Import and Export, Import... . Upon importing<br />
Blocks you can choose whether to apply the imported Blocks to all pages in the<br />
document or only to a page range. If more than one page is selected the Block definitions<br />
will be copied unmodified to the pages. If there are more pages in the target range<br />
than in the imported Block definition file you can use the Repeate Template checkbox. If<br />
it is enabled the sequence of Blocks in the imported file will be repeated in the current<br />
document until the end of the document is reached.<br />
Copying Blocks to another document upon export. When exporting Blocks you can<br />
immediately apply them to the pages in another document, thereby propagating the<br />
Blocks from one document to another. In order to do so choose an existing document to<br />
export the Blocks to. If you activate the checkbox Delete existing Blocks all Blocks which<br />
may be present in the target document will be deleted before copying the new Blocks<br />
into the document.<br />
11.3.4 Converting PDF Form Fields to <strong>PDFlib</strong> Blocks<br />
As an alternative to creating <strong>PDFlib</strong> Blocks manually, you can automatically convert<br />
PDF form fields to Blocks. This is especially convenient if you have complex PDF forms<br />
which you want to fill automatically with PPS or need to convert a large number of existing<br />
PDF forms for automated filling. In order to convert all form fields on a page to<br />
288 Chapter 11: PPS and the <strong>PDFlib</strong> Block Plugin (Edition for <strong>COM</strong>, .<strong>NET</strong>, and REALbasic)