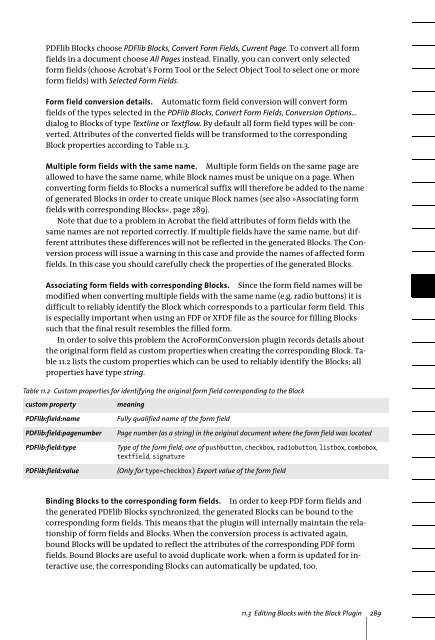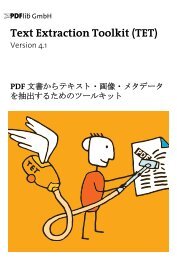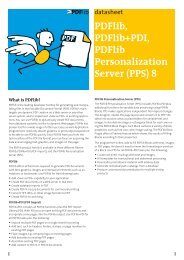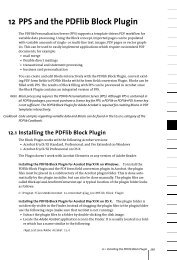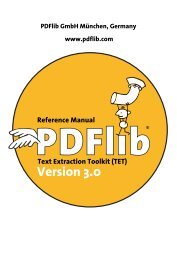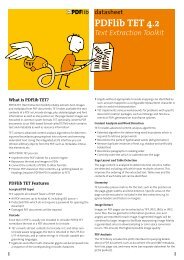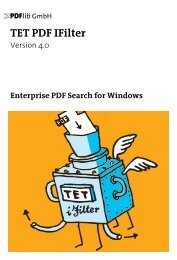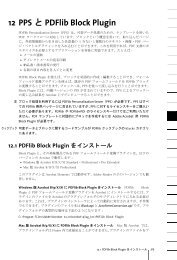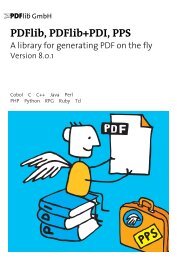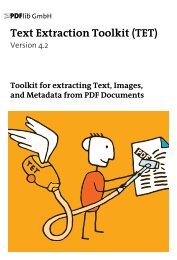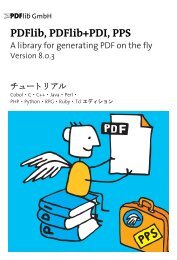PDFlib 8 Windows COM/.NET Tutorial
PDFlib 8 Windows COM/.NET Tutorial
PDFlib 8 Windows COM/.NET Tutorial
Create successful ePaper yourself
Turn your PDF publications into a flip-book with our unique Google optimized e-Paper software.
<strong>PDFlib</strong> Blocks choose <strong>PDFlib</strong> Blocks, Convert Form Fields, Current Page. To convert all form<br />
fields in a document choose All Pages instead. Finally, you can convert only selected<br />
form fields (choose Acrobat’s Form Tool or the Select Object Tool to select one or more<br />
form fields) with Selected Form Fields.<br />
Form field conversion details. Automatic form field conversion will convert form<br />
fields of the types selected in the <strong>PDFlib</strong> Blocks, Convert Form Fields, Conversion Options...<br />
dialog to Blocks of type Textline or Textflow. By default all form field types will be converted.<br />
Attributes of the converted fields will be transformed to the corresponding<br />
Block properties according to Table 11.3.<br />
Multiple form fields with the same name. Multiple form fields on the same page are<br />
allowed to have the same name, while Block names must be unique on a page. When<br />
converting form fields to Blocks a numerical suffix will therefore be added to the name<br />
of generated Blocks in order to create unique Block names (see also »Associating form<br />
fields with corresponding Blocks«, page 289).<br />
Note that due to a problem in Acrobat the field attributes of form fields with the<br />
same names are not reported correctly. If multiple fields have the same name, but different<br />
attributes these differences will not be reflected in the generated Blocks. The Conversion<br />
process will issue a warning in this case and provide the names of affected form<br />
fields. In this case you should carefully check the properties of the generated Blocks.<br />
Associating form fields with corresponding Blocks. Since the form field names will be<br />
modified when converting multiple fields with the same name (e.g. radio buttons) it is<br />
difficult to reliably identify the Block which corresponds to a particular form field. This<br />
is especially important when using an FDF or XFDF file as the source for filling Blocks<br />
such that the final result resembles the filled form.<br />
In order to solve this problem the AcroFormConversion plugin records details about<br />
the original form field as custom properties when creating the corresponding Block. Table<br />
11.2 lists the custom properties which can be used to reliably identify the Blocks; all<br />
properties have type string.<br />
Table 11.2 Custom properties for identifying the original form field corresponding to the Block<br />
custom property<br />
<strong>PDFlib</strong>:field:name<br />
<strong>PDFlib</strong>:field:pagenumber<br />
<strong>PDFlib</strong>:field:type<br />
<strong>PDFlib</strong>:field:value<br />
meaning<br />
Fully qualified name of the form field<br />
Page number (as a string) in the original document where the form field was located<br />
Type of the form field; one of pushbutton, checkbox, radiobutton, listbox, combobox,<br />
textfield, signature<br />
(Only for type=checkbox) Export value of the form field<br />
Binding Blocks to the corresponding form fields. In order to keep PDF form fields and<br />
the generated <strong>PDFlib</strong> Blocks synchronized, the generated Blocks can be bound to the<br />
corresponding form fields. This means that the plugin will internally maintain the relationship<br />
of form fields and Blocks. When the conversion process is activated again,<br />
bound Blocks will be updated to reflect the attributes of the corresponding PDF form<br />
fields. Bound Blocks are useful to avoid duplicate work: when a form is updated for interactive<br />
use, the corresponding Blocks can automatically be updated, too.<br />
11.3 Editing Blocks with the Block Plugin 289