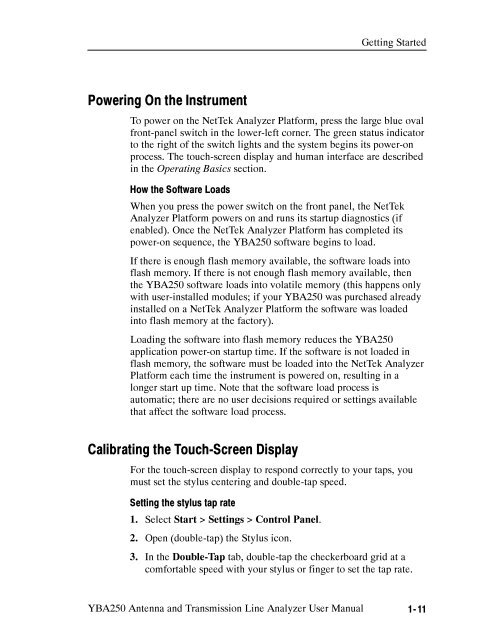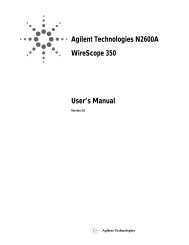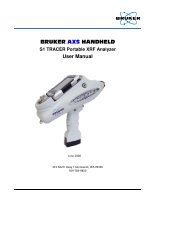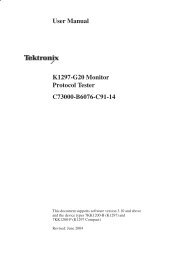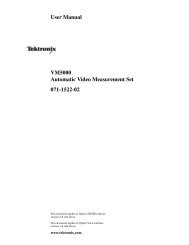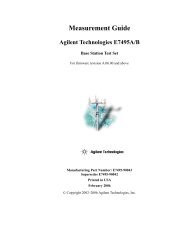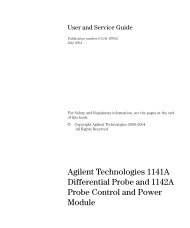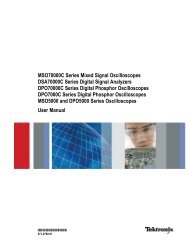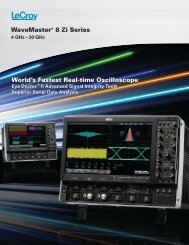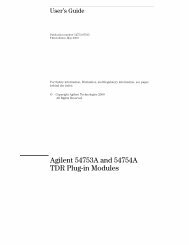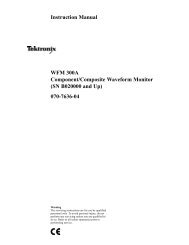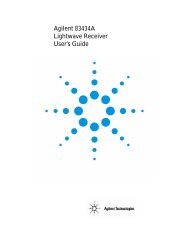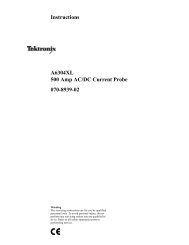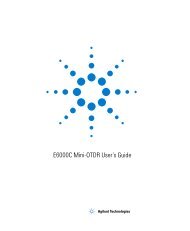YBA250 Antenna and Transmission Line Analyzer User Manual
YBA250 Antenna and Transmission Line Analyzer User Manual
YBA250 Antenna and Transmission Line Analyzer User Manual
Create successful ePaper yourself
Turn your PDF publications into a flip-book with our unique Google optimized e-Paper software.
Getting Started<br />
Powering On the Instrument<br />
To power on the NetTek <strong>Analyzer</strong> Platform, press the large blue oval<br />
front-panel switch in the lower-left corner. The green status indicator<br />
to the right of the switch lights <strong>and</strong> the system begins its power-on<br />
process. The touch-screen display <strong>and</strong> human interface are described<br />
in the Operating Basics section.<br />
How the Software Loads<br />
When you press the power switch on the front panel, the NetTek<br />
<strong>Analyzer</strong> Platform powers on <strong>and</strong> runs its startup diagnostics (if<br />
enabled). Once the NetTek <strong>Analyzer</strong> Platform has completed its<br />
power-on sequence, the <strong>YBA250</strong> software begins to load.<br />
If there is enough flash memory available, the software loads into<br />
flash memory. If there is not enough flash memory available, then<br />
the <strong>YBA250</strong> software loads into volatile memory (this happens only<br />
with user-installed modules; if your <strong>YBA250</strong> was purchased already<br />
installed on a NetTek <strong>Analyzer</strong> Platform the software was loaded<br />
into flash memory at the factory).<br />
Loading the software into flash memory reduces the <strong>YBA250</strong><br />
application power-on startup time. If the software is not loaded in<br />
flash memory, the software must be loaded into the NetTek <strong>Analyzer</strong><br />
Platform each time the instrument is powered on, resulting in a<br />
longer start up time. Note that the software load process is<br />
automatic; there are no user decisions required or settings available<br />
that affect the software load process.<br />
Calibrating the Touch-Screen Display<br />
For the touch-screen display to respond correctly to your taps, you<br />
must set the stylus centering <strong>and</strong> double-tap speed.<br />
Setting the stylus tap rate<br />
1. Select Start > Settings > Control Panel.<br />
2. Open (double-tap) the Stylus icon.<br />
3. In the Double-Tap tab, double-tap the checkerboard grid at a<br />
comfortable speed with your stylus or finger to set the tap rate.<br />
<strong>YBA250</strong> <strong>Antenna</strong> <strong>and</strong> <strong>Transmission</strong> <strong>Line</strong> <strong>Analyzer</strong> <strong>User</strong> <strong>Manual</strong> 1-11