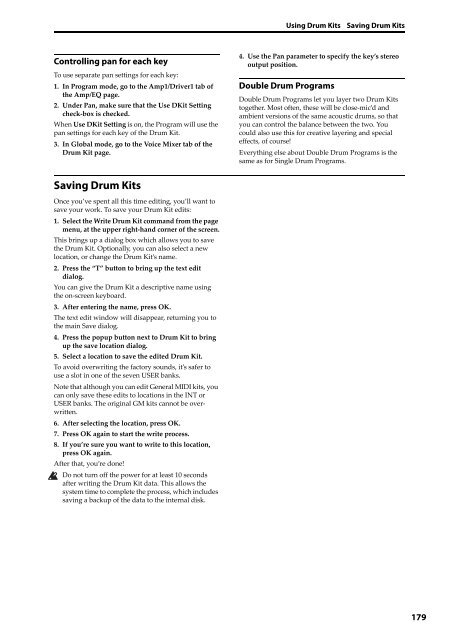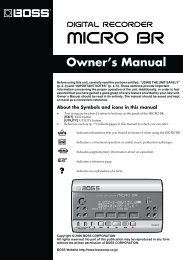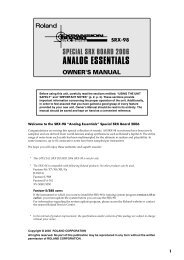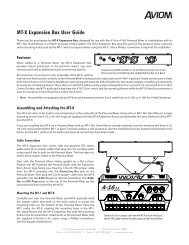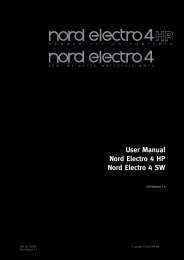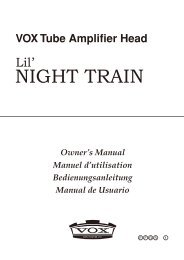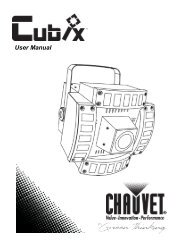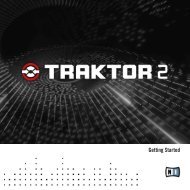KRONOS/KRONOS X Operation Guide - Korg
KRONOS/KRONOS X Operation Guide - Korg
KRONOS/KRONOS X Operation Guide - Korg
You also want an ePaper? Increase the reach of your titles
YUMPU automatically turns print PDFs into web optimized ePapers that Google loves.
Using Drum Kits Saving Drum Kits<br />
Controlling pan for each key<br />
To use separate pan settings for each key:<br />
1. In Program mode, go to the Amp1/Driver1 tab of<br />
the Amp/EQ page.<br />
2. Under Pan, make sure that the Use DKit Setting<br />
check‐box is checked.<br />
When Use DKit Setting is on, the Program will use the<br />
pan settings for each key of the Drum Kit.<br />
3. In Global mode, go to the Voice Mixer tab of the<br />
Drum Kit page.<br />
4. Use the Pan parameter to specify the key’s stereo<br />
output position.<br />
Double Drum Programs<br />
Double Drum Programs let you layer two Drum Kits<br />
together. Most often, these will be close‐mic’d and<br />
ambient versions of the same acoustic drums, so that<br />
you can control the balance between the two. You<br />
could also use this for creative layering and special<br />
effects, of course!<br />
Everything else about Double Drum Programs is the<br />
same as for Single Drum Programs.<br />
Saving Drum Kits<br />
Once you’ve spent all this time editing, you’ll want to<br />
save your work. To save your Drum Kit edits:<br />
1. Select the Write Drum Kit command from the page<br />
menu, at the upper right‐hand corner of the screen.<br />
This brings up a dialog box which allows you to save<br />
the Drum Kit. Optionally, you can also select a new<br />
location, or change the Drum Kit’s name.<br />
2. Press the “T” button to bring up the text edit<br />
dialog.<br />
You can give the Drum Kit a descriptive name using<br />
the on‐screen keyboard.<br />
3. After entering the name, press OK.<br />
The text edit window will disappear, returning you to<br />
the main Save dialog.<br />
4. Press the popup button next to Drum Kit to bring<br />
up the save location dialog.<br />
5. Select a location to save the edited Drum Kit.<br />
To avoid overwriting the factory sounds, it’s safer to<br />
use a slot in one of the seven USER banks.<br />
Note that although you can edit General MIDI kits, you<br />
can only save these edits to locations in the INT or<br />
USER banks. The original GM kits cannot be overwritten.<br />
6. After selecting the location, press OK.<br />
7. Press OK again to start the write process.<br />
8. If you’re sure you want to write to this location,<br />
press OK again.<br />
After that, you’re done!<br />
Do not turn off the power for at least 10 seconds<br />
after writing the Drum Kit data. This allows the<br />
system time to complete the process, which includes<br />
saving a backup of the data to the internal disk.<br />
179