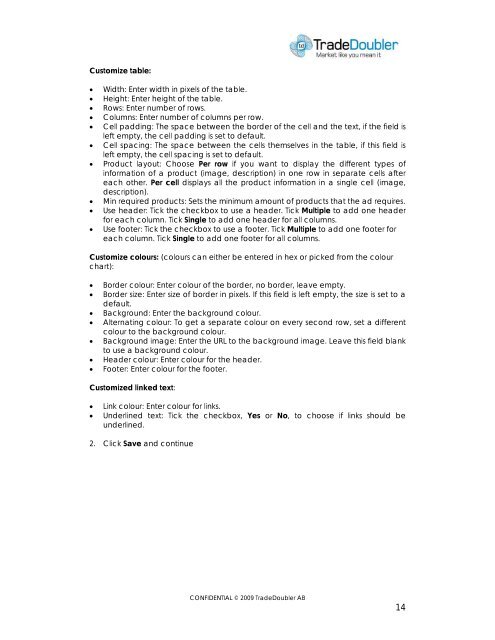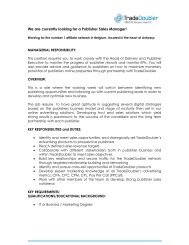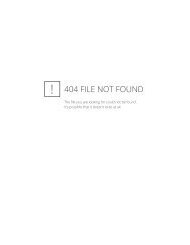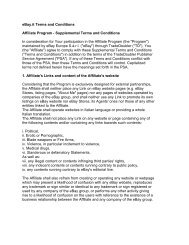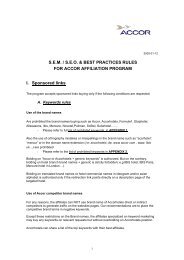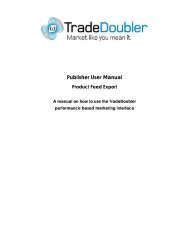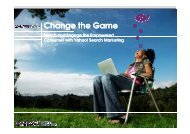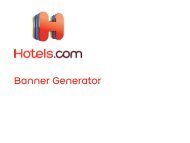Publisher User Manual AdTool Management - Tradedoubler
Publisher User Manual AdTool Management - Tradedoubler
Publisher User Manual AdTool Management - Tradedoubler
Create successful ePaper yourself
Turn your PDF publications into a flip-book with our unique Google optimized e-Paper software.
Customize table:<br />
• Width: Enter width in pixels of the table.<br />
• Height: Enter height of the table.<br />
• Rows: Enter number of rows.<br />
• Columns: Enter number of columns per row.<br />
• Cell padding: The space between the border of the cell and the text, if the field is<br />
left empty, the cell padding is set to default.<br />
• Cell spacing: The space between the cells themselves in the table, if this field is<br />
left empty, the cell spacing is set to default.<br />
• Product layout: Choose Per row if you want to display the different types of<br />
information of a product (image, description) in one row in separate cells after<br />
each other. Per cell displays all the product information in a single cell (image,<br />
description).<br />
• Min required products: Sets the minimum amount of products that the ad requires.<br />
• Use header: Tick the checkbox to use a header. Tick Multiple to add one header<br />
for each column. Tick Single to add one header for all columns.<br />
• Use footer: Tick the checkbox to use a footer. Tick Multiple to add one footer for<br />
each column. Tick Single to add one footer for all columns.<br />
Customize colours: (colours can either be entered in hex or picked from the colour<br />
chart):<br />
• Border colour: Enter colour of the border, no border, leave empty.<br />
• Border size: Enter size of border in pixels. If this field is left empty, the size is set to a<br />
default.<br />
• Background: Enter the background colour.<br />
• Alternating colour: To get a separate colour on every second row, set a different<br />
colour to the background colour.<br />
• Background image: Enter the URL to the background image. Leave this field blank<br />
to use a background colour.<br />
• Header colour: Enter colour for the header.<br />
• Footer: Enter colour for the footer.<br />
Customized linked text:<br />
• Link colour: Enter colour for links.<br />
• Underlined text: Tick the checkbox, Yes or No, to choose if links should be<br />
underlined.<br />
2. Click Save and continue<br />
CONFIDENTIAL © 2009 TradeDoubler AB<br />
14