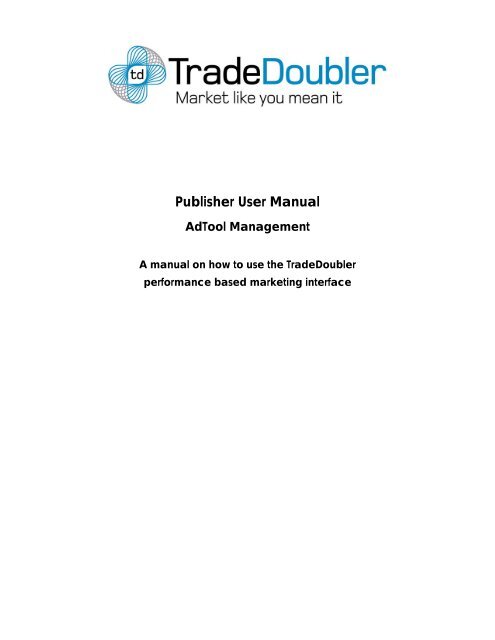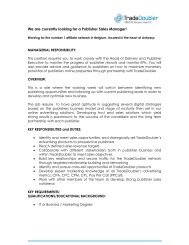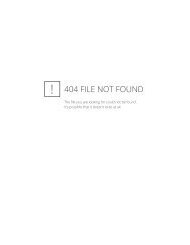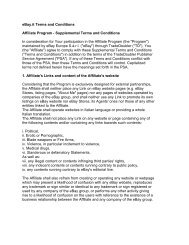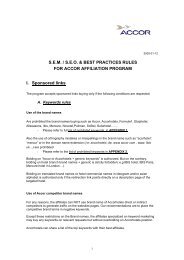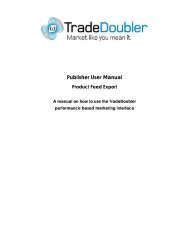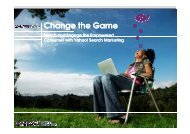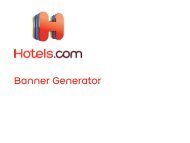Publisher User Manual AdTool Management - Tradedoubler
Publisher User Manual AdTool Management - Tradedoubler
Publisher User Manual AdTool Management - Tradedoubler
Create successful ePaper yourself
Turn your PDF publications into a flip-book with our unique Google optimized e-Paper software.
<strong>Publisher</strong> <strong>User</strong> <strong>Manual</strong><br />
<strong>AdTool</strong> <strong>Management</strong><br />
A manual on how to use the TradeDoubler<br />
performance based marketing interface
CONTENT<br />
1. Introduction ...................................................................................................................... 3<br />
About <strong>AdTool</strong> .......................................................................................................................... 3<br />
2. Search Content Unit ......................................................................................................... 4<br />
3. Create Content Unit ......................................................................................................... 6<br />
General Settings ...................................................................................................................... 6<br />
Search for Products ................................................................................................................. 7<br />
Select Products ........................................................................................................................ 8<br />
Content Unit ............................................................................................................................ 8<br />
Show Code / Preview .............................................................................................................. 9<br />
Rules for Content Units ........................................................................................................... 10<br />
4. Search Template ............................................................................................................ 11<br />
5. Create Template ............................................................................................................ 12<br />
General Settings .................................................................................................................... 13<br />
Editor ..................................................................................................................................... 15<br />
Show Code / Preview ............................................................................................................ 16<br />
6. Search <strong>AdTool</strong> Unit ......................................................................................................... 16<br />
7. Editor .............................................................................................................................. 17<br />
8. Advanced Editing .......................................................................................................... 19<br />
Last revision: 2009-01-14/anngr<br />
Statement of Confidentiality<br />
This document is the property of TradeDoubler AB, and is strictly confidential. It contains information<br />
intended only for the person to whom it is transmitted. With the receipt of this document, the recipient<br />
acknowledges and agrees that (i) in the event that the recipient does not intend to implement<br />
TradeDoubler AB's <strong>Publisher</strong> network solution, these instructions will be returned to the address listed below,<br />
at the earliest possible moment, (ii) the recipient will not copy, fax, reproduce, divulge, distribute or in any<br />
other ways compromise the confidentiality of this document, in whole or in part, without the expressed<br />
written consent of TradeDoubler AB, and (iii) all of the information herein will be treated as confidential<br />
material with no less care than that afforded to confidential material of your own company. TradeDoubler<br />
AB has prepared this document.<br />
TradeDoubler AB<br />
Sveavägen 20<br />
111 57 Stockholm<br />
Sweden<br />
CONFIDENTIAL © 2009 TradeDoubler AB<br />
2
1. Introduction<br />
Welcome to TradeDoubler! Start earning money from your website today, it’s quick,<br />
it’s easy and it’s free.<br />
TradeDoubler partners with all types of website owners, to successfully increase the<br />
value of their traffic. Through TradeDoubler’s platform you can monitor and evaluate<br />
the traffic to your website and convert it into revenue. Access our network of leading<br />
brand advertisers and build profitable partnerships. Select the best deals that suit your<br />
business model. Offer your website visitors well-targeted compelling advertising to<br />
boost the appeal of your content. Work with TradeDoubler’s expert teams and gain a<br />
virtual workforce committed to growing your online revenues and partnerships with<br />
top advertisers on your behalf. Optimise the advertising space on your website by<br />
measuring the effectiveness of ads. TradeDoubler administer all payments and ensure<br />
you are paid reliably and on time.<br />
About <strong>AdTool</strong><br />
<strong>AdTool</strong> is a unique advertiser technology where the entire product database of<br />
TradeDoubler can be used to create an offer driven ad pool (pools provide banner<br />
rotation functionality based on specified criteria).<br />
Through an automatic file transfer, TradeDoubler are able to use products and the<br />
editorial content that supports these products, as the basis for the design of specific<br />
ad. This means for example that if the price of a product is changed this will be<br />
reflected automatically in the ad or if the product runs out of stock the product is<br />
removed from the list of graphical elements.<br />
CONFIDENTIAL © 2009 TradeDoubler AB<br />
3
An <strong>AdTool</strong> Unit consists of two parts, a Content Unit and a Template. A Content Unit is<br />
a group of products that are selected from the product database of TradeDoubler;<br />
the product database contains products from all advertisers that have provided<br />
TradeDoubler with Product Feeds (product database files used to display correct<br />
information in the <strong>AdTool</strong> Unit). It is possible to select individual products from one or<br />
several advertisers.<br />
The Template functionality makes it easy to create custom-made product layouts for<br />
the website, the Template defines how the product information in the Content Unit is<br />
displayed. By connecting a Template to a Content Unit, an <strong>AdTool</strong> Unit is created<br />
and the selected products can be promoted on a publisher website. So instead of a<br />
banner or a text link, it is possible to display a product driven, dynamic ad which<br />
allows you to push specific products and offers and thus the potential to increase<br />
conversion rate.<br />
The pages for <strong>AdTool</strong> units can be found in Ad <strong>Management</strong>/<strong>AdTool</strong>.<br />
2. Search Content Unit<br />
To search for a Content Unit:<br />
1. Click Search content unit.<br />
2. Click Ad management and then <strong>AdTool</strong> in the left-hand menu.<br />
3. Created Content Units are listed, use this page to edit or delete existing Content<br />
Units.<br />
CONFIDENTIAL © 2009 TradeDoubler AB<br />
4
4. Click the name of a specific Content Unit to view a list of available editing<br />
options, click on one of the options to go directly to the page for editing the<br />
Content Unit. These options are explained in detail in the chapters to come.<br />
• General settings<br />
• Select products<br />
• Content Unit<br />
• Show code/preview<br />
• Copy<br />
• Delete<br />
5. To search for a specific Content Unit, enter the search criteria:<br />
• Content unit category: My Content Units, Advertiser Content Units or<br />
TradeDoubler Content Units.<br />
• Content unit name or ID: Search for Content Unit with a specific name.<br />
• Description: Enter a word or a text that could match a description of the<br />
Content Unit you are searching for.<br />
• Product ID: Enter a specific ID of the Content Unit.<br />
• Program specific:<br />
o Yes: If a Content Unit is program specific it means that it can only<br />
o<br />
be connected to a Template of the same program.<br />
No: If not, the Content Unit can be connected to Templates of all<br />
programs.<br />
• Rule: Search for a content unit with a specific rule, rules are described at the<br />
end of this chapter.<br />
• Keyword: Search for a Content Unit with a specific keyword.<br />
• Rows per page: Specify number of Content Units to display per page.<br />
6. Click Search<br />
CONFIDENTIAL © 2009 TradeDoubler AB<br />
5
3. Create Content Unit<br />
This chapter includes everything needed to set up the Content Unit and includes the<br />
following chapters:<br />
• General Settings: How to set the general settings of the Content Unit.<br />
• Search for Products: How to search for products to include in the content Unit.<br />
• Select Products: How to select products for the Content Unit.<br />
• Content Unit: How to see an overview of the products in the Content Unit.<br />
• Show Code/Preview: How to generate the code for the Content Unit and how<br />
to preview the <strong>AdTool</strong> Unit.<br />
• Rules for Content Unit: Describes the rules of the Content Unit. A rule decides<br />
on which grounds the products within the Content Units shall be allocated<br />
views or impressions.<br />
• Keywords: How to set keywords that are used to enhance the search<br />
functionality.<br />
General Settings<br />
1. Click Ad management and then <strong>AdTool</strong> in the left-hand menu.<br />
2. Click Create Content Unit<br />
• Name the Content Unit<br />
• Add a description<br />
• Select one of the rules available. Rules are described at the end of this<br />
chapter.<br />
• Optionally, enter keywords, write the name of the keyword and click Add.<br />
3. Click Save and select products. It is also possible to click Save to come back and<br />
select products at a later stage.<br />
CONFIDENTIAL © 2009 TradeDoubler AB<br />
6
Search for Products<br />
To search for products for the Content Unit:<br />
1. Search for products in a number of ways:<br />
o<br />
o<br />
o<br />
Choose from category:<br />
Click one of the categories in the list. The category <strong>AdTool</strong> Optimised Feeds is<br />
set up by TradeDoubler as an optimised category, typically the best selling<br />
products.<br />
Name: Enter name of the product. The search string entered can be a part of<br />
the entire value but not a part of a word. For example; a search for “car”<br />
gives the result “car phone” but not “carphone”. It is also possible to search<br />
for multiple search phrases by using AND, i.e. car AND phone. Words can be<br />
excluded from the search by using NOT, i.e. car NOT phone.<br />
Advanced search:<br />
• Min and Max price<br />
• Category: Displays the selected category from the category list and<br />
gives the possibility to search within that category only.<br />
• Description<br />
• Product name Product details: Additional product information such as<br />
brand, colour, ISBN number, extra image URLs, shipping costs etc.<br />
• Programs: Choose one or several programs, not choosing a program is<br />
the same as choosing all programs.<br />
CONFIDENTIAL © 2009 TradeDoubler AB<br />
7
Select Products<br />
Adding products to the Content Unit can be done in a number of ways:<br />
• Click Add search to list. Adds all products that fit the search, dynamically. This<br />
means that if a new product comes up that fits the search, it is automatically<br />
added to the Content Unit. If a product changes and no longer fits the search; it<br />
is removed from the Content Unit. It is possible to go back and do another search<br />
to add more products to the Content Unit. The limit is ten (10) searches to each<br />
Content Unit.<br />
• To add certain products individually, tick the checkbox next to each product<br />
then click Add products to list at the bottom of the search page.<br />
• To add the whole category of products to the Content Unit without making it<br />
dynamic, click Add all products to list at the bottom of the search page.<br />
Content Unit<br />
This page displays the products that have been chosen. Remove products from the<br />
Content Unit by ticking the checkboxes and click the delete button.<br />
CONFIDENTIAL © 2009 TradeDoubler AB<br />
8
Show Code / Preview<br />
On this page the website and Template is selected to preview the <strong>AdTool</strong> Unit. A<br />
template must have been created before preview is possible.<br />
1. Click the Show code/preview tab<br />
2. Fill in the following information:<br />
• Select website<br />
• Select type of code, JavaScript or Iframe<br />
• Select Template in the dropdown list<br />
• Select encoding in the dropdown list<br />
3. Click Preview<br />
4. Copy the code and paste it in the HTML code of the website.<br />
CONFIDENTIAL © 2009 TradeDoubler AB<br />
9
Rules for Content Units<br />
A rule decides on which grounds the products within the Content Units shall be<br />
allocated views or impressions, how the products in the content unit rotates. In other<br />
words, which parameters that should govern the optimisation of a Content Unit.<br />
A Content Unit optimises itself and displays more frequently those products that are<br />
performing well according to the chosen metric. For example, choose CTR (click<br />
through rate) as optimisation metric, the Content Unit displays the products with a<br />
high CTR more often than the ones with a low CTR.<br />
• eCPM (effective cost per thousand impressions): The Content Unit optimises<br />
based on the revenue the Content Unit generates for you, i.e. more views are<br />
allocated to those ads that generate the most revenue. eCPM is calculated<br />
by dividing total earnings by total number of impressions in thousands.<br />
• Sales value: The Content Unit optimises based on sales value.<br />
• No of sales: The Content Unit optimises based on number of sales.<br />
• Conversion rate: The optimisation is governed by conversion rate; the rate at<br />
which clicks are converted into sales. We optimize on impressions to maximize<br />
the amount of leads.<br />
• Random: The products are given views randomly and on average they<br />
receive the same number of views, there is no optimisation.<br />
• Lead conversion rate: The optimisation is governed by lead rate; the rate at<br />
which clicks are converted into leads. We optimize on impressions to maximize<br />
the amount of leads.<br />
• CTR (Click-through rate): The optimisation is governed by percentage of clicks<br />
for the number of advertising impressions displayed.<br />
CONFIDENTIAL © 2009 TradeDoubler AB<br />
10
4. Search Template<br />
To search for a Template:<br />
1. Click Ad management and then <strong>AdTool</strong> in the left-hand menu.<br />
2. Click Search Template.<br />
3. Created Templates are listed, use this page to edit or delete existing Templates.<br />
4. Click the name of a specific Template to view a list of available editing options,<br />
click on one of the options to go directly to the page for editing the Template.<br />
These options are explained in the chapters to come.<br />
5. To search for a specific Template, enter the search criteria:<br />
• Template category: My Templates, Advertiser or TradeDoubler Templates.<br />
• Template: Search on the name of the Template.<br />
• Description: Enter a word or a text that could match a description of the<br />
Template you are searching for.<br />
• Width and Height: Enter a specific size in pixels.<br />
• Program specific:<br />
• Yes: If a Template is program specific it means that it can only be<br />
connected to Content Units of the same program.<br />
• No: If not, the Template can be connected to Content Units of all<br />
programs.<br />
• Product layout: Choose Products row if you want to display the different types<br />
of information of a product (image, description) in one row in separate cells<br />
after each other. Products cell displays all the product information in a single<br />
cell (image, description).<br />
CONFIDENTIAL © 2009 TradeDoubler AB<br />
11
• Rows and Columns: Search on the amount of rows and columns in the<br />
Template.<br />
• Rows per page: Specify number of Templates to display per page.<br />
5. Create Template<br />
This chapter includes everything needed to set up the Template and includes the<br />
following chapters:<br />
• General Settings: How to set the general settings of the Template.<br />
• Editor: How to edit the Template<br />
It is also possible to create a Template by copying an existing Template. Search for<br />
the Template to copy (see Search Template above) and click on the name, choose<br />
Copy. You are re-directed to the General settings of the Template. Change the name<br />
of the Template, any other changes needed is explained in the following chapters.<br />
Click Save.<br />
1. Click Ad management and then <strong>AdTool</strong> in the left-hand menu.<br />
2. Click Create Template<br />
CONFIDENTIAL © 2009 TradeDoubler AB<br />
12
General Settings<br />
A Template is a table that displays the products of the Content Unit. A preview image<br />
of the table is displayed while it is being edited.<br />
1. Fill in the following information:<br />
• Name: Name the Template.<br />
• Description: Add a description of the Template (Optional, but searchable on the<br />
search Template page).<br />
CONFIDENTIAL © 2009 TradeDoubler AB<br />
13
Customize table:<br />
• Width: Enter width in pixels of the table.<br />
• Height: Enter height of the table.<br />
• Rows: Enter number of rows.<br />
• Columns: Enter number of columns per row.<br />
• Cell padding: The space between the border of the cell and the text, if the field is<br />
left empty, the cell padding is set to default.<br />
• Cell spacing: The space between the cells themselves in the table, if this field is<br />
left empty, the cell spacing is set to default.<br />
• Product layout: Choose Per row if you want to display the different types of<br />
information of a product (image, description) in one row in separate cells after<br />
each other. Per cell displays all the product information in a single cell (image,<br />
description).<br />
• Min required products: Sets the minimum amount of products that the ad requires.<br />
• Use header: Tick the checkbox to use a header. Tick Multiple to add one header<br />
for each column. Tick Single to add one header for all columns.<br />
• Use footer: Tick the checkbox to use a footer. Tick Multiple to add one footer for<br />
each column. Tick Single to add one footer for all columns.<br />
Customize colours: (colours can either be entered in hex or picked from the colour<br />
chart):<br />
• Border colour: Enter colour of the border, no border, leave empty.<br />
• Border size: Enter size of border in pixels. If this field is left empty, the size is set to a<br />
default.<br />
• Background: Enter the background colour.<br />
• Alternating colour: To get a separate colour on every second row, set a different<br />
colour to the background colour.<br />
• Background image: Enter the URL to the background image. Leave this field blank<br />
to use a background colour.<br />
• Header colour: Enter colour for the header.<br />
• Footer: Enter colour for the footer.<br />
Customized linked text:<br />
• Link colour: Enter colour for links.<br />
• Underlined text: Tick the checkbox, Yes or No, to choose if links should be<br />
underlined.<br />
2. Click Save and continue<br />
CONFIDENTIAL © 2009 TradeDoubler AB<br />
14
Editor<br />
The editor displays the header, footer and one row of the created Template. Below<br />
the cells is the editor, the tools with which the content of the table is added and<br />
edited. Under the tools is the actual working area where the content is added. Each<br />
of the tools in the editor is described in chapter Editor. For instructions on advanced<br />
editing of images and links see, Appendix Advanced Editing. To add and edit<br />
content:<br />
1. Click the cell to edit.<br />
2. To add content, click one of the tools in the editor.<br />
3. To edit content, mark the content and click one of the tools in the editor to make<br />
the changes. For more information on editing the table, see chapter Editor<br />
4. Click Save after each cell is finished.<br />
CONFIDENTIAL © 2009 TradeDoubler AB<br />
15
Show Code / Preview<br />
On this page the website and Content Unit is selected to preview the <strong>AdTool</strong> Unit. A<br />
Content Unit must have been created before preview is possible.<br />
1. Click the Show code/preview tab<br />
2. Fill in the following information:<br />
• Select website<br />
• Select type of code, JavaScript or Iframe<br />
• Select Content Unit in the dropdown list<br />
• Select encoding in the dropdown list<br />
3. Click Preview<br />
4. Copy the code and paste it in the HTML code of the website.<br />
6. Search <strong>AdTool</strong> Unit<br />
To search for an <strong>AdTool</strong> Unit:<br />
1. Click Ad management and then <strong>AdTool</strong> in the left-hand menu, click Search<br />
<strong>AdTool</strong> Unit.<br />
2. Created <strong>AdTool</strong> Units are listed, click the name to view an <strong>AdTool</strong> Unit or click the<br />
link Show code to view the code.<br />
3. To search for a specific <strong>AdTool</strong> Unit, enter the search criteria:<br />
• Program name or ID: Search for <strong>AdTool</strong>s in a specific program.<br />
• <strong>AdTool</strong> name: Search for an <strong>AdTool</strong> of a specific name.<br />
• Description: Enter a word or a text that could match a description of the<br />
<strong>AdTool</strong> you are searching for.<br />
• Width and Height: Enter a specific size in pixels.<br />
• Product layout: Choose Product row if you are searching for an <strong>AdTool</strong> with<br />
the different types of information of a product (image, description) in one row<br />
in separate cells after each other. Product cell displays all the product<br />
information in a single cell (image, description).<br />
• Rows and Columns: Search for an <strong>AdTool</strong> with a specific amount of rows and<br />
columns.<br />
• Rule: See chapter Rules for Content Unit above.<br />
• Keyword: Search for <strong>AdTool</strong>s by related keywords.<br />
• Rows per page: Choose how many programs that you want to view per page.<br />
4. Click Search<br />
CONFIDENTIAL © 2009 TradeDoubler AB<br />
16
7. Editor<br />
This table is an overview of the tools in the editor. Some tools are only available for<br />
cells and some only for headings and footers; this is indicated in the description. Some<br />
buttons are only visible when an object has been marked. The first table describes the<br />
tools for editing text and tables. The next table describes the tools for adding content.<br />
Icon Name Description<br />
Bold<br />
Text editors. Mark text and click tool to edit the text or select<br />
Italic<br />
Underline<br />
Align left<br />
Align centre<br />
Align right<br />
font and size in the drop down list.<br />
- Font Select Font<br />
family -<br />
- Font size<br />
-<br />
Font size<br />
Text colour<br />
Unordered list<br />
Ordered list<br />
Outdent<br />
Indent<br />
Insert new table<br />
Table row properties<br />
Table cell properties<br />
Insert row before<br />
Insert row after<br />
Delete row<br />
Insert column<br />
before<br />
Insert column after<br />
Delete column<br />
Split table cell<br />
Merge table cell<br />
Toggle guidelines/<br />
invisible elements<br />
Undo<br />
Redo<br />
Find<br />
Find/replace<br />
Mark text and click tool to make a numbered or bulleted list.<br />
Mark text and click tool to set the text to the left or right.<br />
Tools to insert table and to set properties of the table.<br />
Takes away the gridlines of the inserted table,<br />
Click to redo or undo the latest actions.<br />
Find and or replace items added to the table.<br />
CONFIDENTIAL © 2009 TradeDoubler AB<br />
17
This table describes the tools for adding content to the Template table.<br />
Icon Name Description<br />
Insert custom Add common custom characters<br />
character<br />
Insert review<br />
data<br />
Not available for a header or footer. Retrieves reviews of the<br />
advertiser. Select the style in which to display the review, numbers<br />
or stars. Numbers displays the review in numeric value between one<br />
and five. Stars display the review in a number of stars from one to<br />
five.<br />
Program<br />
name<br />
Not available for a header or footer. Retrieves the program display<br />
name that is set in the general settings of a program.<br />
Program logo Not available for a header or footer. Retrieves the program logo<br />
that is the logo that promotes the program at the TradeDoubler<br />
website. This logo is specified in the general settings for a program.<br />
Insert call<br />
number<br />
Product name<br />
Product<br />
description<br />
Currency<br />
Price format<br />
Insert product<br />
image<br />
Insert/edit<br />
pool<br />
Insert/edit<br />
Flash button<br />
Insert/edit<br />
Flash movie<br />
Insert/edit link<br />
Unlink<br />
Insert/edit<br />
image<br />
Edit HTML<br />
source<br />
Use this button to create an <strong>AdTool</strong> for td Talk. The phone number<br />
to the advertisers call centre is retrieved when the ad is connected<br />
to a td Talk segment.<br />
Not available for a header or footer. Retrieves the name of the<br />
product. Choose amount of characters per line, i.e. how many<br />
characters before a line break.<br />
Not available for a header or footer. Retrieves the description of the<br />
product. Choose amount of characters per line, i.e. how many<br />
characters before a line break.<br />
Not available for a header or footer. Retrieves the currency of the<br />
products.<br />
Not available for a header or footer. Choose how the price of the<br />
products is displayed. Standard, No decimals, No zero decimals or<br />
Decimals rounded.<br />
Not available for a header or footer. Adds a product image. Edit<br />
the image by clicking on the Insert/edit image button. For more<br />
information; see the Advanced Editing chapter.<br />
Only available for a header or footer. A pool is a set of ads<br />
displayed in a specified order. Select size and pool from the drop<br />
down list.<br />
Not available for a header or footer. Choose style, size and button<br />
text in the pop up window. The Link field determines where the<br />
button link should lead. The default link is to the product. The Target<br />
field determines if the link should open in a new window or be<br />
displayed in the same window.<br />
Enter the URL to the Flash movie in the Flash-File field. Select the size<br />
of the Flash movie in the Size fields. Choose the size in pixels or in<br />
percent.<br />
To enable this button, write and then mark the text of the link. For<br />
more information see the Advanced Editing chapter.<br />
Click the link then the Unlink button to remove a link<br />
To import and adjust the look and feel of images. For more<br />
information see the Advanced Editing chapter.<br />
Opens a window were it is possible to make changes to the table<br />
directly in the HTML code.<br />
CONFIDENTIAL © 2009 TradeDoubler AB<br />
18
8. Advanced Editing<br />
Insert/edit link /<br />
This function creates a regular link to a website.<br />
1. Mark the text that to link and click Insert/edit link<br />
General<br />
1. Click the General tab<br />
• Link URL: The value of this field is retrieved from the Content Unit and redirects<br />
the visitor to the product page of the advertiser.<br />
• Target: Select in which way the link window should open.<br />
• Open in this window / frame<br />
• Open in new window (_blank)<br />
• Open in parent window / frame (_parent)<br />
• Open in top frame (replaces all frames) (top)<br />
• Title: Enter a title<br />
• Click Insert.<br />
CONFIDENTIAL © 2009 TradeDoubler AB<br />
19
Popup<br />
This function creates a popup link to a website.<br />
1. Click the Popup tab<br />
2. Popup properties: This section specifies the properties of the popup window. Fill in<br />
the following fields:<br />
• JavaScript popup: Tick this checkbox<br />
to open the link in a new window<br />
• Popup URL: Enter the URL of the link. To<br />
make the link go to the product<br />
website, write %PRODUCT_URL%<br />
• Window name: The name of the<br />
window in which the popup is opened.<br />
If no such window exists, it is created<br />
when the link is clicked<br />
• Size: Specify the width in pixels in the<br />
first Size field and the height in the<br />
second Size field.<br />
• Position: Determines where the popup<br />
appears on the screen. 0, 0 (zero, zero)<br />
is the upper left hand corner.<br />
• Options: Tick checkboxes to further<br />
specify the popup.<br />
Event<br />
The Events tab makes it possible to customize the events that are triggered by a<br />
visitor’s action. Enter the JavaScript that should be triggered by the event.<br />
CONFIDENTIAL © 2009 TradeDoubler AB<br />
20
Advanced<br />
The Advanced tab customizes the link further.<br />
• Id: This ID can be used when including the attribute in CSS or JavaScript.<br />
• Style: Sets the style of the link<br />
• Classes: Sets the class of the link<br />
• Target name: Indicates in which window the popup is opened. If no such<br />
window exists, it is created<br />
• Language direction: Left to right or right to left<br />
• Target language<br />
• Language code: Sets the base language of an element's attribute values and<br />
text content<br />
• Target character encoding<br />
• Target MIME type<br />
• Relationship page to target/relationship target to page<br />
• Tabindex: The order in which elements becomes active when the visitor<br />
presses TAB.<br />
• Accesskey: An access key allows a visitor to immediately jump to a specific<br />
part of a web page via the keyboard.<br />
CONFIDENTIAL © 2009 TradeDoubler AB<br />
21
Advanced Image Editing<br />
To adjust the look and feel of images:<br />
1. Click on the image<br />
2. Click Insert/edit image<br />
General<br />
The general tab displays the following:<br />
• Image URL: The URL is the URL to the image<br />
• Image description: Enter a description here<br />
• Title: Enter a title<br />
• Preview: Displays a preview of the image<br />
CONFIDENTIAL © 2009 TradeDoubler AB<br />
22
Appearance<br />
Edit the image in the appearance tab.<br />
1. Make changes to the image; a preview of the changes are presented in the field<br />
to the right.<br />
• Alignment: Choose alignment in the down list.<br />
• Dimensions: The first Dimensions field determines the width of the image in<br />
pixels. To make the image constrain its proportions, leave the second field<br />
blank and tick the checkbox Constrain proportions. To change the height<br />
of the image, enter the height in the second Dimension field and leave<br />
the first field blank. Remember to tick the Constrain proportions checkbox.<br />
• Vertical and Horizontal space: Enter number of pixels for space around the<br />
image<br />
• Border: Enter amount of pixels to define the thickness of the border.<br />
• Style: Add URL to an external CSS.<br />
Advanced<br />
The advanced tab offers more advanced editing features.<br />
The Swap image section enables an image to be displayed when the mouse moves<br />
over an image or when the mouse leaves the image area.<br />
• Mouse over and mouse out, to add images, enter the URL of the images in the<br />
field.<br />
Miscellaneous<br />
• Id: Fill in this field to set an ID, this ID can be used to include the attribute in CSS<br />
or JavaScript.<br />
• Language direction: Left to right or right to left<br />
• Language code: Set the base language of an element's attribute values and<br />
text content.<br />
• Long description link: Set a link to another attribute.<br />
CONFIDENTIAL © 2009 TradeDoubler AB<br />
23