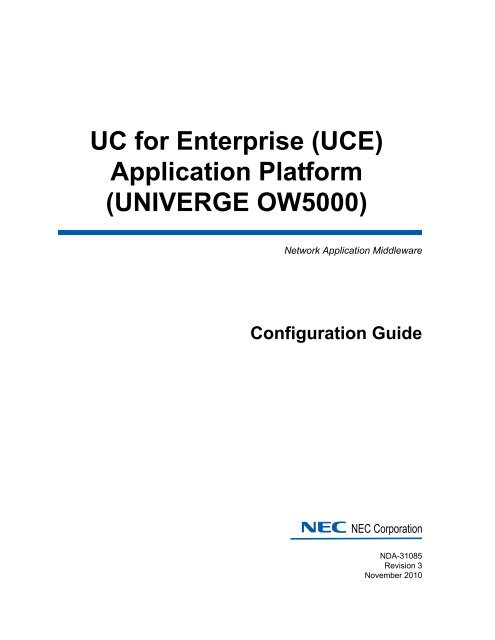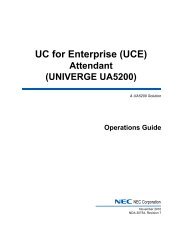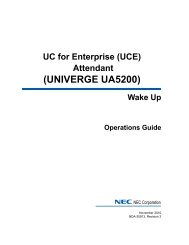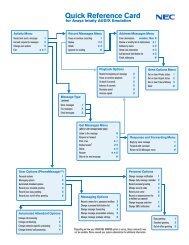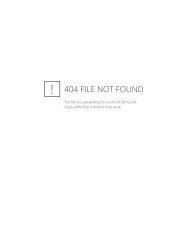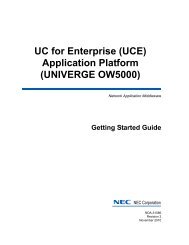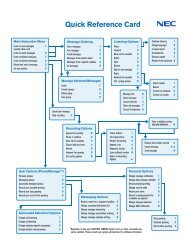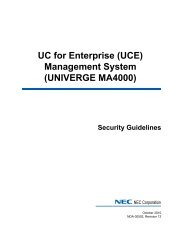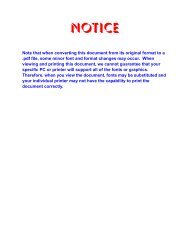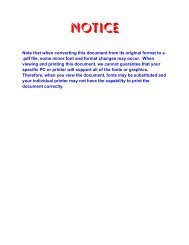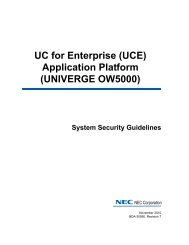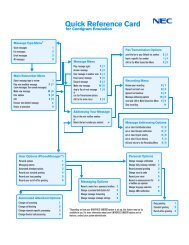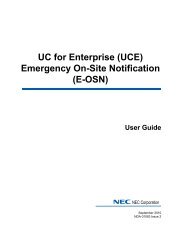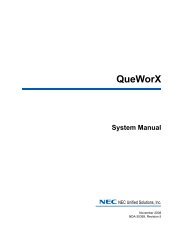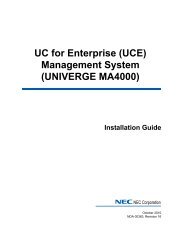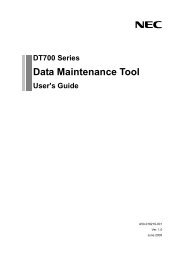UNIVERGE OW5000 Configuration Guide - NEC Corporation of ...
UNIVERGE OW5000 Configuration Guide - NEC Corporation of ...
UNIVERGE OW5000 Configuration Guide - NEC Corporation of ...
You also want an ePaper? Increase the reach of your titles
YUMPU automatically turns print PDFs into web optimized ePapers that Google loves.
UC for Enterprise (UCE)<br />
Application Platform<br />
(<strong>UNIVERGE</strong> <strong>OW5000</strong>)<br />
Network Application Middleware<br />
<strong>Configuration</strong> <strong>Guide</strong><br />
<strong>NEC</strong> <strong>NEC</strong> <strong>Corporation</strong><br />
NDA-31085<br />
Revision 3<br />
November 2010
Liability Disclaimer<br />
<strong>NEC</strong> <strong>Corporation</strong> reserves the right to change the specifications,<br />
functions, or features, at any time, without notice.<br />
<strong>NEC</strong> <strong>Corporation</strong> has prepared this document for the exclusive use <strong>of</strong><br />
its employees and customers. The information contained herein is the<br />
property <strong>of</strong> <strong>NEC</strong> <strong>Corporation</strong> and shall not be reproduced without prior<br />
written approval from <strong>NEC</strong> <strong>Corporation</strong>.<br />
NEAX ® and Dterm ® are registered trademarks <strong>of</strong> <strong>NEC</strong> <strong>Corporation</strong>.<br />
© 2010 <strong>NEC</strong> <strong>Corporation</strong><br />
Micros<strong>of</strong>t and Windows are registered trademarks <strong>of</strong><br />
Micros<strong>of</strong>t <strong>Corporation</strong>.<br />
All other brand or product names are or may be trademarks or<br />
registered trademarks <strong>of</strong>, and are used to identify products or services<br />
<strong>of</strong>, their respective owners.
i<br />
Contents<br />
Introduction 1-1<br />
<strong>UNIVERGE</strong> <strong>OW5000</strong> <strong>Configuration</strong> <strong>Guide</strong> Overview . . . . . . . . . . . . . . . . . . . . 1-1<br />
How This <strong>Guide</strong> is Organized . . . . . . . . . . . . . . . . . . . . . . . . . . . . . . . . . . . . . . 1-2<br />
<strong>OW5000</strong> <strong>Configuration</strong> 2-1<br />
Verifying the <strong>OW5000</strong> Administrator Status . . . . . . . . . . . . . . . . . . . . . . . . . . . 2-2<br />
Micros<strong>of</strong>t Windows Server 2003 . . . . . . . . . . . . . . . . . . . . . . . . . . . . . . . . . . . . 2-2<br />
Micros<strong>of</strong>t Windows Server 2008 . . . . . . . . . . . . . . . . . . . . . . . . . . . . . . . . . . . . 2-3<br />
Logging into <strong>OW5000</strong> Administrator . . . . . . . . . . . . . . . . . . . . . . . . . . . . . . . . . 2-4<br />
Maintaining the <strong>OW5000</strong> Platform . . . . . . . . . . . . . . . . . . . . . . . . . . . . . . . . . 2-10<br />
Access Control Management . . . . . . . . . . . . . . . . . . . . . . . . . . . . . . . . . . . . . 2-12<br />
Conference Bridge Management . . . . . . . . . . . . . . . . . . . . . . . . . . . . . . . . . . 2-15<br />
Extension Management . . . . . . . . . . . . . . . . . . . . . . . . . . . . . . . . . . . . . . . . . 2-17<br />
License Management . . . . . . . . . . . . . . . . . . . . . . . . . . . . . . . . . . . . . . . . . . . 2-23<br />
Configuring the Pager Providers. . . . . . . . . . . . . . . . . . . . . . . . . . . . . . . . . . . 2-26<br />
PBX <strong>Configuration</strong> . . . . . . . . . . . . . . . . . . . . . . . . . . . . . . . . . . . . . . . . . . . . . 2-27<br />
Routes/Trunks <strong>Configuration</strong> . . . . . . . . . . . . . . . . . . . . . . . . . . . . . . . . . . . . . 2-42<br />
Serial Ports <strong>Configuration</strong> . . . . . . . . . . . . . . . . . . . . . . . . . . . . . . . . . . . . . . . . 2-44<br />
Configuring Voice Mail Servers. . . . . . . . . . . . . . . . . . . . . . . . . . . . . . . . . . . . 2-45<br />
Maintaining the <strong>OW5000</strong> Applications . . . . . . . . . . . . . . . . . . . . . . . . . . . . . . 2-47<br />
Access Server <strong>Configuration</strong> . . . . . . . . . . . . . . . . . . . . . . . . . . . . . . . . . . . . . 2-48<br />
Application Message Service <strong>Configuration</strong> . . . . . . . . . . . . . . . . . . . . . . . . . . 2-52<br />
Email Notification <strong>Configuration</strong> . . . . . . . . . . . . . . . . . . . . . . . . . . . . . . . . . . . 2-52<br />
Incoming Call Assistant <strong>Configuration</strong> . . . . . . . . . . . . . . . . . . . . . . . . . . . . . . 2-53<br />
Location Status Information <strong>Configuration</strong> . . . . . . . . . . . . . . . . . . . . . . . . . . . 2-58<br />
OAI Server <strong>Configuration</strong> . . . . . . . . . . . . . . . . . . . . . . . . . . . . . . . . . . . . . . . . 2-63<br />
Remote Call Control <strong>Configuration</strong> . . . . . . . . . . . . . . . . . . . . . . . . . . . . . . . . . 2-65<br />
Maintaining the <strong>OW5000</strong> Directory . . . . . . . . . . . . . . . . . . . . . . . . . . . . . . . . . 2-69<br />
Configuring Categories . . . . . . . . . . . . . . . . . . . . . . . . . . . . . . . . . . . . . . . . . . 2-70<br />
Configuring DIDs. . . . . . . . . . . . . . . . . . . . . . . . . . . . . . . . . . . . . . . . . . . . . . . 2-73<br />
UCE Application Platform (<strong>UNIVERGE</strong> <strong>OW5000</strong>) <strong>Configuration</strong> <strong>Guide</strong>
ii<br />
Contents<br />
Configuring Locations . . . . . . . . . . . . . . . . . . . . . . . . . . . . . . . . . . . . . . . . . . . 2-75<br />
Configuring Organizations . . . . . . . . . . . . . . . . . . . . . . . . . . . . . . . . . . . . . . . 2-78<br />
Person Management. . . . . . . . . . . . . . . . . . . . . . . . . . . . . . . . . . . . . . . . . . . . 2-81<br />
Configuring Positions . . . . . . . . . . . . . . . . . . . . . . . . . . . . . . . . . . . . . . . . . . . 2-95<br />
Configuring Specialities . . . . . . . . . . . . . . . . . . . . . . . . . . . . . . . . . . . . . . . . . 2-97<br />
User Privileges <strong>Configuration</strong> . . . . . . . . . . . . . . . . . . . . . . . . . . . . . . . . . . . . . 2-98<br />
User Management <strong>Configuration</strong> . . . . . . . . . . . . . . . . . . . . . . . . . . . . . . . . . 2-100<br />
Application Data Management . . . . . . . . . . . . . . . . . . . . . . . . . . . . . . . . . . . 2-102<br />
IM Archiving Management. . . . . . . . . . . . . . . . . . . . . . . . . . . . . . . . . . . . . . . 2-102<br />
Adding IM Archiving privileges for a User . . . . . . . . . . . . . . . . . . . . . . . . . . . 2-102<br />
IM Archiving Settings . . . . . . . . . . . . . . . . . . . . . . . . . . . . . . . . . . . . . . . . . . 2-102<br />
<strong>Configuration</strong>. . . . . . . . . . . . . . . . . . . . . . . . . . . . . . . . . . . . . . . . . . . . . . . . . 2-104<br />
Schedule . . . . . . . . . . . . . . . . . . . . . . . . . . . . . . . . . . . . . . . . . . . . . . . . . . . . 2-105<br />
History. . . . . . . . . . . . . . . . . . . . . . . . . . . . . . . . . . . . . . . . . . . . . . . . . . . . . . 2-106<br />
Settings <strong>Configuration</strong>. . . . . . . . . . . . . . . . . . . . . . . . . . . . . . . . . . . . . . . . . . 2-106<br />
General Settings . . . . . . . . . . . . . . . . . . . . . . . . . . . . . . . . . . . . . . . . . . . . . . 2-106<br />
Countries & States . . . . . . . . . . . . . . . . . . . . . . . . . . . . . . . . . . . . . . . . . . . . 2-108<br />
Schedule <strong>Configuration</strong>. . . . . . . . . . . . . . . . . . . . . . . . . . . . . . . . . . . . . . . . . 2-111<br />
Creating a DBTool Schedule . . . . . . . . . . . . . . . . . . . . . . . . . . . . . . . . . . . . 2-111<br />
Confirmation <strong>of</strong> Schedule Results. . . . . . . . . . . . . . . . . . . . . . . . . . . . . . . . . 2-116<br />
Creating a Database Backup Schedule . . . . . . . . . . . . . . . . . . . . . . . . . . . . 2-117<br />
History. . . . . . . . . . . . . . . . . . . . . . . . . . . . . . . . . . . . . . . . . . . . . . . . . . . . . . 2-118<br />
Template Management . . . . . . . . . . . . . . . . . . . . . . . . . . . . . . . . . . . . . . . . . 2-118<br />
MA4000 Integration. . . . . . . . . . . . . . . . . . . . . . . . . . . . . . . . . . . . . . . . . . . . 2-120<br />
Version Information . . . . . . . . . . . . . . . . . . . . . . . . . . . . . . . . . . . . . . . . . . . . 2-120<br />
Exiting <strong>OW5000</strong> Administrator . . . . . . . . . . . . . . . . . . . . . . . . . . . . . . . . . . . 2-121<br />
WatchDog 3-1<br />
Verifying the WatchDog Status . . . . . . . . . . . . . . . . . . . . . . . . . . . . . . . . . . . . . 3-1<br />
WatchDog Helper . . . . . . . . . . . . . . . . . . . . . . . . . . . . . . . . . . . . . . . . . . . . . . . 3-1<br />
Adding a Service. . . . . . . . . . . . . . . . . . . . . . . . . . . . . . . . . . . . . . . . . . . . . . . . 3-5<br />
Deleting a Service. . . . . . . . . . . . . . . . . . . . . . . . . . . . . . . . . . . . . . . . . . . . . . . 3-6<br />
Updating a Service . . . . . . . . . . . . . . . . . . . . . . . . . . . . . . . . . . . . . . . . . . . . . . 3-7<br />
Stopping a Service . . . . . . . . . . . . . . . . . . . . . . . . . . . . . . . . . . . . . . . . . . . . . . 3-8<br />
Starting WatchDog . . . . . . . . . . . . . . . . . . . . . . . . . . . . . . . . . . . . . . . . . . . . . . 3-8<br />
Stopping WatchDog . . . . . . . . . . . . . . . . . . . . . . . . . . . . . . . . . . . . . . . . . . . . . 3-9<br />
Exiting WatchDog Helper . . . . . . . . . . . . . . . . . . . . . . . . . . . . . . . . . . . . . . . . . 3-9<br />
UCE Application Platform (<strong>UNIVERGE</strong> <strong>OW5000</strong>) <strong>Configuration</strong> <strong>Guide</strong>
Contents<br />
iii<br />
Log Viewer 4-1<br />
Log Viewer Support Feature . . . . . . . . . . . . . . . . . . . . . . . . . . . . . . . . . . . . . . . 4-2<br />
Starting Log Viewer . . . . . . . . . . . . . . . . . . . . . . . . . . . . . . . . . . . . . . . . . . . . . . 4-3<br />
Log Viewer Main Window . . . . . . . . . . . . . . . . . . . . . . . . . . . . . . . . . . . . . . . . . 4-4<br />
File Menu . . . . . . . . . . . . . . . . . . . . . . . . . . . . . . . . . . . . . . . . . . . . . . . . . . . . . 4-6<br />
Help Menu. . . . . . . . . . . . . . . . . . . . . . . . . . . . . . . . . . . . . . . . . . . . . . . . . . . . . 4-6<br />
Application Group Box . . . . . . . . . . . . . . . . . . . . . . . . . . . . . . . . . . . . . . . . . . . 4-7<br />
Applications Displayed Box. . . . . . . . . . . . . . . . . . . . . . . . . . . . . . . . . . . . . . . . 4-7<br />
Reload App List Button . . . . . . . . . . . . . . . . . . . . . . . . . . . . . . . . . . . . . . . . . . . 4-8<br />
Configure...Button . . . . . . . . . . . . . . . . . . . . . . . . . . . . . . . . . . . . . . . . . . . . . . . 4-8<br />
Search Criteria Box. . . . . . . . . . . . . . . . . . . . . . . . . . . . . . . . . . . . . . . . . . . . . . 4-9<br />
Search Results Display Area . . . . . . . . . . . . . . . . . . . . . . . . . . . . . . . . . . . . . 4-11<br />
Event Information Display Area . . . . . . . . . . . . . . . . . . . . . . . . . . . . . . . . . . . 4-12<br />
Standard Query Mode . . . . . . . . . . . . . . . . . . . . . . . . . . . . . . . . . . . . . . . . . . . 4-13<br />
Searching for Logged Events . . . . . . . . . . . . . . . . . . . . . . . . . . . . . . . . . . . . . 4-13<br />
Print Log Information. . . . . . . . . . . . . . . . . . . . . . . . . . . . . . . . . . . . . . . . . . . . 4-15<br />
Saving Search Results and Working with Bookmarks . . . . . . . . . . . . . . . . . . 4-16<br />
Real-time Query Mode . . . . . . . . . . . . . . . . . . . . . . . . . . . . . . . . . . . . . . . . . . 4-18<br />
Real-time display <strong>of</strong> event information . . . . . . . . . . . . . . . . . . . . . . . . . . . . . . 4-18<br />
<strong>Configuration</strong> <strong>of</strong> <strong>OW5000</strong> Application Log Level. . . . . . . . . . . . . . . . . . . . . . . 4-20<br />
Change Log Level Process. . . . . . . . . . . . . . . . . . . . . . . . . . . . . . . . . . . . . . . 4-21<br />
Log File Maintenance. . . . . . . . . . . . . . . . . . . . . . . . . . . . . . . . . . . . . . . . . . . 4-22<br />
Change Query Mode. . . . . . . . . . . . . . . . . . . . . . . . . . . . . . . . . . . . . . . . . . . . 4-24<br />
Standard/Real-time Query <strong>Configuration</strong> Box. . . . . . . . . . . . . . . . . . . . . . . . . 4-24<br />
Standard Query Radio Button. . . . . . . . . . . . . . . . . . . . . . . . . . . . . . . . . . . . . 4-24<br />
Max. Number <strong>of</strong> Results Field. . . . . . . . . . . . . . . . . . . . . . . . . . . . . . . . . . . . . 4-24<br />
Real-time Query Radio Button . . . . . . . . . . . . . . . . . . . . . . . . . . . . . . . . . . . . 4-24<br />
Max. Number <strong>of</strong> Lines Field . . . . . . . . . . . . . . . . . . . . . . . . . . . . . . . . . . . . . . 4-25<br />
IM Archive Viewer 5-1<br />
Starting IM Archive Viewer . . . . . . . . . . . . . . . . . . . . . . . . . . . . . . . . . . . . . . . . 5-1<br />
Using IM Archive Viewer . . . . . . . . . . . . . . . . . . . . . . . . . . . . . . . . . . . . . . . . . . 5-3<br />
Specifying a Search Condition . . . . . . . . . . . . . . . . . . . . . . . . . . . . . . . . . . . . . 5-3<br />
Displaying IM Information . . . . . . . . . . . . . . . . . . . . . . . . . . . . . . . . . . . . . . . . . 5-4<br />
UCE Application Platform (<strong>UNIVERGE</strong> <strong>OW5000</strong>) <strong>Configuration</strong> <strong>Guide</strong>
iv<br />
Contents<br />
Saving IM Logs to a File . . . . . . . . . . . . . . . . . . . . . . . . . . . . . . . . . . . . . . . . . . 5-4<br />
Daylight Saving Time . . . . . . . . . . . . . . . . . . . . . . . . . . . . . . . . . . . . . . . . . . . . 5-5<br />
Keyword Searching from IM Text . . . . . . . . . . . . . . . . . . . . . . . . . . . . . . . . . . . 5-5<br />
Exiting IM Archive Viewer . . . . . . . . . . . . . . . . . . . . . . . . . . . . . . . . . . . . . . . . . 5-6<br />
Database Operations 6-1<br />
<strong>OW5000</strong> Administrator . . . . . . . . . . . . . . . . . . . . . . . . . . . . . . . . . . . . . . . . . . . 6-1<br />
DBTool (Database Import/Export). . . . . . . . . . . . . . . . . . . . . . . . . . . . . . . . . . . 6-1<br />
Database Backup . . . . . . . . . . . . . . . . . . . . . . . . . . . . . . . . . . . . . . . . . . . . . . . 6-2<br />
Database Restore . . . . . . . . . . . . . . . . . . . . . . . . . . . . . . . . . . . . . . . . . . . . . . . 6-3<br />
DBTool. . . . . . . . . . . . . . . . . . . . . . . . . . . . . . . . . . . . . . . . . . . . . . . . . . . . . . . . 6-5<br />
Import Data . . . . . . . . . . . . . . . . . . . . . . . . . . . . . . . . . . . . . . . . . . . . . . . . . . . . 6-6<br />
Import Procedure . . . . . . . . . . . . . . . . . . . . . . . . . . . . . . . . . . . . . . . . . . . . . . . 6-7<br />
Calendar Link . . . . . . . . . . . . . . . . . . . . . . . . . . . . . . . . . . . . . . . . . . . . . . . . . 6-17<br />
Export Data . . . . . . . . . . . . . . . . . . . . . . . . . . . . . . . . . . . . . . . . . . . . . . . . . . . 6-33<br />
Admin . . . . . . . . . . . . . . . . . . . . . . . . . . . . . . . . . . . . . . . . . . . . . . . . . . . . . . . 6-36<br />
Help. . . . . . . . . . . . . . . . . . . . . . . . . . . . . . . . . . . . . . . . . . . . . . . . . . . . . . . . . 6-39<br />
Data Mapping Quick Reference Tables. . . . . . . . . . . . . . . . . . . . . . . . . . . . . . 6-40<br />
Database Field Reference . . . . . . . . . . . . . . . . . . . . . . . . . . . . . . . . . . . . . . . 6-40<br />
<strong>OW5000</strong>-MA4000 Integration 7-1<br />
Integration <strong>Configuration</strong>. . . . . . . . . . . . . . . . . . . . . . . . . . . . . . . . . . . . . . . . . . 7-2<br />
Current State. . . . . . . . . . . . . . . . . . . . . . . . . . . . . . . . . . . . . . . . . . . . . . . . . . . 7-3<br />
Synchronization Status . . . . . . . . . . . . . . . . . . . . . . . . . . . . . . . . . . . . . . . . . . . 7-4<br />
Enable MA4000 Integration . . . . . . . . . . . . . . . . . . . . . . . . . . . . . . . . . . . . . . . 7-4<br />
<strong>OW5000</strong> Connection. . . . . . . . . . . . . . . . . . . . . . . . . . . . . . . . . . . . . . . . . . . . . 7-4<br />
MA4000 Connection . . . . . . . . . . . . . . . . . . . . . . . . . . . . . . . . . . . . . . . . . . . . . 7-5<br />
MA4000 SQL Server Connection . . . . . . . . . . . . . . . . . . . . . . . . . . . . . . . . . . . 7-5<br />
Database Synchronization . . . . . . . . . . . . . . . . . . . . . . . . . . . . . . . . . . . . . . . . 7-5<br />
Testing the <strong>Configuration</strong> . . . . . . . . . . . . . . . . . . . . . . . . . . . . . . . . . . . . . . . . . 7-6<br />
MA4000 Database Mapping . . . . . . . . . . . . . . . . . . . . . . . . . . . . . . . . . . . . . . . 7-7<br />
Additional Mapping Fields. . . . . . . . . . . . . . . . . . . . . . . . . . . . . . . . . . . . . . . . . 7-8<br />
Synchronization. . . . . . . . . . . . . . . . . . . . . . . . . . . . . . . . . . . . . . . . . . . . . . . . . 7-8<br />
Synchronization Entities . . . . . . . . . . . . . . . . . . . . . . . . . . . . . . . . . . . . . . . . . . 7-9<br />
PBX. . . . . . . . . . . . . . . . . . . . . . . . . . . . . . . . . . . . . . . . . . . . . . . . . . . . . . . . . . 7-9<br />
Extension . . . . . . . . . . . . . . . . . . . . . . . . . . . . . . . . . . . . . . . . . . . . . . . . . . . . 7-11<br />
Organization . . . . . . . . . . . . . . . . . . . . . . . . . . . . . . . . . . . . . . . . . . . . . . . . . . 7-13<br />
VoiceMail Server. . . . . . . . . . . . . . . . . . . . . . . . . . . . . . . . . . . . . . . . . . . . . . . 7-14<br />
User . . . . . . . . . . . . . . . . . . . . . . . . . . . . . . . . . . . . . . . . . . . . . . . . . . . . . . . . 7-15<br />
UCE Application Platform (<strong>UNIVERGE</strong> <strong>OW5000</strong>) <strong>Configuration</strong> <strong>Guide</strong>
Contents<br />
v<br />
Acronmys and Descriptions Appendix A-1<br />
Regular Expressions Appendix B-1<br />
Specifications for <strong>OW5000</strong> Admin Appendix C-1<br />
<strong>OW5000</strong> Administrator <strong>Configuration</strong> Specification<br />
Appendix D-1<br />
UCE Application Platform (<strong>UNIVERGE</strong> <strong>OW5000</strong>) <strong>Configuration</strong> <strong>Guide</strong>
vi<br />
Contents<br />
UCE Application Platform (<strong>UNIVERGE</strong> <strong>OW5000</strong>) <strong>Configuration</strong> <strong>Guide</strong>
vii<br />
Figures<br />
Figure Title Page<br />
1-1 <strong>OW5000</strong> Applications . . . . . . . . . . . . . . . . . . . . . . . . . . . . . . . . . . . . . . . 1-1<br />
2-1 Control Panel—Administrative Tools—IIS Manager window. . . . . . . . . . 2-2<br />
2-2 Web Sites Window. . . . . . . . . . . . . . . . . . . . . . . . . . . . . . . . . . . . . . . . . . 2-3<br />
2-3 Sites Window . . . . . . . . . . . . . . . . . . . . . . . . . . . . . . . . . . . . . . . . . . . . . . 2-3<br />
2-4 Sites Window—Start . . . . . . . . . . . . . . . . . . . . . . . . . . . . . . . . . . . . . . . . 2-4<br />
2-5 Website Blocked dialog box. . . . . . . . . . . . . . . . . . . . . . . . . . . . . . . . . . . 2-5<br />
2-6 Trusted Sites dialog box . . . . . . . . . . . . . . . . . . . . . . . . . . . . . . . . . . . . . 2-5<br />
2-7 <strong>OW5000</strong> Admin Login screen . . . . . . . . . . . . . . . . . . . . . . . . . . . . . . . . . 2-6<br />
2-8 Change Password . . . . . . . . . . . . . . . . . . . . . . . . . . . . . . . . . . . . . . . . . . 2-7<br />
2-9 New Password Login . . . . . . . . . . . . . . . . . . . . . . . . . . . . . . . . . . . . . . . . 2-7<br />
2-10 <strong>OW5000</strong> Administrator Control Panel . . . . . . . . . . . . . . . . . . . . . . . . . . . 2-8<br />
2-11 Trial Period dialog box . . . . . . . . . . . . . . . . . . . . . . . . . . . . . . . . . . . . . . . 2-8<br />
2-12 <strong>OW5000</strong> Options dialog box . . . . . . . . . . . . . . . . . . . . . . . . . . . . . . . . . . 2-8<br />
2-13 <strong>OW5000</strong> Platform <strong>Configuration</strong> dialog box . . . . . . . . . . . . . . . . . . . . . 2-11<br />
2-14 SIP Group Access Control. . . . . . . . . . . . . . . . . . . . . . . . . . . . . . . . . . . 2-12<br />
2-15 Access Control dialog box . . . . . . . . . . . . . . . . . . . . . . . . . . . . . . . . . . . 2-13<br />
2-16 SIPUA Group—Add New dialog box . . . . . . . . . . . . . . . . . . . . . . . . . . . 2-13<br />
2-17 Group Access Control dialog box . . . . . . . . . . . . . . . . . . . . . . . . . . . . . 2-14<br />
2-18 PBX Access Control dialog box . . . . . . . . . . . . . . . . . . . . . . . . . . . . . . . 2-14<br />
2-19 Conference Server Options dialog box . . . . . . . . . . . . . . . . . . . . . . . . . 2-15<br />
2-20 Conference Bridges dialog box . . . . . . . . . . . . . . . . . . . . . . . . . . . . . . . 2-16<br />
2-21 Extensions Management dialog box . . . . . . . . . . . . . . . . . . . . . . . . . . . 2-17<br />
2-22 Add New Extension dialog box . . . . . . . . . . . . . . . . . . . . . . . . . . . . . . . 2-18<br />
2-23 Range Delete dialog box . . . . . . . . . . . . . . . . . . . . . . . . . . . . . . . . . . . . 2-21<br />
2-24 URI Format dialog box. . . . . . . . . . . . . . . . . . . . . . . . . . . . . . . . . . . . . . 2-22<br />
2-25 License Management dialog box . . . . . . . . . . . . . . . . . . . . . . . . . . . . . . 2-23<br />
2-26 License Management—Enable Extensions dialog box . . . . . . . . . . . . . 2-24<br />
2-27 Licensed Information dialog box . . . . . . . . . . . . . . . . . . . . . . . . . . . . . . 2-25<br />
2-28 Pager Providers Management dialog box . . . . . . . . . . . . . . . . . . . . . . . 2-26<br />
2-29 Pager Providers—Add New dialog box . . . . . . . . . . . . . . . . . . . . . . . . . 2-26<br />
2-30 PBX Management dialog box . . . . . . . . . . . . . . . . . . . . . . . . . . . . . . . . 2-27<br />
2-31 PBX <strong>Configuration</strong>—Add New dialog box . . . . . . . . . . . . . . . . . . . . . . . 2-28<br />
2-32 PBX <strong>Configuration</strong>—Edit dialog box . . . . . . . . . . . . . . . . . . . . . . . . . . . 2-31<br />
2-33 Delete PBX <strong>Configuration</strong> Confirmation dialog box . . . . . . . . . . . . . . . . 2-32<br />
2-34 Locations <strong>Configuration</strong> dialog box . . . . . . . . . . . . . . . . . . . . . . . . . . . . 2-32<br />
UCE Application Platform (<strong>UNIVERGE</strong> <strong>OW5000</strong>) <strong>Configuration</strong> <strong>Guide</strong>
viii<br />
Figures<br />
2-35 Add New Location dialog box . . . . . . . . . . . . . . . . . . . . . . . . . . . . . . . . 2-33<br />
2-36 Edit Location <strong>Configuration</strong> dialog box . . . . . . . . . . . . . . . . . . . . . . . . . 2-34<br />
2-37 Delete Location Confirmation dialog box . . . . . . . . . . . . . . . . . . . . . . . . 2-35<br />
2-38 Area Code Rule dialog box . . . . . . . . . . . . . . . . . . . . . . . . . . . . . . . . . . 2-36<br />
2-39 Area Code Rule—Add New dialog box . . . . . . . . . . . . . . . . . . . . . . . . . 2-36<br />
2-40 PBX -> PBX Dialing <strong>Configuration</strong> dialog box . . . . . . . . . . . . . . . . . . . . 2-37<br />
2-41 Add Destination PBX dialog box . . . . . . . . . . . . . . . . . . . . . . . . . . . . . . 2-38<br />
2-42 Add Source PBX dialog box . . . . . . . . . . . . . . . . . . . . . . . . . . . . . . . . . 2-39<br />
2-43 Reserved Number dialog box . . . . . . . . . . . . . . . . . . . . . . . . . . . . . . . . 2-39<br />
2-44 Add Reserved Number dialog box. . . . . . . . . . . . . . . . . . . . . . . . . . . . . 2-40<br />
2-45 Voice Mail Pilot Numbers dialog box . . . . . . . . . . . . . . . . . . . . . . . . . . . 2-41<br />
2-46 Add Voice Mail pilot number dialog box. . . . . . . . . . . . . . . . . . . . . . . . . 2-41<br />
2-47 Route/Trunk Management dialog box . . . . . . . . . . . . . . . . . . . . . . . . . . 2-42<br />
2-48 Route Trunks—Add dialog box . . . . . . . . . . . . . . . . . . . . . . . . . . . . . . . 2-42<br />
2-49 Serial Port Management dialog box. . . . . . . . . . . . . . . . . . . . . . . . . . . . 2-44<br />
2-50 Serial Port Management dialog box. . . . . . . . . . . . . . . . . . . . . . . . . . . . 2-44<br />
2-51 Voice Mail Server Management dialog box . . . . . . . . . . . . . . . . . . . . . . 2-45<br />
2-52 Voice Mail Server—Add dialog box . . . . . . . . . . . . . . . . . . . . . . . . . . . . 2-46<br />
2-53 <strong>OW5000</strong> Applications <strong>Configuration</strong> dialog box . . . . . . . . . . . . . . . . . . 2-47<br />
2-54 Access Server List Manager dialog box . . . . . . . . . . . . . . . . . . . . . . . . 2-48<br />
2-55 Add New Access Server dialog box. . . . . . . . . . . . . . . . . . . . . . . . . . . . 2-48<br />
2-56 Routing Info dialog box . . . . . . . . . . . . . . . . . . . . . . . . . . . . . . . . . . . . . 2-50<br />
2-57 Access Server—Routing Rule Info page . . . . . . . . . . . . . . . . . . . . . . . . 2-50<br />
2-58 Access Server—Test Routing Rule dialog box . . . . . . . . . . . . . . . . . . . 2-51<br />
2-59 Application Message Service dialog box . . . . . . . . . . . . . . . . . . . . . . . . 2-52<br />
2-60 Distribution List dialog box. . . . . . . . . . . . . . . . . . . . . . . . . . . . . . . . . . . 2-52<br />
2-61 ICA General Settings dialog box . . . . . . . . . . . . . . . . . . . . . . . . . . . . . . 2-53<br />
2-62 ICA Redirect <strong>Configuration</strong> dialog box. . . . . . . . . . . . . . . . . . . . . . . . . . 2-55<br />
2-63 Redirect <strong>Configuration</strong>—Add New dialog box . . . . . . . . . . . . . . . . . . . . 2-56<br />
2-64 ICA PBX Settings dialog box . . . . . . . . . . . . . . . . . . . . . . . . . . . . . . . . . 2-56<br />
2-65 LSI General Settings dialog box . . . . . . . . . . . . . . . . . . . . . . . . . . . . . . 2-58<br />
2-66 LSI Message Settings dialog box . . . . . . . . . . . . . . . . . . . . . . . . . . . . . 2-59<br />
2-67 LSI Message Settings—Add New dialog box . . . . . . . . . . . . . . . . . . . . 2-60<br />
2-68 PBX Settings <strong>Configuration</strong> dialog box . . . . . . . . . . . . . . . . . . . . . . . . . 2-61<br />
2-69 OAI Server Settings dialog box . . . . . . . . . . . . . . . . . . . . . . . . . . . . . . . 2-63<br />
2-70 PBX Settings dialog box . . . . . . . . . . . . . . . . . . . . . . . . . . . . . . . . . . . . 2-64<br />
2-71 RCC Setting dialog box . . . . . . . . . . . . . . . . . . . . . . . . . . . . . . . . . . . . . 2-65<br />
2-72 Normalization Rules dialog box . . . . . . . . . . . . . . . . . . . . . . . . . . . . . . . 2-66<br />
2-73 Remote Call Control—Normalization Rules dialog box . . . . . . . . . . . . . 2-66<br />
2-74 Remote Call Control—Test Normalization Rule dialog box . . . . . . . . . . 2-67<br />
2-75 <strong>OW5000</strong> Directory <strong>Configuration</strong> dialog box . . . . . . . . . . . . . . . . . . . . . 2-69<br />
2-76 Category Management dialog box. . . . . . . . . . . . . . . . . . . . . . . . . . . . . 2-70<br />
2-77 Add New Category dialog box . . . . . . . . . . . . . . . . . . . . . . . . . . . . . . . . 2-70<br />
2-78 Category Added dialog box . . . . . . . . . . . . . . . . . . . . . . . . . . . . . . . . . . 2-71<br />
2-79 Assign Categories dialog box . . . . . . . . . . . . . . . . . . . . . . . . . . . . . . . . 2-72<br />
UCE Application Platform (<strong>UNIVERGE</strong> <strong>OW5000</strong>) <strong>Configuration</strong> <strong>Guide</strong>
Figures<br />
ix<br />
2-80 DID dialog box . . . . . . . . . . . . . . . . . . . . . . . . . . . . . . . . . . . . . . . . . . . . 2-73<br />
2-81 DID Management dialog box . . . . . . . . . . . . . . . . . . . . . . . . . . . . . . . . . 2-73<br />
2-82 Manage Custom Fields dialog box . . . . . . . . . . . . . . . . . . . . . . . . . . . . 2-74<br />
2-83 DID Custom Field dialog box . . . . . . . . . . . . . . . . . . . . . . . . . . . . . . . . . 2-75<br />
2-84 Location Management dialog box . . . . . . . . . . . . . . . . . . . . . . . . . . . . . 2-75<br />
2-85 Add New Location dialog box . . . . . . . . . . . . . . . . . . . . . . . . . . . . . . . . 2-76<br />
2-86 Add Location Phone dialog box . . . . . . . . . . . . . . . . . . . . . . . . . . . . . . . 2-77<br />
2-87 Organizations Management dialog box . . . . . . . . . . . . . . . . . . . . . . . . . 2-78<br />
2-88 Organization—Add New dialog box. . . . . . . . . . . . . . . . . . . . . . . . . . . . 2-79<br />
2-89 Organization—Add Locations dialog box. . . . . . . . . . . . . . . . . . . . . . . . 2-80<br />
2-90 Organization—Add Phone Numbers dialog box . . . . . . . . . . . . . . . . . . 2-80<br />
2-91 Person Management dialog box . . . . . . . . . . . . . . . . . . . . . . . . . . . . . . 2-81<br />
2-92 Person Custom Fields dialog box . . . . . . . . . . . . . . . . . . . . . . . . . . . . . 2-82<br />
2-93 Full Name Display Format dialog box . . . . . . . . . . . . . . . . . . . . . . . . . . 2-83<br />
2-94 Full Name Display Options . . . . . . . . . . . . . . . . . . . . . . . . . . . . . . . . . . 2-83<br />
2-95 URI Format <strong>Configuration</strong> dialog box . . . . . . . . . . . . . . . . . . . . . . . . . . 2-83<br />
2-96 Person Management—Add New dialog box . . . . . . . . . . . . . . . . . . . . . 2-85<br />
2-97 Add Photo dialog box. . . . . . . . . . . . . . . . . . . . . . . . . . . . . . . . . . . . . . . 2-87<br />
2-98 Roles dialog box . . . . . . . . . . . . . . . . . . . . . . . . . . . . . . . . . . . . . . . . . . 2-87<br />
2-99 User Roles—Add New dialog box . . . . . . . . . . . . . . . . . . . . . . . . . . . . . 2-88<br />
2-100 Employee Roles—Add New dialog box . . . . . . . . . . . . . . . . . . . . . . . . . 2-90<br />
2-101 Contact Method dialog box . . . . . . . . . . . . . . . . . . . . . . . . . . . . . . . . . . 2-91<br />
2-102 Select Contact Method—Type dialog box . . . . . . . . . . . . . . . . . . . . . . . 2-91<br />
2-103 Contact Methods—Primary Extension dialog box . . . . . . . . . . . . . . . . . 2-92<br />
2-104 Address Information dialog box . . . . . . . . . . . . . . . . . . . . . . . . . . . . . . . 2-93<br />
2-105 Person Range Delete dialog box . . . . . . . . . . . . . . . . . . . . . . . . . . . . . . 2-94<br />
2-106 Position Management dialog box. . . . . . . . . . . . . . . . . . . . . . . . . . . . . . 2-95<br />
2-107 Position—Add New dialog box . . . . . . . . . . . . . . . . . . . . . . . . . . . . . . . 2-96<br />
2-108 Specialities dialog box . . . . . . . . . . . . . . . . . . . . . . . . . . . . . . . . . . . . . . 2-97<br />
2-109 Specialty—Add New dialog box. . . . . . . . . . . . . . . . . . . . . . . . . . . . . . . 2-97<br />
2-110 User Privilege Management dialog box . . . . . . . . . . . . . . . . . . . . . . . . . 2-98<br />
2-111 User Management dialog box . . . . . . . . . . . . . . . . . . . . . . . . . . . . . . . 2-100<br />
2-112 IM Archiving Management dialog box . . . . . . . . . . . . . . . . . . . . . . . . . 2-103<br />
2-113 IM Archiving Management—<strong>Configuration</strong> dialog box. . . . . . . . . . . . . 2-104<br />
2-114 History dialog box . . . . . . . . . . . . . . . . . . . . . . . . . . . . . . . . . . . . . . . . 2-106<br />
2-115 <strong>OW5000</strong> General Settings dialog box . . . . . . . . . . . . . . . . . . . . . . . . . 2-107<br />
2-116 <strong>OW5000</strong> Countries & States dialog box . . . . . . . . . . . . . . . . . . . . . . . 2-108<br />
2-117 Adding New Country/Region dialog box . . . . . . . . . . . . . . . . . . . . . . . 2-109<br />
2-118 State/Provinces dialog box . . . . . . . . . . . . . . . . . . . . . . . . . . . . . . . . . 2-110<br />
2-119 Schedule Pr<strong>of</strong>ile dialog box . . . . . . . . . . . . . . . . . . . . . . . . . . . . . . . . . 2-111<br />
2-120 Scheduling (One Time) dialog box . . . . . . . . . . . . . . . . . . . . . . . . . . . 2-112<br />
2-121 Scheduling (Recurring Daily) dialog box . . . . . . . . . . . . . . . . . . . . . . . 2-113<br />
2-122 Scheduling (Recurring Weekly) dialog box . . . . . . . . . . . . . . . . . . . . . 2-114<br />
2-123 Scheduling (Recurring Monthly) dialog box . . . . . . . . . . . . . . . . . . . . . 2-115<br />
2-124 Database Backup dialog box . . . . . . . . . . . . . . . . . . . . . . . . . . . . . . . . 2-117<br />
UCE Application Platform (<strong>UNIVERGE</strong> <strong>OW5000</strong>) <strong>Configuration</strong> <strong>Guide</strong>
x<br />
Figures<br />
2-125 History dialog box . . . . . . . . . . . . . . . . . . . . . . . . . . . . . . . . . . . . . . . . 2-118<br />
2-126 Template Management dialog box . . . . . . . . . . . . . . . . . . . . . . . . . . . 2-118<br />
2-127 Template Management dialog box . . . . . . . . . . . . . . . . . . . . . . . . . . . 2-119<br />
2-128 <strong>OW5000</strong> Version Information dialog box . . . . . . . . . . . . . . . . . . . . . . . 2-120<br />
3-1 WatchDog Helper main window. . . . . . . . . . . . . . . . . . . . . . . . . . . . . . . . 3-2<br />
3-2 WatchDog Helper Options dialog box . . . . . . . . . . . . . . . . . . . . . . . . . . . 3-3<br />
3-3 WatchDog Helper main window toolbar. . . . . . . . . . . . . . . . . . . . . . . . . . 3-4<br />
3-4 WatchDog Helper shortcut menu. . . . . . . . . . . . . . . . . . . . . . . . . . . . . . . 3-5<br />
3-5 WatchDog Helper Add Service dialog box. . . . . . . . . . . . . . . . . . . . . . . . 3-5<br />
3-6 WatchDog Helper Delete Service dialog box. . . . . . . . . . . . . . . . . . . . . . 3-6<br />
3-7 WatchDog Update Item dialog box . . . . . . . . . . . . . . . . . . . . . . . . . . . . . 3-7<br />
4-1 Connect to <strong>OW5000</strong> Log dialog box . . . . . . . . . . . . . . . . . . . . . . . . . . . . 4-3<br />
4-2 Connection Failed dialog box . . . . . . . . . . . . . . . . . . . . . . . . . . . . . . . . . 4-4<br />
4-3 <strong>OW5000</strong> Log Viewer Main window . . . . . . . . . . . . . . . . . . . . . . . . . . . . . 4-5<br />
4-4 Log Viewer Title Bar . . . . . . . . . . . . . . . . . . . . . . . . . . . . . . . . . . . . . . . . 4-5<br />
4-5 Log Viewer Menu Bar . . . . . . . . . . . . . . . . . . . . . . . . . . . . . . . . . . . . . . . 4-5<br />
4-6 File Menu . . . . . . . . . . . . . . . . . . . . . . . . . . . . . . . . . . . . . . . . . . . . . . . . . 4-6<br />
4-7 Help Menu . . . . . . . . . . . . . . . . . . . . . . . . . . . . . . . . . . . . . . . . . . . . . . . . 4-6<br />
4-8 Application Group Box . . . . . . . . . . . . . . . . . . . . . . . . . . . . . . . . . . . . . . . 4-7<br />
4-9 Applications Displayed Box . . . . . . . . . . . . . . . . . . . . . . . . . . . . . . . . . . . 4-7<br />
4-10 Search Criteria Box . . . . . . . . . . . . . . . . . . . . . . . . . . . . . . . . . . . . . . . . . 4-9<br />
4-11 Search by Begin Time . . . . . . . . . . . . . . . . . . . . . . . . . . . . . . . . . . . . . . 4-10<br />
4-12 Filter Field . . . . . . . . . . . . . . . . . . . . . . . . . . . . . . . . . . . . . . . . . . . . . . . 4-10<br />
4-13 Search Result Display Area. . . . . . . . . . . . . . . . . . . . . . . . . . . . . . . . . . 4-11<br />
4-14 Find Field . . . . . . . . . . . . . . . . . . . . . . . . . . . . . . . . . . . . . . . . . . . . . . . . 4-11<br />
4-15 Event Information Display Area . . . . . . . . . . . . . . . . . . . . . . . . . . . . . . . 4-12<br />
4-16 Print Log Query Results dialog box . . . . . . . . . . . . . . . . . . . . . . . . . . . . 4-15<br />
4-17 Log Viewer Shortcut menu . . . . . . . . . . . . . . . . . . . . . . . . . . . . . . . . . . 4-16<br />
4-18 Add Bookmark dialog box . . . . . . . . . . . . . . . . . . . . . . . . . . . . . . . . . . . 4-17<br />
4-19 Selecting a Created Bookmark . . . . . . . . . . . . . . . . . . . . . . . . . . . . . . . 4-17<br />
4-20 Application Log Properties dialog box—Applications tab . . . . . . . . . . . 4-20<br />
4-21 Application Log Properties dialog box—Maintenance tab . . . . . . . . . . . 4-22<br />
4-22 Delete Log File dialog box . . . . . . . . . . . . . . . . . . . . . . . . . . . . . . . . . . . 4-23<br />
4-23 Delete Log File—Backup Copy dialog box . . . . . . . . . . . . . . . . . . . . . . 4-23<br />
5-1 Choose Archive Files dialog box . . . . . . . . . . . . . . . . . . . . . . . . . . . . . . . 5-1<br />
5-2 IM Archive Viewer Main Window . . . . . . . . . . . . . . . . . . . . . . . . . . . . . . . 5-2<br />
5-3 IM Information Fields . . . . . . . . . . . . . . . . . . . . . . . . . . . . . . . . . . . . . . . . 5-4<br />
5-4 IM Search Results . . . . . . . . . . . . . . . . . . . . . . . . . . . . . . . . . . . . . . . . . . 5-5<br />
6-1 DBTool Login dialog box . . . . . . . . . . . . . . . . . . . . . . . . . . . . . . . . . . . . . 6-5<br />
6-2 DBTool Main Screen . . . . . . . . . . . . . . . . . . . . . . . . . . . . . . . . . . . . . . . . 6-6<br />
6-3 Data Flow using DBTool . . . . . . . . . . . . . . . . . . . . . . . . . . . . . . . . . . . . . 6-7<br />
6-4 Open Pr<strong>of</strong>ile dialog box . . . . . . . . . . . . . . . . . . . . . . . . . . . . . . . . . . . . . . 6-8<br />
6-5 DBTool Import Screen . . . . . . . . . . . . . . . . . . . . . . . . . . . . . . . . . . . . . . . 6-9<br />
6-6 Pr<strong>of</strong>ile Import Source dialog . . . . . . . . . . . . . . . . . . . . . . . . . . . . . . . . . 6-10<br />
6-7 LDAP <strong>Configuration</strong> dialog box . . . . . . . . . . . . . . . . . . . . . . . . . . . . . . . 6-12<br />
UCE Application Platform (<strong>UNIVERGE</strong> <strong>OW5000</strong>) <strong>Configuration</strong> <strong>Guide</strong>
Figures<br />
xi<br />
6-8 LDAP Server dialog box . . . . . . . . . . . . . . . . . . . . . . . . . . . . . . . . . . . . 6-13<br />
6-9 Base DN dialog box . . . . . . . . . . . . . . . . . . . . . . . . . . . . . . . . . . . . . . . . 6-13<br />
6-10 Other Settings dialog box . . . . . . . . . . . . . . . . . . . . . . . . . . . . . . . . . . . 6-14<br />
6-11 Search Filter dialog box . . . . . . . . . . . . . . . . . . . . . . . . . . . . . . . . . . . . . 6-14<br />
6-12 Example <strong>of</strong> Import Field Mapping dialog box. . . . . . . . . . . . . . . . . . . . . 6-16<br />
6-13 Calendar Link Settings. . . . . . . . . . . . . . . . . . . . . . . . . . . . . . . . . . . . . . 6-17<br />
6-14 Calendar Link Extension Settings . . . . . . . . . . . . . . . . . . . . . . . . . . . . . 6-18<br />
6-15 Extension Derivation Rules List dialog box . . . . . . . . . . . . . . . . . . . . . . 6-18<br />
6-16 Assign or Create Derivation Rules for Extensions dialog box . . . . . . . . 6-19<br />
6-17 URI Derivation dialog box . . . . . . . . . . . . . . . . . . . . . . . . . . . . . . . . . . . 6-20<br />
6-18 Assign or Create URIs for Extension . . . . . . . . . . . . . . . . . . . . . . . . . . . 6-21<br />
6-19 Locations dialog box . . . . . . . . . . . . . . . . . . . . . . . . . . . . . . . . . . . . . . . 6-22<br />
6-20 Organization dialog box . . . . . . . . . . . . . . . . . . . . . . . . . . . . . . . . . . . . . 6-23<br />
6-21 Organization/Location Hierarchy Settings . . . . . . . . . . . . . . . . . . . . . . . 6-24<br />
6-22 Person Settings dialog box . . . . . . . . . . . . . . . . . . . . . . . . . . . . . . . . . . 6-25<br />
6-23 Select UniqueId . . . . . . . . . . . . . . . . . . . . . . . . . . . . . . . . . . . . . . . . . . . 6-27<br />
6-24 Update Mode . . . . . . . . . . . . . . . . . . . . . . . . . . . . . . . . . . . . . . . . . . . . . 6-28<br />
6-25 Sync Method 1. . . . . . . . . . . . . . . . . . . . . . . . . . . . . . . . . . . . . . . . . . . . 6-28<br />
6-26 Sync Method2 . . . . . . . . . . . . . . . . . . . . . . . . . . . . . . . . . . . . . . . . . . . . 6-28<br />
6-27 <strong>OW5000</strong> Database Check . . . . . . . . . . . . . . . . . . . . . . . . . . . . . . . . . . . 6-29<br />
6-28 Person Contact Method Settings dialog box . . . . . . . . . . . . . . . . . . . . . 6-29<br />
6-29 Person URI List dialog box . . . . . . . . . . . . . . . . . . . . . . . . . . . . . . . . . . 6-30<br />
6-30 Person URI Derivation . . . . . . . . . . . . . . . . . . . . . . . . . . . . . . . . . . . . . . 6-31<br />
6-31 Person URI Derivation fields . . . . . . . . . . . . . . . . . . . . . . . . . . . . . . . . . 6-31<br />
6-32 Data Export using DBTool . . . . . . . . . . . . . . . . . . . . . . . . . . . . . . . . . . . 6-33<br />
6-33 Open Export Pr<strong>of</strong>ile dialog box . . . . . . . . . . . . . . . . . . . . . . . . . . . . . . . 6-33<br />
6-34 DBTool Export Screen . . . . . . . . . . . . . . . . . . . . . . . . . . . . . . . . . . . . . . 6-34<br />
6-35 Export Complete dialog box. . . . . . . . . . . . . . . . . . . . . . . . . . . . . . . . . . 6-35<br />
6-36 Delete Options . . . . . . . . . . . . . . . . . . . . . . . . . . . . . . . . . . . . . . . . . . . . 6-36<br />
6-37 Delete Options dialog box . . . . . . . . . . . . . . . . . . . . . . . . . . . . . . . . . . . 6-37<br />
6-38 Delete Confirmation dialog box . . . . . . . . . . . . . . . . . . . . . . . . . . . . . . . 6-37<br />
6-39 DbTool Pr<strong>of</strong>iles Deletion dialog box. . . . . . . . . . . . . . . . . . . . . . . . . . . . 6-38<br />
6-40 Delete Pr<strong>of</strong>ile Confirmation dialog box . . . . . . . . . . . . . . . . . . . . . . . . . 6-38<br />
6-41 Confirmation Display dialog box . . . . . . . . . . . . . . . . . . . . . . . . . . . . . . 6-38<br />
6-42 About dialog box . . . . . . . . . . . . . . . . . . . . . . . . . . . . . . . . . . . . . . . . . . 6-39<br />
7-1 <strong>OW5000</strong> Options—MA4000 Integration . . . . . . . . . . . . . . . . . . . . . . . . . 7-2<br />
7-2 MA4000 Integration <strong>Configuration</strong> dialog box . . . . . . . . . . . . . . . . . . . . . 7-3<br />
7-3 Deep Link in MA4000 . . . . . . . . . . . . . . . . . . . . . . . . . . . . . . . . . . . . . . . 7-4<br />
UCE Application Platform (<strong>UNIVERGE</strong> <strong>OW5000</strong>) <strong>Configuration</strong> <strong>Guide</strong>
xii<br />
Figures<br />
UCE Application Platform (<strong>UNIVERGE</strong> <strong>OW5000</strong>) <strong>Configuration</strong> <strong>Guide</strong>
xiii<br />
Tables<br />
Table Title Page<br />
2-1 Icon Descriptions . . . . . . . . . . . . . . . . . . . . . . . . . . . . . . . . . . . . . . . . . . . 2-9<br />
2-2 Parameter Requirements . . . . . . . . . . . . . . . . . . . . . . . . . . . . . . . . . . . 2-20<br />
2-3 PBX IP Address Locations. . . . . . . . . . . . . . . . . . . . . . . . . . . . . . . . . . . 2-29<br />
2-4 Region-based PBX Name . . . . . . . . . . . . . . . . . . . . . . . . . . . . . . . . . . . 2-29<br />
2-5 IM Parameters . . . . . . . . . . . . . . . . . . . . . . . . . . . . . . . . . . . . . . . . . . . 2-103<br />
2-6 IM archiving Management Parameters . . . . . . . . . . . . . . . . . . . . . . . . 2-104<br />
2-7 Scheduler Execution . . . . . . . . . . . . . . . . . . . . . . . . . . . . . . . . . . . . . . 2-116<br />
2-8 DBTool Execution . . . . . . . . . . . . . . . . . . . . . . . . . . . . . . . . . . . . . . . . 2-116<br />
2-9 DBTool Process Completed . . . . . . . . . . . . . . . . . . . . . . . . . . . . . . . . 2-116<br />
3-1 WatchDog Helper main window—columns . . . . . . . . . . . . . . . . . . . . . . . 3-2<br />
3-2 Main window toolbar . . . . . . . . . . . . . . . . . . . . . . . . . . . . . . . . . . . . . . . . 3-4<br />
6-1 DBTool Login fields . . . . . . . . . . . . . . . . . . . . . . . . . . . . . . . . . . . . . . . . . 6-5<br />
6-2 DBTool Import Procedure . . . . . . . . . . . . . . . . . . . . . . . . . . . . . . . . . . . . 6-7<br />
6-3 Pr<strong>of</strong>ile fields . . . . . . . . . . . . . . . . . . . . . . . . . . . . . . . . . . . . . . . . . . . . . . . 6-8<br />
6-4 Create Pr<strong>of</strong>ile fields . . . . . . . . . . . . . . . . . . . . . . . . . . . . . . . . . . . . . . . 6-10<br />
6-5 LDAP Server fields . . . . . . . . . . . . . . . . . . . . . . . . . . . . . . . . . . . . . . . . 6-13<br />
6-6 Base DN fields . . . . . . . . . . . . . . . . . . . . . . . . . . . . . . . . . . . . . . . . . . . . 6-13<br />
6-7 Other Settings fields . . . . . . . . . . . . . . . . . . . . . . . . . . . . . . . . . . . . . . . 6-14<br />
6-8 Search Filter fields . . . . . . . . . . . . . . . . . . . . . . . . . . . . . . . . . . . . . . . . . 6-14<br />
6-9 Search fields . . . . . . . . . . . . . . . . . . . . . . . . . . . . . . . . . . . . . . . . . . . . . 6-15<br />
6-10 Import Field Mapping . . . . . . . . . . . . . . . . . . . . . . . . . . . . . . . . . . . . . . . 6-16<br />
6-11 Calendar Link Settings fields . . . . . . . . . . . . . . . . . . . . . . . . . . . . . . . . . 6-17<br />
6-12 Extension Settings fields . . . . . . . . . . . . . . . . . . . . . . . . . . . . . . . . . . . . 6-18<br />
6-13 Extension Derivation fields . . . . . . . . . . . . . . . . . . . . . . . . . . . . . . . . . . 6-19<br />
6-14 Extension Derivation fields . . . . . . . . . . . . . . . . . . . . . . . . . . . . . . . . . . 6-19<br />
6-15 URI Derivation fields . . . . . . . . . . . . . . . . . . . . . . . . . . . . . . . . . . . . . . . 6-20<br />
6-16 URI Derivation fields . . . . . . . . . . . . . . . . . . . . . . . . . . . . . . . . . . . . . . . 6-21<br />
6-17 Location fields . . . . . . . . . . . . . . . . . . . . . . . . . . . . . . . . . . . . . . . . . . . . 6-22<br />
6-18 Hierarchy Type For Locations . . . . . . . . . . . . . . . . . . . . . . . . . . . . . . . . 6-22<br />
6-19 Location fields . . . . . . . . . . . . . . . . . . . . . . . . . . . . . . . . . . . . . . . . . . . . 6-23<br />
6-20 Organization/Location Hierarchy fields . . . . . . . . . . . . . . . . . . . . . . . . . 6-24<br />
6-21 Person Settings fields . . . . . . . . . . . . . . . . . . . . . . . . . . . . . . . . . . . . . . 6-25<br />
6-22 Person Contact Method Settings fields . . . . . . . . . . . . . . . . . . . . . . . . . 6-30<br />
6-23 Person URI Derivation Icons/Buttons . . . . . . . . . . . . . . . . . . . . . . . . . . 6-30<br />
6-24 Pr<strong>of</strong>ile fields . . . . . . . . . . . . . . . . . . . . . . . . . . . . . . . . . . . . . . . . . . . . . . 6-34<br />
UCE Application Platform (<strong>UNIVERGE</strong> <strong>OW5000</strong>) <strong>Configuration</strong> <strong>Guide</strong>
xiv<br />
Tables<br />
6-25 Exported Data fields . . . . . . . . . . . . . . . . . . . . . . . . . . . . . . . . . . . . . . . 6-34<br />
6-26 Export Settings fields . . . . . . . . . . . . . . . . . . . . . . . . . . . . . . . . . . . . . . . 6-35<br />
6-27 Help fields . . . . . . . . . . . . . . . . . . . . . . . . . . . . . . . . . . . . . . . . . . . . . . . 6-39<br />
6-28 Calendar Link. . . . . . . . . . . . . . . . . . . . . . . . . . . . . . . . . . . . . . . . . . . . . 6-40<br />
6-29 Extension Type Database Fields . . . . . . . . . . . . . . . . . . . . . . . . . . . . . . 6-40<br />
6-30 License Type Database Fields . . . . . . . . . . . . . . . . . . . . . . . . . . . . . . . 6-41<br />
6-31 Locations Type Database Fields . . . . . . . . . . . . . . . . . . . . . . . . . . . . . . 6-41<br />
6-32 Organization Type Database Import Fields . . . . . . . . . . . . . . . . . . . . . . 6-41<br />
6-33 Organization/Location Hierarchy . . . . . . . . . . . . . . . . . . . . . . . . . . . . . . 6-42<br />
6-34 Person Type Database Fields . . . . . . . . . . . . . . . . . . . . . . . . . . . . . . . . 6-43<br />
6-35 Description <strong>of</strong> Contact Method Name . . . . . . . . . . . . . . . . . . . . . . . . . . 6-49<br />
6-36 Route/Trunk Type Database Fields . . . . . . . . . . . . . . . . . . . . . . . . . . . . 6-50<br />
6-37 SIPUA Group Type Database Fields . . . . . . . . . . . . . . . . . . . . . . . . . . . 6-50<br />
6-38 States/Provinces . . . . . . . . . . . . . . . . . . . . . . . . . . . . . . . . . . . . . . . . . . 6-50<br />
7-1 MA4000 to <strong>OW5000</strong> Integration . . . . . . . . . . . . . . . . . . . . . . . . . . . . . . . 7-1<br />
7-2 MA4000 to <strong>OW5000</strong> Integration—Sub-Entity . . . . . . . . . . . . . . . . . . . . . 7-2<br />
7-3 Fields Mapping—PBX . . . . . . . . . . . . . . . . . . . . . . . . . . . . . . . . . . . . . . . 7-9<br />
7-4 Fields Mapping—Extensions . . . . . . . . . . . . . . . . . . . . . . . . . . . . . . . . . 7-11<br />
7-5 Fields Mapping—Organization . . . . . . . . . . . . . . . . . . . . . . . . . . . . . . . 7-14<br />
7-6 Fields Mapping—VoiceMail . . . . . . . . . . . . . . . . . . . . . . . . . . . . . . . . . . 7-15<br />
7-7 Fields Mapping—User . . . . . . . . . . . . . . . . . . . . . . . . . . . . . . . . . . . . . . 7-16<br />
7-8 Fields Mapping—Custom Fields . . . . . . . . . . . . . . . . . . . . . . . . . . . . . . 7-18<br />
Appendix B-1Regular Expressions . . . . . . . . . . . . . . . . . . . . . . . . . . . . . . . Appendix B-1<br />
Appendix B-2Normalization Rules (Global Numbers) . . . . . . . . . . . . . . . . . Appendix B-2<br />
Appendix B-3Normalization Rules (Local Numbers). . . . . . . . . . . . . . . . . . Appendix B-2<br />
Appendix D-1<strong>Configuration</strong> Specification . . . . . . . . . . . . . . . . . . . . . . . . . . Appendix D-1<br />
UCE Application Platform (<strong>UNIVERGE</strong> <strong>OW5000</strong>) <strong>Configuration</strong> <strong>Guide</strong>
1-1<br />
1<br />
Introduction<br />
Chapter Topics<br />
The <strong>UNIVERGE</strong> <strong>OW5000</strong> <strong>Configuration</strong> <strong>Guide</strong> provides the information<br />
you need to configure the <strong>OW5000</strong> and how to operate the OAI Server,<br />
WatchDog, Log Viewer, and Database operation.<br />
The following topics are included in this chapter:<br />
• <strong>UNIVERGE</strong> <strong>OW5000</strong> <strong>Configuration</strong> <strong>Guide</strong> Overview<br />
• How This <strong>Guide</strong> is Organized<br />
<strong>UNIVERGE</strong> <strong>OW5000</strong> <strong>Configuration</strong> <strong>Guide</strong> Overview<br />
<strong>OW5000</strong> is a collaboration middleware allowing easy application<br />
development in which to communicate with the IP Telephony<br />
environment.<br />
Figure 1-1 <strong>OW5000</strong> Applications<br />
UCE Application Platform (<strong>UNIVERGE</strong> <strong>OW5000</strong>) <strong>Configuration</strong> <strong>Guide</strong>
1-2 Introduction<br />
How This <strong>Guide</strong> is Organized<br />
Chapter 1<br />
Introduction<br />
Chapter 2<br />
<strong>OW5000</strong> <strong>Configuration</strong><br />
Chapter 3<br />
WatchDog<br />
Chapter 4<br />
Log Viewer<br />
Chapter 5<br />
IM Archive Viewer<br />
Chapter 6<br />
Database Operations<br />
Chapter 7<br />
<strong>OW5000</strong>-MA4000 Integration<br />
Appendix A<br />
Acronmys and Descriptions<br />
Appendix B<br />
Regular Expressions<br />
Appendix C<br />
Specifications for <strong>OW5000</strong><br />
Admin<br />
Appendix D<br />
<strong>OW5000</strong> Administrator<br />
<strong>Configuration</strong> Specification<br />
This chapter outlines how to use the manual including the organization<br />
and chapter layout <strong>of</strong> the <strong>UNIVERGE</strong> <strong>OW5000</strong> <strong>Configuration</strong> <strong>Guide</strong>.<br />
This chapter describes how to operate the <strong>OW5000</strong> Administrator<br />
component <strong>of</strong> <strong>UNIVERGE</strong> <strong>OW5000</strong>. The <strong>OW5000</strong> Administrator is used<br />
to configure and maintain settings for <strong>OW5000</strong> tools and applications.<br />
This chapter describes how to operate the WatchDog component <strong>of</strong><br />
<strong>OW5000</strong>. WatchDog is used to restart <strong>OW5000</strong> applications when you<br />
have a failure.<br />
This chapter describes how to operate the Log Viewer component <strong>of</strong><br />
<strong>OW5000</strong>. Log Viewer is used by administrators to view traces <strong>of</strong><br />
information produced by <strong>OW5000</strong> applications. This includes errors,<br />
warnings, OAI packets, and debug information.<br />
This chapter describes how to manage the Instant Message archive files.<br />
This chapter describes how to operate the database Import Tools for<br />
<strong>OW5000</strong>. This utility is employed to import ASCII data into the<br />
database.<br />
This chapter describes how <strong>OW5000</strong> will integrate with MA4000. The<br />
fields and entities that are imported from MA4000 to <strong>OW5000</strong> and the<br />
rules that are applied are also described.<br />
This appendix describes some <strong>of</strong> the terms used in this manual.<br />
This appendix provides the steps needed to install and uninstall<br />
Micros<strong>of</strong>t SQL 2008 R2 Express Edition.<br />
This chapter lists the specifications for <strong>OW5000</strong> Administrator.<br />
This chapter lists the specifications for <strong>OW5000</strong> Administrator<br />
<strong>Configuration</strong>.<br />
UCE Application Platform (<strong>UNIVERGE</strong> <strong>OW5000</strong>) <strong>Configuration</strong> <strong>Guide</strong>
2-1<br />
2<br />
<strong>OW5000</strong> <strong>Configuration</strong><br />
Chapter Topics<br />
<strong>OW5000</strong> Administrator is a robust <strong>OW5000</strong> tool used to configure<br />
<strong>OW5000</strong> applications, PBX configurations, and utilities without using the<br />
Windows registry editor directly. It also provides a graphical user<br />
interface to modify <strong>OW5000</strong> user account information, PBX<br />
configurations, and database entries. The functions and associated<br />
screen displays for configuring user account information in <strong>OW5000</strong><br />
Administrator are described in this chapter.<br />
Specific <strong>OW5000</strong> application configurations performed by <strong>OW5000</strong><br />
Administrator can be found in each application's installation guide.<br />
<strong>OW5000</strong> Administrator provides a view <strong>of</strong> application information,<br />
database information, and platform information.<br />
The following topics are included in this chapter.<br />
• Verifying the <strong>OW5000</strong> Administrator Status<br />
• Logging into <strong>OW5000</strong> Administrator<br />
• Maintaining the <strong>OW5000</strong> Platform<br />
• Maintaining the <strong>OW5000</strong> Applications<br />
• Maintaining the <strong>OW5000</strong> Directory<br />
• Application Data Management<br />
• Settings <strong>Configuration</strong><br />
• Schedule <strong>Configuration</strong><br />
• Template Management<br />
• MA4000 Integration<br />
• Version Information<br />
• Exiting <strong>OW5000</strong> Administrator<br />
After changing an <strong>OW5000</strong> <strong>Configuration</strong>, it takes some time before the modification<br />
is available depending on the parameter. Refer to Appendix B for details.<br />
NOTE<br />
UCE Application Platform (<strong>UNIVERGE</strong> <strong>OW5000</strong>) <strong>Configuration</strong> <strong>Guide</strong>
2-2 <strong>OW5000</strong> <strong>Configuration</strong><br />
Verifying the <strong>OW5000</strong> Administrator Status<br />
Use the following steps to check the availability <strong>of</strong> Administrator and to<br />
confirm that the Web server and <strong>OW5000</strong> application is running.<br />
Micros<strong>of</strong>t Windows Server 2003<br />
Step 1 From the desktop, click the Start button and then select Control Panel ><br />
Administrative Tools > Internet Information Services (IIS) Manager.<br />
A Control Panel—Administrative Tools—IIS Manager window displays<br />
(Figure 2-1).<br />
Figure 2-1 Control Panel—Administrative Tools—IIS Manager window<br />
Step 2<br />
Select Web Sites under the (IIS) Manager. A Web Sites Window<br />
displays (Figure 2-2).<br />
UCE Application Platform (<strong>UNIVERGE</strong> <strong>OW5000</strong>) <strong>Configuration</strong> <strong>Guide</strong>
<strong>OW5000</strong> <strong>Configuration</strong> 2-3<br />
Figure 2-2 Web Sites Window<br />
Step 3<br />
If the Default Web Site is not Running, select Start from the right-click<br />
menu.<br />
Micros<strong>of</strong>t Windows Server 2008<br />
Step 1 From the desktop, click the Start button and then select Control Panel ><br />
Administrative Tools > Internet Information Services (IIS) Manager.<br />
Step 2<br />
Select Sites from the (IIS) Manager. Figure 2-3 displays.<br />
Figure 2-3 Sites Window<br />
Step 3<br />
If the Default Web Site is not Started, select Default Web Site and click<br />
Start on the right pane under Manage Web Site(Figure 2-4).<br />
UCE Application Platform (<strong>UNIVERGE</strong> <strong>OW5000</strong>) <strong>Configuration</strong> <strong>Guide</strong>
2-4 <strong>OW5000</strong> <strong>Configuration</strong><br />
Figure 2-4 Sites Window—Start<br />
Logging into <strong>OW5000</strong> Administrator<br />
REFERENCE<br />
Each time you work with <strong>OW5000</strong> Administrator, log in with your<br />
<strong>OW5000</strong> login ID and password. If this is the first time you are logging<br />
in to the <strong>OW5000</strong> Administrator, use the default login ID admin and the<br />
default password for admin is admin.<br />
When you have finished using the application, you can either log out or<br />
just close your browser.<br />
Step 1 From the desktop, click the Start button and then select All Programs ><br />
<strong>NEC</strong> <strong>OW5000</strong> > Runtime Platform > <strong>OW5000</strong> Admin. An <strong>OW5000</strong><br />
Admin Login screen displays (Figure 2-7).<br />
If the screen shown in Figure 2-7 does not display, refer to “Verifying the <strong>OW5000</strong><br />
Administrator Status” on page 2-2, to confirm that the proper services are running.<br />
The following security settings for Internet Explorer 6 and 7 are required to use<br />
<strong>OW5000</strong> Administrator. The default is Enable for all items.<br />
NOTE<br />
IMPORTANT<br />
• ActiveX controls and plug-ins - Binary and script behaviors: Enable<br />
• Miscellaneous - Submit non-encrypted form data: Enable<br />
• Scripting - Active scripting: Enable<br />
If you are running Micros<strong>of</strong>t Windows Server 2003, and you have not added your<br />
<strong>OW5000</strong> Server to the Trusted sites zone, a Website Blocked dialog box displays<br />
(Figure 2-5).<br />
UCE Application Platform (<strong>UNIVERGE</strong> <strong>OW5000</strong>) <strong>Configuration</strong> <strong>Guide</strong>
<strong>OW5000</strong> <strong>Configuration</strong> 2-5<br />
Figure 2-5 Website Blocked dialog box<br />
Step 2 Click Add. A Trusted Sites dialog box displays (Figure 2-6).<br />
Figure 2-6 Trusted Sites dialog box<br />
Step 3<br />
Step 4<br />
Uncheck Require server verification (https:) for all steps in this zone<br />
and then click Add to include this Web site in the Trusted sites zone.<br />
Click Close. An <strong>OW5000</strong> Administrator Login dialog box displays <br />
(Figure 2-7).<br />
UCE Application Platform (<strong>UNIVERGE</strong> <strong>OW5000</strong>) <strong>Configuration</strong> <strong>Guide</strong>
2-6 <strong>OW5000</strong> <strong>Configuration</strong><br />
Figure 2-7 <strong>OW5000</strong> Admin Login screen<br />
Step 5<br />
Enter your login ID in the Login ID field.<br />
The login ID is admin.<br />
NOTE<br />
Step 6<br />
Enter your password in the Password field.<br />
The password for admin is admin. This password can be changed. Refer to “User<br />
Management <strong>Configuration</strong>” on page 2-100.<br />
NOTE<br />
Step 7<br />
Click Login.<br />
REFERENCE<br />
If an error message describing a problem connecting to the <strong>OW5000</strong> Administrator<br />
Service displays, refer to “Verifying the <strong>OW5000</strong> Administrator Status” on page 2-2, to<br />
confirm that the proper services are running.<br />
If there is no activity for 15 minutes (default), the Administrator login page displays<br />
and re-login is required. After login, a pre-configured page displays.<br />
NOTE<br />
After the initial login, you are required to change your password to a strict<br />
password (Figure 2-8).<br />
UCE Application Platform (<strong>UNIVERGE</strong> <strong>OW5000</strong>) <strong>Configuration</strong> <strong>Guide</strong>
<strong>OW5000</strong> <strong>Configuration</strong> 2-7<br />
Figure 2-8 Change Password<br />
Step 8<br />
Step 9<br />
Enter a new password in the New Password field.The length <strong>of</strong> the<br />
password must be at least eight characters long and include the<br />
following rules:<br />
—1 Uppercase letter (A-Z)<br />
—1 Lowercase letter (a-z)<br />
—1 Digit(1-9)<br />
—1 Special Character (excluding a space, square brackets, backslash,<br />
and single or double quotes)<br />
Enter the new password again in the Confirm New Password field and<br />
click Change Password. Figure 2-9 displays.<br />
Figure 2-9 New Password Login<br />
Step 10<br />
Enter the new password and click Login. Figure 2-10 displays.<br />
UCE Application Platform (<strong>UNIVERGE</strong> <strong>OW5000</strong>) <strong>Configuration</strong> <strong>Guide</strong>
2-8 <strong>OW5000</strong> <strong>Configuration</strong><br />
Figure 2-10 <strong>OW5000</strong> Administrator Control Panel<br />
Trial Period<br />
Selecting <strong>OW5000</strong> from the <strong>OW5000</strong> Administrator Control Panel<br />
displays an <strong>OW5000</strong> Options dialog box (Figure 2-12).<br />
After installing the <strong>OW5000</strong>, almost all <strong>of</strong> the licenses are available on a<br />
trial basis for 90 days after adding the first extension information in<br />
<strong>OW5000</strong> Administrator. The following applies to the trial license.<br />
• The expiration date is displayed beside the <strong>OW5000</strong> Administrator<br />
Control Panel (Figure 2-11).<br />
• All trial licenses are inactivated once the expiration date has passed.<br />
• All trial licenses are inactivated once the <strong>of</strong>ficial license is installed.<br />
Figure 2-11 Trial Period dialog box<br />
Figure 2-12 <strong>OW5000</strong> Options dialog box<br />
NOTE<br />
If your sales region is outside the U.S., Figure 2-12 may look different for your sales<br />
region.<br />
UCE Application Platform (<strong>UNIVERGE</strong> <strong>OW5000</strong>) <strong>Configuration</strong> <strong>Guide</strong>
<strong>OW5000</strong> <strong>Configuration</strong> 2-9<br />
Refer to the following sections for more information on configuring<br />
<strong>OW5000</strong>.<br />
• Maintaining the <strong>OW5000</strong> Platform<br />
• Maintaining the <strong>OW5000</strong> Applications<br />
• Maintaining the <strong>OW5000</strong> Directory<br />
• Application Data Management<br />
• Settings <strong>Configuration</strong><br />
• Schedule <strong>Configuration</strong><br />
• Template Management<br />
• MA4000 Integration<br />
• Version Information<br />
• Exiting <strong>OW5000</strong> Administrator<br />
The parameters described in <strong>OW5000</strong> Administration may be different depending on<br />
your sales region settings.<br />
NOTE<br />
The table below describes icons used in the <strong>OW5000</strong> Administrator<br />
(Table 2-1).<br />
Table 2-1 Icon Descriptions<br />
Icons<br />
Description<br />
Edit the current data<br />
Delete the current data<br />
Assign/Update the data without leaving the current page.<br />
Assign/Update the data and continue to assign another entry<br />
without leaving the current page.<br />
Cancel all non-updated data and return to the list page<br />
Assign/Update the date and return to the list page<br />
Sort by ascending order for the parameter<br />
Sort by descending order for the parameter<br />
UCE Application Platform (<strong>UNIVERGE</strong> <strong>OW5000</strong>) <strong>Configuration</strong> <strong>Guide</strong>
2-10 <strong>OW5000</strong> <strong>Configuration</strong><br />
Icons<br />
Description<br />
Sets the display page number/display lines in a page.<br />
Up priority.<br />
Down priority<br />
NOTE<br />
NOTE<br />
Do not use the Back, Forward, Refresh button, or the Enter key after logging into<br />
<strong>OW5000</strong> Administrator.<br />
If an error displays while using <strong>OW5000</strong> Administrator, read the information carefully.<br />
If necessary, please go back to the login window and log in again.<br />
An asterisk (*) indicates a mandatory parameter.<br />
NOTE<br />
NOTE<br />
By default, 20 items are listed on one page. This can be increased to a maximum<br />
100 items per page.<br />
Only the Version Information page can show a maximum <strong>of</strong> 600 items.<br />
Maintaining the <strong>OW5000</strong> Platform<br />
Selecting Platform from the <strong>OW5000</strong> Options dialog box <br />
(Figure 2-12), displays an <strong>OW5000</strong> Platform <strong>Configuration</strong> dialog box <br />
(Figure 2-13).<br />
The following topics are included in this section:<br />
• Access Control Management<br />
• Conference Bridge Management<br />
• Extension Management<br />
• License Management<br />
• Configuring the Pager Providers<br />
• PBX <strong>Configuration</strong><br />
• Routes/Trunks <strong>Configuration</strong><br />
• Serial Ports <strong>Configuration</strong><br />
• Configuring Voice Mail Servers<br />
UCE Application Platform (<strong>UNIVERGE</strong> <strong>OW5000</strong>) <strong>Configuration</strong> <strong>Guide</strong>
<strong>OW5000</strong> <strong>Configuration</strong> 2-11<br />
Figure 2-13 <strong>OW5000</strong> Platform <strong>Configuration</strong> dialog box<br />
NOTE<br />
The parameters described in <strong>OW5000</strong> Administration may be different depending on<br />
your sales region settings.<br />
UCE Application Platform (<strong>UNIVERGE</strong> <strong>OW5000</strong>) <strong>Configuration</strong> <strong>Guide</strong>
2-12 <strong>OW5000</strong> <strong>Configuration</strong><br />
Access Control Management<br />
Selecting Access Control from the <strong>OW5000</strong> Platform <strong>Configuration</strong><br />
dialog box (Figure 2-13) displays an Access Control dialog box <br />
(Figure 2-15).<br />
Use this option to configure or add a SIPUA Group, to configure Group<br />
Access Control, and to configure PBX Access Control. This functionality<br />
is available only for the SIP Presence feature. By using this<br />
configuration, the access control <strong>of</strong> presence can be assigned per SIPUA<br />
group or PBX(Office Code).<br />
An example <strong>of</strong> SIP Group Access Control is shown in Figure 2-14.<br />
Figure 2-14 SIP Group Access Control<br />
PBX #1 PBX #2<br />
Office Code : 20<br />
Not belonged<br />
Office Code : 21<br />
PBX #3<br />
Engineer<br />
Group<br />
Watcher Group<br />
Engineer Group<br />
Executive Group<br />
Presentity Group<br />
Executive Group<br />
Engineer Group<br />
Executive<br />
Group<br />
Access<br />
Deny<br />
Allow<br />
• Watcher means the user who refers to the presence <strong>of</strong> others.<br />
Presentity (Presence Entity) means the user who provides its<br />
presence. As shown in Figure 2-14, the presence <strong>of</strong> users belonging to<br />
the Executive Group cannot be seen from the Engineer group users.<br />
• All access between each person is available if they are in the same<br />
SIPURI Group.<br />
• If access is set to denied as the Office Code based access control, the<br />
user cannot see the presentity, even if the Group based access control<br />
is set to allow.<br />
• If the terminal does not belong to a group, the terminal accepts<br />
reference from all other terminals.<br />
• If access is set to denied as the Group based access control, the user<br />
cannot see the presentity, even if the Office Code based access control<br />
is set to allow.<br />
UCE Application Platform (<strong>UNIVERGE</strong> <strong>OW5000</strong>) <strong>Configuration</strong> <strong>Guide</strong>
<strong>OW5000</strong> <strong>Configuration</strong> 2-13<br />
• If the terminal does not belong to a group, the terminal accepts<br />
reference from all the other terminals.<br />
• In federation environment, all <strong>OW5000</strong> systems should have the<br />
following settings. If not, Access Control may not work correctly.<br />
• Use same SIPUA group name<br />
• Access Control between SIPUA group should be the same<br />
• Do no use PBX Access Control<br />
SIPUA Group<br />
Figure 2-15 Access Control dialog box<br />
Step 1<br />
To add a new SIPUA Group, click Add New Group. A SIPUA<br />
Group—Add New dialog box displays (Figure 2-16).<br />
Figure 2-16 SIPUA Group—Add New dialog box<br />
Step 2<br />
Step 3<br />
Step 4<br />
Type the Group Name in the text box.<br />
Click the checkbox to select Deny as Default if you do not want to<br />
display the presence <strong>of</strong> the user who belongs to this group.<br />
Click Apply to accept the new group or Cancel to exit without adding a<br />
new group.<br />
Step 5 To edit or delete a SIPUA Group, click the Pencil icon or the<br />
Trashcan icon. A delete confirmation dialog box displays to confirm<br />
deletion.<br />
UCE Application Platform (<strong>UNIVERGE</strong> <strong>OW5000</strong>) <strong>Configuration</strong> <strong>Guide</strong>
2-14 <strong>OW5000</strong> <strong>Configuration</strong><br />
Group Access Control<br />
Selecting Group Access Control from the Access Control dialog box<br />
displays a Group Access Control dialog box (Figure 2-17).<br />
Figure 2-17 Group Access Control dialog box<br />
Step 1<br />
Select the desired radio button to Show Allow List or Show Deny List.<br />
Step 2 To delete a Group Access, click the Trashcan icon next to the desired<br />
group. Confirm the deletion when the dialog box displays. If a watcher<br />
group is deleted in the Allow List, the group moves to the Deny List. If a<br />
watcher group is deleted in the Deny List, the group moves to the Allow<br />
List.<br />
PBX Access Control<br />
Selecting PBX Access Control from the Access Control dialog box<br />
displays a PBX Access Control dialog box (Figure 2-18).<br />
Figure 2-18 PBX Access Control dialog box<br />
Step 1<br />
Select the desired radio button to Show Allow List or Show Deny List.<br />
UCE Application Platform (<strong>UNIVERGE</strong> <strong>OW5000</strong>) <strong>Configuration</strong> <strong>Guide</strong>
<strong>OW5000</strong> <strong>Configuration</strong> 2-15<br />
Step 2 To delete a PBX Access Control, click the Trashcan icon next to the<br />
desired PBX Name (Figure 2-18). Confirm the deletion when the dialog<br />
box displays. If a watcher PBX is deleted which is in the Allow List, the<br />
PBX moves it to the Deny List. If a watcher PBX is deleted which is in<br />
Deny List, the PBX moves it to the Allow List.<br />
Conference Bridge Management<br />
Selecting Conference Bridge from the <strong>OW5000</strong> Applications Options<br />
dialog box (Figure 2-13) displays a Conference Bridge Management<br />
dialog box (Figure 2-19).<br />
A conference bridge allows users to conference with more than three<br />
parties. The conference bridges are typically 8 or 16 ports and one caller<br />
can be on each port.<br />
Special Conditions <strong>of</strong> Conference Server<br />
Please note the conditions below for Conference Server when<br />
programming the PBX to conference with four or more parties.<br />
There are several ways to configure the bridges for conference, but<br />
these are the operations the Conference Manager requires and the<br />
conditions it expects them to work under.<br />
• Do not allow the PBX to move a caller to another port when the port is<br />
busy.<br />
• Turn <strong>of</strong>f the ringback suppression feature <strong>of</strong> the PA-CFTB conference<br />
card by setting Element 3 to the <strong>of</strong>f position on Switch 1.<br />
If the PBX is programmed for four or more parties to be used for<br />
<strong>OW5000</strong> UC Conference Server, the application must be used; it cannot<br />
be done manually. If the bridge is not setup this way, the Conference<br />
Server will not work for a conference <strong>of</strong> four or more parties. For more<br />
information on how to program the PBX for four or more parties, please<br />
refer to the PBX programming guide for each PBX type.<br />
Follow the steps below to configure Conference Bridges:<br />
Figure 2-19 Conference Server Options dialog box<br />
UCE Application Platform (<strong>UNIVERGE</strong> <strong>OW5000</strong>) <strong>Configuration</strong> <strong>Guide</strong>
2-16 <strong>OW5000</strong> <strong>Configuration</strong><br />
Conference Bridges<br />
Step 1<br />
To add a bridge, click Add New Bridge. Step 1 displays.<br />
Figure 2-20 Conference Bridges dialog box<br />
Step 2<br />
Step 3<br />
Enter the Bridge Name.<br />
In the Tenant field, enter the number <strong>of</strong> the new tenant.<br />
Only one tenant number is allowed per bridge. So, this Tenant number is applied to<br />
all conference bridge ports for this bridge.<br />
NOTE<br />
Step 4<br />
If this conference bridge is used with the UC700 host controlled voice<br />
conference feature, click the check box for Is Host Controlled.<br />
Is Host Controlled parameter displays only when UC700 server is installed<br />
NOTE<br />
Step 5<br />
Step 6<br />
Step 7<br />
If there are no ports available, enter the port number and then click Add<br />
Port. All ports for the PBX conference bridge must be configured.<br />
Select at least one Pilot number from the assigned ports by clicking the<br />
Set Pilot Number link. The first assigned port is selected as the pilot<br />
number as the default.<br />
Do one <strong>of</strong> the following:<br />
—Click Apply to save the changes.<br />
—Click Done to save the changes and exit the dialog box.<br />
—Click Cancel to exit without saving the changes.<br />
UCE Application Platform (<strong>UNIVERGE</strong> <strong>OW5000</strong>) <strong>Configuration</strong> <strong>Guide</strong>
<strong>OW5000</strong> <strong>Configuration</strong> 2-17<br />
Extension Management<br />
Selecting Extensions from the <strong>OW5000</strong> Platform <strong>Configuration</strong> dialog<br />
box (Figure 2-13) displays an Extensions Management dialog box <br />
(Figure 2-21).<br />
Figure 2-21 Extensions Management dialog box<br />
From the Extensions page, you can search for an extension, add a new<br />
extension, edit an existing extension, or delete an existing extension. To<br />
sort the columns in ascending or descending order, click the column<br />
headings.<br />
Searching for Extensions<br />
Step 1<br />
Select a PBX from the drop-down list in the Filter field and click Search. <br />
<br />
You can also search by Number by clicking in the drop-down list and<br />
choosing Starts with, Contains, Ends With, or Equals, and then<br />
entering a value in the text box and pressing Search.<br />
<br />
Wild card “*” is not required. To display all extensions after you have<br />
filtered them, leave the text box blank and click Search again.<br />
UCE Application Platform (<strong>UNIVERGE</strong> <strong>OW5000</strong>) <strong>Configuration</strong> <strong>Guide</strong>
2-18 <strong>OW5000</strong> <strong>Configuration</strong><br />
Adding Extensions<br />
Step 1<br />
To add an extension, click Add New in the Extensions dialog box <br />
(Figure 2-21). An Add New Extension dialog box displays (Figure 2-22).<br />
Figure 2-22 Add New Extension dialog box<br />
Step 2<br />
Enter the Extension number.<br />
Fields which must be completed are designated with an asterisk (*).<br />
NOTE<br />
Enter a private number for an IP Centrex environment.<br />
NOTE<br />
Step 3<br />
Step 4<br />
Select a PBX from the drop-down list.<br />
Select the PhoneType from the drop-down list. PhoneType options are<br />
listed below:<br />
—Dterm<br />
—Analog<br />
—Mobility<br />
—PS<br />
—SIMPLE (used for SIMPLE terminal)<br />
—SP30(SIP) (used for SIP protocol s<strong>of</strong>tphone)<br />
—VoWLAN (used for MH2XX terminal)<br />
Select Dterm as a Phone Type in the case <strong>of</strong> a Dterm (Protims Mode, SIP Mode) and<br />
a SP30 (Protims Mode).<br />
NOTE<br />
UCE Application Platform (<strong>UNIVERGE</strong> <strong>OW5000</strong>) <strong>Configuration</strong> <strong>Guide</strong>
<strong>OW5000</strong> <strong>Configuration</strong> 2-19<br />
Step 5<br />
Step 6<br />
Step 7<br />
Select the Tenant number from the drop-down list.<br />
Select the Country from the drop-down list.<br />
Enter the DID Number.<br />
Country and DID Number is for the US Market only.<br />
NOTE<br />
Step 8<br />
Step 9<br />
Enter the telURI (used for LCS/OCS Integration only). Refer to the<br />
<strong>UNIVERGE</strong> <strong>OW5000</strong> Installation <strong>Guide</strong>, <strong>OW5000</strong> Remote Call Control<br />
Service, or related documentation for more information.<br />
<br />
If the URI format in set in the URI format page, the telURI is generated<br />
automatically by clicking the Auto Input button. <br />
<br />
If the URI format is not configured, nothing displays, even if you click the<br />
Auto Input button.<br />
Enter the SIPURI for this extension.<br />
NOTE<br />
This field is required if you are using the SIP presence feature. It is unique per PBX<br />
and consists <strong>of</strong> XXXX@domain name. Normally, XXXX is the same as the extension<br />
number and the domain name must be the same as the name, which is assigned by<br />
the PBX. For example, 12345@unified.com.<br />
If the URI format in set in the URI format page, the SIPURI is generated<br />
automatically by clicking the Auto Input button.<br />
If the URI format is not configured, nothing is displayed even if you click<br />
the Auto Input button.<br />
Step 10<br />
Select the SIP Access Server from the drop-down list. Select the proper<br />
Access Server for the SP30 (SIP) and the VoWLAN terminal, and select<br />
Presence Gateway for any other type.<br />
This field is required if you are using the SIP presence feature. If the SIP presence<br />
feature is not required, select Not Assigned.<br />
NOTE<br />
Step 11<br />
Select whether or not Collaboration is enabled for your phone to be a<br />
handset <strong>of</strong> the Dterm SP30. If this flag is set, the presence for this<br />
terminal is aggregated with the terminal selected from the drop-down list.<br />
Please do not configure when the Micros<strong>of</strong>t LCS/OCS Integration and<br />
SOAP (Call Control) API is used.<br />
Before setting the Collaboration, the Extension configuration for the handset must<br />
be configured.<br />
NOTE<br />
UCE Application Platform (<strong>UNIVERGE</strong> <strong>OW5000</strong>) <strong>Configuration</strong> <strong>Guide</strong>
2-20 <strong>OW5000</strong> <strong>Configuration</strong><br />
Step 12<br />
Select whether or not this extension Is Monitored by clicking in the<br />
check box.<br />
NOTE<br />
Is Monitored must be checked in the following case:<br />
• Use presence for non SIP terminal<br />
• Get history via <strong>OW5000</strong> API (Call Control), <strong>OW5000</strong> API (Call Notification), and<br />
<strong>OW5000</strong> (Information API)<br />
<br />
Refer to the documentation for each <strong>OW5000</strong> related application.<br />
Step 13<br />
Enter the number for a subline, then click Add Subline to assign a<br />
subline.<br />
Step 14 Do one <strong>of</strong> the following:<br />
—Click Apply to save the new extension.<br />
—Click Apply & Add New to save the new extension and keep adding<br />
another extension. (PBX, Phone Type, Tenant, and the SIP Access<br />
Server configuration, used in the previous data, are continuously<br />
displayed.)<br />
—Click Done to save the new extension and return to the list page.<br />
—Click Cancel to discard all changes and return to the list page.<br />
IMPORTANT<br />
If IsMonitored is enabled for an extension that does not exist, it causes extra traffic<br />
between the PBX and the <strong>OW5000</strong> system. When the PBX setting is changed,<br />
please update the <strong>OW5000</strong> configuration also.<br />
Table 2-2 describes the required parameters for each function.<br />
Table 2-2 Parameter Requirements<br />
<strong>OW5000</strong> API<br />
(Call Control)<br />
<strong>OW5000</strong> API<br />
(Call Notification)<br />
<strong>OW5000</strong> API<br />
(Information<br />
API)<br />
LCS/OCS<br />
Integration<br />
SIP Presence<br />
<strong>Configuration</strong><br />
Extension X X X X X<br />
PBX X X X X X<br />
Phone Type X X X X X<br />
Tenant X X X X X<br />
Country X X X X<br />
DID Number<br />
telURI<br />
SIPURI<br />
SIP Access<br />
Server<br />
Collaboration<br />
Is Monitored X X<br />
Sublines<br />
X<br />
X<br />
X<br />
X<br />
X<br />
UCE Application Platform (<strong>UNIVERGE</strong> <strong>OW5000</strong>) <strong>Configuration</strong> <strong>Guide</strong>
<strong>OW5000</strong> <strong>Configuration</strong> 2-21<br />
Note: Is Monitored must be checked in the following case.<br />
-Use presence for non SIP terminal<br />
-Get history via <strong>OW5000</strong> API (Call Control), <strong>OW5000</strong> API (Call Notification), and <strong>OW5000</strong><br />
(Information API). Refer to the documentation for each <strong>OW5000</strong> related application.<br />
A subline must be configured only when the call log for subline is required.<br />
NOTE<br />
Editing or Deleting Extensions<br />
Step 1 To edit an extension, click the Pencil icon next to the desired<br />
extension (Figure 2-21).<br />
Step 2<br />
After making the necessary changes, do one <strong>of</strong> the following:<br />
—Click Apply to save the new extension.<br />
—Click Apply & Add New to save the new extension and keep adding<br />
another extension. (PBX, Phone Type, Tenant, and the SIP Access<br />
Server configuration, used in the previous data, are continuously<br />
displayed.)<br />
—Click Done to save the new extension and return to the list page.<br />
—Click Cancel to discard all changes and return to the list page.<br />
Step 3 To Delete an extension, click the Trashcan icon next to the desired<br />
extension.<br />
Range Delete<br />
Use the following steps to delete a range <strong>of</strong> extensions.<br />
Step 1<br />
Click Range Delete from the Extension Management dialog box <br />
(Figure 2-21).<br />
Figure 2-23 Range Delete dialog box<br />
Step 2<br />
Step 3<br />
Select the PBX and Tenant number from the drop-down list.<br />
Enter the Starting Extension and Ending Extension in the text boxes.<br />
UCE Application Platform (<strong>UNIVERGE</strong> <strong>OW5000</strong>) <strong>Configuration</strong> <strong>Guide</strong>
2-22 <strong>OW5000</strong> <strong>Configuration</strong><br />
Step 4<br />
Click Delete. Depending on the number <strong>of</strong> extensions you are deleting,<br />
this may take several seconds or minutes.<br />
NOTE<br />
A maximum <strong>of</strong> 500 extensions can be deleted at a time.<br />
During business hour, some extensions may not be deleted if the extension is in use.<br />
In this case, try Range Delete again after business hours.<br />
URI format<br />
Selecting URI Format from Figure 2-21 displays a URI Format dialog box<br />
(Figure 2-24).<br />
Figure 2-24 URI Format dialog box<br />
By configuring this translation rule correctly, telURI and SIPURI can be<br />
created easily using the Auto Input button.<br />
Extension pattern regular expression (for telURI)<br />
Defines the target extension range using the regular expression. Default<br />
is ^([0-9,#,*]{1-16})$and indicates that all extensions are allowed by<br />
the PBX. Refer to Appendix C for more information on the regular<br />
expression.<br />
Translation pattern regular expression - (for telURI)<br />
Defines the translated pattern (telURI) in this filed. The extension is<br />
treated as $0.<br />
Example <strong>of</strong> setting:<br />
Extension pattern regular expression: ^([0-9,#,*]{1-16})$<br />
Translation pattern regular expression: $0:phone-context=nec.com<br />
Extension number: 5000<br />
Translation result <strong>of</strong> telURI: 5000:phone-context=nec.com<br />
Extension pattern regular expression (for SIPURI)<br />
Translation pattern regular expression - (for SIPURI)<br />
Auto translation configuration for SIPURI. All specifications are the same<br />
as telURI.<br />
UCE Application Platform (<strong>UNIVERGE</strong> <strong>OW5000</strong>) <strong>Configuration</strong> <strong>Guide</strong>
<strong>OW5000</strong> <strong>Configuration</strong> 2-23<br />
License Management<br />
Selecting Licenses from the <strong>OW5000</strong> Platform <strong>Configuration</strong> dialog box<br />
(Figure 2-13) displays a License Management dialog box (Figure 2-25).<br />
Use this option to Enable PBXs, to Enable Extensions, and to display<br />
the Licensed Information.<br />
PBX <strong>Configuration</strong> and Extension configuration must be done before this license<br />
configuration.<br />
NOTE<br />
For the US, Australian and European markets, you must first configure<br />
the License Manager IP Address and the Port information in the<br />
<strong>OW5000</strong> Administrator, on the <strong>OW5000</strong> > Settings page, General<br />
Settings tab. Refer to the <strong>OW5000</strong> Installation <strong>Guide</strong> for more details.<br />
Enable PBXs<br />
Follow the steps below to enable PBXs.<br />
Figure 2-25 License Management dialog box<br />
Step 1<br />
Step 2<br />
Step 3<br />
Click the Enable PBXs tab to select the desired PBX.<br />
To disable a PBX that is enabled, click to remove the check mark.<br />
Click Apply.<br />
• If the PBX license is inactivated, the Extensions license belonging to the PBX is<br />
also inactivated.<br />
NOTE<br />
• Installed and Current license is displayed at the top <strong>of</strong> the Enable PBX dialog box<br />
(Figure 2-26). Ent. license indicates the number <strong>of</strong> licenses not used by SV8300/<br />
IPS.<br />
UCE Application Platform (<strong>UNIVERGE</strong> <strong>OW5000</strong>) <strong>Configuration</strong> <strong>Guide</strong>
2-24 <strong>OW5000</strong> <strong>Configuration</strong><br />
Enable Extensions<br />
Selecting Enable Extensions from Figure 2-25, displays a License<br />
Management—Enable Extensions dialog box (Figure 2-26).<br />
Figure 2-26 License Management—Enable Extensions dialog box<br />
Please note the license type below:<br />
API<br />
Client license. Set for all extensions that are controlled by<br />
the <strong>OW5000</strong>.<br />
PRESENCE SIP Presence<br />
<br />
Refer to the Getting Started <strong>Guide</strong>.<br />
Step 1<br />
Select the PBX from the drop-down menu or enter a PBX name and then<br />
click Search.<br />
Step 2<br />
Step 3<br />
To enable extensions, click in the desired PBX check box.<br />
Click Apply to save the changes.<br />
NOTE<br />
In Figure 2-26, the Current row displays the number <strong>of</strong> licenses already assigned.<br />
The Ent. (Enterprise) row displays the licenses, except for those assigned to the<br />
IPS.<br />
UCE Application Platform (<strong>UNIVERGE</strong> <strong>OW5000</strong>) <strong>Configuration</strong> <strong>Guide</strong>
<strong>OW5000</strong> <strong>Configuration</strong> 2-25<br />
Licensed Information<br />
This page displays the current number <strong>of</strong> licenses in a system and only<br />
the region using License Manager.<br />
Selecting Licensed Information from Figure 2-25, displays <br />
Figure 2-27.<br />
Figure 2-27 does not display when Asia is selected as the Sales Region.<br />
NOTE<br />
Figure 2-27 Licensed Information dialog box<br />
Licenses - This field is sortable.<br />
Total Licenses (PBX) - This field is sortable and indicates the total<br />
licenses in a system using the same PBX as the LMS host PBX. For<br />
example, if three <strong>OW5000</strong> servers are connected with the same LMC, all<br />
administrators can see the same number <strong>of</strong> total licenses from the<br />
Admin License Management page.<br />
Total Licenses (Server) - This field indicates the total number <strong>of</strong><br />
licenses assigned to this server. This is assigned at the LMC web page.<br />
Used Licenses (Server) - This field is sortable and indicates the used<br />
licenses in a system using the same PBX as the LMS host PBX. For<br />
example, if three <strong>OW5000</strong> servers are connected with the same LMC, all<br />
administrators can see the same number <strong>of</strong> used licenses from the<br />
Admin License Management page.<br />
X Record - This sets the maximum record on a page.<br />
X Page - This sets the target page to be displayed.<br />
UCE Application Platform (<strong>UNIVERGE</strong> <strong>OW5000</strong>) <strong>Configuration</strong> <strong>Guide</strong>
2-26 <strong>OW5000</strong> <strong>Configuration</strong><br />
Configuring the Pager Providers<br />
The Pager Providers option allows a user to receive a real page on<br />
their pager. Each provider has their own settings in order to contact<br />
their subscribers. Use the steps below to setup Provider information:<br />
Step 1<br />
Select Pager Providers from the <strong>OW5000</strong> Platform <strong>Configuration</strong> dialog<br />
box (Figure 2-13). A Pager Providers Management dialog box displays<br />
(Figure 2-28).<br />
Displays only when the United States is selected as the Sales Region.<br />
NOTE<br />
Figure 2-28 Pager Providers Management dialog box<br />
Step 2<br />
Click Add New Pager Provider. A Pager Provider—Add New dialog box<br />
displays (Figure 2-29).<br />
Figure 2-29 Pager Providers—Add New dialog box<br />
E<br />
Step 3<br />
Enter the Name <strong>of</strong> the Provider (required).<br />
UCE Application Platform (<strong>UNIVERGE</strong> <strong>OW5000</strong>) <strong>Configuration</strong> <strong>Guide</strong>
<strong>OW5000</strong> <strong>Configuration</strong> 2-27<br />
Step 4<br />
Enter the number in the TAP Dialup (1-Way) field.<br />
NOTE<br />
If you use TAP (Telocator Alphanumeric Protocol), either a customer provided TAP<br />
Server must be attached to the <strong>OW5000</strong> Server via a serial connection; or a modem<br />
attached to a serial port is needed. Using either option, a serial port must be<br />
configured.<br />
Step 5<br />
Step 6<br />
Step 7<br />
Step 8<br />
Enter the SNPP Host Name.<br />
Enter the Port (Number).<br />
Enter the Max Length.<br />
Click Apply to save the information and then click Done to close the<br />
dialog box, or click Cancel to exit without saving the information.<br />
Step 9 To Edit or Delete a Provider, click the Pencil or Trashcan icon.<br />
PBX <strong>Configuration</strong><br />
Selecting PBXs from the <strong>OW5000</strong> Platform <strong>Configuration</strong> dialog box<br />
(Figure 2-13) displays a PBX Management dialog box (Figure 2-30). If<br />
PBXs have previously been added, a list <strong>of</strong> all configured PBXs displays.<br />
Figure 2-30 PBX Management dialog box<br />
The PBX Management dialog box allows you to add, edit, or delete<br />
PBX Settings, Locations, Area Code Rules, PBX to PBX Dialing, and<br />
Reserved Numbers.<br />
The PBX must be configured based on the following rules:<br />
• Assign per PBX in the case <strong>of</strong> the CCIS network<br />
• Assign only one PBX (OAI node) for a fusion network environment<br />
(non IP Centrex)<br />
• Assign per UGN for an IP Centrex environment, even a fusion network<br />
environment<br />
• Assign only one PBX (OAI node) in the case <strong>of</strong> a LCS/OCS integration<br />
UCE Application Platform (<strong>UNIVERGE</strong> <strong>OW5000</strong>) <strong>Configuration</strong> <strong>Guide</strong>
2-28 <strong>OW5000</strong> <strong>Configuration</strong><br />
Adding a PBX <strong>Configuration</strong><br />
Clicking Add New PBX from the PBX Management dialog box displays a<br />
PBX <strong>Configuration</strong>—Add New dialog box (Figure 2-31).<br />
Figure 2-31 PBX <strong>Configuration</strong>—Add New dialog box<br />
PBX Settings<br />
When adding a new PBX <strong>Configuration</strong>, the first dialog box to display is<br />
PBX Settings.<br />
Step 1<br />
Step 2<br />
Enter a Name for the PBX in the PBX Name field. This is a label used to<br />
identify the PBX. It is displayed in various list boxes to identify the<br />
location <strong>of</strong> extensions, and therefore should most likely be made to<br />
describe the site where it is located. Once the PBX name is saved, it<br />
cannot be changed.<br />
Enter the IP address <strong>of</strong> the PBX in the IP Address field (xxx.xxx.xxx.xxx.<br />
If you do not know the PBX IP address, contact your local PBX system<br />
administrator. Determining the IP address <strong>of</strong> your PBX depends on the<br />
particular type <strong>of</strong> PBX selected, as shown in (Table 2-3). If you are using<br />
a NetFusing system, enter the IP Address where IP (OAI Interface<br />
Processor) is enabled.<br />
UCE Application Platform (<strong>UNIVERGE</strong> <strong>OW5000</strong>) <strong>Configuration</strong> <strong>Guide</strong>
<strong>OW5000</strong> <strong>Configuration</strong> 2-29<br />
Table 2-3 PBX IP Address Locations<br />
PBX Type<br />
NEAX 2000 IPS<br />
NEAX 2400 IMS - Internal<br />
NEAX 2400 IPX<br />
SV7000<br />
SV7000 MPS<br />
<strong>UNIVERGE</strong> SV8300<br />
<strong>UNIVERGE</strong> SV8500<br />
IP Address Location<br />
CM0B00<br />
ADTM command<br />
ADTM command<br />
ADTM command (TP server address)<br />
ADTM command<br />
CM0B00<br />
ADTM (LAN2:default)<br />
Table 2-4<br />
Region-based PBX Name<br />
Japan United States Europe Australia Asia (other)<br />
<strong>UNIVERGE</strong> SV7000 <strong>UNIVERGE</strong><br />
SV7000<br />
<strong>UNIVERGE</strong> SV7000<br />
TypeSS<br />
<strong>UNIVERGE</strong><br />
APEX7600i<br />
<strong>UNIVERGE</strong><br />
APEX3600i<br />
<strong>UNIVERGE</strong><br />
SV7000 MPS<br />
<strong>UNIVERGE</strong> NEAX<br />
2400 IPX<br />
<strong>UNIVERGE</strong> NEAX<br />
2000 IPS<br />
NEAX 2400 IMS -<br />
Internal<br />
<strong>UNIVERGE</strong><br />
SV7000<br />
--<br />
--<br />
<strong>UNIVERGE</strong> NEAX<br />
2000 IPS<br />
<strong>UNIVERGE</strong><br />
SV7000<br />
<strong>UNIVERGE</strong><br />
SV7000 MPS<br />
<strong>UNIVERGE</strong> NEAX<br />
2400 IPX<br />
<strong>UNIVERGE</strong> NEAX<br />
2000 IPS<br />
<strong>UNIVERGE</strong><br />
SV7000<br />
<strong>UNIVERGE</strong><br />
SV7000 MPS<br />
<strong>UNIVERGE</strong> NEAX<br />
2400 IPX<br />
<strong>UNIVERGE</strong> NEAX<br />
2000 IPS<br />
<strong>UNIVERGE</strong> SV8300 <strong>UNIVERGE</strong> SV8300 <strong>UNIVERGE</strong> SV8300 <strong>UNIVERGE</strong> SV8300 <strong>UNIVERGE</strong> SV8300<br />
<strong>UNIVERGE</strong> SV8500 <strong>UNIVERGE</strong> SV8500 <strong>UNIVERGE</strong> SV8500 <strong>UNIVERGE</strong> SV8500 <strong>UNIVERGE</strong> SV8500<br />
Step 3<br />
Step 4<br />
Step 5<br />
Enter the PBX ID for the PBX in the Office Code (PBX Id) field. This is<br />
the PBX’s <strong>of</strong>fice code. This ID is used by applications to match<br />
extensions provided in OAI messages sent from the PBX with a given<br />
extension in the <strong>OW5000</strong> Database. This ID uniquely identifies the PBX<br />
and is critical in a CCIS environment that does not have a unique<br />
numbering plan (where extensions can have the same number in more<br />
than one networked PBX). If you are using a Stand-alone system, 1 is<br />
recommended as the Office Code.<br />
Select an available Client/Server Port from the drop-down list. This port<br />
is used by remote applications to communicate with the OAI Server<br />
using TCP/IP. Choose a value in the range 44000-44099, that does not<br />
conflict with other programs or configured PBX's using that value. It is<br />
possible to type 'netstat -a -n' from a DOS command prompt to see ports<br />
already in use.<br />
Select the PBX Type from one <strong>of</strong> the options in the PBX Type drop-down<br />
list. It is important to select the correct type because applications rely on<br />
this information for both licensing and functionality.<br />
UCE Application Platform (<strong>UNIVERGE</strong> <strong>OW5000</strong>) <strong>Configuration</strong> <strong>Guide</strong>
2-30 <strong>OW5000</strong> <strong>Configuration</strong><br />
Step 6<br />
Step 7<br />
Step 8<br />
Step 9<br />
Step 10<br />
Step 11<br />
Step 12<br />
Step 13<br />
Select the Split Call Forward check box if this feature is configured on<br />
your PBX. Split Call Forwarding enables Dterm telephone users to set<br />
different call forwarding patterns for internal versus external calls.<br />
Select a Location from the drop-down list. The location must be<br />
configured before this step. For more information, see “Locations” on<br />
page 2-32.<br />
Select the proper Pbx Reconnect Delay time from the drop-down list.<br />
This parameter is a delay timer and determines how much time should<br />
pass until the next reconnect request is sent to the PBX when the<br />
<strong>OW5000</strong> realizes a disconnection between the server and the PBX.<br />
Default value is 30 seconds.<br />
Select the proper Heartbeat Timeout value from the drop-down list. This<br />
is a parameter which indicates the heartbeat timeout between the server<br />
and the PBX. Default value is 128 seconds.<br />
Check the UGN (User Group Number) if the IP centrex feature is used.<br />
Enter the Prefix number. This parameter typically consists <strong>of</strong> Access<br />
Number + Office Code (PBX ID). This parameter is mandatory in multi-<br />
PBX systems to identify the same extension number. This parameter is<br />
not required for a closed network system.<br />
Enter the SIP Server IP Address (Port). The IP Address <strong>of</strong> SP must be<br />
assigned in this edit box for SV7000 and SR-MGC. Enter the SIP-BOX<br />
IP address for the IPX and IPS. All SIP Server IP addresses must be<br />
entered if there is more than one SIP Server. In the VRRP environment,<br />
both physical and logical IP addresses must be entered. The Default Port<br />
number is 5060 for SP. Set Act side IP Address <strong>of</strong> LAN1 for SV8500<br />
system. Set 3 IP Addresses (Act type,type 0 and 1) <strong>of</strong> IP Address for a<br />
redundancy system.<br />
Click Add to add a port, or Remove to remove a port.<br />
UGN, Prefix, and SIP Server IP Address (Port) fields are needed for the SIP<br />
Presence function.<br />
NOTE<br />
Step 14<br />
Do one <strong>of</strong> the following:<br />
—Click Apply to save the information.<br />
—Click Done to add the PBX <strong>Configuration</strong> and close the dialog box.<br />
—Click Cancel to exit without saving the new PBX configuration.<br />
UCE Application Platform (<strong>UNIVERGE</strong> <strong>OW5000</strong>) <strong>Configuration</strong> <strong>Guide</strong>
<strong>OW5000</strong> <strong>Configuration</strong> 2-31<br />
Editing PBX <strong>Configuration</strong>s<br />
Use the following steps to edit an existing PBX configuration.<br />
Step 1 Click the Pencil icon next to the desired PBX configuration <br />
(Figure 2-30). A PBX <strong>Configuration</strong>—Edit dialog box displays <br />
(Figure 2-32).<br />
Figure 2-32 PBX <strong>Configuration</strong>—Edit dialog box<br />
Step 2<br />
Step 3<br />
The PBX Name is displayed for informational purposes only and cannot<br />
be changed because it is a unique identifier for the PBX.<br />
After changing the parameter, do one <strong>of</strong> the following:<br />
—Click Apply to save the information.<br />
—Click Done to add the PBX <strong>Configuration</strong> changes and close the<br />
dialog box.<br />
—Click Cancel to exit without saving the changes.<br />
NOTE<br />
If the UGN (User Group Number) is set with the same SIP Server which has the<br />
same IP Address for multiple PBXs having the same IP Address, the IP Address for<br />
the PBX cannot be changed. To change the IP Address, delete all IP addresses <strong>of</strong><br />
the SIP Server IP Address and then change the PBX IP Address.<br />
Deleting PBX <strong>Configuration</strong>s<br />
Use the following steps to delete an existing PBX configuration.<br />
Step 1 Click the Trashcan icon next to the PBX configuration you wish to<br />
delete (Figure 2-30). A Delete PBX <strong>Configuration</strong> Confirmation dialog<br />
box displays (Figure 2-33).<br />
UCE Application Platform (<strong>UNIVERGE</strong> <strong>OW5000</strong>) <strong>Configuration</strong> <strong>Guide</strong>
2-32 <strong>OW5000</strong> <strong>Configuration</strong><br />
Figure 2-33 Delete PBX <strong>Configuration</strong> Confirmation dialog box<br />
Step 2<br />
Do one <strong>of</strong> the following:<br />
—Click OK to delete the configuration.<br />
—Click Cancel to close the dialog box without deleting the PBX<br />
configuration.<br />
Locations<br />
Locations must be configured for each PBX if outbound dialing and<br />
inbound parsing <strong>of</strong> numbers is to work correctly.<br />
Location is used only for <strong>OW5000</strong> API (Call Control) and LCS/OCS Integration.<br />
NOTE<br />
Adding Locations<br />
Use the following steps to add a Location for a given PBX.<br />
Step 1<br />
Click the Locations tab to display a Locations <strong>Configuration</strong> dialog box<br />
(Figure 2-34).<br />
Figure 2-34 Locations <strong>Configuration</strong> dialog box<br />
Step 2<br />
Click Add New Location. An Add New Location dialog box displays<br />
(Figure 2-35).<br />
UCE Application Platform (<strong>UNIVERGE</strong> <strong>OW5000</strong>) <strong>Configuration</strong> <strong>Guide</strong>
<strong>OW5000</strong> <strong>Configuration</strong> 2-33<br />
Figure 2-35 Add New Location dialog box<br />
Step 3<br />
Step 4<br />
Step 5<br />
Step 6<br />
Enter a descriptive identifier for the location in the Location Name field.<br />
This is a label used to identify this Location configuration and its<br />
associated dialing rules. It is viewable on various list boxes to identify the<br />
location associated with this PBX, and it is selectable for other PBXs<br />
sharing the same dialing properties for this geographic area. Enter<br />
something descriptive such as the city name that will allow yourself and<br />
other administrators to infer associated rules for this locale.<br />
Enter the Country Code for this location in the Country Code field. This<br />
value will be used when deciding whether or not a called destination is in<br />
the same country. Called destinations outside the configured country will<br />
be dialed as: long distance access code + international direct dial code +<br />
country code + number or E.164 format. E.164 format is used for LCS/<br />
OCS integration and <strong>OW5000</strong> API (Call Control) makeCallWithDialNum<br />
method (dialAsIs=false).<br />
Enter the City/Area Code used by the PBX in the City/Area Code field.<br />
This value will be used when deciding whether or not a called destination<br />
is local or long distance. By default, called numbers within the same city/<br />
area code will NOT have the city/area code inserted between the local<br />
access code and the number to dial unless a City/Area Code rule has<br />
been defined to change this behavior. Also by default, called numbers to<br />
destinations with different city/area codes will automatically have the<br />
national direct dial code inserted between the long distance access code<br />
and the number unless a separate City/Area Code rule has been defined<br />
to prevent this.<br />
Enter the PBX access code needed to dial Long Distance from the PBX<br />
in the Long Dist Access Code field. Long distance is defined in<br />
<strong>OW5000</strong> as calls to city/area codes different than the city/area code <strong>of</strong><br />
the location for the calling extension. The national direct dial code will<br />
automatically be inserted after the Long Dist Access Code prior to the<br />
city/area code, so it is not necessary to enter the national direct dial code<br />
as part <strong>of</strong> the Long Dist Access Code. If this PBX is in a metropolitan<br />
area with multiple city/area codes that should not be treated as long<br />
distance, use a City/Area Code Rule to differentiate other local city/area<br />
codes so the national direct dial code will not be inserted after the Local<br />
UCE Application Platform (<strong>UNIVERGE</strong> <strong>OW5000</strong>) <strong>Configuration</strong> <strong>Guide</strong>
2-34 <strong>OW5000</strong> <strong>Configuration</strong><br />
Access Code (note that the Local Access Code is used in place <strong>of</strong> the<br />
Long Distance Access Code in this instance).<br />
Step 7<br />
Step 8<br />
Step 9<br />
Step 10<br />
Enter the PBX access code needed to dial local calls from the PBX in the<br />
Local Access Code field. This should include the code to dial out <strong>of</strong> the<br />
PBX along with any digits that are required to place local calls by the<br />
local carrier and/or central <strong>of</strong>fice switch.<br />
Enter the direct dial code for dialing international numbers in the Int.<br />
Direct Dial Code field. This is the code required to dial an international<br />
number, which will be inserted between the long distance access code<br />
and the country code. If you are not making an international call with an<br />
E.164 format, configuration is not needed.<br />
Enter the direct dial code for dialing numbers inside the country but<br />
outside the current city/area code in the National Code field. This code<br />
will be inserted between the long distance access code and the city/area<br />
code.<br />
After the Location is saved, assign the location to the PBX in the PBX<br />
Setting page and do one <strong>of</strong> the following:<br />
—Click Apply to add the Location<br />
—Click Done to add the Location and close the dialog box.<br />
—Click Cancel to exit without saving the changes.<br />
Editing Locations<br />
Use the following steps to edit Locations <strong>of</strong> configured PBXs using this<br />
location and the associated area code rules.<br />
Step 1<br />
Select the PBX <strong>Configuration</strong> from those listed in the Locations<br />
<strong>Configuration</strong> dialog box (Figure 2-34) and click the Pencil icon. An<br />
Edit Location <strong>Configuration</strong> dialog box displays (Figure 2-36).<br />
Figure 2-36 Edit Location <strong>Configuration</strong> dialog box<br />
Step 2<br />
After changing the configuration, do one <strong>of</strong> the following:<br />
—Click Apply to save the information.<br />
—Click Done to save the information and close the dialog box.<br />
—Click Cancel to exit without saving the changes.<br />
UCE Application Platform (<strong>UNIVERGE</strong> <strong>OW5000</strong>) <strong>Configuration</strong> <strong>Guide</strong>
<strong>OW5000</strong> <strong>Configuration</strong> 2-35<br />
Deleting Locations<br />
Use the following steps to permanently delete a Location so that it may<br />
not be reselected by this PBX or other PBXs.<br />
NOTE<br />
A location can only be deleted if it is not used by other PBXs. If it is currently in use<br />
by other PBXs, these other PBX configurations must first be modified to use a<br />
different location or no location before this location and its associated area code<br />
rules can be deleted.<br />
Step 1<br />
Select the desired location from the Locations <strong>Configuration</strong> dialog box<br />
(Figure 2-34).<br />
Step 2 Once the desired Location is selected, click the Trashcan icon. A<br />
Delete Location Confirmation dialog box displays (Figure 2-37)<br />
Figure 2-37 Delete Location Confirmation dialog box<br />
Step 3<br />
Click OK to delete this location or Cancel to exit the dialog box and keep<br />
this location configuration.<br />
Area Code Rules<br />
If special rules exist for this location; such as requiring dialed numbers<br />
to the same city/area code have the city/area code inserted (10 digit<br />
dialing in United States), treating numbers with a different city/area<br />
code as local, or treating certain numbers within the same city/area<br />
code as long distance, click AreaCode Rules from the PBX<br />
<strong>Configuration</strong> dialog box (Figure 2-31). An Area Code Rule dialog box<br />
displays (Figure 2-38).<br />
<br />
Without special rules, <strong>OW5000</strong> will assume dialed numbers to the same<br />
city/area code as the location are local, and dial the local access code<br />
plus the number (with city/area code removed). Calls to numbers<br />
outside the given city/area code are treated as long distance such that<br />
the Long Dist Access Code is dialed followed by the national direct dial<br />
code + area code and phone number. You will be prompted to save the<br />
changes you have made thus far for the Location before proceeding.<br />
The Area Code Rule is used for <strong>OW5000</strong> API (Call Control) and LCS/OCS<br />
Integration only.<br />
NOTE<br />
UCE Application Platform (<strong>UNIVERGE</strong> <strong>OW5000</strong>) <strong>Configuration</strong> <strong>Guide</strong>
2-36 <strong>OW5000</strong> <strong>Configuration</strong><br />
Figure 2-38 Area Code Rule dialog box<br />
Step 1<br />
To add a rule, click Add New Area Code Rule. An Area Code<br />
Rule dialog box displays (Figure 2-39).<br />
Figure 2-39 Area Code Rule—Add New dialog box<br />
Step 2<br />
Step 3<br />
Step 4<br />
Step 5<br />
In the Target City/Area Code field, enter the area code that should have<br />
a special rule when dialed. This field is required.<br />
If a specific exchange within the target city/area code requires a special<br />
dialing rule, enter this number in the Target Exchange field. For<br />
example, if most numbers within the 214 area code are considered local,<br />
but a number such as (214) 335-1234 is long distance, enter “335” for<br />
the target exchange. If this rule applies to all exchanges within the city/<br />
area code (as can be the case for 10-digit dialing), leave this field blank.<br />
If the rule you are adding requires a direct dial code access code to be<br />
added between the local or long distance access code for this location<br />
and the number to dial, enter this code in the Direct Dial Code field. If no<br />
special digits are required, leave this field blank. The Local or Long<br />
Distance Access Code for the location will always be dialed regardless <strong>of</strong><br />
the value in this field, so do not include these as part <strong>of</strong> the Direct Dial<br />
Code.<br />
If the target city/area code is to be inserted when dialing this area code,<br />
check the box Include City/Area Code. This box is needed to specify<br />
10-digit dialing for local calls in United States.<br />
UCE Application Platform (<strong>UNIVERGE</strong> <strong>OW5000</strong>) <strong>Configuration</strong> <strong>Guide</strong>
<strong>OW5000</strong> <strong>Configuration</strong> 2-37<br />
Step 6<br />
Do one <strong>of</strong> the following:<br />
—Click Apply to save the area code without exiting the dialog box.<br />
—Click Done to save the Area Code Rule and exit the dialog box.<br />
—Click Cancel to exit the dialog box without saving the Area Code Rule.<br />
Area Code Rule is used for <strong>OW5000</strong> (Call Control API) and LCS/OCS Integration<br />
only.<br />
NOTE<br />
PBX to PBX Dialing<br />
If you have an environment with multiple PBXs using a non-unique<br />
numbering plan, if you require inserting an access code in front <strong>of</strong> an<br />
extension before dialing, or if you receive an access code together with<br />
the calling party's extension, you must specify the rules needed by<br />
<strong>OW5000</strong> to build up dialable strings and break apart incoming numbers<br />
into their core components <strong>of</strong> PBX and extension. Using these rules,<br />
<strong>OW5000</strong> knows how to dial from one PBX to another when access codes<br />
must be used, and it knows how to interpret what part <strong>of</strong> an incoming<br />
number is the actual extension when an <strong>of</strong>fice or access code is received<br />
before the extension.<br />
PBX to PBX Dialing is used for multiple PBXs environment <strong>of</strong> <strong>OW5000</strong> (Call Control<br />
API) and LCS/OCS Integration feature.<br />
NOTE<br />
Step 1<br />
Click PBX -> PBX Dialing from the PBX <strong>Configuration</strong> dialog box<br />
(Figure 2-29). A PBX > PBX Dialing <strong>Configuration</strong> dialog box displays<br />
(Figure 2-40).<br />
Figure 2-40 PBX -> PBX Dialing <strong>Configuration</strong> dialog box<br />
The Destination PBX section describes how various PBXs in the CCIS<br />
network may be dialed by the current PBX. The Destination PBX is<br />
identified along with the prefix needed to be inserted before the<br />
extension. It may be necessary to specify the first digit <strong>of</strong> the extension<br />
range if the destination PBX has extensions <strong>of</strong> varying lengths. For<br />
example, a PBX may require dialing ‘8782’ before four digit extensions<br />
beginning with ‘3’, but ‘78’ before five digit extensions beginning with<br />
‘2’. In the case <strong>of</strong> four digit extensions, the ‘2’ belongs to the access<br />
code, but in the case <strong>of</strong> five digit extensions, the ‘2’ is part <strong>of</strong> the<br />
extension. Using these tables, you can identify these types <strong>of</strong> conditions<br />
UCE Application Platform (<strong>UNIVERGE</strong> <strong>OW5000</strong>) <strong>Configuration</strong> <strong>Guide</strong>
2-38 <strong>OW5000</strong> <strong>Configuration</strong><br />
NOTE<br />
so that <strong>OW5000</strong> can properly dial and interpret incoming numbers<br />
across the CCIS network.<br />
The Source PBX section describes how incoming numbers from these<br />
source PBXs to the current PBX should be disassembled to find the<br />
actual extension <strong>of</strong> the calling party. This is done by entering the<br />
Incoming Prefix that should be removed to find the extension. It is<br />
possible to have more than one entry per source PBX in case numbers<br />
can arrive in various formats from this PBX.<br />
A Prefix is not required for the PBX(UGN), which uses the IP Centrex Feature,<br />
because the Extension has its prefix as part <strong>of</strong> the extension number.<br />
Step 2<br />
To add a new Destination PBX, click Add New Destination PBX. An<br />
Add Destination PBX dialog box displays (Figure 2-41).<br />
Figure 2-41 Add Destination PBX dialog box<br />
Step 3<br />
Step 4<br />
Step 5<br />
Step 6<br />
Step 7<br />
Select the desired Destination PBX from the drop-down list.<br />
Enter the Dialing Prefix number.<br />
Enter the Extensions Beginning with number in the text field. This<br />
parameter is used only when different access codes need to be applied<br />
for each beginning number. This configuration is not <strong>of</strong>ten required.<br />
Do one <strong>of</strong> the following:<br />
—Click Apply to save the Destination PBX without exiting the dialog<br />
box.<br />
—Click Done to save the Destination PBX and exit the dialog box.<br />
—Click Cancel to exit the dialog box without saving the Destination<br />
PBX.<br />
To add a new Source PBX, click Add New Source PBX. An Add Source<br />
PBX dialog box displays (Figure 2-42).<br />
UCE Application Platform (<strong>UNIVERGE</strong> <strong>OW5000</strong>) <strong>Configuration</strong> <strong>Guide</strong>
<strong>OW5000</strong> <strong>Configuration</strong> 2-39<br />
Figure 2-42 Add Source PBX dialog box<br />
Step 8<br />
Step 9<br />
Select the desired Source PBX from the drop-down list.<br />
Enter the Incoming Prefix in the text box. An Incoming Prefix must be<br />
configured for each PBX, including its own PBX.<br />
A Prefix must be set when the current PBX and the Source PBX are the same.<br />
NOTE<br />
Step 10<br />
Step 11<br />
Step 12<br />
Do one <strong>of</strong> the following:<br />
—Click Apply to save the Source PBX without exiting the dialog box.<br />
—Click Done to save the Source PBX and exit the dialog box.<br />
—Click Cancel to exit the dialog box without saving the Source PBX.<br />
To modify a Destination or Source PBX, select the desired PBX and then<br />
click the Pencil icon and make the necessary changes.<br />
To delete a Destination or Source PBX, select the desired PBX and then<br />
click the Trashcan icon.<br />
Reserved Numbers<br />
Selecting the Reserved Numbers option from the PBX <strong>Configuration</strong> dialog box<br />
(Figure 2-31) displays a Reserved Number dialog box (Figure 2-43). This option<br />
allows you to add or edit one or more Dterms that can serve as a shared pool for<br />
applications requiring temporary use <strong>of</strong> a Dterm for complex call processing<br />
scenarios.<br />
Figure 2-43 Reserved Number dialog box<br />
Step 1<br />
Click Add New Monitored Number to add new Reserved Numbers. An<br />
Add Reserved Number dialog box displays (Figure 2-44).<br />
UCE Application Platform (<strong>UNIVERGE</strong> <strong>OW5000</strong>) <strong>Configuration</strong> <strong>Guide</strong>
2-40 <strong>OW5000</strong> <strong>Configuration</strong><br />
Figure 2-44 Add Reserved Number dialog box<br />
Step 2<br />
Enter the number to reserve in the Number field.<br />
Enter a private number for an IP centrex environment.<br />
NOTE<br />
Step 3<br />
Step 4<br />
Step 5<br />
Step 6<br />
Select the Tenant from the drop-down list.<br />
Select one <strong>of</strong> the Reserved Type options from the drop-down list. <br />
<br />
Dummy DTerm Number - it is only necessary to allocate Dummy<br />
Dterms if you are so instructed by an application installation. This is not<br />
required unless United States is selected as the Sales Region.<br />
<br />
Monitored Numbers... to enter one or more monitored numbers (AMNO<br />
assigned on the NEAX 2400) that can serve as a shared pool for<br />
applications requiring monitored numbers. It is only necessary to allocate<br />
Monitored Numbers if you will be running an application such as the<br />
<strong>UNIVERGE</strong> UA5200, which requires such numbers in its configuration. <br />
<br />
Monitored Numbers are mandatory for LCS/OCS Integration.<br />
Choose the Application from the drop-down list.<br />
<br />
<strong>OW5000</strong>API must be assigned for LCS/OCS integration. The ACD,<br />
Incoming Call Assistant, Location Status and the Oai Server are not used<br />
if only the <strong>OW5000</strong> platform is used.<br />
Do one <strong>of</strong> the following:<br />
—Click Apply to save the Reserved number without exiting the dialog<br />
box. Click Apply & Add New to save the Reserved Number; the<br />
Extension is increased automatically.<br />
—Click Done to save the Reserved number and exit the dialog box.<br />
—Click Cancel to exit the dialog box without saving the Reserved<br />
Number.<br />
Step 7 To Edit existing numbers, click the Pencil icon.<br />
UCE Application Platform (<strong>UNIVERGE</strong> <strong>OW5000</strong>) <strong>Configuration</strong> <strong>Guide</strong>
<strong>OW5000</strong> <strong>Configuration</strong> 2-41<br />
Step 8 To delete a Reserved Number, click the Trashcan icon.<br />
Be sure to change or delete the related configuration before deleting a reserved<br />
number.<br />
IMPORTANT<br />
Voice Mail Pilot Numbers<br />
Step 1<br />
Selecting the Voice Mail Pilot Numbers option from the PBX<br />
<strong>Configuration</strong> dialog box (Figure 2-13) displays a Voice Mail Pilot<br />
Numbers dialog box (Figure 2-45). This option allows you to add or edit<br />
one or more Voice Mail pilot numbers; which is used for voice mail<br />
integration, such as UM8500.<br />
Figure 2-45 displays only if the United States is selected as the Sales Region.<br />
NOTE<br />
Figure 2-45 Voice Mail Pilot Numbers dialog box<br />
Step 2<br />
Click Add New Pilot Number to add a new Voice Mail pilot number. An<br />
Add Voice Mail pilot number dialog box displays (Figure 2-46).<br />
Figure 2-46 Add Voice Mail pilot number dialog box<br />
Step 3<br />
Step 4<br />
Enter the pilot number to reserve in the Pilot Number field.<br />
Do one <strong>of</strong> the following:<br />
—Click Apply to save the Voice Mail pilot number without exiting the<br />
dialog box.<br />
—Click Done to save the Voice Mail pilot number and exit the dialog<br />
box.<br />
—Click Cancel to exit the dialog box without saving the Voice Mail pilot<br />
number.<br />
UCE Application Platform (<strong>UNIVERGE</strong> <strong>OW5000</strong>) <strong>Configuration</strong> <strong>Guide</strong>
2-42 <strong>OW5000</strong> <strong>Configuration</strong><br />
Step 5<br />
To change the default Voice Mail pilot number, click Set Default <strong>of</strong> the<br />
proper pilot number. The Default pilot number is displayed as bold. This<br />
number is used when a client does not specify the Voice Mail pilot<br />
number.<br />
Step 6 To delete a Voice Mail Pilot Number, click the Trashcan icon.<br />
Routes/Trunks <strong>Configuration</strong><br />
Selecting Routes/Trunks from the <strong>OW5000</strong> Platform <strong>Configuration</strong><br />
dialog box (Figure 2-13), displays a Route/Trunk Management dialog<br />
box (Figure 2-47).<br />
Figure 2-47 displays only if the United States is selected as the Sales Region.<br />
NOTE<br />
Figure 2-47 Route/Trunk Management dialog box<br />
Use the following steps to add, edit, or delete a Route Trunk:<br />
Adding a Route Trunk<br />
Step 1<br />
Click Add New Trunk from the Route Trunks dialog box. A Route<br />
Trunks—Add dialog box displays (Figure 2-48).<br />
Figure 2-48 Route Trunks—Add dialog box<br />
Step 2<br />
Enter the number for this trunk in the Route Number field.<br />
Fields which must be completed are designated with an asterisk (*).<br />
NOTE<br />
Step 3<br />
Step 4<br />
Step 5<br />
Step 6<br />
Step 7<br />
Enter the Name associated with this trunk number.<br />
Enter the Beginning Trunk and the Ending Trunk number.<br />
Select the PBX from the drop-down list.<br />
Select the Tenant Number from the drop-down list.<br />
Enter the desired number in the four UserDefined fields.<br />
UCE Application Platform (<strong>UNIVERGE</strong> <strong>OW5000</strong>) <strong>Configuration</strong> <strong>Guide</strong>
UCE Application Platform (<strong>UNIVERGE</strong> <strong>OW5000</strong>) <strong>Configuration</strong> <strong>Guide</strong><br />
<strong>OW5000</strong> <strong>Configuration</strong> 2-43
2-44 <strong>OW5000</strong> <strong>Configuration</strong><br />
Step 8<br />
Do one <strong>of</strong> the following:<br />
—Click Apply to save the information without closing the dialog box.<br />
—Click Done to save the record and exit the dialog box.<br />
—Click Cancel to exit the dialog box without saving the record.<br />
Step 9 Click the Pencil or Trashcan icon to edit or delete a Route/Trunk.<br />
Serial Ports <strong>Configuration</strong><br />
Selecting Serial Ports from the <strong>OW5000</strong> Platform <strong>Configuration</strong> dialog<br />
box (Figure 2-13), displays a Serial Port Management dialog box <br />
(Figure 2-49).<br />
Figure 2-49 displays only if the United States is selected as the Sales Region.<br />
NOTE<br />
Figure 2-49 Serial Port Management dialog box<br />
Step 1<br />
To add a serial port, click Add New Serial Port. A Serial Port<br />
Management dialog box (Figure 2-49).<br />
Figure 2-50 Serial Port Management dialog box<br />
UCE Application Platform (<strong>UNIVERGE</strong> <strong>OW5000</strong>) <strong>Configuration</strong> <strong>Guide</strong>
<strong>OW5000</strong> <strong>Configuration</strong> 2-45<br />
Step 2<br />
Enter the information in the following fields:<br />
—Serial Port<br />
—Baud Rate<br />
—DataBits ID<br />
—Parity<br />
—Stop Bits<br />
—Flow Control<br />
Select the HardWare Flow Control option for TAP page support.<br />
TIP<br />
Step 3 To edit or delete a serial port, select the Pencil icon or the Trashcan<br />
icon.<br />
Step 4<br />
Do one <strong>of</strong> the following:<br />
—Click Apply to save the information.<br />
—Click Done to save the information and exit the dialog box.<br />
—Click Cancel to exit without saving the information.<br />
Configuring Voice Mail Servers<br />
Selecting Voice Mail Servers from the <strong>OW5000</strong> Platform <strong>Configuration</strong><br />
dialog box (Figure 2-13) displays a Voice Mail Server Management<br />
dialog box (Figure 2-51).<br />
Figure 2-51 displays only if the United States is selected as the Sales Region.<br />
NOTE<br />
Figure 2-51 Voice Mail Server Management dialog box<br />
UCE Application Platform (<strong>UNIVERGE</strong> <strong>OW5000</strong>) <strong>Configuration</strong> <strong>Guide</strong>
2-46 <strong>OW5000</strong> <strong>Configuration</strong><br />
Adding a Voice Mail Server<br />
Step 1<br />
Click Add New Voice Mail Server. A Voice Mail Server—Add dialog box<br />
displays (Figure 2-52).<br />
Figure 2-52 Voice Mail Server—Add dialog box<br />
Fields which must be completed are designated with an asterisk (*).<br />
NOTE<br />
Step 2<br />
Step 3<br />
Step 4<br />
Step 5<br />
Enter the Name for the Voice Mail Server.<br />
Select the Type from the drop-down list.<br />
Enter the System ID. (optional)<br />
Enter the Base URL for the Voice Mail Server.<br />
Step 6 To edit or delete a Voice Mail Server, click the Pencil or Trashcan<br />
icon.<br />
UCE Application Platform (<strong>UNIVERGE</strong> <strong>OW5000</strong>) <strong>Configuration</strong> <strong>Guide</strong>
<strong>OW5000</strong> <strong>Configuration</strong> 2-47<br />
Maintaining the <strong>OW5000</strong> Applications<br />
<strong>OW5000</strong> Applications are installed as part <strong>of</strong> the <strong>OW5000</strong> platform in most cases.<br />
Each module supports a specific feature such as SIP Presence, and LCS/OCS<br />
Integration. Selecting Applications from the <strong>OW5000</strong> Options dialog box<br />
(Figure 2-12), displays an <strong>OW5000</strong> Applications <strong>Configuration</strong> dialog<br />
box (Figure 2-53).<br />
Figure 2-53 <strong>OW5000</strong> Applications <strong>Configuration</strong> dialog box<br />
Figure 2-53 is an example when the United States is selected as the Sales Region.<br />
NOTE<br />
The following topics are included in this section:<br />
• Access Server <strong>Configuration</strong><br />
• Application Message Service <strong>Configuration</strong><br />
• Email Notification <strong>Configuration</strong><br />
• Incoming Call Assistant <strong>Configuration</strong><br />
• Location Status Information <strong>Configuration</strong><br />
• OAI Server <strong>Configuration</strong><br />
• Remote Call Control <strong>Configuration</strong><br />
UCE Application Platform (<strong>UNIVERGE</strong> <strong>OW5000</strong>) <strong>Configuration</strong> <strong>Guide</strong>
2-48 <strong>OW5000</strong> <strong>Configuration</strong><br />
Access Server <strong>Configuration</strong><br />
Selecting Access Server from the <strong>OW5000</strong> Applications Options dialog<br />
box (Figure 2-53) displays an Access Server List Manager dialog box <br />
(Figure 2-54). Follow the steps below to add, edit, or delete an access<br />
server.<br />
One PSGW (Presence Gateway) and more than one Access Server<br />
configuration is required for the SIP presence feature.<br />
PSGW is set as the default. Do not delete this configuration. (Port 6061 is assigned)<br />
NOTE<br />
Figure 2-54 Access Server List Manager dialog box<br />
Adding an Access Server<br />
Step 1<br />
Clicking Add New Access Server from Figure 2-54 displays an Add<br />
New Access Server dialog box (Figure 2-55).<br />
Figure 2-55 Add New Access Server dialog box<br />
Step 2<br />
Enter the Server Name. This name is used as a unique ID. Once the<br />
Access Server is defined, you cannot change the Server Name. The<br />
values in Step 3 to Step 9 do not have to be changed from the default <strong>of</strong><br />
the parameter is not in conflict with another application.<br />
UCE Application Platform (<strong>UNIVERGE</strong> <strong>OW5000</strong>) <strong>Configuration</strong> <strong>Guide</strong>
<strong>OW5000</strong> <strong>Configuration</strong> 2-49<br />
Step 3<br />
Step 4<br />
Enter the IP Address for the server. Use the same address as where the<br />
<strong>OW5000</strong> Platform is installed. Only one Access Server can be assigned<br />
per server.<br />
Enter the Listen Port number <strong>of</strong> the Access Server. (accepts 1025 to<br />
65535 only.) Default is 6060. A Listen Port is not required for PSGW.<br />
Only one Access Server is available (except PSGW) per server.<br />
NOTE<br />
Step 5 Enter the listen port in the Legacy Port field. Accepts 1025 to 65535<br />
only. Default is 60002. This parameter is not used for <strong>OW5000</strong> R4.<br />
(Future use).<br />
Step 6<br />
Step 7<br />
Enter the RPC Listen Port number. If PSGW is checked, this value is<br />
not required. Accepts 1025 to 65535 only. Default is 62000.<br />
Enter the TOS value. This field accepts HEX only, but 0x is not needed.<br />
Default is 00. This value can be changed. Only Access Server works on<br />
the Micros<strong>of</strong>t Windows Server 2003. To enable this configuration,<br />
change the registry modification as shown below.<br />
<br />
Based on the following URL, add a registry key named<br />
"DisableUserTOSSetting" under<br />
HKEY_LOCAL_MACHINE\SYSTEM\CurrentControlSet\Services\Tcpip\<br />
Parameters then set 0.<br />
<br />
http://technet.micros<strong>of</strong>t.com/en-us/magazine/2007.02.cableguy.aspx<br />
Step 8 Enter the Keep Alive interval (in seconds). Default is 1800.<br />
Step 9<br />
Step 10<br />
Step 11<br />
Step 12<br />
Step 13<br />
Enter the Timer T1 Value (in milliseconds) which means the first retry<br />
timer <strong>of</strong> the SIP request packet from the Access Server to the terminals.<br />
Default is 500 milliseconds. Usually no configuration change is required.<br />
Check Is PSGW if the server is PSGW. PSGW can only be installed on<br />
the same box as the <strong>OW5000</strong> Platform. <strong>OW5000</strong> Platform installer<br />
automatically creates the PSGW configuration (PSGWlocal). The<br />
PSGWlocal settings do not need editing unless this configuration is<br />
deleted accidently.<br />
Select the Binding Type from the drop-down list. Available options are<br />
Named Pipe, TCP/IP, and HTTP. If PSGW is not checked, this value is<br />
disabled. Only TCP/IP is available for this version.<br />
After changing the configuration, do one <strong>of</strong> following:<br />
—Click Apply to save the Access Server information.<br />
—Click Done to save the Access Server information and close the dialog<br />
box.<br />
—Click Cancel to exit without saving the changes.<br />
To edit Access Server, click the Pencil icon on the Access Server List<br />
Manager dialog box (Figure 2-54).<br />
UCE Application Platform (<strong>UNIVERGE</strong> <strong>OW5000</strong>) <strong>Configuration</strong> <strong>Guide</strong>
2-50 <strong>OW5000</strong> <strong>Configuration</strong><br />
Step 14<br />
To delete Access Server, click the Trashcan icon on the Access Server<br />
List Manager dialog box (Figure 2-54) .<br />
If the Server Name or IP address is duplicated in the database, an error message<br />
displays.<br />
NOTE<br />
Routing Info<br />
Selecting the Routing Info option from the Access Server dialog box<br />
(Figure 2-54) displays a Routing Info dialog box (Figure 2-56). This<br />
option allows you to add or edit a routing rule which is used for SIP<br />
presence federation. Multiple routing rules can be assigned. The<br />
<strong>OW5000</strong> system checks the routing based on priority (the first line is the<br />
highest priority).<br />
Figure 2-56 Routing Info dialog box<br />
Adding a Routing Rule<br />
Clicking Add New Routing Rule from the Access Server dialog box<br />
displays an Access Server—Routing Rule Info page (Figure 2-57).<br />
Figure 2-57 Access Server—Routing Rule Info page<br />
Routing Info<br />
Use the information below to add a new Routing Rule.<br />
Step 1<br />
Enter a regular expression <strong>of</strong> the target SIPURI in the Routing Rule<br />
field. <strong>Configuration</strong> examples are listed below:<br />
UCE Application Platform (<strong>UNIVERGE</strong> <strong>OW5000</strong>) <strong>Configuration</strong> <strong>Guide</strong>
<strong>OW5000</strong> <strong>Configuration</strong> 2-51<br />
Step 2<br />
Step 3<br />
Step 4<br />
Enter the translation format in the Translation Pattern field. $1 must be<br />
there in this filed. Refer to Appendix C for details on the Regular<br />
Expression.<br />
Enter the target access server in the IP Address field. This Access<br />
Server belongs to a different <strong>OW5000</strong> system so the Access Server<br />
name is not available.<br />
Enter the target access server port number in the Port field.<br />
Example1:<br />
Routing Rule: ^710([0-9*#]{5})@.+$<br />
(SIPURI start from 710 and 5 digits (total 8 digits) before @ mark and<br />
store that 5 digits as $1)<br />
Translation Pattern: $1@sip.com<br />
IP Address: 192.168.0.10<br />
Port: 5060<br />
Input SIPURI: 71012345@necinfrontia.com<br />
Result:<br />
12345@sip.com is sent to 192.168.0.10 port 5060 using TCP session.<br />
Testing a Routing Rule<br />
Clicking Test Routing Rule from the Access Server dialog box displays<br />
an Access Server—Test Routing Rule dialog box (Figure 2-58). The Test<br />
Routing Rule button is displayed when more than one Routing Rule is<br />
assigned.<br />
Figure 2-58 Access Server—Test Routing Rule dialog box<br />
This page provides test functionality for a routing rule.<br />
Step 1<br />
Enter the test SIPURI in the Test Routing Rule field and then click Test.<br />
<br />
If a matching routing rule is found in the system, the routing rule and<br />
target information displays on this page. <br />
<br />
If a matching rule is not found in the system, the Routing Rule Info field is<br />
blank and an error box displays. The rule is checked from the top routing<br />
rule so if multiple rules are matched for the test value, the highest priority<br />
rule displays.<br />
UCE Application Platform (<strong>UNIVERGE</strong> <strong>OW5000</strong>) <strong>Configuration</strong> <strong>Guide</strong>
2-52 <strong>OW5000</strong> <strong>Configuration</strong><br />
Application Message Service <strong>Configuration</strong><br />
Selecting Application Message Service from the <strong>OW5000</strong> Applications<br />
Options dialog box (Figure 2-53) displays an Application Message<br />
Service dialog box (Figure 2-59).<br />
Figure 2-59 Application Message Service dialog box<br />
Step 1<br />
Enter the TCP Service Port for the application message and then click<br />
Apply. Default port is 5425.<br />
Email Notification <strong>Configuration</strong><br />
Selecting Email Notification from the <strong>OW5000</strong> Applications Options<br />
dialog box (Figure 2-53) displays a Distribution List dialog box <br />
(Figure 2-60). This configuration is available only when the appropriate<br />
service is installed.<br />
Figure 2-60 Distribution List dialog box<br />
In the Available Applications drop-down list, there will be<br />
if only the <strong>OW5000</strong> platform is installed.<br />
Refer to each application's documentation for more details.<br />
UCE Application Platform (<strong>UNIVERGE</strong> <strong>OW5000</strong>) <strong>Configuration</strong> <strong>Guide</strong>
<strong>OW5000</strong> <strong>Configuration</strong> 2-53<br />
Incoming Call Assistant <strong>Configuration</strong><br />
The following options are originally configured during the <strong>OW5000</strong><br />
Platform installation. They may be reconfigured through <strong>OW5000</strong><br />
Administrator by completing the steps below.<br />
Step 1<br />
Login to the <strong>OW5000</strong> Administrator program. Once you are logged into<br />
<strong>OW5000</strong> Administrator, follow this path to open the ICA configuration<br />
options: <strong>OW5000</strong> > Applications > Incoming Call Assistant. An ICA<br />
General Settings dialog box displays (Figure 2-61).<br />
Figure 2-61 ICA General Settings dialog box<br />
Step 2<br />
Step 3<br />
Enter information in the following fields for Server Settings.<br />
—Legacy TCP/IP Port<br />
The TCP/IP Port is the port number used by external applications to<br />
connect to the LSI Service. The default number (5424) need only be<br />
changed if the external applications cannot connect to the ICA Service<br />
due to a conflict with other programs on the <strong>OW5000</strong> Server already<br />
using this port.<br />
Review the Options information.<br />
—Name Display Enabled in PBX<br />
If your PBX is currently configured to use the built-in Name Display<br />
Feature, check the box Name Display Enabled in PBX. This ensures<br />
that ICA will not display redundant information about calling<br />
employees that the PBX is already displaying to your Dterm.<br />
When checked, ICA will not display a caller's name if the caller is an<br />
employee, and they are calling your prime line. External numbers to<br />
your prime line will still be displayed by ICA as well as all calls to your<br />
sublines, employee included. Also, ICA will not show a called<br />
UCE Application Platform (<strong>UNIVERGE</strong> <strong>OW5000</strong>) <strong>Configuration</strong> <strong>Guide</strong>
2-54 <strong>OW5000</strong> <strong>Configuration</strong><br />
employee's name on placed calls. If the call you are placing is to a<br />
non-employee number, ICA will display the dialed number or name.<br />
If Name Display Enabled in PBX is not checked, ICA will always<br />
attempt to reconcile the caller or called party number to names in the<br />
employee, external, or personal directories and display this<br />
information on your Dterm, with one exception. If you are placing a call<br />
to an employee who has set their status through the Location Status<br />
application (LSI), and LSI is configured to flash the status to your<br />
phone, ICA does not display the employee name. Instead, it gives<br />
control to LSI so that you can see the person's status, return date,<br />
time, and alternate number, if any.<br />
—Show External Number<br />
If this item is checked, ICA will always display the ANI information for<br />
an external call unless a name match is found. If a name match is<br />
found, ICA will display the name. If this item is not checked, ICA will<br />
only display a name if a name is found, or if the incoming line is a sub<br />
line. Otherwise, nothing is displayed.<br />
—Show DID Information<br />
Select this check box to configure ICA to show the name <strong>of</strong> the called<br />
number as it is found in the <strong>OW5000</strong> DID (Direct Inward Dial)<br />
Database. This DID number must be configured as a virtual number in<br />
the PBX and all calls forwarded to the user's extension. This box is<br />
typically NOT selected in order to always show the caller's ANI<br />
instead.<br />
—Password Required<br />
Select this check box to require users to enter a password when<br />
accessing Incoming Call Assistant.<br />
NOTE<br />
If this check box is not selected, the user will be allowed to choose not to use a<br />
password when accessing Incoming Call Assistant. If the check box is selected, they<br />
will be required to enter a password before they can access Incoming Call Assistant.<br />
—Chime on Incoming Call to Subline<br />
If your PBX is configured so that incoming calls to sublines do not ring,<br />
you may desire to check this box so that ICA users are alerted with a<br />
Dterm chime when receiving an incoming call on one <strong>of</strong> their sublines.<br />
—Outbound Call Log Size<br />
Specifies the number <strong>of</strong> records that will be stored for each user's<br />
outbound call history. This value also affects other applications that<br />
view the history.<br />
—Inbound Call Log Size<br />
Specifies the number <strong>of</strong> records that will be stored for each user's<br />
inbound call history. This value also affects other applications that view<br />
the history.<br />
—Max Idle Time (seconds)<br />
Specifies the number <strong>of</strong> seconds that ICA waits for user input before<br />
exiting on that person’s Dterm.<br />
UCE Application Platform (<strong>UNIVERGE</strong> <strong>OW5000</strong>) <strong>Configuration</strong> <strong>Guide</strong>
<strong>OW5000</strong> <strong>Configuration</strong> 2-55<br />
Step 4<br />
Step 5<br />
Step 6<br />
In the Name Display Format for Employee Match section, select one<br />
<strong>of</strong> the following ways to display employee names from the drop-down list.<br />
—Employee Display Name<br />
—Last,First<br />
—First Last<br />
This option allows the user to select how names are displayed on the<br />
Dterm when ICA finds an employee match to an incoming or outgoing<br />
call. This name can be the display name, which is configured in the<br />
<strong>OW5000</strong> Administrator for that employee, or it can be a combination <strong>of</strong><br />
first and last name. If “last, first” or “first last” are selected and either<br />
first name or last names are blank, the default will be the display<br />
name.<br />
You can modify the amount <strong>of</strong> time that ICA waits for user input before<br />
exiting on that person’s Dterm in the OAI Timeout field.<br />
Click Apply to accept the configuration or Cancel to discard the<br />
changes.<br />
Redirect <strong>Configuration</strong><br />
Selecting Redirect <strong>Configuration</strong> displays an ICA Redirect <strong>Configuration</strong><br />
dialog box (Figure 2-62).<br />
Figure 2-62 ICA Redirect <strong>Configuration</strong> dialog box<br />
Step 1<br />
Click Add New Redirect <strong>Configuration</strong>. A Redirect <strong>Configuration</strong>—Add<br />
New dialog box displays (Figure 2-63).<br />
UCE Application Platform (<strong>UNIVERGE</strong> <strong>OW5000</strong>) <strong>Configuration</strong> <strong>Guide</strong>
2-56 <strong>OW5000</strong> <strong>Configuration</strong><br />
Figure 2-63 Redirect <strong>Configuration</strong>—Add New dialog box<br />
Step 2<br />
Step 3<br />
Step 4<br />
Select the PBX from the drop-down list.<br />
Select the Redirect Number from the drop-down list.<br />
Click Done to accept the changes or Cancel to exit without saving the<br />
changes.<br />
PBX Settings<br />
Selecting PBX Settings from the ICA General Settings dialog box<br />
(Figure 2-61) displays an ICA PBX Settings dialog box (Figure 2-64).<br />
Figure 2-64 ICA PBX Settings dialog box<br />
Values in gray are the read-only values assigned at the time the PBX<br />
was configured for use with the <strong>OW5000</strong> Platform. Changes to these<br />
values can only be made by modifying the global PBX configuration<br />
under <strong>OW5000</strong> Platform. Such changes will affect every application<br />
using that PBX. To specifically modify the PBX settings used only by ICA,<br />
use the following steps.<br />
UCE Application Platform (<strong>UNIVERGE</strong> <strong>OW5000</strong>) <strong>Configuration</strong> <strong>Guide</strong>
<strong>OW5000</strong> <strong>Configuration</strong> 2-57<br />
Step 1<br />
Verify the value for Force Port. <br />
<br />
This field has the following settings:<br />
—Yes specifies that the application uses the same port each time it runs.<br />
This should be selected to avoid problems with clearing Dterm<br />
displays and monitoring equipment.<br />
—No specifies that the application will retry one <strong>of</strong> the other port<br />
numbers when the application fails to connect to the PBX because the<br />
port may be in use by another application. This setting has no effect<br />
when the PBX Type is NEAX 2400 IMS Internal IP, <strong>UNIVERGE</strong><br />
SV7000, or NEAX 2000 IPS.<br />
You should normally select Yes for the Force Port field.<br />
Step 2<br />
Verify the setting for Heartbeat.<br />
<br />
This field has the following settings:<br />
—Yes specifies that the application checks approximately every 20<br />
seconds to make sure the PBX connection is still alive and<br />
operational.<br />
—No specifies that the application will not check the PBX connection.<br />
You should normally select Yes for the Heartbeat field.<br />
Step 3<br />
Check the Selected checkbox if you would like ICA to attempt to connect<br />
to this PBX the next time it is restarted.<br />
Consider enabling the Selected checkbox for ICA's PBX Settings, soon after<br />
installation <strong>of</strong> <strong>OW5000</strong> Platform. This is not enabled as a default, on a fresh install.<br />
NOTE<br />
Step 4<br />
Step 5<br />
Step 6<br />
If needed, you can modify the Incremental Retry Delay. The<br />
Incremental Retry Delay designates the amount <strong>of</strong> time the application<br />
waits to attempt to reconnect to the PBX after the connection is lost. If<br />
the connection to the PBX is lost, ICA waits for the amount <strong>of</strong> time<br />
specified in the Incremental Retry Delay field before attempting to<br />
reconnect the first time. If the connection still cannot be made, the<br />
specified amount <strong>of</strong> time will be added to the delay period before the next<br />
attempt. For example, if the Incremental Retry delay is set to 30<br />
seconds, ICA waits 30 seconds before attempting to reconnect. If that<br />
first attempt fails, the application waits 60 seconds before making a<br />
second attempt to connect, then waits 90 seconds before making a third<br />
attempt, and so on. When the application successfully reconnects to the<br />
PBX, the delay time goes back to the amount <strong>of</strong> time set in the<br />
Incremental Retry Delay Value field. Incremental Retry Delay Value is<br />
typically set to 30 seconds.<br />
You can modify the amount <strong>of</strong> time that ICA waits for the user input<br />
before exiting on that person’s Dterm in the OAI Timeout field.<br />
The Max Retry Delay specifies the maximum amount <strong>of</strong> time the<br />
application waits between attempts to reconnect to the PBX after the<br />
connection is lost. This is used in conjunction with the Incremental Retry<br />
Delay and ensures that the application will try to re-establish a<br />
connection to the PBX within a certain amount <strong>of</strong> time. The Max Retry<br />
UCE Application Platform (<strong>UNIVERGE</strong> <strong>OW5000</strong>) <strong>Configuration</strong> <strong>Guide</strong>
2-58 <strong>OW5000</strong> <strong>Configuration</strong><br />
Delay Value is typically set to 1 hour to make sure that the application<br />
will attempt to reconnect to the PBX at least once an hour.<br />
Step 7<br />
You can change the Data Mode that ICA uses to communicate with<br />
Dterm users by selecting an available Data Mode from the drop-down<br />
list. The data mode you select must be programmed for use with OAI in<br />
the PBX, and it must be assigned to a function key button on each user's<br />
Dterm in order for ICA to be available to the user.<br />
The value ranges from 128 to 191 and should match the OPCODE in the<br />
AOKC command on the NEAX 2400 IMS and <strong>UNIVERGE</strong> SV7000, or<br />
the D70 command if using the NEAX 2000 IPS.<br />
Step 8<br />
Step 9<br />
You can change the LED Number that ICA lights when active on the<br />
Dterm.<br />
Do one <strong>of</strong> the following:<br />
—Click Apply to save the information.<br />
—Click Cancel to exit without saving the information.<br />
Location Status Information <strong>Configuration</strong><br />
The Location Status Information (LSI) options are originally configured<br />
during the <strong>OW5000</strong> Platform installation process. They may be<br />
reconfigured through the <strong>OW5000</strong> Administrator by completing the<br />
steps below.<br />
Step 1<br />
Login to the <strong>OW5000</strong> Administrator program. Once you are logged in to<br />
<strong>OW5000</strong> Administrator, follow this path to open the LSI configuration<br />
options: <strong>OW5000</strong> > Applications > Location Status Information. An<br />
LSI General Settings dialog box displays (Figure 2-65).<br />
Figure 2-65 LSI General Settings dialog box<br />
UCE Application Platform (<strong>UNIVERGE</strong> <strong>OW5000</strong>) <strong>Configuration</strong> <strong>Guide</strong>
<strong>OW5000</strong> <strong>Configuration</strong> 2-59<br />
Step 2<br />
Enter information for the Server Settings.<br />
—Legacy TCP/IP Port <br />
<br />
The TCP/IP Port is the port number used by external applications to<br />
connect to the LSI Service.<br />
Step 3<br />
Step 4<br />
Review the Options information.<br />
— Display Status<br />
<br />
Select this check box to configure LSI to show the name <strong>of</strong> the called<br />
number.<br />
— Password Required <br />
<br />
Select this check box to require users to enter a password when<br />
accessing LSI.<br />
—Max Idle Time<br />
<br />
Specifies the number <strong>of</strong> seconds that LSI waits for user input before<br />
exiting on that person’s Dterm. The default value is set at 15 seconds.<br />
Do one <strong>of</strong> the following:<br />
—Click Apply to save the information.<br />
—Click Cancel to exit without saving the information.<br />
Message Settings<br />
Selecting Message Settings displays an LSI Message Settings dialog<br />
box (Figure 2-66).<br />
Figure 2-66 LSI Message Settings dialog box<br />
UCE Application Platform (<strong>UNIVERGE</strong> <strong>OW5000</strong>) <strong>Configuration</strong> <strong>Guide</strong>
2-60 <strong>OW5000</strong> <strong>Configuration</strong><br />
Step 1<br />
—System Presence<br />
The default values are reconfigurable.<br />
—SIP Presence<br />
This is a fixed list and cannot be reconfigured.<br />
—Default Online<br />
Use the drop-down list to change the System Presence status.<br />
—Default Offline<br />
Use the drop-down list to change the default <strong>of</strong>fline status. Max 16<br />
characters.<br />
—Default Idle<br />
Use the drop-down list to change the System Presence status.<br />
—Default Busy<br />
Select the desired option from the drop-down menu.<br />
—Default Out <strong>of</strong> Office<br />
Select the desired option from the drop-down menu<br />
— Default Dterm<br />
Select the desired option for the default status when a new non SIP<br />
presence is used for extension.<br />
—Default Mobility<br />
Select the desired option for the status related to the mobility feature<br />
To add a new message, click Add New Message. An LSI Message<br />
Settings—Add New dialog box displays (Figure 2-67).<br />
Figure 2-67 LSI Message Settings—Add New dialog box<br />
Step 2<br />
Step 3<br />
Step 4<br />
Enter a new message in the System Presence text box.<br />
Select the SIP Presence from the drop-down list.<br />
Do one <strong>of</strong> the following:<br />
—Click Done to save the information.<br />
—Click Cancel to exit without saving the information.<br />
UCE Application Platform (<strong>UNIVERGE</strong> <strong>OW5000</strong>) <strong>Configuration</strong> <strong>Guide</strong>
<strong>OW5000</strong> <strong>Configuration</strong> 2-61<br />
PBX Settings<br />
Selecting PBX Settings from the LSI General Settings dialog box<br />
displays a PBX Settings <strong>Configuration</strong> dialog box (Figure 2-68).<br />
Figure 2-68 PBX Settings <strong>Configuration</strong> dialog box<br />
Values in gray are the read-only values assigned at the time the PBX<br />
was configured for use with the <strong>OW5000</strong> Platform. Changes to these<br />
values can only be made by modifying the global PBX configuration<br />
under <strong>OW5000</strong> Platform. Such changes will effect every application<br />
using that PBX. To specifically modify the PBX settings used only by LSI,<br />
use the following steps:<br />
Step 1<br />
Verify the value for Force Port. <br />
<br />
This field has the following settings:<br />
—Yes specifies that the application uses the same port each time it runs.<br />
This should be selected to avoid problems with clearing Dterm<br />
displays and monitoring equipment.<br />
—No specifies that the application will retry one <strong>of</strong> the other port<br />
numbers when the application fails to connect to the PBX because the<br />
port may be in use by another application. This setting has no effect<br />
when the PBX Type is NEAX 2400 IMS Internal IP, <strong>UNIVERGE</strong><br />
SV7000, or NEAX 2000 IPS.<br />
You should normally select Yes for the Force Port field.<br />
UCE Application Platform (<strong>UNIVERGE</strong> <strong>OW5000</strong>) <strong>Configuration</strong> <strong>Guide</strong>
2-62 <strong>OW5000</strong> <strong>Configuration</strong><br />
Step 2<br />
Verify the setting for Heartbeat.<br />
<br />
This field has the following settings:<br />
—Yes specifies that the application checks approximately every 20<br />
seconds to make sure the PBX connection is still alive and<br />
operational.<br />
—No specifies that the application will not check the PBX connection.<br />
You should normally select Yes for the Heartbeat field.<br />
Step 3<br />
Check the Selected checkbox if you would like LSI to attempt to connect<br />
to this PBX the next time it is restarted.<br />
Consider enabling the Selected checkbox for ICA's PBX Settings, soon after<br />
installation <strong>of</strong> <strong>OW5000</strong> Platform. This is not enabled as a default, on a fresh install.<br />
NOTE<br />
Step 4<br />
Step 5<br />
Step 6<br />
Step 7<br />
If needed, you can modify the Incremental Retry Delay. The<br />
Incremental Retry Delay designates the amount <strong>of</strong> time the application<br />
waits to attempt to reconnect to the PBX after the connection is lost. If<br />
the connection to the PBX is lost, LSI waits for the amount <strong>of</strong> time<br />
specified in the Incremental Retry Delay field before attempting to<br />
reconnect the first time. If the connection still cannot be made, the<br />
specified amount <strong>of</strong> time will be added to the delay period before the next<br />
attempt. For example, if the Incremental Retry delay is set to 30<br />
seconds, LSI waits 30 seconds before attempting to reconnect. If that<br />
first attempt fails, the application waits 60 seconds before making a<br />
second attempt to connect, then waits 90 seconds before making a third<br />
attempt, and so on. When the application successfully reconnects to the<br />
PBX, the delay time goes back to the amount <strong>of</strong> time set in the<br />
Incremental Retry Delay Value field. Incremental Retry Delay Value is<br />
typically set to 30 seconds.<br />
You can modify the amount <strong>of</strong> time that LSI waits for user input before<br />
exiting on that person’s Dterm in the OAI Timeout field.<br />
The Max Retry Delay specifies the maximum amount <strong>of</strong> time the<br />
application waits between attempts to reconnect to the PBX after the<br />
connection is lost. This is used in conjunction with the Incremental Retry<br />
Delay and ensures that the application will try to re-establish a<br />
connection to the PBX within a certain amount <strong>of</strong> time. The Max Retry<br />
Delay Value is typically set to 10 minutes to make sure that the<br />
application will attempt to reconnect to the PBX at least once an hour.<br />
You can change the Data Mode that LSI uses to communicate with<br />
Dterm users by selecting an available Data Mode from the drop-down<br />
list. The data mode you select must be programmed for use with OAI in<br />
the PBX, and it must be assigned to a function key button on each user's<br />
Dterm in order for LSI to be available to the user.<br />
<br />
The value ranges from 128 to 191 and should match the OPCODE in the<br />
AOKC command on the NEAX 2400 IMS and <strong>UNIVERGE</strong> SV7000, or<br />
the D70 command if using the NEAX 2000 IPS. 128 is assigned as the<br />
default value.<br />
UCE Application Platform (<strong>UNIVERGE</strong> <strong>OW5000</strong>) <strong>Configuration</strong> <strong>Guide</strong>
<strong>OW5000</strong> <strong>Configuration</strong> 2-63<br />
Step 8<br />
Step 9<br />
You can change the LED Number that LSI lights when active on the<br />
Dterm. Blank is assigned as the default value.<br />
Do one <strong>of</strong> the following:<br />
—Click Apply to save the information.<br />
—Click Cancel to exit without saving the information.<br />
OAI Server <strong>Configuration</strong><br />
OAI Server is a component <strong>of</strong> the <strong>OW5000</strong> and enables Java, Web, and<br />
other applications, except Remote Call Control, to communicate with the<br />
PBX using <strong>NEC</strong>'s Java OAI libraries. OAI Server also manages a single<br />
connection (association) to each target PBX on behalf <strong>of</strong> the<br />
applications.<br />
Follow the steps below to configure OAI Server:<br />
Step 1<br />
Selecting OAI Server from the <strong>OW5000</strong> Applications Options dialog box<br />
(Figure 2-53) displays an OAI Server Settings dialog box (Figure 2-69).<br />
Figure 2-69 OAI Server Settings dialog box<br />
Step 2<br />
Enter the tenant number in the OAI Tenant Number field. The Tenant<br />
Number is used by the OAI Server when it opens facilities with the PBX.<br />
Typically the default value <strong>of</strong> 0 is the desired value because this allows<br />
OAI Server to work for all tenant numbers in the PBX.<br />
The OAI Server ignores the OAI Tenant Number setting when opening the Free<br />
Location Facility. The Free Location Facility always uses Tenant 1.<br />
NOTE<br />
To use the OAI Server, Selected must be checked in the PBX Settings<br />
dialog box (Figure 2-70). When assigning a new PBX, the Selected<br />
checkbox is checked by default.<br />
UCE Application Platform (<strong>UNIVERGE</strong> <strong>OW5000</strong>) <strong>Configuration</strong> <strong>Guide</strong>
2-64 <strong>OW5000</strong> <strong>Configuration</strong><br />
Figure 2-70 PBX Settings dialog box<br />
Step 3<br />
Select the PBX from the drop-down list.<br />
Values in gray are the read-only values assigned at the time the PBX<br />
was configured for use with the <strong>OW5000</strong> Platform. Changes to these<br />
values can only be made by modifying the global PBX configuration<br />
under <strong>OW5000</strong> Platform. Such changes will effect every application<br />
using that PBX. To specifically modify the PBX settings used only by LSI,<br />
use the following steps.<br />
Step 4<br />
Verify the value for Force Port. <br />
<br />
This field has the following settings:<br />
—Yes specifies that the application uses the same port each time it runs.<br />
This should be selected to avoid problems with clearing Dterm<br />
displays and monitoring equipment.<br />
—No specifies that the application will retry one <strong>of</strong> the other port<br />
numbers when the application fails to connect to the PBX because the<br />
port may be in use by another application. This setting has no effect<br />
when the PBX Type is NEAX 2400 IMS Internal IP, <strong>UNIVERGE</strong><br />
SV7000, and NEAX 2000 IPS.<br />
You should normally select Yes for the Force Port field.<br />
Step 5<br />
Verify the setting for Heartbeat.<br />
<br />
This field has the following settings:<br />
—Yes specifies that the application checks approximately every 20<br />
seconds to make sure the PBX connection is still alive and<br />
operational.<br />
—No specifies that the application will not check the PBX connection.<br />
You should normally select Yes for the Heartbeat field.<br />
UCE Application Platform (<strong>UNIVERGE</strong> <strong>OW5000</strong>) <strong>Configuration</strong> <strong>Guide</strong>
<strong>OW5000</strong> <strong>Configuration</strong> 2-65<br />
Step 6<br />
Step 7<br />
Step 8<br />
Step 9<br />
Step 10<br />
Check the Selected checkbox if you will use the OAI Server. It is<br />
mandatory for <strong>OW5000</strong> API (Call Control and Call Notification) and<br />
Presence Gateway (Legacy presence <strong>of</strong> SIMPLE).<br />
Specify the amount <strong>of</strong> time the application waits to attempt to reconnect<br />
to the PBX after the connection is lost in the Incremental Retry Delay<br />
field. This value is usually 30 seconds.<br />
Specify the maximum amount <strong>of</strong> time the application waits between<br />
attempts to reconnect to the PBX after the connection is lost in the Max<br />
Retry Delay field. This value is usually 30 seconds.<br />
Check the Enable Free Location Facility box if an application will be<br />
run that uses the OAI Server and requires the use <strong>of</strong> the Free Location<br />
Facility. Because the PBX only allows one application to simultaneously<br />
have the Free Location Facility opened for use, this box should only be<br />
checked if instructed to avoid conflict with non-<strong>OW5000</strong> applications that<br />
require the Free Location Facility.<br />
Do one <strong>of</strong> the following:<br />
—Click Apply to save the settings.<br />
—Click Cancel to exit without saving the changes.<br />
Remote Call Control <strong>Configuration</strong><br />
Selecting Remote Call Control from the <strong>OW5000</strong> Applications Options<br />
dialog box (Figure 2-53) displays an RCC Setting dialog box <br />
(Figure 2-71).<br />
Figure 2-71 RCC Setting dialog box<br />
NOTE<br />
If you have not installed Remote Call Control, this setting is not needed. For more<br />
information, refer to the <strong>UNIVERGE</strong> <strong>OW5000</strong> Installation <strong>Guide</strong>, <strong>OW5000</strong> Remote<br />
Call Control Service.<br />
General Settings<br />
Step 1<br />
Enter the port number in the Listen Port field. 5060 is recommended,<br />
but it must be configured when LCS/OCS is installed on the same server.<br />
To set a Monitored number, use the <strong>OW5000</strong> Platform option and then select PBX<br />
<strong>Configuration</strong>s > Reserved Numbers. See “Reserved Numbers” on page 2-39.<br />
NOTE<br />
UCE Application Platform (<strong>UNIVERGE</strong> <strong>OW5000</strong>) <strong>Configuration</strong> <strong>Guide</strong>
2-66 <strong>OW5000</strong> <strong>Configuration</strong><br />
Step 2<br />
Click Apply to set the port.<br />
NOTE<br />
To use the Remote Call Control service with SV8500, SV7000, and IPX series, a<br />
Monitored number must be assigned. Refer to “Reserved Numbers” on page 2-39 for<br />
more detail.<br />
Normalization Rules<br />
Selecting Normalization Rules from the Remote Call Control dialog box<br />
(Figure 2-71) displays a Normalization Rules dialog box (Figure 2-72).<br />
This option allows you to add or edit normalization rules which are used<br />
for LCS/OCS Integration. This value is usually 30 seconds. Multiple<br />
normalization rules can be assigned. The <strong>OW5000</strong> system checks the<br />
rule based on priority (first line is highest priority). By clicking the<br />
Reorder arrow in the list can change the priority <strong>of</strong> the rule.<br />
Figure 2-72 Normalization Rules dialog box<br />
Adding a Normalization Rule<br />
Clicking Add New from the Normalization Rules dialog box displays a<br />
Remote Call Control—Normalization Rules dialog box (Figure 2-73).<br />
Figure 2-73 Remote Call Control—Normalization Rules dialog box<br />
UCE Application Platform (<strong>UNIVERGE</strong> <strong>OW5000</strong>) <strong>Configuration</strong> <strong>Guide</strong>
<strong>OW5000</strong> <strong>Configuration</strong> 2-67<br />
Normalization Rule Info<br />
When adding a new Normalization Rule, follow the steps below:<br />
Step 1<br />
Step 2<br />
Step 3<br />
Step 4<br />
Select the target Country Code from the Country Code drop-down list.<br />
Enter a regular expression <strong>of</strong> the target phone in the Phone Pattern<br />
Regular Expression field. Refer to Appendix C for more details on<br />
Regular Expression.<br />
Enter the translation format in the Translation Pattern field. $1 must be<br />
in this filed.<br />
Enter a comment for this normalization rule.<br />
Example1:<br />
Phone Pattern Regular Expression: ^0([0-9*#]{3,4})$<br />
(Phone number starts from 0 and 3 or 4 digits (total 4 or 5 digits) and<br />
stores these digits as $1. Note that the first 0 is not included in $1).<br />
Translation Pattern: tel:$1;phone-context=necinfrontia.com<br />
Comment: This rule is used for <strong>NEC</strong> Infrontia, Inc.<br />
Input phone number: 01234<br />
Result:<br />
tel:1234;phone-context=necinfrontia.com<br />
Testing a Normalization Rule<br />
Clicking Test Rule from Figure 2-73 displays a Remote Call Control—<br />
Test Normalization Rule page (Figure 2-74). The Test Rule button<br />
displays when more than one Rule is assigned.<br />
Figure 2-74 Remote Call Control—Test Normalization Rule dialog box<br />
This page provides test functionality for normalization rules. There are 2<br />
test capabilities: TEST TRANSLATION and TEST ANI TRANSLATION.<br />
UCE Application Platform (<strong>UNIVERGE</strong> <strong>OW5000</strong>) <strong>Configuration</strong> <strong>Guide</strong>
2-68 <strong>OW5000</strong> <strong>Configuration</strong><br />
TEST TRANSLATION is used to check the regular expression <strong>of</strong> the<br />
rule, but the <strong>OW5000</strong> system determines the rule not only this regular<br />
expression.<br />
TEST ANI TRANSLATION is used to check how the <strong>OW5000</strong> converts<br />
this input phone number. <strong>OW5000</strong> uses several internal logics to<br />
determine the translation results so this test field allows the user to see<br />
how the <strong>OW5000</strong> works. To test TEST ANI TRANSLATION, assign a<br />
Country Code for the Rule and Location in PBX Management page.<br />
TEST TRANSLATION<br />
Step 1<br />
Enter the test phone number in Test Dialed Number and then click<br />
Check Rule. <br />
<br />
If there is a matching normalization rule in the system, the normalization<br />
rule and the translated result displays on this page. <br />
<br />
If there is no matching rule in the system, Translated number field is a<br />
blank. The Rule is checked from the top normalization rule so if multiple<br />
rules are matched for the test value, the highest priority rule displays.<br />
TEST ANI TRANSLATION<br />
Step 1<br />
Enter the test phone in the Test ANI field, select the destination PBX<br />
from the drop-down list, and then click Check Rule.<br />
<br />
If there is a matching normalization rule in the system, the rule and<br />
translated result displays in the Translated number field. <br />
<br />
If there is no matching rule in the system, the Translated number filed is<br />
a blank. Rule is checked from the top normalization rule so if multiple<br />
rules are matched for test value, highest priority rule is displayed.<br />
UCE Application Platform (<strong>UNIVERGE</strong> <strong>OW5000</strong>) <strong>Configuration</strong> <strong>Guide</strong>
<strong>OW5000</strong> <strong>Configuration</strong> 2-69<br />
Maintaining the <strong>OW5000</strong> Directory<br />
Selecting Directory from the <strong>OW5000</strong> Options dialog box (Figure 2-12), displays<br />
an <strong>OW5000</strong> Directory <strong>Configuration</strong> dialog box (Figure 2-75). The following<br />
figure is an example when the United States is selected as the Sales<br />
Regions.<br />
Figure 2-75 <strong>OW5000</strong> Directory <strong>Configuration</strong> dialog box<br />
The following topics are included in this section:<br />
• Configuring Categories<br />
• Configuring DIDs<br />
• Configuring Locations<br />
• Configuring Organizations<br />
• Person Management<br />
• Configuring Positions<br />
• User Privileges <strong>Configuration</strong><br />
• User Management <strong>Configuration</strong><br />
UCE Application Platform (<strong>UNIVERGE</strong> <strong>OW5000</strong>) <strong>Configuration</strong> <strong>Guide</strong>
2-70 <strong>OW5000</strong> <strong>Configuration</strong><br />
Configuring Categories<br />
The Categories option is used to group organizations, locations, and<br />
people together.<br />
Prior to adding categories, the Organizations, Locations, and People<br />
must already be configured by <strong>OW5000</strong> Administrator. Please refer to<br />
“Configuring Organizations” on page 2-78, “Configuring Locations” on<br />
page 2-75, and “Person Management” on page 2-81.<br />
Selecting Categories from the <strong>OW5000</strong> Directory <strong>Configuration</strong> dialog<br />
box (Figure 2-75) displays Figure 2-76.<br />
Figure 2-76 Category Management dialog box<br />
Adding Categories<br />
Step 1<br />
To add a new category, click Categories and then click Add New. <br />
Figure 2-77 displays.<br />
Figure 2-77 Add New Category dialog box<br />
Step 2<br />
Step 3<br />
Enter the Category Name and a Category Description.<br />
Do one <strong>of</strong> the following:<br />
—Click Apply to save the changes.<br />
—Click Done to exit the dialog box.<br />
—Click Cancel to exit without saving the changes.<br />
The category is added to the list<br />
UCE Application Platform (<strong>UNIVERGE</strong> <strong>OW5000</strong>) <strong>Configuration</strong> <strong>Guide</strong>
<strong>OW5000</strong> <strong>Configuration</strong> 2-71<br />
Figure 2-78 Category Added dialog box<br />
Editing Categories<br />
Step 1<br />
Select the desired category name and click Edit. Make the necessary<br />
changes and then do one <strong>of</strong> the following.<br />
—Click Apply to save the changes.<br />
—Click Done to exit the dialog box.<br />
—Click Cancel to exit without saving the changes.<br />
Assigning Categories<br />
Select the desired category name and click Assign Categories. Figure 2-79<br />
displays.<br />
UCE Application Platform (<strong>UNIVERGE</strong> <strong>OW5000</strong>) <strong>Configuration</strong> <strong>Guide</strong>
2-72 <strong>OW5000</strong> <strong>Configuration</strong><br />
Figure 2-79 Assign Categories dialog box<br />
Step 1<br />
Step 2<br />
Step 3<br />
Select an Organization or use the Search option to link an organization<br />
with the category.<br />
Select the search criteria from the Filter drop-down list.<br />
Select the Field in which to search from the drop-down list.<br />
<br />
For example, Contains, Equals, or Starts With and click Search. A<br />
Database Search Results screen displays listing all previously entered<br />
data.<br />
UCE Application Platform (<strong>UNIVERGE</strong> <strong>OW5000</strong>) <strong>Configuration</strong> <strong>Guide</strong>
<strong>OW5000</strong> <strong>Configuration</strong> 2-73<br />
Configuring DIDs<br />
Selecting DIDs from the <strong>OW5000</strong> Directory <strong>Configuration</strong> dialog box<br />
(Figure 2-75) displays a DID dialog box (Figure 2-80).<br />
Displays only if the United States is selected as the Sales Regions.<br />
NOTE<br />
Figure 2-80 DID dialog box<br />
Adding a DID Record<br />
Step 1<br />
Click Add New DID from the DID dialog box. A DID Management dialog<br />
box displays (Figure 2-81). If a company has not been defined, an error<br />
message will display in the dialog box.<br />
Figure 2-81 DID Management dialog box<br />
NOTE<br />
Fields which must be completed are designated with an asterisk (*).<br />
Step 2<br />
Step 3<br />
Enter the Name associated with the DID field.<br />
Select the PBX from the drop-down list.<br />
UCE Application Platform (<strong>UNIVERGE</strong> <strong>OW5000</strong>) <strong>Configuration</strong> <strong>Guide</strong>
2-74 <strong>OW5000</strong> <strong>Configuration</strong><br />
Step 4<br />
Step 5<br />
Select the Extension from the drop-down list.<br />
Select the Company from the drop-down list.<br />
NOTE<br />
To remove or change an existing DID Record, select the desired record and then<br />
click the Pencil or Trashcan icon.<br />
Step 6<br />
Do one <strong>of</strong> the following:<br />
—Click Apply to save the changes.<br />
—Click Done to exit the dialog box.<br />
—Click Cancel to exit without saving the changes.<br />
Manage Custom Fields<br />
Selecting Manage Custom Fields displays a Manage Custom Fields<br />
dialog box (Figure 2-82).<br />
Figure 2-82 Manage Custom Fields dialog box<br />
x<br />
NOTE<br />
To remove or change an existing Custom Field, select the desired record and then<br />
click the Pencil or Trashcan icon.<br />
Step 1<br />
To add a new field, click Add New Custom Field from Figure 2-82. A<br />
DID Custom Field dialog box displays (Figure 2-83).<br />
UCE Application Platform (<strong>UNIVERGE</strong> <strong>OW5000</strong>) <strong>Configuration</strong> <strong>Guide</strong>
<strong>OW5000</strong> <strong>Configuration</strong> 2-75<br />
Figure 2-83 DID Custom Field dialog box<br />
NOTE<br />
Fields which must be completed are designated with an asterisk (*).<br />
Step 2<br />
Step 3<br />
Step 4<br />
Type the Field Name in the text box.<br />
Select the Required checkbox if this entry is mandatory.<br />
Do one <strong>of</strong> the following:<br />
—Click Apply to update the changes.<br />
—Click Done to exit the dialog box.<br />
—Click Cancel to exit without saving the changes.<br />
Configuring Locations<br />
Location is used to assign location data. In the Employee Role page, the<br />
user can make a relation between an employee and a location.<br />
Selecting Locations from the <strong>OW5000</strong> Directory <strong>Configuration</strong> dialog<br />
box (Figure 2-75) displays a Location Management dialog box <br />
(Figure 2-84).<br />
Figure 2-84 Location Management dialog box<br />
UCE Application Platform (<strong>UNIVERGE</strong> <strong>OW5000</strong>) <strong>Configuration</strong> <strong>Guide</strong>
2-76 <strong>OW5000</strong> <strong>Configuration</strong><br />
Adding a Location<br />
Step 1<br />
Click Add New from the Location Management dialog box. An Add New<br />
Location dialog box displays (Figure 2-85).<br />
• Highlight Locations to add a new parent location.<br />
• Highlight a location beneath the parent location to add a new location to the parent.<br />
NOTE<br />
Figure 2-85 Add New Location dialog box<br />
NOTE<br />
Fields which must be completed are designated with an asterisk (*).<br />
Step 2<br />
Step 3<br />
Step 4<br />
Step 5<br />
Enter the Name <strong>of</strong> the location.<br />
Select the Type <strong>of</strong> location from the drop-down list.<br />
Enter any desired Notes.<br />
To assign phone numbers, click Add New. An Add Location Phone<br />
dialog box displays (Figure 2-86).<br />
UCE Application Platform (<strong>UNIVERGE</strong> <strong>OW5000</strong>) <strong>Configuration</strong> <strong>Guide</strong>
<strong>OW5000</strong> <strong>Configuration</strong> 2-77<br />
Figure 2-86 Add Location Phone dialog box<br />
Step 6<br />
Step 7<br />
Step 8<br />
Select the PBX or choose from the drop-down list.<br />
To find a number, select a Filter option from the drop-down list and then<br />
click Search.<br />
Do one <strong>of</strong> the following:<br />
—Click Apply to update the changes.<br />
—Click Done to exit the dialog box.<br />
—Click Cancel to exit without saving the changes.<br />
UCE Application Platform (<strong>UNIVERGE</strong> <strong>OW5000</strong>) <strong>Configuration</strong> <strong>Guide</strong>
2-78 <strong>OW5000</strong> <strong>Configuration</strong><br />
Configuring Organizations<br />
Organization is used to assign organization data. In the Employee Role<br />
page, the user can make a relation between an employee and an<br />
organization.<br />
Selecting Organizations from the <strong>OW5000</strong> Directory <strong>Configuration</strong><br />
dialog box (Figure 2-75) displays an Organizations Management dialog<br />
box (Figure 2-87).<br />
Figure 2-87 Organizations Management dialog box<br />
NOTE<br />
Use this dialog box to add, edit, or delete organizations. Use Expand All<br />
to view all Organizations or Collapse All to only view the parent<br />
organization.<br />
To remove or edit an existing organization, highlight the organization and click Edit<br />
or Delete.<br />
UCE Application Platform (<strong>UNIVERGE</strong> <strong>OW5000</strong>) <strong>Configuration</strong> <strong>Guide</strong>
<strong>OW5000</strong> <strong>Configuration</strong> 2-79<br />
Adding an Organization<br />
Step 1<br />
Click Add New from the Organization dialog box. An Organization—Add<br />
New dialog box displays (Figure 2-88).<br />
NOTE<br />
Highlight Organization to add a new parent organization.<br />
• Highlight an organization beneath the parent organization to add a new<br />
organization to the parent.<br />
• Fields which must be completed are designated with an asterisk (*).<br />
You can also use the plus and minus symbols to Collapse or Expand the view.<br />
NOTE<br />
Figure 2-88 Organization—Add New dialog box<br />
Step 2<br />
Step 3<br />
Step 4<br />
Step 5<br />
Step 6<br />
Select the Type <strong>of</strong> number to add from the drop-down list, either Internal<br />
or External.<br />
Enter the Name <strong>of</strong> the organization.<br />
Select the Type <strong>of</strong> organization from the drop-down list.<br />
Select whether or not the organization is Internal or External by<br />
selecting the appropriate option button.<br />
Enter any desired Notes.<br />
UCE Application Platform (<strong>UNIVERGE</strong> <strong>OW5000</strong>) <strong>Configuration</strong> <strong>Guide</strong>
2-80 <strong>OW5000</strong> <strong>Configuration</strong><br />
Adding Locations<br />
Step 1<br />
If no locations are assigned, or you wish to add more locations, click Add<br />
New in the Locations section. An Organization—Add Locations dialog<br />
box displays (Figure 2-89).<br />
Figure 2-89 Organization—Add Locations dialog box<br />
Step 2<br />
Select the location to add from the drop-down list and then click Select.<br />
Adding Phone Numbers<br />
Step 1<br />
If no phone numbers are assigned, or you wish to add more numbers,<br />
click Add in the Phone Numbers section. An Organization—Add Phone<br />
Numbers dialog box displays (Figure 2-90).<br />
Figure 2-90 Organization—Add Phone Numbers dialog box<br />
Step 2<br />
Step 3<br />
Select the PBX from the drop-down list.<br />
To find a number, select a Filter option from the drop-down list and then<br />
click Search.<br />
UCE Application Platform (<strong>UNIVERGE</strong> <strong>OW5000</strong>) <strong>Configuration</strong> <strong>Guide</strong>
<strong>OW5000</strong> <strong>Configuration</strong> 2-81<br />
Step 4<br />
Do one <strong>of</strong> the following:<br />
—Click Apply to update the changes.<br />
—Click Done to exit the dialog box.<br />
—Click Cancel to exit without saving the changes.<br />
Person Management<br />
Selecting People from the <strong>OW5000</strong> Directory <strong>Configuration</strong> dialog box<br />
(Figure 2-75) displays a Person Management dialog box (Figure 2-91).<br />
Figure 2-91 Person Management dialog box<br />
Searching the Database<br />
Use the following steps to conduct a search in the Person database.<br />
Step 1<br />
Select the search criteria from the Filter drop-down list.<br />
A Role, such as User and employee, is set in the Roles page. Select All in case a<br />
Role is not assigned. Refer to “Roles” on page 2-87.<br />
NOTE<br />
Step 2<br />
Select the Field in which to search from the drop-down list.<br />
<br />
For example, Last Name, First Name, Contact Method, or Login ID.<br />
Another way to search is to select Starts with and then enter data in the<br />
text box and click Search. A Database Search Results screen displays<br />
listing all previously entered data. A wildcard (*) is not required. If you<br />
want to display all Persons, set blank in the search field or set None as<br />
the search target and then click Search.<br />
To add a new person, see “Adding a Person” on page 2-84.<br />
UCE Application Platform (<strong>UNIVERGE</strong> <strong>OW5000</strong>) <strong>Configuration</strong> <strong>Guide</strong>
2-82 <strong>OW5000</strong> <strong>Configuration</strong><br />
NOTE<br />
Manage Person Custom Fields<br />
Use the following steps to add user defined fields in the Person<br />
database.<br />
This parameter is supported only when other <strong>OW5000</strong> applications, which are<br />
supported in US market, is installed in the system.<br />
Step 1<br />
Click Manage Custom Fields. A Person Custom Fields dialog box<br />
displays (Figure 2-92).<br />
Figure 2-92 Person Custom Fields dialog box<br />
Step 2<br />
Step 3<br />
Step 4<br />
Select an available undefined UserDefined field and enter the desired<br />
label for the field.<br />
Select the Required checkbox if the information to be entered in the<br />
newly defined field is mandatory.<br />
Do one <strong>of</strong> the following:<br />
—Click Apply to update the changes.<br />
—Click Done to exit the dialog box.<br />
—Click Cancel to exit without saving the changes.<br />
UCE Application Platform (<strong>UNIVERGE</strong> <strong>OW5000</strong>) <strong>Configuration</strong> <strong>Guide</strong>
<strong>OW5000</strong> <strong>Configuration</strong> 2-83<br />
Full Name Display Format<br />
Use the following steps to customize the display name <strong>of</strong> a Person. At<br />
least one person must be assigned before changing this format.<br />
Step 1<br />
Select Full Name Format from the Person Manager dialog box. A Full<br />
Name Display Format dialog box displays (Figure 2-93).<br />
Figure 2-93 Full Name Display Format dialog box<br />
Step 2<br />
Step 3<br />
Choose a format from the drop-down list to display a Preview <strong>of</strong> Full<br />
Name. Available options are shown in Figure 2-94.<br />
Do one <strong>of</strong> the following:<br />
—Click Apply to update the changes.<br />
—Click Done to exit the dialog box.<br />
—Click Cancel to exit without saving the changes.<br />
Figure 2-94 Full Name Display Options<br />
URI Format <strong>Configuration</strong><br />
Selecting URI Format from Figure 2-91 displays a URI Format<br />
<strong>Configuration</strong> dialog box (Figure 2-95).<br />
Figure 2-95 URI Format <strong>Configuration</strong> dialog box<br />
UCE Application Platform (<strong>UNIVERGE</strong> <strong>OW5000</strong>) <strong>Configuration</strong> <strong>Guide</strong>
2-84 <strong>OW5000</strong> <strong>Configuration</strong><br />
Step 1<br />
Select one <strong>of</strong> the following keys from the URI Key Parameter drop-down<br />
list: The selected key is treated as $0:<br />
• Primary Extension<br />
• Prefix + Primary Extension<br />
• First Name<br />
• Last Name<br />
• First character <strong>of</strong> First name + Last Name<br />
• Login ID<br />
Primary Extension and Prefix + Primary Extension keys are only available and<br />
displayed in the US Market.<br />
NOTE<br />
NOTE<br />
If Login ID is selected as the URI Key Parameter in the Person URI Derivation, User<br />
roles must be selected for creation in the Import Settings so that the Login ID<br />
database field can be mapped to a Login ID column in the Input File. This column<br />
MUST contain unique Login IDs for each person being added or updated. If an input<br />
record specifies a Login ID that is already in use in the <strong>OW5000</strong> database, data<br />
associated with the existing Person can be overwritten by the data that's being<br />
imported for that Login ID. Please ensure that if you are attempting to add a new<br />
Person to the database, that the specified Login ID is unique relative to existing<br />
Login IDs in the database and relative to other Login IDs in the DBTool Input File.<br />
Step 2 Enter the Translation Pattern Regular Expression. Maximum <strong>of</strong> 100<br />
characters, only single byte.<br />
An IMURI FORMAT is used only for the <strong>OW5000</strong> applications which are released in<br />
US market.<br />
NOTE<br />
Adding a Person<br />
Use the following steps to add a new record to the Person database.<br />
Step 1<br />
Click Add New Person in the Person Manager dialog box <br />
(Figure 2-91). A Person Management dialog box displays (Figure 2-96). <br />
<br />
To create a new Person from a pre-defined Template, select the desired<br />
template from the Use Template drop-down menu, then click Add New<br />
Person. Refer to “Template Management” on page 2-118, for more<br />
information on creating a new template.<br />
Example:<br />
URI Key Parameter : First Name<br />
Translation Pattern : $0@nec.com<br />
First name <strong>of</strong> person : Steve<br />
Auto generated SIP URI : Steve@nec.com<br />
Refer to “Regular Expressions” on page Appendix B-1 for more information on the<br />
database fields and their sizes.<br />
REFERENCE<br />
UCE Application Platform (<strong>UNIVERGE</strong> <strong>OW5000</strong>) <strong>Configuration</strong> <strong>Guide</strong>
<strong>OW5000</strong> <strong>Configuration</strong> 2-85<br />
Person<br />
When adding a new record from the Person Management dialog box, the<br />
first screen to display is the Person tab (Figure 2-96). The figure below<br />
displays when United States is selected as the Sales Regions.<br />
Figure 2-96 Person Management—Add New dialog box<br />
NOTE<br />
Fields which must be completed are designated with an asterisk (*).<br />
Step 1<br />
Step 2<br />
Enter the Last Name and the First Name for the new record.<br />
If desired, enter data into the Middle Name, and Display Name fields.<br />
NOTE<br />
Display Name is used when <strong>OW5000</strong> applications display the person’s name on a<br />
Dterm (call logs, calling party information, etc.). This name is limited to 16 characters<br />
due to display size limitations and is auto generated using the person’s first and last<br />
names. You may choose to enter a Display Name in the text box to override/prevent<br />
auto generation. Should you wish to resume auto-generation <strong>of</strong> this field at a later<br />
date, simply clear it by back spacing over any existing value.<br />
UCE Application Platform (<strong>UNIVERGE</strong> <strong>OW5000</strong>) <strong>Configuration</strong> <strong>Guide</strong>
2-86 <strong>OW5000</strong> <strong>Configuration</strong><br />
• First character <strong>of</strong> Middle Name + .(dot) is used for the Full Name Display Format. If<br />
the Display Name is blank, the Full Name Display Format is applied.<br />
NOTE<br />
• DBTool Person import — Display Name Generation checks this Display Name<br />
parameter.<br />
Step 3<br />
Step 4<br />
Step 5<br />
Step 6<br />
If desired, select a Prefix or Suffix for this record.<br />
Do one <strong>of</strong> the following:<br />
Enter a SIP URI if you are using a SIP Server. This SIP URI must be<br />
unique in the system. If you are using a SIP terminal, it must be the same<br />
as the SIP URI that was assigned in the Extension page or<br />
prefix+extension SIP URI.<br />
Select Auto Input to set auto generated SIPURI based on the regular<br />
expression assigned in URI format page, overwrite the SIPURI that is<br />
displayed, or do nothing if the regular expression is not configured.<br />
<br />
In the URI Format <strong>Configuration</strong> page, if the Prefix + Primary Extension<br />
or Primary Extension is selected as the SIP URI Key Parameter($0), the<br />
Primary Extension must be set as the contact method before this step.<br />
Select a SIP Access Server from the drop-down list.<br />
Select a SIPUA Group name from the drop-down list.<br />
IM URI, IM Access Server, Voice Mail Server, Subscriber ID and Photo are used for<br />
some <strong>OW5000</strong> Applications released in US market only.<br />
NOTE<br />
Step 7<br />
Step 8<br />
Step 9<br />
Step 10<br />
Step 11<br />
Enter the IM URI number.<br />
Select the IM Access Server from the drop-down list.<br />
Select a Voice Mail Server from the drop-down list.<br />
Enter the Subscriber ID number.<br />
To add a Photo, click Browse. An Add Photo dialog box displays <br />
(Figure 2-97).<br />
UCE Application Platform (<strong>UNIVERGE</strong> <strong>OW5000</strong>) <strong>Configuration</strong> <strong>Guide</strong>
<strong>OW5000</strong> <strong>Configuration</strong> 2-87<br />
Figure 2-97 Add Photo dialog box<br />
Step 12<br />
Enter the file name <strong>of</strong> the desired photo or choose a different path to find<br />
the location and then click Open. The file name is added in the Photo<br />
field.<br />
NOTE<br />
When adding a picture for a person to be viewed in the UC700 client, please be sure<br />
to put pictures in a folder accessible by the local service account. Do NOT select a<br />
path in a specific user's My Documents or My Pictures folder, for example. Instead,<br />
create a separate folder under the C or D drive.<br />
Step 13<br />
Do one <strong>of</strong> the following:<br />
—Click Apply to save the record.<br />
—Click Done to close the dialog box.<br />
—Click Cancel to exit without saving the information.<br />
Roles<br />
Roles can be added to any person that is already configured in the<br />
Person database. After selecting the desired person, click the Roles<br />
tab to display a Roles dialog box (Figure 2-98). The following figure<br />
displays when United States is selected as the Sales Regions.<br />
Figure 2-98 Roles dialog box<br />
UCE Application Platform (<strong>UNIVERGE</strong> <strong>OW5000</strong>) <strong>Configuration</strong> <strong>Guide</strong>
2-88 <strong>OW5000</strong> <strong>Configuration</strong><br />
Adding a User Role<br />
Step 1 Click Add Role. A Roles—Add New dialog box displays (Figure 2-99).<br />
The following figure displays when United States is selected as<br />
the Sales Regions.<br />
The dialog boxes will differ depending on the type <strong>of</strong> role selected. User and<br />
Employee are required for <strong>OW5000</strong> API (InformationAPI).<br />
IMPORTANT<br />
The following screens reflect the steps necessary for adding a User as<br />
the role type. Multiple roles can be assigned for one person.<br />
Figure 2-99 User Roles—Add New dialog box<br />
NOTE<br />
Fields which must be completed are designated with an asterisk (*).<br />
Step 2<br />
Step 3<br />
Select User from the drop-down list.<br />
Enter the information in the following fields:<br />
—Login ID<br />
—New Password<br />
—Confirm New Password<br />
NOTE<br />
User must be selected if SOAP (Information API) is used and the user needs to login<br />
to <strong>OW5000</strong> Administrator. The length <strong>of</strong> the password must be at least 8 characters<br />
long and include the following rules:<br />
1 Uppercase letter (A-Z)<br />
1 Lowercase letter (a-z)<br />
1 Digit(1-9)<br />
1 Special Character (excluding a space, square brackets, backslash, and single or<br />
double quotes)<br />
UCE Application Platform (<strong>UNIVERGE</strong> <strong>OW5000</strong>) <strong>Configuration</strong> <strong>Guide</strong>
<strong>OW5000</strong> <strong>Configuration</strong> 2-89<br />
Step 4<br />
For Windows Authentication, enter the NTLM Login ID for the user.<br />
UC700 only for this parameter. This parameter does not display if UC700 is not<br />
installed or if United States is selected as the Sales Region.<br />
NOTE<br />
Step 5<br />
Step 6<br />
Step 7<br />
Step 8<br />
Step 9<br />
To disable the user role for any reason, click the check box Login is<br />
disabled.<br />
To set the password to never expire for the user, click the check box<br />
Password never expires.<br />
To select the Security Roles for this user, click the checkbox for each<br />
application the user is allowed to view or use, and then select the role<br />
type. For example, an administrator, a user, a recipient, or an assistant.<br />
Select the Confidentiality Status for this role from the drop-down menu.<br />
This is not required for configuration unless United States is selected as<br />
the Sales Region.<br />
Do one <strong>of</strong> the following:<br />
—Click Apply to add the role and continue with the configuration.<br />
—Click Done to save the information and close the dialog box.<br />
—Click Cancel to exit without saving the changes.<br />
Adding an Employee Role<br />
After selecting the name, click the Roles tab from the Person<br />
Management dialog box (Figure 2-96). Select Employee from the dropdown<br />
role type list box to display an Employee Role Type dialog box<br />
(Figure 2-100). <br />
<br />
If the selected person already has a role assigned, you can edit or delete<br />
the role by clicking the Pencil or Trashcan icon (Figure 2-98). The<br />
following figure displays when United States is selected as the Sales<br />
Regions.<br />
UCE Application Platform (<strong>UNIVERGE</strong> <strong>OW5000</strong>) <strong>Configuration</strong> <strong>Guide</strong>
2-90 <strong>OW5000</strong> <strong>Configuration</strong><br />
Figure 2-100 Employee Roles—Add New dialog box<br />
Step 1<br />
Enter the Employee ID.<br />
The Employee Position, Employee Type, and Confidentiality Status are not used.<br />
NOTE<br />
Step 2<br />
Step 3<br />
Step 4<br />
Step 5<br />
Step 6<br />
Step 7<br />
Select the Employee Position from the drop-down list.<br />
Select the Employee Type from the drop-down list. For example, a<br />
Contractor, Permanent, or Part Time employee.<br />
To set an Organization for this employee, click Select and then choose<br />
an organization. For configuring an Organization, see “Configuring<br />
Organizations” on page 2-78. To remove an organization, click Remove.<br />
To set a Location, click Select and then choose a location. For<br />
configuring a Location, see “Configuring Locations” on page 2-75. To<br />
remove a location, click Remove.<br />
Select the Confidentiality Status from the drop-down menu.<br />
Do one <strong>of</strong> the following:<br />
—Click Apply to add the role and continue with the configuration.<br />
—Click Done to save the information and close the dialog box.<br />
—Click Cancel to exit without saving the changes.<br />
UCE Application Platform (<strong>UNIVERGE</strong> <strong>OW5000</strong>) <strong>Configuration</strong> <strong>Guide</strong>
<strong>OW5000</strong> <strong>Configuration</strong> 2-91<br />
Contact Methods<br />
To add a contact method, select the Contact Method tab. A Contact<br />
Method dialog box displays (Figure 2-101). The following figure is an<br />
example when the United States is selected as the Sales Regions.<br />
Figure 2-101 Contact Method dialog box<br />
Step 1<br />
If no Contact Methods are configured, click Add New Contact Method.<br />
A Select Contact Method—Type dialog box displays (Figure 2-102). The<br />
following figure is an example when the United States is<br />
selected as the Sales Regions.<br />
Figure 2-102 Select Contact Method—Type dialog box<br />
Step 2<br />
Select the type <strong>of</strong> contact method from the drop-down list.<br />
Fields which must be completed are designated with an asterisk (*).<br />
NOTE<br />
The Contact Method dialog boxes may differ depending on the type <strong>of</strong><br />
contact method you selected. Primary Extension, Secondary Extension<br />
and Tertiary Extension are available as a SIP Presence feature. If you<br />
are using a s<strong>of</strong>tphone collaboration feature, the Primary Extension<br />
should be a collaborated extension, and the Secondary Extension should<br />
be the s<strong>of</strong>tphone.<br />
UCE Application Platform (<strong>UNIVERGE</strong> <strong>OW5000</strong>) <strong>Configuration</strong> <strong>Guide</strong>
2-92 <strong>OW5000</strong> <strong>Configuration</strong><br />
For example, if you selected Primary Extension from the drop-down list,<br />
a Contact Methods—Primary Extension dialog box displays <br />
(Figure 2-103). The following figure is an example when the<br />
United States is selected as the Sales Regions.<br />
Figure 2-103 Contact Methods—Primary Extension dialog box<br />
Step 3<br />
Step 4<br />
Step 5<br />
Step 6<br />
Step 7<br />
Select the Priority from the drop-down list.<br />
Select the PBX Name from the drop-down list.<br />
Do one <strong>of</strong> the following to choose an Extension:<br />
—select the target Extension from the extension list<br />
—click Add New Extension <br />
<br />
Clicking the Add New Extension button opens an Extension dialog<br />
box. Refer to “Adding Extensions” on page 2-18 for more information.<br />
After entering all necessary information, click Apply.<br />
—search for an extension, by choosing Contains, Ends With, Equals,<br />
or Starts With from the drop-down list, then enter the desired value<br />
and click Search.<br />
Select Pilot Number for personal voice mailbox (displayed only when<br />
UC700 is installed).<br />
Enter the Dterm Password (if applicable) in the text box.<br />
UCE Application Platform (<strong>UNIVERGE</strong> <strong>OW5000</strong>) <strong>Configuration</strong> <strong>Guide</strong>
<strong>OW5000</strong> <strong>Configuration</strong> 2-93<br />
Step 8<br />
Choose the Confidentiality Status from the drop-down list. (Only<br />
available for the US market).<br />
Pilot Number, Dterm Password, and Confidentiality Status are not used unless the<br />
<strong>OW5000</strong> Applications released in the US market are used.<br />
NOTE<br />
Step 9<br />
Do one <strong>of</strong> the following:<br />
—Click Apply to add the contact method and continue with the<br />
configuration.<br />
—Click Done to save the information and close the dialog box.<br />
—Click Cancel to exit without saving the information.<br />
Address Information<br />
This is displayed only when the United States is selected as the Sales<br />
Region or if an <strong>OW5000</strong> Application which released in US market is<br />
installed.<br />
Step 1<br />
To add an address, select the Addresses tab. If no Addresses have<br />
been configured, click Add New Address. An Address Information<br />
dialog box displays (Figure 2-104).<br />
Figure 2-104 Address Information dialog box<br />
I<br />
Step 2<br />
Select the Address Type from the drop-down list.<br />
Fields which must be completed are designated with an asterisk (*).<br />
NOTE<br />
Step 3<br />
Enter/select information in the following fields:<br />
—Country/Region<br />
—Street<br />
—City<br />
—Zip/Postal Code<br />
UCE Application Platform (<strong>UNIVERGE</strong> <strong>OW5000</strong>) <strong>Configuration</strong> <strong>Guide</strong>
2-94 <strong>OW5000</strong> <strong>Configuration</strong><br />
Step 4<br />
Do one <strong>of</strong> the following:<br />
—Click Apply to add the address.<br />
—Click Done to display the new entry.<br />
—Click Cancel to exit without saving the information.<br />
Editing or Deleting Person<br />
To edit or delete a person, follow the steps below.<br />
Step 1 Click the Pencil icon next to the desired Person to edit the data<br />
(Figure 2-91).<br />
Step 2<br />
After you have completed the editing, do the one <strong>of</strong> following:<br />
—Click Apply to save the information.<br />
—Click Done to save the information and close the dialog box.<br />
—Click Cancel to exit without saving the changes.<br />
Step 3 Click the Trashcan icon next to the desired Person to delete the data.<br />
Person Range Delete<br />
Follows the steps below to range delete a Person.<br />
Step 1<br />
Click Range Delete from the Person Management dialog box <br />
(Figure 2-91).<br />
Figure 2-105 Person Range Delete dialog box<br />
Step 2<br />
Step 3<br />
Select the desired filter <strong>of</strong> the range delete from drop-down list.<br />
If you use an alphabet or numeric value as the query parameter, enter<br />
the value in the From and To text box fields. If another query parameter<br />
is used, such as a multi-byte character, enter the value in the From text<br />
box field only.<br />
UCE Application Platform (<strong>UNIVERGE</strong> <strong>OW5000</strong>) <strong>Configuration</strong> <strong>Guide</strong>
<strong>OW5000</strong> <strong>Configuration</strong> 2-95<br />
Step 4<br />
Click Delete. This may take a few minutes depending on the number <strong>of</strong><br />
people to be removed. A maximum <strong>of</strong> 500 people can be deleted at a<br />
time.<br />
A Person cannot be deleted if they are is use by the system. In this case, retry the<br />
range delete or execute after business hours.<br />
NOTE<br />
DBTool—BulkDelete can be used as a Person delete.<br />
NOTE<br />
Configuring Positions<br />
Step 1<br />
Selecting Position from the <strong>OW5000</strong> Directory <strong>Configuration</strong><br />
dialog box (Figure 2-75) displays a Position Management dialog<br />
box (Figure 2-106). The following figure is an example when<br />
the United States is selected as the Sales Regions.<br />
Figure 2-106 Position Management dialog box<br />
UCE Application Platform (<strong>UNIVERGE</strong> <strong>OW5000</strong>) <strong>Configuration</strong> <strong>Guide</strong>
2-96 <strong>OW5000</strong> <strong>Configuration</strong><br />
Adding a Position<br />
Step 1<br />
Click Add New Position from the Position Management dialog box. A<br />
Position—Add New dialog box displays (Figure 2-107).<br />
Figure 2-107 Position—Add New dialog box<br />
Step 2<br />
Step 3<br />
Step 4<br />
Enter the position name in the Title field.<br />
(Optional) Enter the position abbreviation in the Abbreviation field.<br />
Do one <strong>of</strong> the following:<br />
—Click Apply to save the information.<br />
—Click Done to exit the dialog box.<br />
—Click Cancel to exit without saving the changes.<br />
To remove or edit an existing position, select the Pencil or Trashcan icon.<br />
NOTE<br />
Step 5<br />
To find a position, enter data in the Filter text box and click Search.<br />
UCE Application Platform (<strong>UNIVERGE</strong> <strong>OW5000</strong>) <strong>Configuration</strong> <strong>Guide</strong>
<strong>OW5000</strong> <strong>Configuration</strong> 2-97<br />
Configuring Specialities<br />
Selecting Specialities from the <strong>OW5000</strong> Directory <strong>Configuration</strong> dialog<br />
box (Figure 2-75) displays a Specialities dialog box (Figure 2-108).<br />
Specialities is displayed only when UA5200 is installed in the system.<br />
Figure 2-108 Specialities dialog box<br />
Adding a Speciality<br />
Step 1<br />
Click Add New Speciality from the Specialities dialog box. A<br />
Specialty—Add New dialog box displays (Figure 2-109).<br />
Figure 2-109 Specialty—Add New dialog box<br />
UCE Application Platform (<strong>UNIVERGE</strong> <strong>OW5000</strong>) <strong>Configuration</strong> <strong>Guide</strong>
2-98 <strong>OW5000</strong> <strong>Configuration</strong><br />
Step 2<br />
Step 3<br />
Enter a name in the Description field.<br />
Do one <strong>of</strong> the following:<br />
—Click Apply to save the speciality.<br />
—Click Done to exit the dialog box.<br />
—Click Cancel to exit without saving the changes.<br />
Step 4 To remove or edit an existing specialty, select the Pencil or<br />
Trashcan icon next to the specialty name.<br />
User Privileges <strong>Configuration</strong><br />
Step 1<br />
Selecting User Privileges from the <strong>OW5000</strong> Directory <strong>Configuration</strong><br />
dialog box (Figure 2-75) displays a User Privilege Management dialog<br />
box (Figure 2-110). The following figure is an example when the<br />
United States is selected as the Sales Regions.<br />
Figure 2-110 User Privilege Management dialog box<br />
UCE Application Platform (<strong>UNIVERGE</strong> <strong>OW5000</strong>) <strong>Configuration</strong> <strong>Guide</strong>
<strong>OW5000</strong> <strong>Configuration</strong> 2-99<br />
Step 2<br />
Step 3<br />
Step 4<br />
To modify privileges for a user, enter the user name in the Search text<br />
box. You can also search by Organizations, Locations, Roles, or<br />
Security.<br />
Select the desired application(s) in which to change privileges, and then<br />
select the privilege type from the drop-down list.<br />
Click Apply.<br />
NOTE<br />
If the person being modified does not have an assigned role but Organization/<br />
Location is selected on this page, an Employee role will be created for this person<br />
and associated with the selected Organization/Location.<br />
If the person is already assigned a role, like physician/employee/patient, and has an<br />
associated Organization/Location, they will simply be updated with the new values.<br />
NOTE<br />
If multiple people are assigned User roles using the User Privilege page, the default<br />
password that the <strong>OW5000</strong> uses for the created logins is Passw0rd$.<br />
NOTE<br />
A maximum <strong>of</strong> 500 people can be modified at one time.<br />
NOTE<br />
UCE Application Platform (<strong>UNIVERGE</strong> <strong>OW5000</strong>) <strong>Configuration</strong> <strong>Guide</strong>
2-100 <strong>OW5000</strong> <strong>Configuration</strong><br />
User Management <strong>Configuration</strong><br />
Selecting Users from the <strong>OW5000</strong> Directory <strong>Configuration</strong> dialog box<br />
(Figure 2-75) displays a User Management dialog box (Figure 2-111).<br />
This option allows you to manage user information, and to add or<br />
change application and role privileges. The following figure is an<br />
example when the United States is selected as the Sales Regions.<br />
IMPORTANT<br />
The Password for an Administrator can only be changed from this configuration<br />
page. The Person Management Roles page can be used for other person<br />
configurations.<br />
Figure 2-111 User Management dialog box<br />
Use the steps below to change passwords, application privileges, or to<br />
delete a user account.<br />
UCE Application Platform (<strong>UNIVERGE</strong> <strong>OW5000</strong>) <strong>Configuration</strong> <strong>Guide</strong>
<strong>OW5000</strong> <strong>Configuration</strong> 2-101<br />
Modifying a User Account<br />
Use the following steps to modify an account.<br />
Step 1 Select the Pencil icon next to the desired user from the list <strong>of</strong><br />
displayed names (Figure 2-111), or enter data in the Filter By field and<br />
click Search.<br />
Step 2<br />
Enter the Login ID.<br />
Fields which must be completed are designated with an asterisk (*).<br />
NOTE<br />
Step 3<br />
Enter a new password in the New Password field.<br />
The length <strong>of</strong> the password must be at least eight characters long and include the<br />
following rules:<br />
NOTE<br />
1 Uppercase letter (A-Z)<br />
1 Lowercase letter (a-z)<br />
1 Digit(1-9)<br />
1 Special Character (excluding a space, square brackets, backslash, and single or<br />
double quotes)<br />
Step 4<br />
Step 5<br />
Enter the new password again in the Confirm New Password field.<br />
For Windows Authentication, enter the NTLM Login ID for the user.<br />
This parameter is displayed only when the United States is selected as the Sales<br />
Region or if <strong>OW5000</strong> Applications which are released in US market is installed.<br />
NOTE<br />
Step 6<br />
Step 7<br />
Step 8<br />
Step 9<br />
To disable the user role for any reason, click the check box Login is<br />
disabled.<br />
To set the password to never expire for the user, click the check box<br />
Password never expires.<br />
Select the desired privilege for <strong>OW5000</strong> Administrator as well as any<br />
installed applications. See each application's installation guide for a<br />
definition <strong>of</strong> each available choice.<br />
Click Apply.<br />
Deleting a User Account<br />
Step 1 Select the Trashcan icon next to the desired user from the list <strong>of</strong><br />
displayed names (Figure 2-111), or enter data in the Filter By field and<br />
click Search. A delete confirmation dialog box displays.<br />
Step 2<br />
Click OK to delete the user role for this person.<br />
UCE Application Platform (<strong>UNIVERGE</strong> <strong>OW5000</strong>) <strong>Configuration</strong> <strong>Guide</strong>
2-102 <strong>OW5000</strong> <strong>Configuration</strong><br />
Application Data Management<br />
From the Application Data Management page, it is possible to change<br />
the configuration data <strong>of</strong> the <strong>OW5000</strong> system. This configuration change<br />
is allowed only for maintenance, and should never be changed without<br />
first consulting with an <strong>NEC</strong> representative.<br />
IM Archiving Management<br />
Using the IM Archiving Management option, you can configure IM<br />
archiving for the <strong>OW5000</strong> system. This configuration page is restricted,<br />
and only a user who has special privileges can see the Instant Message<br />
menu.<br />
Adding IM Archiving privileges for a User<br />
Use the steps below to display the IM Archiving Management menu. It is<br />
assumed that the user, who manages IM Archiving configurations, has<br />
already been created and has a User role.<br />
Step 1 Login as administrator. For more information, refer to Chapter 2,<br />
"Logging into <strong>OW5000</strong> Administrator" on page 2-4.<br />
Step 2<br />
Step 3<br />
Click <strong>OW5000</strong> > Directory > People and then select the desired user<br />
who should have IM Archiving Management privileges. Note that admin<br />
cannot have this privilege for security reason.<br />
Click the Role tab and select the User role. Check IM Admin security<br />
permission, then click Apply or Done.<br />
IMPORTANT<br />
The user who has IM Archiving Management privileges may be able to see all IM<br />
sessions <strong>of</strong> the system. This privilege must be assigned to only one or a limited<br />
number <strong>of</strong> users.<br />
IM Archiving Settings<br />
Logging in using an IM Admin account, displays an Instant Messages<br />
menu under <strong>OW5000</strong>.<br />
View Logs<br />
Selecting Instant Messages from <strong>OW5000</strong> displays an IM Archiving<br />
Management dialog box (Figure 2-112).<br />
UCE Application Platform (<strong>UNIVERGE</strong> <strong>OW5000</strong>) <strong>Configuration</strong> <strong>Guide</strong>
<strong>OW5000</strong> <strong>Configuration</strong> 2-103<br />
Figure 2-112 IM Archiving Management dialog box<br />
This page displays all IM sessions for those using Instant Message. The<br />
following query is available on this page to specify the session. A<br />
combination <strong>of</strong> following parameters is also available.<br />
Table 2-5 IM Parameters<br />
Parameter<br />
Start Date / End Date<br />
Sender/Receiver IM URI<br />
IM Text<br />
Description<br />
Query the messages for a specific term.<br />
Query the messages based on the URI.<br />
Query the message based on the text.<br />
UCE Application Platform (<strong>UNIVERGE</strong> <strong>OW5000</strong>) <strong>Configuration</strong> <strong>Guide</strong>
2-104 <strong>OW5000</strong> <strong>Configuration</strong><br />
<strong>Configuration</strong><br />
Selecting Instant Messages > <strong>Configuration</strong> from <strong>OW5000</strong><br />
Administrator displays an IM Archiving Management <strong>Configuration</strong><br />
dialog box (Figure 2-113).<br />
Figure 2-113 IM Archiving Management—<strong>Configuration</strong> dialog box<br />
Table 2-6 IM archiving Management Parameters<br />
Parameter<br />
IM Log Age<br />
Maximum File Size<br />
IM Archiving Password<br />
Description<br />
The archiving process uses this value to find old logs<br />
to archive and eventually delete from the <strong>OW5000</strong><br />
database. Entering 0 for this field means to archive<br />
everything. This Does Not retain any records in the<br />
database.<br />
If, during one instance <strong>of</strong> archiving, the file reaches the<br />
maximum specified size, another file is created with the<br />
same name and appended with a Time Stamp to<br />
archive the remaining messages. This goes on until all<br />
the messages chosen by archiving process for the<br />
current session are archived.<br />
Maximum file size is 500MB.<br />
The password used to encrypt the data when it is<br />
exported.<br />
Important: This password is used every time an<br />
archive file is created. So, once it is changed, new and<br />
old archived files cannot be opened at the same time<br />
using Archive Viewer because the encrypted key is<br />
changed.<br />
UCE Application Platform (<strong>UNIVERGE</strong> <strong>OW5000</strong>) <strong>Configuration</strong> <strong>Guide</strong>
<strong>OW5000</strong> <strong>Configuration</strong> 2-105<br />
Parameter<br />
Archive Now<br />
Description<br />
Sets up a schedule that Scheduler picks up and starts<br />
the archiving process using the DBTool export engine.<br />
The archiving process is also responsible for deletion<br />
<strong>of</strong> IM logs from <strong>OW5000</strong> database. Clicking this button<br />
will inform the user the number <strong>of</strong> logs to be archived.<br />
NOTE<br />
By default, Instant Message (IM) archive files are stored in C:\Program<br />
Files\<strong>NEC</strong>\<strong>OW5000</strong>\Runtime Platform\archive. The directory can be changed<br />
using Application Data Management in <strong>OW5000</strong> Administrator and searching on<br />
the IM Archive Directory key. Users may want to change the directory to manage the<br />
amount <strong>of</strong> disk space that is being used by the archiving process.<br />
Administrators can use the estimate <strong>of</strong> 100K bytes per User per month when<br />
calculating the amount <strong>of</strong> space that will be used by the archival process. This<br />
estimate is based on 200 messages per month, per User, and an average message<br />
size <strong>of</strong> 55 bytes.<br />
Schedule<br />
To enable scheduled archiving, follow the steps below.<br />
Step 1<br />
Step 2<br />
Check the Enabled check box and click Save.<br />
Select the Recurring Type from the drop-down list. Selection options<br />
are One Time (non-recurring), or Recurring. If recurring is selected, a<br />
frequency <strong>of</strong> daily, weekly, or monthly is available for selection. The<br />
display screen is dependent on the kind <strong>of</strong> schedule created.<br />
Duration <strong>of</strong> Recurrence is used to configure a detailed schedule.<br />
Start Date: Sets the start date <strong>of</strong> this schedule.<br />
Start Time: Sets the start time <strong>of</strong> this schedule.<br />
End By: Sets the end date <strong>of</strong> this schedule. Select No End Date when<br />
an end date is not needed.<br />
If a One Time schedule is set before the current time, the schedule will not be<br />
executed.<br />
NOTE<br />
A One Time schedule only needs the start date and time. A Recurring schedule<br />
needs the setting <strong>of</strong> Recurrence Pattern in addition to the Duration <strong>of</strong> Recurrence.<br />
NOTE<br />
UCE Application Platform (<strong>UNIVERGE</strong> <strong>OW5000</strong>) <strong>Configuration</strong> <strong>Guide</strong>
2-106 <strong>OW5000</strong> <strong>Configuration</strong><br />
History<br />
Step 1<br />
Click the History tab to display Figure 2-114. This dialog box displays<br />
the results <strong>of</strong> the schedule process for IM Archiving.<br />
Figure 2-114 History dialog box<br />
When a schedule is executed, the Start Data, End Date and Results are<br />
displayed.<br />
Settings <strong>Configuration</strong><br />
Selecting Settings from the <strong>OW5000</strong> Options dialog box (Figure 2-12), displays an<br />
<strong>OW5000</strong> General Settings dialog box (Figure 2-115).<br />
General Settings<br />
Follow the steps below to configure General Settings. The following<br />
figure is an example when the United States is selected as the Sales<br />
Regions.<br />
UCE Application Platform (<strong>UNIVERGE</strong> <strong>OW5000</strong>) <strong>Configuration</strong> <strong>Guide</strong>
<strong>OW5000</strong> <strong>Configuration</strong> 2-107<br />
Figure 2-115 <strong>OW5000</strong> General Settings dialog box<br />
Step 1<br />
Step 2<br />
Step 3<br />
Select the Default Country Code from the drop-down list.<br />
Enter the Reporting Services URL. The <strong>OW5000</strong> installed server is set<br />
as the default URL. This parameter is displayed only when the<br />
United States is selected as the Sales Region.<br />
Select the Default Home Page. The Extension or Person page can be<br />
selected as the default page when you log into <strong>OW5000</strong> Administrator.<br />
When logging in after a session timeout, the last page you used before the timeout<br />
displays; not the Default Home Page.<br />
NOTE<br />
Step 4<br />
Step 5<br />
To set the password to never expire for the user, click the check box<br />
Password never expires.<br />
<br />
When Password never expires is checked, set the validity period for<br />
the password. This parameter is disabled if Password Never Expires is<br />
set.<br />
In the License Manager Connection Information section, do the<br />
following:<br />
UCE Application Platform (<strong>UNIVERGE</strong> <strong>OW5000</strong>) <strong>Configuration</strong> <strong>Guide</strong>
2-108 <strong>OW5000</strong> <strong>Configuration</strong><br />
—enter the IP Address/Name and the Port number to set the LMC<br />
server connection IP Address. This is a mandatory parameter.<br />
—enter the Port number to set the LMC Server connection port. This is a<br />
mandatory parameter.<br />
This configuration is not required when Asia is selected as the Sales Region.<br />
NOTE<br />
Step 6<br />
Do one <strong>of</strong> the following:<br />
—Click Apply to save the speciality.<br />
—Click Cancel to exit without saving the changes.<br />
Countries & States<br />
Follow the steps below to configure Countries & States.<br />
Figure 2-116 <strong>OW5000</strong> Countries & States dialog box<br />
Adding a New Country<br />
Step 1<br />
Click Add New Country/Region in the Countries & States dialog box<br />
(Figure 2-116). Figure 2-117 displays.<br />
UCE Application Platform (<strong>UNIVERGE</strong> <strong>OW5000</strong>) <strong>Configuration</strong> <strong>Guide</strong>
<strong>OW5000</strong> <strong>Configuration</strong> 2-109<br />
Figure 2-117 Adding New Country/Region dialog box<br />
Step 2<br />
Step 3<br />
Step 4<br />
Enter the Description and the Country Code.<br />
Do one <strong>of</strong> the following for the Is Default For Install field.<br />
—Do not check if you are creating a new Country.<br />
—Do check if this new country is treated as the default country when<br />
more than one county has the same country code.<br />
Do one <strong>of</strong> the following:<br />
—Click Apply to save the record.<br />
—Click Done to close the dialog box.<br />
—Click Cancel to exit without saving the information.<br />
UCE Application Platform (<strong>UNIVERGE</strong> <strong>OW5000</strong>) <strong>Configuration</strong> <strong>Guide</strong>
2-110 <strong>OW5000</strong> <strong>Configuration</strong><br />
Adding New Region<br />
Step 1 Select the target Country from the country list (Figure 2-116).<br />
Step 2<br />
State/Provinces displays at the bottom <strong>of</strong> list, so click Add New State/<br />
Province. A State/Provinces dialog box displays.<br />
Figure 2-118 State/Provinces dialog box<br />
Step 3<br />
Step 4<br />
Enter the Name and Code.<br />
Do one <strong>of</strong> the following:<br />
—Click Apply to save the record.<br />
—Click Done to close the dialog box.<br />
—Click Cancel to exit without saving the information.<br />
UCE Application Platform (<strong>UNIVERGE</strong> <strong>OW5000</strong>) <strong>Configuration</strong> <strong>Guide</strong>
<strong>OW5000</strong> <strong>Configuration</strong> 2-111<br />
Schedule <strong>Configuration</strong><br />
<strong>OW5000</strong> provides schedule functionality <strong>of</strong> data import/export and<br />
database backup. It allows a variety <strong>of</strong> scheduling types such as onetime,<br />
daily, weekly and monthly. Also, the history page shows the result<br />
<strong>of</strong> the schedule.<br />
Creating a DBTool Schedule<br />
Select Scheduler from the <strong>OW5000</strong> Options dialog box (Figure 2-12)<br />
and follow the steps below.<br />
Step 1<br />
Click the DBTool tab to display Figure 2-119, and then follow the steps<br />
below to configure the schedules.<br />
Figure 2-119 Schedule Pr<strong>of</strong>ile dialog box<br />
Step 2 When scheduling an existing pr<strong>of</strong>ile, click the Pencil icon to display a<br />
Scheduling dialog box (Figure 2-120). To delete or cancel a schedule,<br />
click the Trashcan icon. Refer to Chapter 6, "Database Operations"<br />
on page 6-1 for information on creating a DBTool Pr<strong>of</strong>ile.<br />
UCE Application Platform (<strong>UNIVERGE</strong> <strong>OW5000</strong>) <strong>Configuration</strong> <strong>Guide</strong>
2-112 <strong>OW5000</strong> <strong>Configuration</strong><br />
Figure 2-120 Scheduling (One Time) dialog box<br />
Step 3<br />
Step 4<br />
Check the Enabled check box. When checked, the scheduled pr<strong>of</strong>ile is<br />
available.<br />
Select the Recurring Type from the drop-down list. Selection options are<br />
One Time (non-recurring), or Recurring. If recurring is selected, a<br />
frequency <strong>of</strong> daily, weekly, or monthly is available for selection. The<br />
display screen is dependent on the kind <strong>of</strong> schedule created. <br />
<br />
Duration <strong>of</strong> Recurrence is used to configure a detailed schedule.<br />
Start Date:<br />
Start Time:<br />
End By:<br />
Sets the start date <strong>of</strong> this schedule.<br />
Sets the start time <strong>of</strong> this schedule.<br />
Sets the end date <strong>of</strong> this schedule. Select No End<br />
Date when you do not need to set an end date.<br />
If a One Time schedule is set before the current time, the schedule will not be<br />
executed.<br />
NOTE<br />
NOTE<br />
A One Time schedule only needs the start date and time. A Recurring schedule<br />
needs the setting <strong>of</strong> Recurrence Pattern in addition to the Duration <strong>of</strong> Recurrence.<br />
For instance, if you select Recurring from the Schedule Type dropdown<br />
list and select Daily as the Recurrence Pattern, Figure 2-121<br />
displays.<br />
UCE Application Platform (<strong>UNIVERGE</strong> <strong>OW5000</strong>) <strong>Configuration</strong> <strong>Guide</strong>
<strong>OW5000</strong> <strong>Configuration</strong> 2-113<br />
Figure 2-121 Scheduling (Recurring Daily) dialog box<br />
This Schedule is executed on a daily basis. Set 1 to run the schedule<br />
import/export everyday.<br />
Duration <strong>of</strong> Recurrence is used to configure a detailed schedule.<br />
Start Date:<br />
Start Time:<br />
End By:<br />
Sets the start date <strong>of</strong> this schedule.<br />
Sets the start time <strong>of</strong> this schedule.<br />
Sets the end date <strong>of</strong> this schedule. Select No End<br />
Date when you do not need to set an end date.<br />
Selecting Weekly as the Recurrence Pattern displays Figure 2-122.<br />
UCE Application Platform (<strong>UNIVERGE</strong> <strong>OW5000</strong>) <strong>Configuration</strong> <strong>Guide</strong>
2-114 <strong>OW5000</strong> <strong>Configuration</strong><br />
Figure 2-122 Scheduling (Recurring Weekly) dialog box<br />
This schedule is executed on a weekly basis. Set 1 to run the schedule<br />
import/export every week.<br />
Duration <strong>of</strong> Recurrence is used to configure a detailed schedule.<br />
Start Date:<br />
Start Time:<br />
End By:<br />
Sets the start date <strong>of</strong> this schedule.<br />
Sets the start time <strong>of</strong> this schedule.<br />
Sets the end date <strong>of</strong> this schedule. Select No End<br />
Date when you do not need to set an end date.<br />
Selecting Monthly as the Recurrence Pattern displays Figure 2-123.<br />
UCE Application Platform (<strong>UNIVERGE</strong> <strong>OW5000</strong>) <strong>Configuration</strong> <strong>Guide</strong>
<strong>OW5000</strong> <strong>Configuration</strong> 2-115<br />
Figure 2-123 Scheduling (Recurring Monthly) dialog box<br />
This schedule is executed on a monthly basis. Set 1 to run the schedule<br />
import/export every month.<br />
Duration <strong>of</strong> Recurrence is used to configure a detailed schedule.<br />
Start Date:<br />
Start Time:<br />
End By:<br />
Sets the start date <strong>of</strong> this schedule.<br />
Sets the start time <strong>of</strong> this schedule.<br />
Sets the end date <strong>of</strong> this schedule. Select No End<br />
Date when you do not need to set an end date.<br />
UCE Application Platform (<strong>UNIVERGE</strong> <strong>OW5000</strong>) <strong>Configuration</strong> <strong>Guide</strong>
2-116 <strong>OW5000</strong> <strong>Configuration</strong><br />
Confirmation <strong>of</strong> Schedule Results<br />
To confirm the schedule results, use the Log Viewer by following the<br />
steps below.<br />
Step 1 Click Start > All Programs > <strong>NEC</strong> <strong>OW5000</strong> > Runtime Platform ><br />
LogViewer, and then select Scheduler and DBTool, which includes the<br />
log <strong>of</strong> confirmation dates, and then click Start Search.<br />
When the scheduler is executed, the following event is logged <br />
(Table 2-7).<br />
Table 2-7 Scheduler Execution<br />
Severity Application Description<br />
Debug Scheduler Successfully executed.DbToolPlugin:<br />
When the DBTool is executed, the following event is logged (Table 2-8).<br />
Table 2-8 DBTool Execution<br />
Severity Application Description<br />
Info<br />
DBTool<br />
New Application has started logging: APP:DBTool PID:<br />
TID: USER:Administrator MACHINE:<br />
EXE:C:\Program<br />
Files\<strong>NEC</strong>\<strong>OW5000</strong>\DBTools\DBToolConsole.exe<br />
EventSource:OAIMsg.dll.<br />
When the DBTool process is completed, the following event is logged<br />
(Table 2-9).<br />
Table 2-9 DBTool Process Completed<br />
Severity Application Description<br />
Dbug DBTool Closing Log<br />
Step 2<br />
If a schedule is not executed correctly, an Error event is logged between<br />
the executed and completed event.<br />
UCE Application Platform (<strong>UNIVERGE</strong> <strong>OW5000</strong>) <strong>Configuration</strong> <strong>Guide</strong>
<strong>OW5000</strong> <strong>Configuration</strong> 2-117<br />
Creating a Database Backup Schedule<br />
Step 1<br />
Click the Database Backup tab to display Figure 2-124, and then follow<br />
the steps below to configure the schedules.<br />
Figure 2-124 Database Backup dialog box<br />
Step 2<br />
Step 3<br />
Step 4<br />
Enter the number <strong>of</strong> days in the Retention Days edit box to define the<br />
amount <strong>of</strong> time the backup file will be kept in the server. Default is 14<br />
days.<br />
Enter the File Name to define the saved backup file name. By default,<br />
the file is backed-up in the same location as where SQL Server is<br />
installed. By clicking Test File Path, you can confirm that the database<br />
backup file was created correctly.<br />
Set the schedule based on your requirements. Refer to “Creating a<br />
DBTool Schedule” on page 2-111 for more details.<br />
UCE Application Platform (<strong>UNIVERGE</strong> <strong>OW5000</strong>) <strong>Configuration</strong> <strong>Guide</strong>
2-118 <strong>OW5000</strong> <strong>Configuration</strong><br />
History<br />
Step 1<br />
Click the History tab to display Figure 2-125. This dialog box displays<br />
the results <strong>of</strong> the schedule process for both DBTool and Database<br />
Backup.<br />
Figure 2-125 History dialog box<br />
When a schedule is executed, the Type, Event Name, Date and the<br />
results display. If the schedule process fails, click on the icon (left side)<br />
<strong>of</strong> the results information. The request is then executed immediately.<br />
Template Management<br />
From the Template Management page, it is possible to create a template<br />
related to person management. This page allows you to create a new<br />
person and their related configuration; such as roles, contact methods,<br />
and address information, in a single page.<br />
Selecting Template Management from the Template dialog box,<br />
displays a Template Management dialog box (Figure 2-127).<br />
Figure 2-126 Template Management dialog box<br />
NOTE<br />
To remove or change an existing Custom Field, select the desired record and then<br />
click the Pencil or Trashcan icon.<br />
UCE Application Platform (<strong>UNIVERGE</strong> <strong>OW5000</strong>) <strong>Configuration</strong> <strong>Guide</strong>
<strong>OW5000</strong> <strong>Configuration</strong> 2-119<br />
Step 1<br />
To add a new template click Add New Template from the Template<br />
Management dialog box. A Template Management <strong>Configuration</strong> Page<br />
displays (Figure 2-127).<br />
Figure 2-127 Template Management dialog box<br />
Step 2<br />
Select the Template Type from the drop-down menu and enter the<br />
Template Name.<br />
Only Custom Person is available as the Template Type in <strong>OW5000</strong> R5.<br />
NOTE<br />
Step 3<br />
Select the desired parameters to be configured in this template from the<br />
Person, Roles, Contact Methods, and Addresses pane.<br />
Last Name, First Name, Middle Name and Display Name will be displayed when this<br />
template is selected in the Person page regardless <strong>of</strong> this configuration<br />
NOTE<br />
UCE Application Platform (<strong>UNIVERGE</strong> <strong>OW5000</strong>) <strong>Configuration</strong> <strong>Guide</strong>
2-120 <strong>OW5000</strong> <strong>Configuration</strong><br />
Step 4<br />
Do one <strong>of</strong> the following:<br />
—Click Apply to save the settings.<br />
—Click Done to save and then exit the dialog box.<br />
—Click Cancel to exit without saving the changes<br />
MA4000 Integration<br />
Please refer to Chapter 7, "<strong>OW5000</strong>-MA4000 Integration" on page 7-1<br />
for more information.<br />
Version Information<br />
Selecting Version Information from “<strong>OW5000</strong> Options dialog box” on<br />
page 2-8, displays an <strong>OW5000</strong> Version Information dialog box <br />
(Figure 2-128). This is used for informational purposes only.<br />
Figure 2-128 <strong>OW5000</strong> Version Information dialog box<br />
NOTE<br />
If Asia (Others) is selected as the Sales Region, check the <strong>OW5000</strong> version using<br />
the steps below.<br />
1. Open Issue.txt from C:\Program Files\<strong>NEC</strong>\<strong>OW5000</strong>\Runtime Platform\Issue.txt<br />
(default).<br />
2. Confirm the underline part as the version information.<br />
DO NOT MODIFY THIS FILE<br />
SC-3904 OWX PROG-R4 ISSUE X.XX<br />
UCE Application Platform (<strong>UNIVERGE</strong> <strong>OW5000</strong>) <strong>Configuration</strong> <strong>Guide</strong>
<strong>OW5000</strong> <strong>Configuration</strong> 2-121<br />
Exiting <strong>OW5000</strong> Administrator<br />
The <strong>OW5000</strong> Administrator user interface can be exited by closing your<br />
browser or by clicking Log Out in the <strong>OW5000</strong> Administrator Control<br />
Panel (Figure 2-12).<br />
NOTE<br />
<strong>OW5000</strong> Administrator will automatically time out if there is no activity after 15<br />
minutes (default). If this happens, you will need to login again to continue the<br />
configuration.<br />
UCE Application Platform (<strong>UNIVERGE</strong> <strong>OW5000</strong>) <strong>Configuration</strong> <strong>Guide</strong>
2-122 <strong>OW5000</strong> <strong>Configuration</strong><br />
UCE Application Platform (<strong>UNIVERGE</strong> <strong>OW5000</strong>) <strong>Configuration</strong> <strong>Guide</strong>
3-1<br />
3<br />
WatchDog<br />
Chapter Topics<br />
WatchDog is a utility in the <strong>OW5000</strong>. It operates in the background and<br />
monitors selected s<strong>of</strong>tware service applications.<br />
Should a service encounter some type <strong>of</strong> data error, it may shutdown<br />
and disable the network service it was providing. Since these services<br />
cannot restart themselves, WatchDog can detect the service outage and<br />
then restart the service application. WatchDog can monitor multiple<br />
service applications residing on the local server.<br />
When WatchDog detects a monitored service shutdown, it first makes a<br />
log entry, and after a set interval, restarts the service. Log entries can<br />
aid in application troubleshooting. If the monitored service has any<br />
dependent services set up (typically automatically set during the<br />
installation <strong>of</strong> the application), they will be stopped before the<br />
monitored service is restarted.<br />
The following topics are included in this chapter.<br />
• Verifying the WatchDog Status<br />
• WatchDog Helper<br />
Verifying the WatchDog Status<br />
WatchDog is installed during the initial <strong>OW5000</strong> installation. No<br />
additional installation is required. It is configured by default to<br />
automatically start every time the <strong>OW5000</strong> Server boots.<br />
These settings can be verified through the Administrative Tools window.<br />
WatchDog cannot monitor the service if it is installed on another server.<br />
WatchDog Helper<br />
WatchDog Helper is the graphical user interface (GUI) for the <strong>OW5000</strong><br />
WatchDog application. The following sections describe the windows and<br />
functions <strong>of</strong> WatchDog Helper.<br />
UCE Application Platform (<strong>UNIVERGE</strong> <strong>OW5000</strong>) <strong>Configuration</strong> <strong>Guide</strong>
3-2 WatchDog<br />
Main Window<br />
Starting the WatchDog Helper program displays the WatchDog Helper<br />
main window (Figure 3-1).<br />
Step 1<br />
Start WatchDog Helper by clicking the Start button on the workstation<br />
desktop, and then select All Programs > <strong>NEC</strong> <strong>OW5000</strong> > Runtime<br />
Platform > WatchDog Helper.<br />
Figure 3-1 WatchDog Helper main window<br />
The columns in the WatchDog Helper main window (Figure 3-1) are<br />
described in Table 3-1.<br />
Table 3-1 WatchDog Helper main window—columns<br />
Option<br />
<strong>OW5000</strong><br />
Application<br />
Host Machine<br />
Monitoring<br />
Retry Interval<br />
Action<br />
Services that have been assigned to be monitored<br />
by WatchDog.<br />
Name <strong>of</strong> the local Host server where services are<br />
monitored by WatchDog.<br />
Indicates whether WatchDog monitoring is<br />
currently enabled for a service. A service may be<br />
listed to be monitored, but can have monitoring<br />
temporarily turned <strong>of</strong>f to allow for specific testing<br />
<strong>of</strong> the service application. This would be useful if<br />
testing could generate errors or changes in the<br />
operating status <strong>of</strong> the service.<br />
Displays the time interval (in seconds) that<br />
WatchDog will wait, after it monitors a service<br />
shutdown, before it restarts the monitored service.<br />
This interval is set as appropriate for the service<br />
and its specific requirements in restarting.<br />
UCE Application Platform (<strong>UNIVERGE</strong> <strong>OW5000</strong>) <strong>Configuration</strong> <strong>Guide</strong>
WatchDog 3-3<br />
Option<br />
Service Status<br />
Action<br />
Additional way to determine if the service itself is<br />
running. A Service Status <strong>of</strong> "Running" could<br />
indicate a service that was started. A Service<br />
Status <strong>of</strong> "Not Running" could indicate a service<br />
that was shut down. A Service Status <strong>of</strong> "Invalid/<br />
Non Existing Service" could indicate the service is<br />
not registered to the OS. A Service Status <strong>of</strong><br />
"WatchDog not running" could indicate that<br />
service monitoring is shutdown. A Service Status<br />
<strong>of</strong> "Not Monitored" could indicate that the<br />
Monitoring setting is inactivated or that service<br />
monitoring is not set.<br />
Main Window Display Options<br />
The main window Tool and Status bars can be enabled or disabled. From<br />
the menu bar, under View select to enable or disable the tool and status<br />
bars.<br />
The main window application listing can be sorted by selected column.<br />
Click on a column label (<strong>OW5000</strong> Application, Host Machine, Monitoring,<br />
Retry Interval, or Service Status) to sort the list by that column.<br />
Alternate selection <strong>of</strong> the sort column will alternately sort the list in<br />
ascending or descending order.<br />
The main window listing can be further sorted and the display enhanced<br />
for readability.<br />
Step 1<br />
Select View > Options from the main window. A WatchDog Helper<br />
Options dialog box displays (Figure 3-2).<br />
Figure 3-2 WatchDog Helper Options dialog box<br />
The Options dialog box provides the selection <strong>of</strong> a secondary sort<br />
parameter.<br />
Step 2<br />
Step 3<br />
Select the secondary column from the Apply secondary sort on dropdown<br />
list.<br />
The main window listing can be displayed with a different line color for<br />
other service applications for easier readability. Select the Use alternate<br />
colors to display list items box to apply the Multi Color display style.<br />
UCE Application Platform (<strong>UNIVERGE</strong> <strong>OW5000</strong>) <strong>Configuration</strong> <strong>Guide</strong>
3-4 WatchDog<br />
Step 4<br />
Click OK.<br />
Main Window Toolbar<br />
The main window toolbar (Figure 3-3) provides toolbar buttons to<br />
quickly access the primary WatchDog Helper functions.<br />
Figure 3-3 WatchDog Helper main window toolbar<br />
The seven buttons (left to right) provide quick access to the functions<br />
described in Table 3-2.<br />
Table 3-2 Main window toolbar<br />
Add Service item<br />
Delete Service item<br />
Update Service item<br />
Stop Service<br />
Start WatchDog<br />
Stop WatchDog<br />
About (Shows the “About This Program”<br />
information)<br />
UCE Application Platform (<strong>UNIVERGE</strong> <strong>OW5000</strong>) <strong>Configuration</strong> <strong>Guide</strong>
WatchDog 3-5<br />
The functions can also be selected by clicking the right mouse button to<br />
display the context (shortcut) menu (Figure 3-4). Select the desired<br />
function as indicated.<br />
Figure 3-4 WatchDog Helper shortcut menu<br />
These functions are described in detail in the following sections.<br />
Adding a Service<br />
Use the following steps to add a service application for monitoring by<br />
WatchDog.<br />
Step 1<br />
Do one <strong>of</strong> the following in the main WatchDog Helper window:<br />
—Click Tools > Add Service.<br />
—Right-click the name <strong>of</strong> any <strong>OW5000</strong> Application in the main window<br />
and select Add Service.<br />
—Click the Add Service<br />
button.<br />
A WatchDog Helper Add Service dialog box displays (Figure 3-5).<br />
Figure 3-5 WatchDog Helper Add Service dialog box<br />
Step 2<br />
Select the desired Host from the drop-down list <strong>of</strong> available machines in<br />
the Host Machine field.<br />
UCE Application Platform (<strong>UNIVERGE</strong> <strong>OW5000</strong>) <strong>Configuration</strong> <strong>Guide</strong>
3-6 WatchDog<br />
Step 3<br />
Select the <strong>OW5000</strong> application to be monitored by WatchDog for the<br />
specific Host Machine from the Installed <strong>OW5000</strong> Application field.<br />
If nothing is shown, all the <strong>OW5000</strong> applications are already monitored by<br />
WatchDog.<br />
NOTE<br />
Step 4<br />
Step 5<br />
Select the Monitor Service box under Options if WatchDog monitoring<br />
is to be enabled at this time.<br />
Enter the Retry Interval (in seconds) for the restart <strong>of</strong> this application<br />
following a shutdown.<br />
NOTE<br />
Some applications take longer to completely shut down than others. Selecting a retry<br />
interval that is too short may result in a service race condition where a service may<br />
try to restart before it is completely shut down. This can result in serious problems<br />
with Windows and the services may not start properly.<br />
Step 6<br />
Select the Add button to add the service item, or Cancel to leave this<br />
function without saving your changes. Once an application item is added,<br />
it will then be listed on the WatchDog Helper main window <strong>of</strong> monitored<br />
service applications.<br />
Deleting a Service<br />
Use the following steps to delete a monitored service application from<br />
WatchDog.<br />
Step 1<br />
Do one <strong>of</strong> the following in the main WatchDog Helper window:<br />
—Select <strong>OW5000</strong> Application, then click Tools > Delete Service.<br />
—Right-click the name <strong>of</strong> any <strong>OW5000</strong> Application in the main window<br />
and select Delete Service.<br />
—Select <strong>OW5000</strong> Application, then click the Delete Service<br />
button.<br />
A WatchDog Helper Delete Service dialog box displays (Figure 3-6).<br />
Figure 3-6 WatchDog Helper Delete Service dialog box<br />
UCE Application Platform (<strong>UNIVERGE</strong> <strong>OW5000</strong>) <strong>Configuration</strong> <strong>Guide</strong>
WatchDog 3-7<br />
The information in the dialog box verifies the service to be removed from<br />
WatchDog monitoring.<br />
Step 2<br />
Click Delete to delete the item.<br />
Updating a Service<br />
Use the following steps to update WatchDog settings for any monitored<br />
service application.<br />
Step 1<br />
Do one <strong>of</strong> the following in the main WatchDog Helper window:<br />
—Select <strong>OW5000</strong> Application, then click Tools>Update Service.<br />
—Double click the name <strong>of</strong> any <strong>OW5000</strong> Application in the main window.<br />
—Right-click the name <strong>of</strong> any <strong>OW5000</strong> Application in the main window<br />
and select Update Service.<br />
—Select <strong>OW5000</strong> Application, then click Update.<br />
A WatchDog Update Item dialog box displays (Figure 3-7).<br />
Figure 3-7 WatchDog Update Item dialog box<br />
Step 2<br />
Step 3<br />
Step 4<br />
Select or clear the Monitor Service box under Options if you want to<br />
change this choice.<br />
If desired, change the Retry Interval (in seconds) for the restart <strong>of</strong> this<br />
application following a shutdown.<br />
Select Update to save the changes.<br />
UCE Application Platform (<strong>UNIVERGE</strong> <strong>OW5000</strong>) <strong>Configuration</strong> <strong>Guide</strong>
3-8 WatchDog<br />
Stopping a Service<br />
Use the following steps to stop an <strong>OW5000</strong> application from WatchDog<br />
Helper.<br />
Step 1<br />
Do one <strong>of</strong> the following in the main WatchDog Helper window:<br />
—Select <strong>OW5000</strong> Application, then click Tools > Stop Service.<br />
—Right-click the name <strong>of</strong> any <strong>OW5000</strong> Application in the main window<br />
and select Stop Service.<br />
Step 2<br />
—Select <strong>OW5000</strong> Application, then click the Stop Service button. <br />
<br />
A WatchDog Helper dialog box displays verifying the selected service<br />
application to stop. This function can aid in troubleshooting services.<br />
Click Yes. <br />
<br />
A few seconds after stopping a service, the main window Service Status<br />
for the selected service should indicate 'Not Running'. But, if WatchDog<br />
service is started, after the Retry Interval time is passed, the status will<br />
go back to 'Running'.<br />
NOTE<br />
NOTE<br />
NOTE<br />
NOTE<br />
A Service can be stopped from the Services window. But if WatchDog service is<br />
running, the service cannot be stopped. To stop the service from the Services<br />
window, stop OWWatchDog first.<br />
If <strong>OW5000</strong> Access Server is installed on a separate server, it cannot be monitored by<br />
WatchDog service. Stop the service from the installed server's Service window.<br />
There is a case that the status <strong>of</strong> the Access Server keep displaying "Stopping"<br />
when the user tries to stop/restart. In this case, stop the AccessServer.exe from Task<br />
Manager.<br />
When stopping a service for OWTelephony Event Notification and OWOaiServer, the<br />
terminal which has been in a call shows the on-phone status until the on-hook event<br />
is occurred after restart. (non SIP terminal presence feature is used)<br />
Starting WatchDog<br />
Starting WatchDog will enable and start WatchDog monitoring for all<br />
listed service applications. Select Start WatchDog from the menu bar,<br />
toolbar, or click the right mouse button. A few seconds after starting<br />
WatchDog, the main window Service Status should indicate the<br />
current status for each service.<br />
Step 1 In the WatchDog Helper main window, follow one <strong>of</strong> the options below:<br />
—Click the Start WatchDog button .<br />
UCE Application Platform (<strong>UNIVERGE</strong> <strong>OW5000</strong>) <strong>Configuration</strong> <strong>Guide</strong>
WatchDog 3-9<br />
—Right-click at the main window and then click WatchDog > Start<br />
Service.<br />
WatchDog can start from Control Panel > Administrative Tools> Services and<br />
then start OWWatchDog service.<br />
NOTE<br />
<strong>OW5000</strong> Access Server which is installed in a separate server cannot be monitored<br />
by WatchDog.<br />
NOTE<br />
Stopping WatchDog<br />
WatchDog monitoring can be stopped for all service applications. This<br />
could be useful in application maintenance activities. Select Stop<br />
WatchDog from the menu bar, toolbar, or click the right mouse button.<br />
The main window Service Status should indicate 'WatchDog Not<br />
Running' for all services.<br />
Follow the steps below to stop WatchDog.<br />
Step 1<br />
Do one <strong>of</strong> following from the WatchDog Helper main window.<br />
—Click the Stop WatchDog button .<br />
—Right-click in the main window and then select WatchDog > Stop<br />
Service.<br />
WatchDog can be stopped from the Services window. (OWWatchDog service)<br />
NOTE<br />
Exiting WatchDog Helper<br />
Exit the WatchDog Helper application from the menu bar, under the File<br />
menu and select Exit.<br />
UCE Application Platform (<strong>UNIVERGE</strong> <strong>OW5000</strong>) <strong>Configuration</strong> <strong>Guide</strong>
3-10 WatchDog<br />
UCE Application Platform (<strong>UNIVERGE</strong> <strong>OW5000</strong>) <strong>Configuration</strong> <strong>Guide</strong>
4-1<br />
4<br />
Log Viewer<br />
Chapter Topics<br />
Log Viewer is a utility in the <strong>UNIVERGE</strong> <strong>OW5000</strong>. <strong>OW5000</strong> applications<br />
generally log events to the <strong>OW5000</strong> Log Server (OAI Monitor). These<br />
logs are then stored into log file.<br />
Log Viewer gives a system administrator the ability to:<br />
• Connect to the <strong>OW5000</strong> Log Server, display logged event, and change<br />
the log level.<br />
• Open .LOG files generated by the Log Server to query, filter, and<br />
display their contents.<br />
• Open the current log file which is created by the <strong>OW5000</strong> Log Server<br />
and display the Real-time log information.<br />
The following topics are included in this chapter.<br />
• Log Viewer Support Feature<br />
• Starting Log Viewer<br />
• Log Viewer Main Window<br />
• Standard Query Mode<br />
• Print Log Information<br />
• Real-time Query Mode<br />
• <strong>Configuration</strong> <strong>of</strong> <strong>OW5000</strong> Application Log Level<br />
• Log File Maintenance<br />
• Change Query Mode<br />
UCE Application Platform (<strong>UNIVERGE</strong> <strong>OW5000</strong>) <strong>Configuration</strong> <strong>Guide</strong>
4-2 Log Viewer<br />
Log Viewer Support Feature<br />
Log Viewer support features are different based on the environment and<br />
the conditions.<br />
There are two operating environment choices:<br />
• Using Log Viewer on the <strong>OW5000</strong> Platform installed server (Local).<br />
• Using Log Viewer on a separate server from the <strong>OW5000</strong> Platform<br />
installed server (Remote).<br />
There are two start-up modes available:<br />
• Connecting with the <strong>OW5000</strong> Log Server (Log Server)<br />
• Connecting with the OAI.LOG file<br />
# Features Local Remote<br />
Log Server OAI.LOG Log Server OAI.LOG<br />
1<br />
2<br />
3<br />
4<br />
5<br />
Query/Display current log file<br />
(Standard Query)<br />
X - X -<br />
Query/Display saved log file<br />
(Standard Query)<br />
- X - X<br />
Filtering by text<br />
(Standard Query)<br />
X X X X<br />
Search by text<br />
(Standard Query)<br />
X X X X<br />
High light display<br />
(Standard Query) X X X X<br />
6<br />
7<br />
8<br />
9<br />
10<br />
11<br />
12<br />
13<br />
14<br />
15<br />
16<br />
Day Light Saving adjustment<br />
(Standard Query)<br />
Display attached data<br />
(Standard Query)<br />
Print out event information<br />
(Standard Query)<br />
Save search result<br />
(Standard Query)<br />
Bookmark<br />
(Standard Query)<br />
Query/ Real-time Display current log<br />
file (Real-time Query)<br />
Filtering by text<br />
(Real-time Query)<br />
Search by text<br />
(Real-time Query)<br />
High light display<br />
(Real-time Query)<br />
Day Light Saving adjustment<br />
(Real-time Query)<br />
Display attached data<br />
(Real-time Query)<br />
X X X X<br />
X X X X<br />
X X X X<br />
X - - -<br />
X - - -<br />
X - - -<br />
X - - -<br />
X - - -<br />
X - - -<br />
X - - -<br />
X - - -<br />
UCE Application Platform (<strong>UNIVERGE</strong> <strong>OW5000</strong>) <strong>Configuration</strong> <strong>Guide</strong>
Log Viewer 4-3<br />
# Features Local Remote<br />
17<br />
18<br />
19<br />
Print out event information<br />
(Real-time Query)<br />
Save search result<br />
(Real-time Query)<br />
Bookmark<br />
(Real-time Query)<br />
Log Server OAI.LOG Log Server OAI.LOG<br />
X - - -<br />
X - - -<br />
X - - -<br />
20 Change Log Level X - X -<br />
21 Maintenance Log File X - X<br />
22 Change Query Mode X - X -<br />
NOTE<br />
Multiple Log Viewers can be used on the same server. However, it might be a<br />
problem when the Log Viewer configuration is changed. Therefore, do not change<br />
any configurations while multiple Log Viewers are being used.<br />
Starting Log Viewer<br />
Log Viewer connects to the <strong>OW5000</strong> Log Server (OAI Monitor) or the log<br />
file which was created by the <strong>OW5000</strong> Log Server.<br />
Use the following steps to start Log Viewer:<br />
Step 1 From the desktop, click the Start button, and then select All Programs ><br />
<strong>NEC</strong> <strong>OW5000</strong> > Runtime Platform > Log Viewer. A Connect to<br />
<strong>OW5000</strong> Log dialog box displays (Figure 4-1).<br />
Figure 4-1 Connect to <strong>OW5000</strong> Log dialog box<br />
Step 2<br />
In the Location field, type the name where the Log Server is to connect.<br />
<br />
If this is a Local Server, type the <strong>OW5000</strong> Platform computer name<br />
where it connects to the <strong>OW5000</strong> Log Server.<br />
<br />
If this is a Remote Server, type the <strong>OW5000</strong> Platform server IP Address<br />
and port number (5690). For example, 127.0.0.1:5690. If the DNS is<br />
available, the <strong>OW5000</strong> Platform computer name is available even if it is<br />
a remote server. You can also use the browse button (...) to select a log<br />
UCE Application Platform (<strong>UNIVERGE</strong> <strong>OW5000</strong>) <strong>Configuration</strong> <strong>Guide</strong>
4-4 Log Viewer<br />
file or use the drop-down list to display all previously opened machines<br />
and .LOG files in the Location field.<br />
Step 3<br />
Click the Connect button, A Log Viewer Main Window displays if it is<br />
connected successfully. A Connect Failed dialog box displays if it failed<br />
(Figure 4-2).<br />
Step 4 Click OK and try again beginning with Step 2.<br />
Figure 4-2 Connection Failed dialog box<br />
Log Viewer Main Window<br />
Starting the Log Viewer program displays the Log Viewer Main Window,<br />
shown in Figure 4-3. Standard Query mode is applied when the Log<br />
Viewer starts.<br />
From the Log Viewer Main window, you can:<br />
• Specify the applications that are displayed.<br />
• Search the log files for specific information, including events, dates,<br />
and text. See “Searching for Logged Events” on page 4-13, for more<br />
information.<br />
• View log file information. See “Viewing Event Data” on page 4-14, for<br />
more information.<br />
• Print log file information. See “Print Log Information” on page 4-15,<br />
for more information.<br />
• Save query results and bookmark them for easy access. See “Saving<br />
Search Results and Working with Bookmarks” on page 4-16, for more<br />
information.<br />
• In Real-time Query mode, Real-time event information displays. See<br />
“Real-time Query Mode” on page 4-18 for more information.<br />
• Change the application log level. See “<strong>Configuration</strong> <strong>of</strong> <strong>OW5000</strong><br />
Application Log Level” on page 4-20 for more information.<br />
• Maintenance <strong>of</strong> log files. See “Log File Maintenance” on page 4-22 for<br />
more information.<br />
• Change query mode between Standard Query mode and Real-time<br />
Query mode. See “Log File Maintenance” on page 4-22 for more<br />
information.<br />
UCE Application Platform (<strong>UNIVERGE</strong> <strong>OW5000</strong>) <strong>Configuration</strong> <strong>Guide</strong>
Log Viewer 4-5<br />
Figure 4-3 <strong>OW5000</strong> Log Viewer Main window<br />
The Log Viewer window contains the following components:<br />
Title Bar<br />
Displays the name <strong>of</strong> the application and the name <strong>of</strong> the <strong>OW5000</strong> Log<br />
Server or log file to which Log Viewer is connected.<br />
Figure 4-4 Log Viewer Title Bar<br />
Menu Bar<br />
The menu bar displays at the top <strong>of</strong> the Log Viewer window and contains<br />
two pull-down menus: File and Help (Figure 4-5).<br />
Figure 4-5 Log Viewer Menu Bar<br />
Menu Bar<br />
Each menu item contains various menu options. Each menu item and its<br />
corresponding menu options are described below:<br />
UCE Application Platform (<strong>UNIVERGE</strong> <strong>OW5000</strong>) <strong>Configuration</strong> <strong>Guide</strong>
4-6 Log Viewer<br />
File Menu<br />
The File menu options are Open Log, Print, Print Setup, and Exit. A brief<br />
description <strong>of</strong> each option is listed below.<br />
Figure 4-6 File Menu<br />
Open Log<br />
Opens a dialog box which enables you to connect to a specified <strong>OW5000</strong><br />
Log Server or .LOG file. When connected to a Log Server, you can view<br />
and configure its log parameters.<br />
Print<br />
Opens the Print dialog box and enables you to print the events that are<br />
currently displayed.<br />
Print Setup<br />
Opens the Print Setup dialog box where you can select your printing<br />
options.<br />
Exit<br />
Closes Log Viewer.<br />
Help Menu<br />
The Help menu option is About <strong>OW5000</strong> Log Viewer. A description <strong>of</strong><br />
this option is listed below (Figure 4-7).<br />
Figure 4-7 Help Menu<br />
About <strong>OW5000</strong> Log Viewer<br />
Displays version information for the Log Viewer.<br />
UCE Application Platform (<strong>UNIVERGE</strong> <strong>OW5000</strong>) <strong>Configuration</strong> <strong>Guide</strong>
Log Viewer 4-7<br />
Application Group Box<br />
The Applications Group Box displays the application log sessions so the<br />
user can select a session to perform searches (Figure 4-8). The<br />
Application Group Box displays information for each log session<br />
performed by an application as follows:<br />
Figure 4-8 Application Group Box<br />
Application<br />
The name that the application used for the log session (typically the<br />
name <strong>of</strong> the application performing the logging).<br />
Start Time<br />
The time <strong>of</strong> the first event logged by the application for this log session.<br />
Last Logged Time<br />
The time <strong>of</strong> the last logged event by the application for this log session.<br />
Record Count<br />
Number <strong>of</strong> records/events logged by the application for this log session.<br />
Applications Displayed Box<br />
The Applications Displayed in the Application Group Box can be altered<br />
so that only the more relevant application log sessions are displayed by<br />
using the controls in the Applications Displayed Box (Figure 4-9).<br />
The Applications Displayed Box is activated only in the Standard Query<br />
Mode. It is deactivated in the Real-time Query Mode.<br />
The controls and their functions are described below:<br />
Figure 4-9 Applications Displayed Box<br />
Logged in the Past XX XXXX<br />
When checked, the user is able to specify the most recent log sessions<br />
by Days, Hours, Minutes or Seconds. If checked, and an application<br />
sessions last log event is not within the specified time, that application<br />
will not be displayed in the Application Group Box.<br />
UCE Application Platform (<strong>UNIVERGE</strong> <strong>OW5000</strong>) <strong>Configuration</strong> <strong>Guide</strong>
4-8 Log Viewer<br />
Hide Apps With Only Application Headers<br />
When this option is checked, applications are hidden that have not<br />
logged any information, other than the initial Application started logging<br />
message. This is normally checked so that log sessions that have not<br />
logged anything other than the start <strong>of</strong> the log session are not<br />
displayed.<br />
Connected Only<br />
When checked, applications that currently have a logging session<br />
connected with the OAIMonitor service is displayed. Typically this will be<br />
the applications that are currently running. To see log sessions <strong>of</strong><br />
applications that have ended their log session, you must unselect this<br />
option.<br />
Reload App List Button<br />
If an application has started a new log session (which typically happens<br />
when an application starts or restarts), you can reload the applications<br />
in the Application Group Box by clicking on Reload App List to get the<br />
most recent list <strong>of</strong> applications.<br />
This is available only when the Log Viewer is connected with the<br />
<strong>OW5000</strong> Log Server (OAI Monitor).<br />
Configure...Button<br />
The following functions are available when selecting Configure <br />
(Figure 4-3).<br />
• Configure event type <strong>of</strong> applications which are connected to <strong>OW5000</strong><br />
Log Server (OAI Monitor.) See “<strong>Configuration</strong> <strong>of</strong> <strong>OW5000</strong> Application<br />
Log Level” on page 4-20 for more information.<br />
• Configure the maximum file size <strong>of</strong> OAI.LOG and the maximum<br />
number <strong>of</strong> files <strong>of</strong> OAI.LOG which stored in the server. See “Log File<br />
Maintenance” on page 4-22 for more information.<br />
• Backup current OAI.LOG file which is the log file <strong>of</strong> <strong>OW5000</strong> manually.<br />
See Page 4-22 for more information.<br />
• Change query mode between the Standard Query Mode and Real-time<br />
Query mode. Also able to configure the parameter. See Page 4-24 for<br />
more information.<br />
UCE Application Platform (<strong>UNIVERGE</strong> <strong>OW5000</strong>) <strong>Configuration</strong> <strong>Guide</strong>
Log Viewer 4-9<br />
Search Criteria Box<br />
The search criteria box allows you to set the search condition <strong>of</strong> the<br />
<strong>OW5000</strong> application log (Figure 4-10).<br />
The Date, Time, Severity and search text are used as search conditions.<br />
Figure 4-10 Search Criteria Box<br />
Search from Begin/End <strong>of</strong> File or Relative to Last Search Radio Button<br />
Selecting this option allows the user to search from a point in the file<br />
(beginning, end, or from the last search position). The following types <strong>of</strong><br />
relative searches are available:<br />
Last<br />
Backward search starting from the end <strong>of</strong> the file.<br />
First<br />
Forward search starting from the beginning <strong>of</strong> the file.<br />
Previous<br />
Backward search starting from the first record displayed on the<br />
previous search.<br />
Next<br />
Forward search starting from the last record displayed on the previous<br />
search.<br />
Include Previous<br />
Same as Previous except the current search results are not cleared.<br />
The new search results are inserted in front <strong>of</strong> the current search<br />
results.<br />
Include Next<br />
Same as Next except the current search results are not cleared. The<br />
new search results are appended to the end <strong>of</strong> the current search<br />
results.<br />
The range can be specified by either a time range or number <strong>of</strong> records.<br />
HH:MM:SS<br />
Indicates the range to be displayed specified by the number <strong>of</strong> Hours,<br />
Minutes and Seconds from the first record displayed.<br />
Records<br />
Indicates the number <strong>of</strong> records to be displayed.<br />
This will override the Max. Number <strong>of</strong> Results in the Application Log Properties<br />
dialog box—Maintenance tab. This is deactivated when in Real-time Query Mode.<br />
NOTE<br />
Selecting Search by Begin Time Radio Button allows the user to<br />
search by specifying a begin time. The end <strong>of</strong> the search can be<br />
specified by one <strong>of</strong> the following ways:<br />
UCE Application Platform (<strong>UNIVERGE</strong> <strong>OW5000</strong>) <strong>Configuration</strong> <strong>Guide</strong>
4-10 Log Viewer<br />
Figure 4-11 Search by Begin Time<br />
NOTE<br />
End Time<br />
Indicates the user will specify the absolute end date and time for the<br />
search.<br />
Record Count<br />
Indicates the user will specify the number <strong>of</strong> records that the search<br />
will display.<br />
End Time Span<br />
Indicates the user will specify how many Hours, Minutes, and Seconds<br />
past the Begin Time that the End Time will be for the search.<br />
This will override the Max. Number <strong>of</strong> Results in the Application Log Properties<br />
dialog box—Maintenance tab. This is deactivated when in Real-time Query Mode.<br />
Severity Box<br />
The Setting Severity Box allows the user to select search conditions<br />
based on an event type. There are 4 types <strong>of</strong> events; such as Debug,<br />
Information, Warning, and Error. The user can set the type per<br />
selected application.<br />
Filter Field<br />
Type a word or phrase in the Filter field to filter the list for a word or<br />
phrase (Figure 4-12).<br />
Figure 4-12 Filter Field<br />
Select the Also filter data check box if you want to filter the<br />
information in the attached data.<br />
Daylight Saving Time Check Box<br />
Setting this parameter allows the user to adjust Daylight Savings Time.<br />
Start Time and Last Logged Time in the Application Group box, and Time<br />
in the Event Display Area are the target <strong>of</strong> this adjustment.<br />
UCE Application Platform (<strong>UNIVERGE</strong> <strong>OW5000</strong>) <strong>Configuration</strong> <strong>Guide</strong>
Log Viewer 4-11<br />
Start Search Button<br />
Clicking the Start Search button allows the user to start the search<br />
using search conditions which are assigned in the Search Criteria for<br />
application(s) assigned in the Application Group Box. Search results<br />
displayed in the Event Display Area and the total event number is<br />
displayed in the search result display area per event type.<br />
Start Auto Refresh Button<br />
Clicking the Start Auto Refresh Button allows the user to start a Realtime<br />
display. It is deactivated when in the Standard Query Mode.<br />
Search Results Display Area<br />
The total number <strong>of</strong> events information is displayed in this area for each<br />
event type (Figure 4-13).<br />
Figure 4-13 Search Result Display Area<br />
Find Field<br />
Step 1<br />
Type a word or phrase in the Find box to find a specific word or phrase in<br />
a log file (Figure 4-14).<br />
Figure 4-14 Find Field<br />
Step 2<br />
Step 3<br />
The specific word is highlighted in yellow by clicking the ON button.<br />
Clicking the right or left arrow allows you to scroll through the display to<br />
reach the next target event.<br />
<br />
Log Viewer searches above or below the currently selected log event,<br />
depending on the arrow you select.<br />
UCE Application Platform (<strong>UNIVERGE</strong> <strong>OW5000</strong>) <strong>Configuration</strong> <strong>Guide</strong>
4-12 Log Viewer<br />
Event Information Display Area<br />
The Event Information Display Area displays the searched event<br />
information (Figure 4-15).<br />
Figure 4-15 Event Information Display Area<br />
Time<br />
The Time when the application event happened<br />
Severity<br />
Event Type<br />
Application<br />
Name <strong>of</strong> log session for the application<br />
Description<br />
Description <strong>of</strong> log information<br />
Data<br />
Data size for the event<br />
UCE Application Platform (<strong>UNIVERGE</strong> <strong>OW5000</strong>) <strong>Configuration</strong> <strong>Guide</strong>
Log Viewer 4-13<br />
Standard Query Mode<br />
The Standard Query Mode allows the user to search and display the<br />
event information.<br />
• Connect to the <strong>OW5000</strong> Log Server to search and display the logged<br />
events which have been logged when the Start Search was clicked.<br />
• Open the log file created by the <strong>OW5000</strong> Log Server to search and<br />
display the logged events.<br />
Searching for Logged Events<br />
Use the following items to filter a search <strong>of</strong> logged events in the Log<br />
Viewer.<br />
• the application<br />
• the time period<br />
• the log file severity type - such as Debug, Information, Warning,<br />
or Error<br />
• Text Filter<br />
Starting a Search<br />
Step 1<br />
Step 2<br />
Step 3<br />
Step 4<br />
Step 5<br />
Select the application whose files you want to search from the<br />
Application group box. To select more than one application, hold down<br />
the Ctrl key while you click each application.<br />
Set the search time period from Search from Begin/End <strong>of</strong> File or<br />
Relative to Last Search or Search by Begin Time.<br />
Select one or more checkboxes in the Severity type group box: Debug,<br />
Information, Warning, Error.<br />
If you are searching for a particular event, extension, or pattern, type this<br />
text in the Filter field.<br />
Click the Start Search button to begin searching the log files. Search<br />
results are displayed in the Event Information Display Area, also the total<br />
number <strong>of</strong> Debug, Information, Warning and Error events are displayed<br />
in the Search Result Display Area.<br />
NOTE<br />
If the data for a given time period seems incomplete, check the Max Number <strong>of</strong><br />
Results on the Configure > Maintenance tab. It is possible that more entries exist<br />
for this time period, but the logged entries exceed the maximum number <strong>of</strong> results<br />
configured. To solve this problem, either issue another query where the Start Time<br />
begins from the point where the last entry leaves <strong>of</strong>f, or increase the Max Number <strong>of</strong><br />
Results.<br />
UCE Application Platform (<strong>UNIVERGE</strong> <strong>OW5000</strong>) <strong>Configuration</strong> <strong>Guide</strong>
4-14 Log Viewer<br />
Searching Logged Events for Specific Test<br />
Once the list <strong>of</strong> logged events is displayed, you can search or filter the<br />
list for a specific word or phrase.<br />
Finding a specific word or phrase<br />
Step 1<br />
Step 2<br />
Type a word or phrase in the Find box to find a specific word or phrase in<br />
a log file. Click ON button if the highlighted word/phrase displays.<br />
Click the Prev or Next arrow to scroll through the log events. Log Viewer<br />
searches above or below the currently selected log event, depending on<br />
the arrow you select.<br />
Filtering the list for a word or phrase<br />
Step 1<br />
Step 2<br />
Step 3<br />
Type a word or phrase in the Filter field to filter the list for a word or<br />
phrase.<br />
Select the Also filter data check box if you want to filter the information<br />
in the attached data.<br />
Click the Start Search button to begin the search. The log events, from<br />
your search containing the specified word or phrase, are displayed.<br />
Viewing Event Data<br />
If data is attached to a log event, the size <strong>of</strong> the data displays in the<br />
Data column <strong>of</strong> the box displaying the logs. To view data attached to a<br />
log event, double-click the desired logged event that contains attached<br />
data. The data and a brief description <strong>of</strong> the data is displayed in a list<br />
box.<br />
Reload Application List<br />
If an application has started a new log session (which typically happens<br />
when an application starts or restarts) you can reload the applications in<br />
the Application Group Box by clicking on Reload App List to get the<br />
most recent list <strong>of</strong> applications.<br />
UCE Application Platform (<strong>UNIVERGE</strong> <strong>OW5000</strong>) <strong>Configuration</strong> <strong>Guide</strong>
Log Viewer 4-15<br />
Print Log Information<br />
Once the list <strong>of</strong> logged events is displayed, you can print one or more<br />
log events from the Logs tab.<br />
To print one or more log events:<br />
Step 1<br />
Step 2<br />
To select more than one log event, hold down the Ctrl key to select each<br />
event or hold down the Shift key to select a range <strong>of</strong> events.<br />
Click File > Print from the menu bar. Figure 4-16 displays.<br />
Figure 4-16 Print Log Query Results dialog box<br />
Step 3<br />
Step 4<br />
Step 5<br />
Step 6<br />
Step 7<br />
Select the printer Name that you want to use.<br />
To print the binary data as well as the log event, select the Print binary<br />
data associated with events checkbox.<br />
To print warnings in bold, select the Warnings in Bold checkbox.<br />
To print errors in bold, select the Errors in Bold checkbox.<br />
Click OK. The selected log events print.<br />
UCE Application Platform (<strong>UNIVERGE</strong> <strong>OW5000</strong>) <strong>Configuration</strong> <strong>Guide</strong>
4-16 Log Viewer<br />
Saving Search Results and Working with Bookmarks<br />
Log Viewer allows you to save the results <strong>of</strong> a query to a text file, to set<br />
a bookmark in the results, and to jump to a bookmark once it is set. To<br />
use these features, click the right mouse button on the results <strong>of</strong> a<br />
query to open a shortcut menu with the save results, and bookmark<br />
options (Figure 4-17).<br />
Figure 4-17 Log Viewer Shortcut menu<br />
Saving Query Results<br />
Use the following steps to save the results <strong>of</strong> a query to a text file.<br />
Step 1<br />
Step 2<br />
Step 3<br />
Select the log event(s) to be saved. To select more than one log event,<br />
hold down the Ctrl key to select each event, or hold down the Shift key<br />
to select a range <strong>of</strong> events.<br />
Click the right mouse button on the result(s) selected to open the<br />
shortcut menu (Figure 4-17), and then do one <strong>of</strong> the following:<br />
—Select Save Results with Event Data As to save the Log Events and<br />
Log Event Data <strong>of</strong> the search results.<br />
—Select Save Results without Event Data As to save only the Log<br />
Events <strong>of</strong> the search results. <br />
<br />
Refer to “Viewing Event Data” on page 4-14, for more information on<br />
Event Data.<br />
Click Save.<br />
Creating a Bookmark<br />
Use the following steps to create a Bookmark:<br />
Step 1<br />
Step 2<br />
Click the right mouse button on the desired log event to set a bookmark.<br />
A shortcut menu opens.<br />
Select Add Bookmark. An Add Bookmark dialog box displays <br />
(Figure 4-18).<br />
UCE Application Platform (<strong>UNIVERGE</strong> <strong>OW5000</strong>) <strong>Configuration</strong> <strong>Guide</strong>
Log Viewer 4-17<br />
Figure 4-18 Add Bookmark dialog box<br />
Step 3<br />
Enter the name <strong>of</strong> the bookmark and click OK. The new bookmark is<br />
saved and displayed in the Bookmarks on the shortcut menu <br />
(Figure 4-19).<br />
Opening a Bookmark<br />
A Bookmark is available only when the query result is displayed.<br />
NOTE<br />
Use the following steps to open a Bookmark.<br />
Step 1<br />
Step 2<br />
Select the Bookmarks from the shortcut menu to go to an existing<br />
bookmark.<br />
Select the desired bookmark. The log results will scroll so that the<br />
bookmarked event is visible and selected (Figure 4-19).<br />
Figure 4-19 Selecting a Created Bookmark<br />
UCE Application Platform (<strong>UNIVERGE</strong> <strong>OW5000</strong>) <strong>Configuration</strong> <strong>Guide</strong>
4-18 Log Viewer<br />
Real-time Query Mode<br />
Real-time Query Mode allows the user to search event information and<br />
display the information in the event window. Connecting with the<br />
<strong>OW5000</strong> Log Server (OAI Monitor) displays the event information after<br />
the time set for Start Auto Refresh is clicked.<br />
Real-time display <strong>of</strong> event information<br />
Use the following items to filter a search <strong>of</strong> logged events in the Log<br />
Viewer.<br />
• the application<br />
• the log file severity type, such as Debug, Information, Warning, or<br />
Error<br />
• Text Filter<br />
Start/Stop search<br />
Step 1<br />
Step 2<br />
Step 3<br />
Step 4<br />
Step 5<br />
Step 6<br />
Step 7<br />
Click the Configure button. After an Application Log Properties dialog<br />
box displays, click the Maintenance tab.<br />
Click the Real-time Query radio button, configure the Max. Number <strong>of</strong><br />
Lines (if required), and then click OK.<br />
Select the application whose files you want to search from the<br />
Application group box. To select more than one application, hold down<br />
the Ctrl key while you click each application.<br />
Select one or more checkboxes in the Severity type group box: Debug,<br />
Information, Warning, or Error.<br />
If you are searching for a particular event, extension, or pattern, type this<br />
text in the Filter field.<br />
Start the event information search by clicking the Start Auto Refresh<br />
button. The searched event information will be displayed in the event<br />
information display area. The total number <strong>of</strong> the following will display in<br />
the Search result display area, Debug, Information, Warning and Error.<br />
Click the Stop Auto Refresh button to stop the Real-time display.<br />
NOTE<br />
You cannot change the search application during the Real-time display. To change<br />
the application, stop the Real-time display, change the search application, and then<br />
click the Start Auto Refresh button.<br />
When the total number <strong>of</strong> lines displayed in the event information display area<br />
exceeds the Max. Number <strong>of</strong> Lines, which is assigned using the Maintenance tab,<br />
the oldest information in the event display area is deleted.<br />
If the OAI.LOG file reaches the maximum file size, the Real-time display will not<br />
continue the back up process.<br />
UCE Application Platform (<strong>UNIVERGE</strong> <strong>OW5000</strong>) <strong>Configuration</strong> <strong>Guide</strong>
Log Viewer 4-19<br />
Real-time display is available only for the application which is connected with the<br />
<strong>OW5000</strong> Log Server (OAI Monitor), and also displayed in the Application Group box.<br />
NOTE<br />
Finding a Specific Word or Phrase<br />
Once the list <strong>of</strong> logged events are displayed, you can search or filter the<br />
list for a specific word or phrase. To find a specific word or phrase in a<br />
log file, follow the steps below.<br />
Step 1<br />
Step 2<br />
Type a word or phrase in the Find box.<br />
Click the Prev or Next arrow to scroll through the log events. Log Viewer<br />
searches above or below the currently selected log event, depending on<br />
the arrow you selected.<br />
Filtering the list for a word or phrase<br />
Step 1<br />
Step 2<br />
Step 3<br />
Type a word or phrase in the Filter field to filter the list for a word or<br />
phrase.<br />
Select the Also filter data check box if you want to filter the information<br />
in the attached data.<br />
Click the Start Search button to begin the search. The log events from<br />
your search that contain the specified word or phrase displays.<br />
<br />
All events display when pressing the Enter key. You do not need a value<br />
in Filter field.<br />
UCE Application Platform (<strong>UNIVERGE</strong> <strong>OW5000</strong>) <strong>Configuration</strong> <strong>Guide</strong>
4-20 Log Viewer<br />
<strong>Configuration</strong> <strong>of</strong> <strong>OW5000</strong> Application Log Level<br />
<strong>OW5000</strong> Log Viewer allows a user to set or change an event type <strong>of</strong> the<br />
application that is connected to the <strong>OW5000</strong> Log Server (OAI Monitor).<br />
Step 1<br />
Click the Configure button in the Log Viewer Main Window <br />
(Figure 4-3). Figure 4-20 displays.<br />
This feature is available only when the Log Viewer is connected to the <strong>OW5000</strong> Log<br />
Server (OAI Monitor).<br />
NOTE<br />
Figure 4-20 Application Log Properties dialog box—Applications tab<br />
Application Name Box<br />
Displays the Application names that are connected to <strong>OW5000</strong> Log<br />
Server (OAI Monitor).<br />
Applications Displayed Box<br />
Using this configuration, applications strongly related to the <strong>OW5000</strong><br />
only will display.<br />
Connected Only<br />
This check box is available only when the application is connected with<br />
the <strong>OW5000</strong> Log Server (OAI Monitor).<br />
When selected, only the applications that have a current log session<br />
with the <strong>OW5000</strong> Log Server (OAIMonitor) will be displayed. Usually<br />
these applications get together with the applications which are currently<br />
working. To display all applications, this check box should be<br />
unchecked.<br />
UCE Application Platform (<strong>UNIVERGE</strong> <strong>OW5000</strong>) <strong>Configuration</strong> <strong>Guide</strong>
Log Viewer 4-21<br />
Hide Apps With Only Application Headers<br />
If this check box is checked, the applications that do not have an event<br />
log will be hidden in the event information display area.<br />
Severity Filter Box<br />
The Severity Filter allows the user to set or change the display event<br />
type <strong>of</strong> the applications selected in the Application Name box. There are<br />
four event types (Debug, Information, Warning and Error) and can<br />
be selected per application. Unchecked events are not logged nor<br />
displayed in the event information display area.<br />
Click Apply to save the configuration. The selected event type<br />
configuration will be applied after this process in the log file (OAI.LOG),<br />
which is created by the <strong>OW5000</strong> Log Server (OAI Monitor).<br />
Change Log Level Process<br />
Select the application name from the Application Name box. The<br />
current configuration <strong>of</strong> the selected application will display in the<br />
Severity box. To select more than one application, hold down the Ctrl<br />
key while you click each application. In this case, the last application<br />
configuration displays.<br />
Select one or more checkboxes in the Severity type group box: Debug,<br />
Information, Warning, or Error.<br />
Click Apply or OK. The same configuration is applied if more than one<br />
application is selected.<br />
UCE Application Platform (<strong>UNIVERGE</strong> <strong>OW5000</strong>) <strong>Configuration</strong> <strong>Guide</strong>
4-22 Log Viewer<br />
Log File Maintenance<br />
The <strong>OW5000</strong> Log Viewer allows the user to maintain a log file that is<br />
created by <strong>OW5000</strong> Log Server (OAI Monitor).<br />
Step 1 Click the Configure button in Log Viewer Main Window (Figure 4-3).<br />
Step 2<br />
Click the Maintenance tab. Figure 4-21 displays.<br />
Figure 4-21 Application Log Properties dialog box—Maintenance tab<br />
NOTE<br />
Logfile Parameters Box<br />
The Logfile Parameter Box allows the user to set a maximum log file size<br />
(OAI.LOG), and a maximum number <strong>of</strong> files stored in the disk. You can<br />
also create a manual backup.<br />
The required maximum log file size can be changed based on the<br />
feature and traffic. Choose the proper settings based on the servers’<br />
available disk size and backup period <strong>of</strong> the log file.<br />
This feature is available only when Log Viewer is connected to the <strong>OW5000</strong> Log<br />
Server (OAI Monitor).<br />
Maximum Log Size (MB) Field<br />
Configure maximum file size <strong>of</strong> OAI.lOG (MB)<br />
The Default is 50MB and it is configurable between 1MB and 1024MB.<br />
The configuration is applied when the Apply button is clicked. The<br />
Backup file name format is OAI_MMDDYYYY_HHMMSSmmm.Log.<br />
<br />
(MM:month, DD:day, YYYY:year, HH:hour, MM:minute, SS:second,<br />
mmm:millisecond)<br />
UCE Application Platform (<strong>UNIVERGE</strong> <strong>OW5000</strong>) <strong>Configuration</strong> <strong>Guide</strong>
Log Viewer 4-23<br />
The OAI.LOG file is stored in <strong>OW5000</strong> Platform install folder. For<br />
example, C:\Program Files\<strong>NEC</strong>\<strong>OW5000</strong>\Runtime Platform\<br />
The Underline(_) is the path which is selected during <strong>OW5000</strong> Platform<br />
install step.<br />
Backup files are stored in following path.<br />
C:\Program Files\<strong>NEC</strong>\<strong>OW5000</strong>\Runtime Platform\archive<br />
Maximum Log Files Field<br />
Configure the maximum number <strong>of</strong> backup files.<br />
The Default value is 2 and it is configurable between 2 to 999.<br />
The <strong>Configuration</strong> is applied when the Apply button is clicked. The<br />
oldest file is deleted when the backup files reach this maximum value.<br />
Backup Current Log Button<br />
Click this button to backup the OAI.LOG file manually. The Backup file is<br />
stored in the backup file folder as:<br />
M_OAI_MMDDYYYY_HHMMSSmmm.LOG file format.<br />
(MM:month, DD:day, YYYY:year, HH:hour, MM:minute, SS:second,<br />
mmm:millisecond)<br />
The following step is for a manual backup.<br />
Step 1<br />
Click Backup Current Log button. Figure 4-22 displays.<br />
Figure 4-22 Delete Log File dialog box<br />
Step 2<br />
Click OK to delete the log file or Cancel to suspend this process. <br />
<br />
Figure 4-23 displays, with the stored file path information, when a backup<br />
is successful. If the backup fails, a Delete Log File—Delete NG dialog<br />
box displays. Try executing again at a later time.<br />
Figure 4-23 Delete Log File—Backup Copy dialog box<br />
If the backup fails, a Delete Log File—Delete NG dialog displays. Try<br />
again after a short period.<br />
UCE Application Platform (<strong>UNIVERGE</strong> <strong>OW5000</strong>) <strong>Configuration</strong> <strong>Guide</strong>
4-24 Log Viewer<br />
Change Query Mode<br />
The <strong>OW5000</strong> Log Viewer allows a user to change the query mode by<br />
clicking the Configure button in the Log Viewer Main Window <br />
(Figure 4-3). An Application Log Properties dialog box displays.<br />
Step 1<br />
Click the Maintenance tab.<br />
Standard/Real-time Query <strong>Configuration</strong> Box<br />
Select Standard Query Mode or Real-time Query mode as the Log<br />
Viewer query mode.<br />
The following configurations are available for each mode.<br />
Standard Query Radio Button<br />
Select this options if the Standard Query mode is used.<br />
This mode is selected when Log Viewer starts up.<br />
Max. Number <strong>of</strong> Results Field<br />
Set the maximum events number which displays in the Event<br />
Information Display Area when in Standard Query Mode.<br />
Click Apply after the proper value is set in the Max. Number <strong>of</strong> Results<br />
field.<br />
The default value is 500 and it is configurable between 1 and<br />
4294967295.<br />
Entering smaller numbers will allow users to view the query results<br />
faster. However, if the time period <strong>of</strong> a search is too short, the desired<br />
results may not be viewable due to the volume <strong>of</strong> events within the time<br />
specified in the query. If this happens, either increase this number to<br />
the desired size or narrow the window <strong>of</strong> time to retrieve fewer<br />
matches.<br />
Real-time Query Radio Button<br />
Select if Real-time Query mode is used.<br />
Real-time Query mode is available only when the Log Viewer is used on<br />
the <strong>OW5000</strong> platform server.<br />
UCE Application Platform (<strong>UNIVERGE</strong> <strong>OW5000</strong>) <strong>Configuration</strong> <strong>Guide</strong>
Log Viewer 4-25<br />
Max. Number <strong>of</strong> Lines Field<br />
Set the maximum events number which displays in the Event<br />
Information Display Area in Real-time Query Mode.<br />
Click Apply after the proper value is set in the Max. Number <strong>of</strong> Lines<br />
field.<br />
The default value is 500 and it is configurable between 1 and<br />
4294967295.<br />
UCE Application Platform (<strong>UNIVERGE</strong> <strong>OW5000</strong>) <strong>Configuration</strong> <strong>Guide</strong>
4-26 Log Viewer<br />
UCE Application Platform (<strong>UNIVERGE</strong> <strong>OW5000</strong>) <strong>Configuration</strong> <strong>Guide</strong>
5-1<br />
5<br />
IM Archive Viewer<br />
IM Archive Viewer is the application to manage IM (Instant Message)<br />
archive files created by <strong>OW5000</strong>. The System Administrator can open<br />
single or multiple IM archive files and query by the following conditions:<br />
• Beginning Date/Time and End Date/Time<br />
• Sender SIPURI/Receiver SIPURI<br />
• Keyword in the message text<br />
• Delivered or not<br />
Chapter Topics:<br />
This application can also search specific key words from a query result<br />
and save it into a local file.<br />
This chapter includes the following topics.<br />
• Starting IM Archive Viewer<br />
• Using IM Archive Viewer<br />
Starting IM Archive Viewer<br />
Please follow the steps below to start IM Archive Viewer.<br />
Step 1 Select Start > All Programs > <strong>NEC</strong> <strong>OW5000</strong> > IM Archive Viewer ><br />
<strong>OW5000</strong> IM Archive Viewer. A Choose Archive Files dialog box<br />
displays (Figure 5-1).<br />
Figure 5-1 Choose Archive Files dialog box<br />
UCE Application Platform (<strong>UNIVERGE</strong> <strong>OW5000</strong>) <strong>Configuration</strong> <strong>Guide</strong>
5-2 IM Archive Viewer<br />
Step 2<br />
Step 3<br />
Click the Add button to add IM archive files into the Archive Files field.<br />
IM archive files can be added into this field using drag and drop. Note<br />
that the total size <strong>of</strong> IM archive files must be less than 500 MB.<br />
Enter the password, which is specified by <strong>OW5000</strong> Administrator to<br />
create an archive, in the Password field and click Open. After decrypting<br />
the archive files, Figure 5-2 displays.<br />
NOTE<br />
The Password for the IM Archive files is specified using <strong>OW5000</strong> Administrator:<br />
<strong>OW5000</strong> > Instant Messages > <strong>Configuration</strong> page—IM Archiving Password<br />
parameter.<br />
If added files require a different password, the IM Archive Viewer decrypts the files<br />
that use the specified password.<br />
NOTE<br />
Figure 5-2 IM Archive Viewer Main Window<br />
UCE Application Platform (<strong>UNIVERGE</strong> <strong>OW5000</strong>) <strong>Configuration</strong> <strong>Guide</strong>
IM Archive Viewer 5-3<br />
Using IM Archive Viewer<br />
IM Archive Viewer can show IM information from the archive files by<br />
specifying a condition. If a condition is not specified, the entire IM log is<br />
shown.<br />
The following topics are included in this section:<br />
• Specifying a Search Condition<br />
• Displaying IM Information<br />
• Saving IM Logs to a File<br />
• Daylight Saving Time<br />
• Keyword Searching from IM Text<br />
• Exiting IM Archive Viewer<br />
Specifying a Search Condition<br />
Use the following parameters to search the IM Archive Viewer log.<br />
Begin date/time, End date/time<br />
This parameter specifies the period <strong>of</strong> the IM log. To specify the period,<br />
check each parameter then set the date time.<br />
The Begin parameter shows the date/time <strong>of</strong> the first IM log and the<br />
End parameter shows the last IM log in the archive as default.<br />
From URI To URI<br />
Search by a specified SIPURI from the archive file. This parameter is<br />
case insensitive.<br />
Message text<br />
Search by a specified Message text from the archive file. This<br />
parameter is case insensitive.<br />
UCE Application Platform (<strong>UNIVERGE</strong> <strong>OW5000</strong>) <strong>Configuration</strong> <strong>Guide</strong>
5-4 IM Archive Viewer<br />
Delivered flag<br />
Select from Both, True or False. Each parameter searches by<br />
message, whether it is delivered or not.<br />
Both: Search both delivered and undelivered IM<br />
True: Search delivered IM only<br />
False: Search undelivered IM only<br />
Displaying IM Information<br />
IM logs, specified by a search condition, are listed in the IM information<br />
fields (Figure 5-3).<br />
Figure 5-3 IM Information Fields<br />
Saving IM Logs to a File<br />
Search results can be saved as a local file. To save the logs, select the<br />
desired IM logs to save and click Save Result. To select multiple logs,<br />
click the desired logs using the CTRL key.<br />
To select all logs, click in the left top <strong>of</strong> the list.<br />
UCE Application Platform (<strong>UNIVERGE</strong> <strong>OW5000</strong>) <strong>Configuration</strong> <strong>Guide</strong>
IM Archive Viewer 5-5<br />
The Saved file is in CSV format and stores each field name and the IM<br />
information.<br />
The Saved file is not encrypted. IM Archive Viewer cannot open saved CSV file.<br />
NOTE<br />
Daylight Saving Time<br />
By checking the Daylight Saving Time box, the date/time information <strong>of</strong><br />
the search result is shifted as daylight savings time.<br />
Keyword Searching from IM Text<br />
The IM Archive Viewer can find an IM log by keyword using the search<br />
option.<br />
Step 1<br />
Enter the desired word to search in the Find field and click OK. IM<br />
Archive Viewer queries the search and highlights the word in yellow if the<br />
word is found.<br />
Figure 5-4 IM Search Results<br />
UCE Application Platform (<strong>UNIVERGE</strong> <strong>OW5000</strong>) <strong>Configuration</strong> <strong>Guide</strong>
5-6 IM Archive Viewer<br />
Step 2<br />
Step 3<br />
Use the right allow button to jump to the next keyword and the left allow<br />
button to jump to the previous keyword.<br />
Click Off to cancel the keyword search.<br />
Exiting IM Archive Viewer<br />
Step 1<br />
Click the X button on the IM Archive Viewer to exit.<br />
UCE Application Platform (<strong>UNIVERGE</strong> <strong>OW5000</strong>) <strong>Configuration</strong> <strong>Guide</strong>
6-1<br />
6<br />
Database Operations<br />
Chapter Topics:<br />
DBTool is a utility in the <strong>OW5000</strong> Platform in <strong>OW5000</strong> R4. It provides a<br />
system administrator the capability to import and export data between<br />
the <strong>OW5000</strong> databases and text files. The <strong>OW5000</strong> Master database can<br />
be populated in a number <strong>of</strong> ways, including <strong>OW5000</strong> Administrator and<br />
DBTool.<br />
The following topics are included in this chapter.<br />
• <strong>OW5000</strong> Administrator<br />
• DBTool (Database Import/Export)<br />
• DBTool<br />
• Data Mapping Quick Reference Tables<br />
<strong>OW5000</strong> Administrator<br />
<strong>OW5000</strong> Administrator is part <strong>of</strong> the <strong>OW5000</strong> Runtime Platform.<br />
“Maintaining the <strong>OW5000</strong> Directory” on page 2-69 describes how to use<br />
<strong>OW5000</strong> Administrator to enter and maintain records in the database.<br />
DBTool (Database Import/Export)<br />
The DBTool allows data to be imported and exported into <strong>OW5000</strong><br />
databases. Specifically, this tool imports Extension, License, Location,<br />
Organization, Person, Route/Trunk, States/Provinces and SIPUA Group<br />
data records from a text file into the specified <strong>OW5000</strong> database (also<br />
LDAP can be a source for import). The data fields can be mapped to<br />
existing database fields. The configuration and field mapping settings<br />
can be saved as a pr<strong>of</strong>ile, so these operations can be easily repeated<br />
manually for later single or repeated occurrences.<br />
UCE Application Platform (<strong>UNIVERGE</strong> <strong>OW5000</strong>) <strong>Configuration</strong> <strong>Guide</strong>
6-2 Database Operations<br />
Database Backup<br />
It is recommended that you backup the database in the event that data<br />
is imported incorrectly.<br />
IMPORTANT<br />
IMPORTANT<br />
If you want to make a backup, you have to backup both "master" and "<strong>OW5000</strong>".<br />
As for the "master" database, you should make a backup when you install/upgrade<br />
<strong>OW5000</strong>. Frequent backups are not necessary.<br />
Backed up data can be reused (restored) only when the same version <strong>of</strong> the<br />
<strong>OW5000</strong> Platform is used with the same computer name and the same IP address.<br />
Data before a version upgrade cannot be used when the <strong>OW5000</strong> Platform is<br />
upgraded, so backup the data again after the version upgrade.<br />
Use the following steps to backup the <strong>OW5000</strong> database.<br />
Step 1<br />
Log into the server where SQL Server 2005/2008 is in operation using an<br />
account that has Administrator rights.<br />
Step 2 Click the Start button on the desktop, and then select All Programs ><br />
Accessory > Command Prompt to enter the command below.<br />
<br />
In the following example, connection is made to the default instance<br />
name, SQLEXPRESS, <strong>of</strong> SQL Server 2005/2008 Express Edition.<br />
<br />
SQL Server 2005 Express Edition case, move to following folder<br />
C:\Program Files\Microsft SQL Server\MSSQL.1\MSSQL\Binn <br />
<br />
SQL Server 2008 Express Edition case, move to following folder<br />
C:\Program Files\Microsft SQL<br />
Server\MSSQL10.SQLEXPRESS\MSSQL\Binn<br />
<br />
C:sqlcmd -S (local)\SQLEXPRESS<br />
1>BACKUP DATABASE <strong>OW5000</strong><br />
2>TO DISK='ow5000.bak'<br />
3>GO<br />
Step 3<br />
After completing the backup, enter exit to end the SQLCMD command.<br />
<br />
1>exit<br />
<br />
A backup file (ow5000.bak) is stored in the Backup folder <strong>of</strong> SQL Server<br />
2005/2008. The backup file is stored in the following folder:<br />
<br />
SQL Server 2005 Express Edition case<br />
C:\Program Files\Microsft SQL Server\MSSQL.1\MSSQL\ Backup\<br />
<br />
To create an <strong>OW5000</strong> database backup in another location, specify the<br />
storage destination as follows:<br />
<br />
SQL Server 2008 Express Edition case<br />
C:\Program Files\Microsft SQL Server\MSSQL.1\MSSQL\ Backup\<br />
<br />
2> TO DISK='D:\sqlbackup\ow5000.bak'<br />
UCE Application Platform (<strong>UNIVERGE</strong> <strong>OW5000</strong>) <strong>Configuration</strong> <strong>Guide</strong>
Database Operations 6-3<br />
To backup the master database, run the following command.<br />
<br />
1> BACKUP DATABASE master<br />
2> TO DISK='master.bak'<br />
3> GO<br />
Database Restore<br />
By restoring a backup file, the <strong>OW5000</strong> database can be restored to the<br />
same database condition as when the backup was created.<br />
Backed up data can be reused (restored) only when the same version <strong>of</strong> the<br />
<strong>OW5000</strong> Platform is used with the same computer name and the same IP address.<br />
IMPORTANT<br />
Data before a version upgrade cannot be used when the <strong>OW5000</strong> Platform is<br />
upgraded, so backup the data again after the version upgrade.<br />
Use the following steps to restore the <strong>OW5000</strong> database:<br />
Step 1<br />
Log into a server where the <strong>OW5000</strong> Platform is in operation using an<br />
account that has Administrator rights.<br />
Step 2 Click the Start button on the desktop, and select Control Panel ><br />
Administrative Tool > Services to stop the following services in the<br />
Service window. Use the order listed below.<br />
• OWWatch Dog<br />
• OW OAIMonitor*<br />
• OWAccessServer (only when this is installed. Also, stop<br />
Access Server installed in another server.)<br />
• Remote Call Control (only when this is installed)<br />
• World Wide Web Publishing Service<br />
* Other related services are also stopped.<br />
Step 3<br />
Step 4<br />
End the Database Import Tool and Database Export Tool when they are<br />
started.<br />
Log into the server where the SQL Server 2005/2008 is in operation,<br />
using an account that has Administrator rights.<br />
Step 5 Click the Start button on the desktop, and then select All Programs ><br />
Accessory > Command Prompt to enter the following command. <br />
<br />
In the following example, connection is made to the default instance<br />
name, SQLEXPRESS, <strong>of</strong> SQL Server 2005/2008 Express Edition using<br />
NT Authentication.<br />
<br />
SQL Server 2005 Express Edition case, move to following folder<br />
C:\Program Files\Microsft SQL Server\MSSQL.1\MSSQL\Binn <br />
<br />
SQL Server 2008 Express Edition case, move to following folder<br />
C:\Program Files\Microsft SQL<br />
Server\MSSQL10.SQLEXPRESS\MSSQL\Binn<br />
UCE Application Platform (<strong>UNIVERGE</strong> <strong>OW5000</strong>) <strong>Configuration</strong> <strong>Guide</strong>
6-4 Database Operations<br />
C:sqlcmd -S (local)\SQLEXPRESS<br />
1>USE master<br />
2>GO<br />
Enter the following command to delete the <strong>OW5000</strong> database:<br />
1>DROP DATABASE <strong>OW5000</strong><br />
2>GO<br />
After deleting the database, enter the following command to restore the<br />
<strong>OW5000</strong> database.<br />
1>RESTORE DATABASE <strong>OW5000</strong><br />
2>FROM DISK='ow5000.bak'<br />
3>GO<br />
Step 6<br />
After restoring the database, enter the following command to enable<br />
Service Broker:<br />
1> ALTER DATABASE <strong>OW5000</strong> SET ENABLE_BROKER<br />
2> GO<br />
Step 7<br />
Enter exit after the restore is completed.<br />
1> exit<br />
Step 8<br />
Start the services listed below, in the following order, on a server where<br />
the <strong>OW5000</strong> Platform is in operation.<br />
• World Wide Web Publishing Service<br />
• OWWatch Dog<br />
• OAI Monitor<br />
• OWAccessServer (when installed on another server)<br />
• Remote Call Control (when installed on another server)<br />
UCE Application Platform (<strong>UNIVERGE</strong> <strong>OW5000</strong>) <strong>Configuration</strong> <strong>Guide</strong>
Database Operations 6-5<br />
DBTool<br />
The DBTools application provides <strong>OW5000</strong> customers the ability to<br />
import and export data to and from the <strong>OW5000</strong> Database. The<br />
application combines functionality from the former DBImport and<br />
DBExport tools into a single application. DBTool has a separate installer and<br />
is able to install into a non-<strong>OW5000</strong> platform server.<br />
An Import/Export file can be viewed at a remote PC, but the schedule will fail if the<br />
<strong>OW5000</strong> system cannot access the file.<br />
NOTE<br />
Available parameter validation is described in the “Specifications for <strong>OW5000</strong><br />
Admin” on page Appendix C-1.<br />
NOTE<br />
Step 1<br />
After clicking DBTool, the following login dialog box displays <br />
(Figure 6-1).<br />
Figure 6-1 DBTool Login dialog box<br />
Step 2 Enter the information, as described in Table 6-1.<br />
Table 6-1<br />
DBTool Login fields<br />
Field<br />
<strong>OW5000</strong> Server/IP Address<br />
User Name<br />
Password<br />
Connect<br />
Description<br />
The <strong>OW5000</strong> server in which to connect.<br />
User name for <strong>OW5000</strong>.<br />
Note: DBTool privileges is required for the user. Refer to “User<br />
Management <strong>Configuration</strong>” on page 2-100.<br />
The Password for <strong>OW5000</strong>.<br />
Validates the information and connects and closes the form to open<br />
another.<br />
PBX configuration from <strong>OW5000</strong> Administrator must be completed before starting<br />
the DBTool.<br />
NOTE<br />
Step 3 Click Connect. A DBTool Main Screen displays (Figure 6-2).<br />
UCE Application Platform (<strong>UNIVERGE</strong> <strong>OW5000</strong>) <strong>Configuration</strong> <strong>Guide</strong>
6-6 Database Operations<br />
Figure 6-2 DBTool Main Screen<br />
DBTool provides the following feature set:<br />
• Import<br />
Imports data from the text file or LDAP. Refer to “Import Data” on<br />
page 6-6 for more information.<br />
• Export<br />
Exports data from the <strong>OW5000</strong> database to a text file. Refer to<br />
“Export Data” on page 6-33 for more information.<br />
• Admin<br />
The user is able to selectively delete Persons (by Role), Contact<br />
Methods, and all other types available for Import/Export. Refer to<br />
“Admin” on page 6-36 for more information.<br />
• Help<br />
Indicates the version and database information. See “Help” on<br />
page 6-39.<br />
Import Data<br />
Figure 6-3 shows the data import flow using the DBTool. In <strong>OW5000</strong> R5,<br />
the DBTool supports 10 import types. Both the file and LDAP are<br />
available as an import source. Using the Settings configuration, the<br />
DBTool can create default input values based on the definitions.<br />
UCE Application Platform (<strong>UNIVERGE</strong> <strong>OW5000</strong>) <strong>Configuration</strong> <strong>Guide</strong>
Database Operations 6-7<br />
Figure 6-3 Data Flow using DBTool<br />
l<br />
IMPORTANT<br />
Import Procedure<br />
Use the following procedures to Import data. Note that the Database<br />
Import Tool cannot import all the items that can be set with <strong>OW5000</strong><br />
Administrator. Some settings differ depending on the functions to be<br />
used.<br />
Please assign the PBX and Access Server information in order to import the Person<br />
data correctly from DBTool.<br />
Table 6-2 DBTool Import Procedure<br />
Number Import Type Dependency Note<br />
1 Extension None<br />
2 License Extension<br />
3 Location Extension<br />
4 Organization Extension, Location<br />
5<br />
Organization/Location<br />
Hierarchy<br />
6 SIPUA Group None<br />
Extension, Location<br />
UCE Application Platform (<strong>UNIVERGE</strong> <strong>OW5000</strong>) <strong>Configuration</strong> <strong>Guide</strong>
6-8 Database Operations<br />
Number Import Type Dependency Note<br />
7 Person<br />
8 Calendar Link Person<br />
9 States/Provinces None<br />
10 Route/Trunk None<br />
Creating a New Pr<strong>of</strong>ile<br />
In <strong>OW5000</strong> R5, a pr<strong>of</strong>ile is not required when a user wants to import the<br />
data using DBTool. However, by using this pr<strong>of</strong>ile, the user does not<br />
need to configure the mapping every time. DBTool allows the user to<br />
confirm the mapping and save the information as pr<strong>of</strong>ile data, or cancel<br />
the settings when closing the tool or session.<br />
Opening a Pr<strong>of</strong>ile<br />
Extension, Location<br />
Organization, and SIPUA<br />
Group<br />
Available except for US<br />
market and when UC700/<br />
MC550 is installed.<br />
Once the user creates a pr<strong>of</strong>ile, anyone with DBTool privileges can open<br />
the pr<strong>of</strong>ile by selecting Open from File > Open > Import <br />
(Figure 6-4).<br />
Figure 6-4 Open Pr<strong>of</strong>ile dialog box<br />
Table 6-3 Pr<strong>of</strong>ile fields<br />
Field<br />
Pr<strong>of</strong>ile<br />
Description<br />
List <strong>of</strong> pr<strong>of</strong>iles already created for import.<br />
When you select New or load pr<strong>of</strong>ile from the database, the following<br />
import main screen displays (Figure 6-4).<br />
UCE Application Platform (<strong>UNIVERGE</strong> <strong>OW5000</strong>) <strong>Configuration</strong> <strong>Guide</strong>
Database Operations 6-9<br />
Figure 6-5 DBTool Import Screen<br />
NOTE<br />
Before importing Person data, set the Office Code(PBX Id) using the PBX<br />
Management > PBX Settings page and entering the Server Name using the<br />
Access Server page. If the SIP Presence feature is not used, the Access Server<br />
name information is not required.<br />
Select Import Type<br />
Select the target import type from the Import Type drop-down menu.<br />
(All unsaved mapping data will be cleared). Some Import Types, related<br />
to the application, may not display if the application is not installed on<br />
the server.<br />
Select Source Import File<br />
Click Source link on the main page. A Pr<strong>of</strong>ile Import Source dialog displays<br />
(Figure 6-6).<br />
UCE Application Platform (<strong>UNIVERGE</strong> <strong>OW5000</strong>) <strong>Configuration</strong> <strong>Guide</strong>
6-10 Database Operations<br />
Figure 6-6 Pr<strong>of</strong>ile Import Source dialog<br />
Table 6-4<br />
Create Pr<strong>of</strong>ile fields<br />
Field<br />
Source<br />
Input File<br />
Column Delimiter<br />
Use Quoted Field<br />
Description<br />
Select the import source. This can be File or LDAP.<br />
The full path, including the file name, <strong>of</strong> the file that will be imported.<br />
If you use the Scheduler functionality, you must save the import file.<br />
The following delimiters are available as an import file:<br />
• Comma (,)<br />
• Pipe (I)<br />
• Space<br />
•Tab<br />
Delimiter is automatically detected once the input file is selected.<br />
Select this option if a double quotation mark (“) is used in the import<br />
file. This is checked by default. If your selected file has double<br />
quotation marks, this check box is checked automatically.<br />
When LDAP is selected as the Source, LDAP related configurations are<br />
required, as described in the section below.<br />
LDAP<br />
<strong>OW5000</strong> DBTool LDAP Integration synchronizes the <strong>OW5000</strong> directory<br />
to an LDAP compliant directory, making it possible for an LDAP<br />
compliant directory to be the source <strong>of</strong> employee directory data used in<br />
the <strong>OW5000</strong> directory. This eliminates the need for employee data<br />
administration <strong>of</strong> the <strong>OW5000</strong> server, as it automatically gets updated<br />
information from the directory server. The LDAP Integration application<br />
can load all data from the LDAP compliant directory, or changes since<br />
the last synchronization if this feature is supported by the LDAP server.<br />
<strong>OW5000</strong> DBTool LDAP Integration lets administrators specify an LDAP<br />
source to populate the <strong>OW5000</strong> directory <strong>of</strong> employees and external to<br />
populate the <strong>OW5000</strong> directory <strong>of</strong> employees and external numbers.<br />
Because the structure and elements <strong>of</strong> an LDAP directory can vary, a<br />
user interface is provided for entering specific queries to retrieve key<br />
data elements from the LDAP server. After the discovery process,<br />
UCE Application Platform (<strong>UNIVERGE</strong> <strong>OW5000</strong>) <strong>Configuration</strong> <strong>Guide</strong>
Database Operations 6-11<br />
returned fields can then be mapped to <strong>OW5000</strong> fields. If supported by<br />
the LDAP server (only LDAP V.3 is supported), queries can be formulated<br />
to only get records that have been added or modified in a given time<br />
interval since the query was last run.<br />
The LDAP source name, query, and mapping can be saved and<br />
scheduled through web-based <strong>OW5000</strong> Administrator to run at<br />
designated recurrent times. There is no limit to the recurrence. The<br />
query can be run as <strong>of</strong>ten as once a minute or as little as once a quarter.<br />
Because the LDAP source, query, mapping, and scheduling are stored as<br />
a unit, it is possible to gather <strong>OW5000</strong> data from multiple LDAP sources<br />
or queries and schedule these queries independently.<br />
Any LDAP v.3 compliant server will work as an <strong>OW5000</strong> DbTool source,<br />
including the following:<br />
—IBM Tivoli Directory Server<br />
— IBM Lotus Notes/Domino<br />
— Micros<strong>of</strong>t Active Directory<br />
— Micros<strong>of</strong>t Exchange Server<br />
— Micros<strong>of</strong>t ADAM<br />
— Novell eDirectory<br />
Configuring LDAP<br />
The LDAP menu is available when LDAP is selected as the source in the<br />
Pr<strong>of</strong>ile Import Source dialog box (Figure 6-6).<br />
NOTE<br />
In order to use LDAP, you must register the LDAP license. Please refer to the<br />
<strong>OW5000</strong> installation <strong>Guide</strong> for more details. A license is not required for the Asian<br />
and Russian market.<br />
UCE Application Platform (<strong>UNIVERGE</strong> <strong>OW5000</strong>) <strong>Configuration</strong> <strong>Guide</strong>
6-12 Database Operations<br />
Figure 6-7 LDAP <strong>Configuration</strong> dialog box<br />
To connect with the LDAP source, the following LDAP Server settings are<br />
required.<br />
• LDAP Server<br />
• Base DN<br />
• Other Settings<br />
• Search Filter<br />
UCE Application Platform (<strong>UNIVERGE</strong> <strong>OW5000</strong>) <strong>Configuration</strong> <strong>Guide</strong>
Database Operations 6-13<br />
LDAP Server<br />
Use the information below to set the LDAP server information. The<br />
Username and Password is for the LDAP server, not <strong>OW5000</strong>.<br />
Figure 6-8 LDAP Server dialog box<br />
Table 6-5<br />
LDAP Server fields<br />
Field<br />
Host<br />
Port<br />
Username/Password<br />
Test<br />
Description<br />
The computer name <strong>of</strong> the LDAP server.<br />
The port number that the LDAP server is listening on for<br />
connections. The default is port number 389.<br />
The user name and password to connect LDAP server for the query.<br />
Try to connect LDAP server. Connection successful is displayed<br />
on the bottom <strong>of</strong> the window in green if it is connected.<br />
Base DN<br />
Figure 6-9 Base DN dialog box<br />
Table 6-6 Base DN fields<br />
Field<br />
Base distinguished name<br />
Fetch NDs<br />
Description<br />
The distinguished name (DN) that identifies the starting point <strong>of</strong> a<br />
search.<br />
Press the Fetch DNs button to discover possible Base DN’s.<br />
UCE Application Platform (<strong>UNIVERGE</strong> <strong>OW5000</strong>) <strong>Configuration</strong> <strong>Guide</strong>
6-14 Database Operations<br />
Other Settings<br />
Figure 6-10 Other Settings dialog box<br />
Table 6-7<br />
Other Settings fields<br />
Field<br />
Use Last Import Time in Search<br />
Import Status<br />
Description<br />
Denotes the date and time the last import occurred. If "Use Last<br />
Import Time in Search" is checked, the Search Filter will<br />
automatically be altered so that only those records changed since<br />
the last import will be returned from the query. This option uses<br />
Micros<strong>of</strong>t's Active Directory "modify Time Stamp" operational<br />
attribute.<br />
Indicates whether or not an import is currently being performed. Two<br />
simultaneous searches for the same pr<strong>of</strong>ile cannot occur because<br />
an import will check this setting first before performing the search.<br />
WARNING: Modifying this setting may result in overlapping<br />
searches.<br />
Search Filter<br />
Figure 6-11 Search Filter dialog box<br />
Table 6-8 Search Filter fields<br />
Field<br />
Search Filter<br />
Description<br />
Enter a valid LDAP search filter. For example, to search for all users<br />
in Active Directory, enter<br />
"(&(objectcategory=person)(objectclass=user))."<br />
e Directory "modify Time Stamp" operational attribute.<br />
UCE Application Platform (<strong>UNIVERGE</strong> <strong>OW5000</strong>) <strong>Configuration</strong> <strong>Guide</strong>
Database Operations 6-15<br />
For more information about forming LDAP search filters, please refer to the article<br />
RFC2254.<br />
NOTE<br />
Step 1<br />
Step 2<br />
After entering all required configurations, press Search to discover which<br />
attribute lists are available for the specified LDAP server. Next, select the<br />
list <strong>of</strong> attributes for the desired import. If no attribute strings were<br />
returned by the search, contact your LDAP directory administrator.<br />
Provide the necessary information in each section as described below.<br />
Table 6-9 Search fields<br />
Field<br />
Available Attributes<br />
Selected Attributes<br />
Description<br />
A list <strong>of</strong> fields in the LDAP directory that the user has not selected to<br />
import.<br />
A list <strong>of</strong> fields in the LDAP directory that will be imported and shown<br />
in the DBTool GUI. This list will vary depending on the LDAP server<br />
directory structure. Select the list <strong>of</strong> attributes appropriate for the<br />
desired import.<br />
Step 3<br />
Click OK to add the new pr<strong>of</strong>ile.<br />
If you cannot find the attribute string, please contact the LDAP Directory<br />
Administrator.<br />
NOTE<br />
Mapping Import Fields<br />
The Data shown in Figure 6-12, displays an example <strong>of</strong> field mapping<br />
from an import file to the <strong>OW5000</strong> Database.<br />
After selecting fields within the list <strong>of</strong> Source Field, select fields to be<br />
mapped in the list <strong>of</strong> Database Fields, right click, and then click the Bind<br />
button to perform the field mapping between the Source Field and the<br />
<strong>OW5000</strong> Database. Clicking the Bind All icon on the top left enables<br />
batch mapping <strong>of</strong> fields whose name corresponds.<br />
UCE Application Platform (<strong>UNIVERGE</strong> <strong>OW5000</strong>) <strong>Configuration</strong> <strong>Guide</strong>
6-16 Database Operations<br />
To cancel mapping, select the field from the Database Fields list, right<br />
click, and then click Unbind. Clicking the UnBind All icon, on the top<br />
right, enables batch cancellation <strong>of</strong> mapping. Existing mappings are<br />
unaffected when Bind All is selected.<br />
Figure 6-12 Example <strong>of</strong> Import Field Mapping dialog box<br />
Table 6-10 Import Field Mapping<br />
Icon<br />
Description<br />
Attempts to bind Source Fields to DataBase Fields by matching<br />
names.<br />
Removes all the bindings between Source Fields and DataBase<br />
Fields.<br />
Indicates that the associated field must be mapped.<br />
Starts the importing.<br />
UCE Application Platform (<strong>UNIVERGE</strong> <strong>OW5000</strong>) <strong>Configuration</strong> <strong>Guide</strong>
Database Operations 6-17<br />
Database Import Tool Functions<br />
The following sections describe the functions <strong>of</strong> the Database import<br />
tool. The Database import tool can be configured from the Settings page<br />
and other parameters, which might be different depending on the<br />
import type.<br />
Calendar Link<br />
General<br />
To import settings from Calendar Link, select Setting > General. Figure<br />
6-13 displays.<br />
Figure 6-13 Calendar Link Settings<br />
Table 6-11 Calendar Link Settings fields<br />
Field<br />
PBX<br />
Exchange Server<br />
PBX for the Exchange Server<br />
Exchanger Server for the data<br />
Description<br />
Extensions<br />
General<br />
To import extensions from Calendar Link, select Setting > Extensions.<br />
Figure 6-14 displays.<br />
UCE Application Platform (<strong>UNIVERGE</strong> <strong>OW5000</strong>) <strong>Configuration</strong> <strong>Guide</strong>
6-18 Database Operations<br />
Figure 6-14 Calendar Link Extension Settings<br />
Table 6-12<br />
Extension Settings fields<br />
Group<br />
PBX<br />
Wireless PBX<br />
Description<br />
If a PBX is not specified when an Extension and person are imported, a<br />
default value, selected here, is used.<br />
Not used in this version<br />
Extension Derivation<br />
Extension derivation rules can be created, deleted, or applied using the<br />
Extension Derivation Rule.<br />
Step 1<br />
Click Setting > Derivation Rules. An Extension Derivation Rules List<br />
dialog box displays (Figure 6-15).<br />
Figure 6-15 Extension Derivation Rules List dialog box<br />
UCE Application Platform (<strong>UNIVERGE</strong> <strong>OW5000</strong>) <strong>Configuration</strong> <strong>Guide</strong>
Database Operations 6-19<br />
Table 6-13 Extension Derivation fields<br />
Field<br />
Description<br />
Edit the rule which is already created.<br />
Delete the rule which is already created.<br />
Applied<br />
Check the rule which should be applied. Top rule is applied as<br />
highest priority rule.<br />
Changes the priority <strong>of</strong> the applied rule.<br />
Step 2<br />
To create new rules, click the Add New button on the rules list page <br />
(Figure 6-15). An Assign or Create Derivation Rules for Extensions<br />
dialog box displays (Figure 6-16).<br />
Figure 6-16 Assign or Create Derivation Rules for Extensions dialog box<br />
Table 6-14 Extension Derivation fields<br />
Field<br />
Rule<br />
Begins with<br />
Use Last Digits<br />
Rule name <strong>of</strong> this derivation rule.<br />
Description<br />
The target extension which begins with the value set in this edit box.<br />
The number <strong>of</strong> available digits to use from the source number,<br />
starting at the end. If the digits <strong>of</strong> the Extension is smaller than the<br />
"Begins with" field value plus the "Use Last Digits" field value, the<br />
Extension Derivation rule does not match.<br />
UCE Application Platform (<strong>UNIVERGE</strong> <strong>OW5000</strong>) <strong>Configuration</strong> <strong>Guide</strong>
6-20 Database Operations<br />
Field<br />
Prefix<br />
PBX<br />
Description<br />
Optional prefix to add to the beginning <strong>of</strong> the number.<br />
If the Rule matches, the PBX which is selected from this drop-down<br />
is applied. This drop-down list shows the PBXs that were assigned<br />
using <strong>OW5000</strong> Administrator.<br />
NOTE<br />
NOTE<br />
The PBX selected in this dialog box is used as the inserted value, not the query<br />
parameter. The OfficeCode is selected as a mapping parameter. If the extension<br />
matches this rule, this PBX is used as the OfficeCode.<br />
If the imported Extension does not exist in the <strong>OW5000</strong> Database, the DBTool<br />
decides on the PBX, based on the Extension Derivation Rule.<br />
If the imported Extension exists in the <strong>OW5000</strong> Database, the current Extension in<br />
the database is deleted and DBTool decides the PBX, based on the Extension<br />
Derivation Rule.<br />
Extension <strong>of</strong> URI Derivation means Primary, Secondary, and Tertiary Extension.<br />
NOTE<br />
URI Derivation<br />
Clicking the URI Derivation button on the Import Settings dialog box<br />
(Figure 6-17) opens a URI Derivation dialog box (Figure 6-16).<br />
Figure 6-17 URI Derivation dialog box<br />
Table 6-15<br />
URI Derivation fields<br />
Field<br />
Add New<br />
OK<br />
Description<br />
When you click Add New to create a new rule, the field is cleared to<br />
be able to create a new rule. The value cleared is not saved.<br />
Closes the dialog.<br />
UCE Application Platform (<strong>UNIVERGE</strong> <strong>OW5000</strong>) <strong>Configuration</strong> <strong>Guide</strong>
Database Operations 6-21<br />
Figure 6-18 Assign or Create URIs for Extension<br />
Table 6-16 URI Derivation fields<br />
Field<br />
Apply<br />
(tel URI or SIP URI)<br />
Regular Expression ($0)<br />
Translation Pattern<br />
Save<br />
OK<br />
Cancel<br />
Description<br />
Select which URI applies to this rule.<br />
This determines the first half <strong>of</strong> the rule, to extract or modify the<br />
extension.<br />
Gives an example <strong>of</strong> the URI generated after applying the rule. $0<br />
has to be included if the telURL and SIPURI have both $0 and @.<br />
Saves the rule to the list.<br />
Save the rule and close the dialog.<br />
Close the dialog without saving.<br />
This form is used to create both telURIs and SIPURIs. The data grid<br />
shows all rules, and distinction is made using the column type; either<br />
telURI or SIP URI.<br />
The rules entered through <strong>OW5000</strong> Admin are also shown but cannot be<br />
deleted or modified. The delete buttons are disabled when the selection<br />
is on Admin rule.<br />
The rule entered through Admin can only be applied for a Pr<strong>of</strong>ile in<br />
DBTool.<br />
The Translation Pattern value demonstrates the type <strong>of</strong> values that will<br />
be generated when the Rule is used. Only one rule may be applied to a<br />
telURI or SIP URI at a time.<br />
UCE Application Platform (<strong>UNIVERGE</strong> <strong>OW5000</strong>) <strong>Configuration</strong> <strong>Guide</strong>
6-22 Database Operations<br />
Locations<br />
Selecting Locations displays Figure 6-19.<br />
Figure 6-19 Locations dialog box<br />
Table 6-17<br />
Location fields<br />
Field<br />
PBX<br />
Hierarchy Selector<br />
PBX for the location.<br />
Description<br />
Choose one <strong>of</strong> the predefined hierarchies from the list.<br />
Hierarchies<br />
When <strong>OW5000</strong> is installed, a pre-determined set <strong>of</strong> hierarchies are<br />
installed for Location and Unit (organization) data. Hierarchies are<br />
discovered by querying the <strong>OW5000</strong> database. After the user selects<br />
Organization or Location as the IEType, the database will be queried to<br />
find available values for either the Unit or Location hierarchies. The user<br />
needs to map the fields from the file to these types. While importing,<br />
the hierarchy structure is enforced on the data. The record not obeying<br />
the hierarchy is rejected.<br />
An example <strong>of</strong> a virtual hierarchy type for locations is shown below<br />
(Table 6-18).<br />
Table 6-18 Hierarchy Type For Locations<br />
Building Room Bed Telephone Notes<br />
BL1 A1 BD1 1001 Patient1<br />
BL1 2000<br />
BL1 A2 2001 Break Room<br />
BL1 BD2 2002 Patient 2<br />
BL1 A2 DB3 Patient 3<br />
UCE Application Platform (<strong>UNIVERGE</strong> <strong>OW5000</strong>) <strong>Configuration</strong> <strong>Guide</strong>
Database Operations 6-23<br />
In the example above (Table 6-18), the 2nd to last record will be rejected during<br />
Import, as it is invalid.<br />
NOTE<br />
Organization<br />
When <strong>OW5000</strong> is installed, a pre-determined set <strong>of</strong> hierarchies are<br />
installed for organization data. Organization has the same hierarchy<br />
mechanism as locations.<br />
Please open the Settings page and click OK at least once; otherwise the Company,<br />
Division, and Department will not be imported.<br />
NOTE<br />
Figure 6-20 Organization dialog box<br />
Table 6-19 Location fields<br />
Field<br />
PBX<br />
Hierarchy Selector<br />
Location Types<br />
Description<br />
PBX for the organization.<br />
Choose one <strong>of</strong> the predefined hierarchies from the list.<br />
Select the location type for this organization.<br />
UCE Application Platform (<strong>UNIVERGE</strong> <strong>OW5000</strong>) <strong>Configuration</strong> <strong>Guide</strong>
6-24 Database Operations<br />
Organization/Location Hierarchy Settings<br />
The Organization/Location Hierarchy import type provides the import<br />
capability <strong>of</strong> organization and location simultaneously with hierarchy.<br />
Figure 6-21 Organization/Location Hierarchy Settings<br />
Table 6-20 Organization/Location Hierarchy fields<br />
Field<br />
PBX<br />
Hierarchy Selector<br />
Unit Types<br />
Description<br />
PBX for this hierarchy.<br />
Choose one <strong>of</strong> the hierarchies from the list.<br />
Select the unit type for this hierarchy.<br />
UCE Application Platform (<strong>UNIVERGE</strong> <strong>OW5000</strong>) <strong>Configuration</strong> <strong>Guide</strong>
Database Operations 6-25<br />
Person<br />
Figure 6-22 Person Settings dialog box<br />
Table 6-21 Person Settings fields<br />
Group Name Field Description<br />
General Options<br />
Person Access<br />
Server<br />
IM Access Server<br />
Sync or Update<br />
Database<br />
Set the default Person Access Server in the following<br />
cases:<br />
• Person Access Server is mapped but the imported<br />
value is incorrect.<br />
• Person Access Server is not mapped.<br />
Set the default IM Access Server in the following cases:<br />
• IM Access Server is mapped but the imported value is<br />
incorrect.<br />
• IM Access Server is not mapped.<br />
Note: IM Access Server is not set when the user does<br />
not have an IM URI.<br />
Select the desired method <strong>of</strong> synchronization.<br />
• Update: Only adding/modifying the data which is in the<br />
Pr<strong>of</strong>ile source.<br />
• Sync Method 1: Every Person that was deleted from<br />
the Pr<strong>of</strong>ile source is deleted from the database.<br />
• Sync Method 2: Every Person not in the Pr<strong>of</strong>ile source<br />
is deleted from the database.<br />
UCE Application Platform (<strong>UNIVERGE</strong> <strong>OW5000</strong>) <strong>Configuration</strong> <strong>Guide</strong>
6-26 Database Operations<br />
Group Name Field Description<br />
The case conversion options allow the user to decide if<br />
the records in the database will be in mixed case, only<br />
upper case, only lower case, or left as they are when<br />
imported.<br />
Case Conversion<br />
Display Name<br />
Generation<br />
• Mixed: Imports names with the leading character in<br />
uppercase (capitalized).<br />
• Upper: Converts the mapped fields to all upper case<br />
characters.<br />
• Lower: Converts the mapped fields to all lower case<br />
characters.<br />
• Leave As Is.<br />
Note: This feature is applied to First Name, Last Name<br />
and Middle Name.<br />
This option defines how to create the Display Name from<br />
the Display Name Generation dialog box, using the dropdown<br />
menu.<br />
• Update Display Names in all records<br />
This selection looks at a flag in the database to<br />
determine if the existing Display Name has been<br />
modified. If so, then it is not updated during the import.<br />
• Update non-modified Display Names only<br />
This results in the regeneration <strong>of</strong> Display Name based<br />
on the import data regardless <strong>of</strong> the modified flag.<br />
• Do not update the Display Names<br />
When this option is selected, the Display Name is not<br />
built from Full Name for any matching employee.<br />
Note: Updates non-modified Display Name only and<br />
does not update the Display Names. Works only<br />
when DBTool can determine the target Person.<br />
Assigning an Organization or Location to a Person<br />
The roles associated with a Person can have an organization and/or<br />
location assigned to them (Employee, Physician, and so forth). To make<br />
an assignment using DBTool, the following two things must be<br />
considered:<br />
• The location or organization must already exist in the database. A<br />
Person import will only make an assignment between the role and<br />
organization/location.<br />
• A Fully Qualified Name <strong>of</strong> the Organization and Location must be<br />
specified in the Import File. This is required for DBTool to determine<br />
accurately which organization or location the role will be assigned.<br />
<br />
For example, if a Person belongs to an organization department<br />
Admin and is under the division Retail, which is under the company<br />
AAA <strong>Corporation</strong>, the field should be specified in the input file as<br />
follows:<br />
UCE Application Platform (<strong>UNIVERGE</strong> <strong>OW5000</strong>) <strong>Configuration</strong> <strong>Guide</strong>
Database Operations 6-27<br />
<br />
AAA <strong>Corporation</strong>~Retail~Admin.<br />
The delimiter to specify the hierarchy here is ~ (tilde). This is treated as one value or<br />
a single column.<br />
NOTE<br />
If the fully Qualified name is incorrect or DBTool is unable to find an organization<br />
following the exact hierarchy in the database, an assignment is not made.<br />
NOTE<br />
Update and Synchronization<br />
The <strong>OW5000</strong> database may be synchronized with customer data<br />
sources. This means that users can choose to have records that were<br />
previously available in a data source to automatically be deleted by<br />
DBTool.<br />
Data synchronization occurs as a part <strong>of</strong> importing data. The most<br />
significant differences when comparing Update mode to Synchronization<br />
mode is that a unique identifier (Unique Id) is required for<br />
Synchronization mode and data may be deleted in Synchronization<br />
mode. In Update mode, mapping the unique identifier is optional.<br />
Synchronization mode is only available for Person import type.<br />
NOTE<br />
The following example shows how to specify the UniqueId from the<br />
Person Import Type.<br />
Figure 6-23 Select UniqueId<br />
Unique ID Type<br />
<strong>OW5000</strong> Defined<br />
User Defined<br />
Description<br />
Select this definition when the user will use the DBTool exported<br />
data as the import file.<br />
Select this definition when the user will use their own import data as<br />
the import file and use one <strong>of</strong> the parameters as UniqueId, such as<br />
employee ID, login ID.<br />
UCE Application Platform (<strong>UNIVERGE</strong> <strong>OW5000</strong>) <strong>Configuration</strong> <strong>Guide</strong>
6-28 Database Operations<br />
Figure 6-24 Update Mode<br />
Figure 6-25 Sync Method 1<br />
Figure 6-26 Sync Method2<br />
DBTool determines whether or not the person exists in the <strong>OW5000</strong><br />
database using the following logic.<br />
UCE Application Platform (<strong>UNIVERGE</strong> <strong>OW5000</strong>) <strong>Configuration</strong> <strong>Guide</strong>
Database Operations 6-29<br />
Figure 6-27 <strong>OW5000</strong> Database Check<br />
NOTE<br />
Only the Work Email Address is checked. Home Email Address and Other Email<br />
Addresses are not checked.<br />
Figure 6-28 Person Contact Method Settings dialog box<br />
UCE Application Platform (<strong>UNIVERGE</strong> <strong>OW5000</strong>) <strong>Configuration</strong> <strong>Guide</strong>
6-30 Database Operations<br />
Table 6-22 Person Contact Method Settings fields<br />
Person Contact Method Setting<br />
Extension<br />
Contact<br />
Method<br />
Settings<br />
PBX<br />
Password already<br />
encrypted?<br />
If a PBX is not specified when a Contact Method and<br />
person are imported, a default value selected here is<br />
used.<br />
• PBX<br />
• Wireless PBX (Not used in this version)<br />
This setting is applied only when importing extension<br />
contact methods for a Person like Primary or Secondary<br />
Extensions, and when a DTerm password is mapped.<br />
Also this is applied only in the following cases:<br />
• PBX is mapped but imported PBX value is incorrect.<br />
• PBX is not mapped.<br />
It is used by the user to indicate whether or not the<br />
source password for the Extension is encrypted.<br />
If the setting is selected as "NO", the source password is<br />
not encrypted so DBTool will encrypt the password using<br />
encryption <strong>OW5000</strong> algorithm (not SHA-1) before<br />
storing it.<br />
If the setting is selected as "YES", the password is<br />
assumed to have been previously encrypted with<br />
<strong>OW5000</strong> algorithm so it is not modified.<br />
Figure 6-29 Person URI List dialog box<br />
Table 6-23 Person URI Derivation Icons/Buttons<br />
Field<br />
Description<br />
Edit the rule which is already created.<br />
Delete the rule which is already created.<br />
UCE Application Platform (<strong>UNIVERGE</strong> <strong>OW5000</strong>) <strong>Configuration</strong> <strong>Guide</strong>
Database Operations 6-31<br />
Field<br />
Add New<br />
OK<br />
When you click the Add New button to create a new rule, the field<br />
is cleared in order to create a new rule. The value cleared is<br />
not saved.<br />
Close the dialog.<br />
Description<br />
Figure 6-30 Person URI Derivation<br />
Figure 6-31 Person URI Derivation fields<br />
Field<br />
Apply IM URI<br />
Apply SIPURI<br />
URI Key Parameter<br />
Translation<br />
Save<br />
OK<br />
Cancel<br />
Description<br />
Select applying rule from the created rule.<br />
Select applying rule from the created rule.<br />
Provides a list <strong>of</strong> available Key parameters.<br />
• First character <strong>of</strong> First Name + Last Name<br />
• First Name<br />
• Last Name<br />
• LoginId<br />
• Prefix + Primary Extension<br />
• Primary Extension<br />
Note: Primary Extension and Prefix + Primary Extension keys are<br />
only available and displayed in the US Market.<br />
Gives an example <strong>of</strong> URI generated after applying rule. $0 and @<br />
must be included in this field.<br />
Saves the rule and adds to data grid.<br />
Save the rule and close the dialog.<br />
Close the dialog without saving.<br />
UCE Application Platform (<strong>UNIVERGE</strong> <strong>OW5000</strong>) <strong>Configuration</strong> <strong>Guide</strong>
6-32 Database Operations<br />
NOTE<br />
If Login ID is selected as the URI Key Parameter in Person URI Derivation, User<br />
roles must be selected for creation in Import Settings so that the Login ID database<br />
field can be mapped to a Login ID column in the Input File. This column MUST<br />
contain unique Login IDs for each person being added or updated. If an input record<br />
specifies a Login ID that is already in use in the <strong>OW5000</strong> database, data associated<br />
with the existing Person can be overwritten by the data that's being imported for that<br />
Login ID. Please ensure that if you are attempting to add a new Person to the<br />
database, that the specified Login ID is unique relative to existing Login IDs in the<br />
database and relative to other Login IDs in the DBTool Input File.<br />
Importing Data<br />
After mapping all <strong>of</strong> the fields, data can now be imported.<br />
Step 1<br />
Step 2<br />
Step 3<br />
Click Import Data (Figure 6-12) to start an import operation. Depending<br />
on the selected Import Type and the number <strong>of</strong> fields mapped, the import<br />
operation may take several minutes for the import operation.<br />
Click the Stop button to cancel the import when changing a mapping or<br />
when canceling an import. The main screen <strong>of</strong> the import displays. When<br />
an import is stopped, data processed up to that point will remain in the<br />
database.<br />
When the import is finished, Done is displayed in the Import Progress<br />
dialog. From the bottom <strong>of</strong> the dialog, the user can know how much data<br />
has been correctly stored in the database.<br />
Step 4<br />
Click Done to return to the import main screen. If an error occurred,<br />
check the import log via <strong>OW5000</strong> LogViewer and recheck the import file<br />
format.<br />
UCE Application Platform (<strong>UNIVERGE</strong> <strong>OW5000</strong>) <strong>Configuration</strong> <strong>Guide</strong>
Database Operations 6-33<br />
Export Data<br />
Figure 6-32 shows the data export flow using DBTool. In <strong>OW5000</strong> R5,<br />
DBTool supports 10 export types, which are the same as import.<br />
Figure 6-32 Data Export using DBTool<br />
NOTE<br />
If UC700/MC550 is not installed and it is a Japanese market, States/Provinces, User<br />
Privileges and Person Addresses are not displayed.<br />
Open Pr<strong>of</strong>ile<br />
Once the user creates a pr<strong>of</strong>ile, anyone with DBTool privileges can select<br />
the pr<strong>of</strong>ile by selecting Open from Export > Pr<strong>of</strong>ile > Open.<br />
Figure 6-33 displays.<br />
Step 1<br />
To create or open a pr<strong>of</strong>ile for export, click Export on the menu bar<br />
(Figure 6-33).<br />
Figure 6-33 Open Export Pr<strong>of</strong>ile dialog box<br />
UCE Application Platform (<strong>UNIVERGE</strong> <strong>OW5000</strong>) <strong>Configuration</strong> <strong>Guide</strong>
6-34 Database Operations<br />
Table 6-24 Pr<strong>of</strong>ile fields<br />
Field<br />
Pr<strong>of</strong>ile Name<br />
Description<br />
List <strong>of</strong> pr<strong>of</strong>iles already created for export.<br />
Figure 6-34 DBTool Export Screen<br />
Table 6-25 Exported Data fields<br />
Icon<br />
Description<br />
Moves the DataBase Field selected to Exported Fields list box,<br />
indicating this field would be exported.<br />
Moves the Exported field selected to DataBase Fields list box,<br />
indicating this Field would not be exported.<br />
Moves the selected field in Exported Fields up in the list box.<br />
Indicates the order in which columns would be exported.<br />
Moves the selected field in Exported Fields down in the list box.<br />
Indicates the order in which columns would be exported.<br />
UCE Application Platform (<strong>UNIVERGE</strong> <strong>OW5000</strong>) <strong>Configuration</strong> <strong>Guide</strong>
Database Operations 6-35<br />
Icon<br />
Description<br />
Removes a field from Exported Fields list box and adds it back to the<br />
DataBase Fields list box indicating the field would not be exported.<br />
Starts the Exporting.<br />
Table 6-26 Export Settings fields<br />
Icon<br />
Write File Header<br />
Output File<br />
Hierarchy Selector<br />
Location Types<br />
Unit Types<br />
Description<br />
Determines whether or not a header (column names) should be<br />
added to the beginning <strong>of</strong> the file.<br />
Output file path and name.<br />
Choose one <strong>of</strong> the predefined hierarchies from the list.<br />
This parameter displays only when Location, Organization or<br />
Organization/Location Hierarchy is selected as the Export Type.<br />
Select the correct hierarchy based on the configuration.<br />
Select the location type for this organization.<br />
This parameter is displayed only when Organization is selected as<br />
the Export Type. Select the correct location type based on the<br />
configuration.<br />
Select the unit type for this organization/location hierarchy.<br />
This parameter is displayed only when Organization/Location<br />
Hierarchy is selected as the Export Type. Select the correct unit type<br />
based on the configuration.<br />
Figure 6-35 Export Complete dialog box<br />
When the export is finished, Export Completed is displayed in the<br />
Export Progress dialog. The amount <strong>of</strong> data correctly written in the file is<br />
displayed at the bottom <strong>of</strong> the dialog box.<br />
UCE Application Platform (<strong>UNIVERGE</strong> <strong>OW5000</strong>) <strong>Configuration</strong> <strong>Guide</strong>
6-36 Database Operations<br />
Step 2<br />
Click Done to return to the export main screen. If an error occurs, check<br />
the export log via <strong>OW5000</strong> LogViewer.<br />
When you select an existing file name, the file is overwritten by the Exported file.<br />
NOTE<br />
Admin<br />
The Delete Options screen (Figure 6-36) shows the Admin flow using<br />
DBTool. In <strong>OW5000</strong> R5, two delete functions are supported.<br />
Figure 6-36 Delete Options<br />
Bulk Delete<br />
To delete records using bulk delete, a Delete Options dialog box displays<br />
(Figure 6-37). The objects are segregated by category.<br />
UCE Application Platform (<strong>UNIVERGE</strong> <strong>OW5000</strong>) <strong>Configuration</strong> <strong>Guide</strong>
Database Operations 6-37<br />
Figure 6-37 Delete Options dialog box<br />
NOTE<br />
Parameters displayed in Figure 6-37 are different depending on the market and<br />
conditions.<br />
Step 1<br />
Select the desired objects and then click Delete. A Delete Confirmation<br />
dialog box displays (Figure 6-38).<br />
Figure 6-38 Delete Confirmation dialog box<br />
Step 2<br />
Step 3<br />
Click Yes to delete or No to cancel the deletion. The process begins. The<br />
process is interruptible, but any deletes that have occurred to that point<br />
will be committed.<br />
Click Done to finish the process.<br />
UCE Application Platform (<strong>UNIVERGE</strong> <strong>OW5000</strong>) <strong>Configuration</strong> <strong>Guide</strong>
6-38 Database Operations<br />
Delete Pr<strong>of</strong>ile<br />
Selecting Delete Pr<strong>of</strong>ile displays Figure 6-39.<br />
Figure 6-39 DbTool Pr<strong>of</strong>iles Deletion dialog box<br />
Step 1 Click the desired pr<strong>of</strong>ile to delete and then click Delete. Figure 6-40<br />
displays.<br />
Figure 6-40 Delete Pr<strong>of</strong>ile Confirmation dialog box<br />
Step 2 Click Yes. A Confirmation dialog box displays (Figure 6-41).<br />
Figure 6-41 Confirmation Display dialog box<br />
Step 3<br />
Click Ok to finish.<br />
UCE Application Platform (<strong>UNIVERGE</strong> <strong>OW5000</strong>) <strong>Configuration</strong> <strong>Guide</strong>
Database Operations 6-39<br />
Help<br />
Selecting Help from the DBTools Options dialog box (Figure 6-2)<br />
displays basic version information in an About dialog box (Figure 6-42).<br />
Figure 6-42 About dialog box<br />
Table 6-27 Help fields<br />
Field<br />
DBTool<br />
Database<br />
.NET Framework<br />
Database Server<br />
<strong>OW5000</strong> Server<br />
Description<br />
<strong>OW5000</strong> DBTool s<strong>of</strong>tware build version<br />
<strong>OW5000</strong> database version<br />
.NET Framework version used by DBTool<br />
The SQL Server instance name.<br />
The name <strong>of</strong> the <strong>OW5000</strong> server.<br />
UCE Application Platform (<strong>UNIVERGE</strong> <strong>OW5000</strong>) <strong>Configuration</strong> <strong>Guide</strong>
6-40 Database Operations<br />
Data Mapping Quick Reference Tables<br />
Database Field Reference<br />
Database fields are described for each type.<br />
Table 6-28<br />
Calendar Link<br />
Type SubType Database Field<br />
Email Server<br />
Extension<br />
First Name<br />
Calendar Link<br />
Last Name<br />
LoginId<br />
Office Code<br />
Work Email Address<br />
Table 6-29<br />
Extension Type Database Fields<br />
Type SubType Database Field<br />
Extension<br />
CollaborationExtension<br />
Country<br />
DID Number<br />
Emergency Number XML (Note)<br />
Emergency Number XML Version (Note)<br />
Extension<br />
Is Monitored<br />
Office Code(PBX Id)<br />
Phone Type<br />
SIP Access Server<br />
SIP URI<br />
Subline<br />
Tel URI<br />
Tenant<br />
The Emergency Number XML and Emergency Number XML Version are for US<br />
market only.<br />
NOTE<br />
UCE Application Platform (<strong>UNIVERGE</strong> <strong>OW5000</strong>) <strong>Configuration</strong> <strong>Guide</strong>
Database Operations 6-41<br />
Table 6-30 License Type Database Fields<br />
Type SubType Database Field<br />
API<br />
CSTA<br />
Extension<br />
License<br />
GCP<br />
Office Code (PBX Id)<br />
PRESENCE<br />
SOAP<br />
Table 6-31 Locations Type Database Fields<br />
Type SubType Database Field<br />
Office Code(PBX Id)<br />
Number<br />
Notes<br />
Locations<br />
Hierarchies<br />
Area<br />
Hotel Building I Hotel Room<br />
Campus<br />
Hospital I Nurse Station I Room I Bed<br />
Office<br />
Unknown Location<br />
Table 6-32 Organization Type Database Import Fields<br />
Type SubType Database Field<br />
Office Code(PBX Id)<br />
Number<br />
Is External<br />
Notes<br />
Organization<br />
Hierarchies<br />
Locations Types<br />
Company I Division I Department<br />
Hotel<br />
Area<br />
Campus<br />
Hospital<br />
Hotel Building<br />
Office<br />
Unknown<br />
UCE Application Platform (<strong>UNIVERGE</strong> <strong>OW5000</strong>) <strong>Configuration</strong> <strong>Guide</strong>
6-42 Database Operations<br />
Table 6-33 Organization/Location Hierarchy<br />
Type SubType Database Field<br />
Organization/Location<br />
Hierarchy<br />
Hierarchies<br />
Office Code(PBX Id)<br />
Number<br />
Is External<br />
Notes<br />
Hotel<br />
Company<br />
Area<br />
Area Extension<br />
Area Note<br />
Area Office Code<br />
Campus<br />
Campus Extension<br />
Campus Note<br />
Campus Office Code<br />
Office<br />
Office Extension<br />
Office Note<br />
Office Code<br />
Hospital<br />
Nurse Station<br />
Room<br />
Bed<br />
Hospital Extension<br />
Hospital Note<br />
Hospital Office Code<br />
Nurse Station Extension<br />
Room Extension<br />
Nurse Station Note<br />
Room Note<br />
Nurse Station Office Code<br />
Room Office Code<br />
Bed Extension<br />
UCE Application Platform (<strong>UNIVERGE</strong> <strong>OW5000</strong>) <strong>Configuration</strong> <strong>Guide</strong>
Database Operations 6-43<br />
Type SubType Database Field<br />
Bed Note<br />
Bed Office Code<br />
Table 6-34 Person Type Database Fields<br />
Type SubType Database Field<br />
Person Base Add Photo<br />
Authorization Code<br />
Display Name<br />
First Name<br />
IM Access Server<br />
IM URI<br />
Last Name<br />
Middle Name<br />
Note<br />
Prefix<br />
SIP Access Server<br />
SIP URI(Person)<br />
SIPUA Group<br />
Suffix<br />
Unique Id<br />
User Defined 1<br />
User Defined 2<br />
User Defined 3<br />
User Defined 4<br />
User Defined 5<br />
User Defined 6<br />
Employee<br />
Employee Confidentiality Status<br />
Employee ID<br />
Employee Location<br />
Employee Organization<br />
Employee Position<br />
Employee Type<br />
Patient<br />
Allow Visitors<br />
Nurse Desk Location<br />
UCE Application Platform (<strong>UNIVERGE</strong> <strong>OW5000</strong>) <strong>Configuration</strong> <strong>Guide</strong>
6-44 Database Operations<br />
Type SubType Database Field<br />
Nurse Desk Unit<br />
Patient Account<br />
Patient Admit Date<br />
Patient Birth Date<br />
Patient Confidentiality Status<br />
Patient Discharge Date<br />
Patient Gender<br />
Patient Location<br />
Patient Number<br />
Patient Unit<br />
Physician Confidentiality Status<br />
Physician End Date<br />
Physician Location<br />
Physician Organization<br />
Physician PID<br />
Physician Specialty<br />
Physician Start Date<br />
Student<br />
Student Confidentiality Status<br />
Student Number<br />
Student Start Date<br />
Student Suspend Date<br />
Guest<br />
Do Not Disturb<br />
Guest Address Line1<br />
Guest CheckIn Date<br />
Guest Checkout Date<br />
Guest City<br />
Guest Company<br />
Guest Confidentiality Status<br />
Guest Confidentiality Status Code<br />
Guest Country<br />
Guest CS FileName<br />
Guest Folio<br />
Guest Group Name<br />
Guest Group Number<br />
UCE Application Platform (<strong>UNIVERGE</strong> <strong>OW5000</strong>) <strong>Configuration</strong> <strong>Guide</strong>
Database Operations 6-45<br />
Type SubType Database Field<br />
Guest Language<br />
Guest Room<br />
Guest State Name<br />
Guest Status<br />
Guest Status Code<br />
Guest Suite Id<br />
Guest Type<br />
Guest Type Code<br />
Guest Unit Name<br />
Guest UserDefined1<br />
Guest UserDefined2<br />
Guest UserDefined3<br />
Guest UserDefined4<br />
Guest UserDefined5<br />
Guest UserDefined6<br />
Guest Zip<br />
IsNRG<br />
IsVIP<br />
Room Extension<br />
Room Office Code<br />
User<br />
Login ID<br />
NTLM Login ID<br />
Password<br />
Password (Encryption Key)<br />
Password (Hash Value)<br />
UC700 Privilege (NOTE)<br />
MC550 Privilege (NOTE)<br />
User Confidentiality Status<br />
Contact Methods AMW Assured Mobility WiFi<br />
AMW<br />
Confidentiality Status (Assured Mobility WiFi)<br />
AMW<br />
Dterm Password(Assured Mobility WiFi)<br />
AMW<br />
Office Code(Assured Mobility WiFi)<br />
AMW<br />
Priority(Assured Mobility WiFi)<br />
AP<br />
Alpha Pager<br />
UCE Application Platform (<strong>UNIVERGE</strong> <strong>OW5000</strong>) <strong>Configuration</strong> <strong>Guide</strong>
6-46 Database Operations<br />
Type SubType Database Field<br />
Contact Methods (cont’d) AP<br />
AP<br />
AP<br />
AP<br />
AP<br />
AP<br />
EF<br />
EF<br />
EF<br />
EF<br />
EPN<br />
EPN<br />
EPN<br />
EPN<br />
EXN<br />
EXN<br />
EXN<br />
EXN<br />
ETN<br />
ETN<br />
ETN<br />
ETN<br />
FAX<br />
FAX<br />
FAX<br />
FAX<br />
FAX<br />
HEA<br />
HEA<br />
HEA<br />
HPN<br />
HPN<br />
HPN<br />
HPN<br />
Confidentiality Status(Alpha Pager)<br />
Country(Alpha Pager)<br />
Priority(Alpha Pager)<br />
Is Two Way(Alpha Page)<br />
PIN(Alpha Pager)<br />
Provider(Alpha Page)<br />
Confidentiality Status(External Fax)<br />
Country(External Fax)<br />
External Fax<br />
Priority(External Fax)<br />
Confidentiality Status(External Primary Number)<br />
Country(External Primary Number)<br />
External Primary Number<br />
Priority(External Primary Number)<br />
Confidentiality Status(External Secondary<br />
Number)<br />
Country(External Secondary Number)<br />
External Secondary Number<br />
Priority(External Secondary Number)<br />
Confidentiality Status(External Tertiary Number)<br />
Country(External Tertiary Number)<br />
External Tertiary Number<br />
Priority(External Tertiary Number)<br />
Confidentiality Status(Fax)<br />
Dterm Password(Fax)<br />
Fax<br />
Office Code(Fax)<br />
Priority(Fax)<br />
Confidentiality Status(Home Email Address)<br />
Internet Address(Home Email Address)<br />
Priority(Home Email Address)<br />
Confidentiality Status(Home Phone Number)<br />
Country(Home Phone Number)<br />
Home Phone Number<br />
Priority(Home Phone Number)<br />
UCE Application Platform (<strong>UNIVERGE</strong> <strong>OW5000</strong>) <strong>Configuration</strong> <strong>Guide</strong>
Database Operations 6-47<br />
Type SubType Database Field<br />
Contact Methods (cont’d) MP<br />
MP<br />
MP<br />
MP<br />
OEA<br />
OEA<br />
OEA<br />
OEP<br />
OEP<br />
OEP<br />
OWPN<br />
OWPN<br />
OWPN<br />
OWPN<br />
OWPN<br />
PE<br />
PE<br />
PE<br />
PE<br />
PE<br />
PHP<br />
PHP<br />
PHP<br />
PP<br />
PP<br />
PP<br />
PP<br />
SE<br />
SE<br />
SE<br />
SE<br />
SE<br />
TE<br />
TE<br />
Confidentiality Status(Mobile Phone)<br />
Country(Mobile Phone)<br />
Mobile Phone<br />
Priority(Mobile Phone)<br />
Confidentiality Status(Other Email Address)<br />
Internet Address(Other Email Address)<br />
Priority(Other Email Address)<br />
Confidentiality Status(Other Email Pager)<br />
Internet Address(Other Email Pager)<br />
Priority(Other Email Pager)<br />
Confidentiality Status (Other Work Phone<br />
Number)<br />
Dterm Password (Other Work Phone Number)<br />
Office Code(Other Work Phone Number)<br />
Other Work Phone Number<br />
Priority(Other Work Phone Number)<br />
Confidentiality Status(Primary Extension)<br />
Dterm Password(Primary Extension)<br />
Office Code(Primary Extension)<br />
Primary Extension<br />
Priority(Primary Extension)<br />
Confidentiality Status (Personal Homepage)<br />
Internet Address (Personal Homepage)<br />
Priority (Personal Homepage)<br />
Confidentiality Status (Phone Pager)<br />
Country (Phone Pager)<br />
Phone Pager<br />
Priority (Phone Pager)<br />
Confidentiality Status (Secondary Extension)<br />
Dterm Password (Secondary Extension)<br />
Office Code (Secondary Extension)<br />
Priority(Secondary Extension)<br />
Secondary Extension<br />
Confidentiality Status (Tertiary Extension)<br />
Dterm Password (Tertiary Extension)<br />
UCE Application Platform (<strong>UNIVERGE</strong> <strong>OW5000</strong>) <strong>Configuration</strong> <strong>Guide</strong>
6-48 Database Operations<br />
Type SubType Database Field<br />
Contact Methods (cont’d) TE<br />
Office Code (Tertiary Extension)<br />
TE<br />
Priority(Tertiary Extension)<br />
TE<br />
Tertiary Extension<br />
TM<br />
Confidentiality Status (Text Messaging)<br />
TM<br />
Internet Address (Text Messaging)<br />
TM<br />
Priority (Text Messaging)<br />
WEA<br />
Confidentiality Status (Work Email Address)<br />
WEA<br />
Internet Address (Work Email Address)<br />
WEA<br />
Priority (Work Email Address)<br />
WEP<br />
Confidentiality Status (Work Email Pager)<br />
WEP<br />
Internet Address (Work Email Pager)<br />
WEP<br />
Priority (Work Email Pager)<br />
WL<br />
Confidentiality Status (Wireless)<br />
WL<br />
Office Code (Wireless)<br />
WL<br />
Priority (Wireless)<br />
WL<br />
Wireless<br />
Addresses Billing Address Billing Street<br />
Billing City<br />
Billing State<br />
Billing CountryOrRegion<br />
Billing Postal Code<br />
Home Addresses Home Street<br />
Home City<br />
Home State<br />
Home CountryOrRegion<br />
Home Postal Code<br />
Shipping Addresses Shipping Street<br />
Shipping City<br />
Shipping State<br />
Shipping CountryOrRegion<br />
Shipping Postal Code<br />
Work Addresses Work Street<br />
Work City<br />
Work State<br />
UCE Application Platform (<strong>UNIVERGE</strong> <strong>OW5000</strong>) <strong>Configuration</strong> <strong>Guide</strong>
Database Operations 6-49<br />
Type SubType Database Field<br />
Addresses (cont’d)<br />
Work CountryOrRegion<br />
Work Postal Code<br />
Table 6-35 Description <strong>of</strong> Contact Method Name<br />
AMW<br />
AP<br />
EF<br />
EPN<br />
EXN<br />
ETN<br />
FAX<br />
HEA<br />
HPN<br />
MP<br />
OEA<br />
OEP<br />
OWPN<br />
PE<br />
PHP<br />
PP<br />
SE<br />
TE<br />
TM<br />
WEA<br />
WEP<br />
WL<br />
Description<br />
Assured Mobility WiFi<br />
Alpha Pager<br />
External Fax<br />
External Primary Number<br />
External Secondary Number<br />
External Tertiary Number<br />
FAX<br />
Home Email Address<br />
Home Phone Number<br />
Mobile Phone<br />
Other Email Address<br />
Other Email Pager<br />
Other Work Phone Number<br />
Primary Extension<br />
Personal Homepage<br />
Phone Pager<br />
Secondary Extension<br />
Tertiary Extension<br />
Text<br />
Work Email Address<br />
Work Email Pager<br />
Wireless<br />
UCE Application Platform (<strong>UNIVERGE</strong> <strong>OW5000</strong>) <strong>Configuration</strong> <strong>Guide</strong>
6-50 Database Operations<br />
Table 6-36 Route/Trunk Type Database Fields<br />
Type SubType Database Field<br />
Route/Trunk<br />
Beginning Trunk<br />
Emergency Notification Route (NOTE)<br />
Ending Trunk<br />
Office Code(PBX Id)<br />
Route Name<br />
Route Number<br />
Tenant<br />
User Defined 1<br />
User Defined 2<br />
User Defined 3<br />
User Defined 4<br />
Emergency Number Route is for US market only.<br />
NOTE<br />
Table 6-37 SIPUA Group Type Database Fields<br />
Type Sub Type Database Field<br />
SIPUA Group<br />
Group Name<br />
Table 6-38 States/Provinces<br />
Type SubType Database Field<br />
States/Provinces<br />
Country Name/Description<br />
Name<br />
State/Province Code<br />
Fields in bold are mandatory parameters.<br />
NOTE<br />
UCE Application Platform (<strong>UNIVERGE</strong> <strong>OW5000</strong>) <strong>Configuration</strong> <strong>Guide</strong>
7-1<br />
7<br />
<strong>OW5000</strong>-MA4000 Integration<br />
Chapter Topics:<br />
<strong>OW5000</strong> consists <strong>of</strong> a base platform (<strong>OW5000</strong> platform) and a suite <strong>of</strong><br />
applications that utilize this platform. The base platform consists <strong>of</strong> the<br />
<strong>OW5000</strong> database, the <strong>OW5000</strong> web administrator tool, and various<br />
system services and web services. The applications include UA5200, On-<br />
Call, Message Center, Procedure Manager, Room Direct, Calendar Link,<br />
and UC700.<br />
The <strong>OW5000</strong> platform requires an administrator to enter the PBX,<br />
extension and user information into the <strong>OW5000</strong> Administrator web<br />
application to populate the <strong>OW5000</strong> database. The MA4000 already has<br />
information that the <strong>OW5000</strong> needs. When <strong>OW5000</strong> is integrated into<br />
UC Suite as a participating application (PA), this information can be<br />
obtained from MA4000. <strong>OW5000</strong> can be notified <strong>of</strong> changes in order to<br />
keep the data current. The following topics are included in the chapter.<br />
• Integration <strong>Configuration</strong><br />
• Synchronization Entities<br />
• Organization<br />
• VoiceMail Server<br />
• User<br />
The <strong>OW5000</strong> database synchronization (DBSync) service for MA4000<br />
Integration is installed with the <strong>OW5000</strong> platform. The following entities<br />
and sub-entities in MA4000 will be synchronized into <strong>OW5000</strong>, as shown<br />
in Table 7-1 and Table 7-2.<br />
Table 7-1 MA4000 to <strong>OW5000</strong> Integration<br />
MA4000 Entity<br />
PBX<br />
Extension<br />
User<br />
Organization<br />
Voicemail Server<br />
<strong>OW5000</strong> Entity<br />
PBX<br />
TelephoneNumber (Extension)<br />
Person<br />
Unit (Organization)<br />
VoiceMail Server<br />
UCE Application Platform (<strong>UNIVERGE</strong> <strong>OW5000</strong>) <strong>Configuration</strong> <strong>Guide</strong>
7-2 <strong>OW5000</strong>-MA4000 Integration<br />
Table 7-2<br />
MA4000 to <strong>OW5000</strong> Integration—Sub-Entity<br />
MA4000 Sub-Entity<br />
<strong>OW5000</strong> Sub-Entity<br />
Line appearance on an Extension Sub-line on an Extension<br />
VoiceMailbox <strong>of</strong> a User VoiceMail subscriber ID <strong>of</strong> a Person<br />
Only one <strong>OW5000</strong> server can be integrated to any given MA4000.<br />
NOTE<br />
The availability <strong>of</strong> an MA4000 and <strong>OW5000</strong> server is critical. If an<br />
<strong>OW5000</strong> Server is not running, change notifications from the MA4000<br />
may be missed and a full-sync must be performed again to sync the<br />
<strong>OW5000</strong> with the MA4000.<br />
Integration <strong>Configuration</strong><br />
To configure the MA4000, select MA4000 Integration as shown in Figure 7-1.<br />
NOTE<br />
Before setting up MA4000 Integration, <strong>OW5000</strong> Administrator should make sure all<br />
<strong>OW5000</strong> admin logins are also in the <strong>NEC</strong> CAS (Centralized Authentication<br />
Service). Please ensure that the passwords are the same for a login in both <strong>OW5000</strong><br />
and CAS.<br />
Figure 7-1 <strong>OW5000</strong> Options—MA4000 Integration<br />
NOTE<br />
An MA4000 Integration <strong>Configuration</strong> dialog box displays (Figure 7-2).<br />
If this is the first time you are logging into the <strong>OW5000</strong> Administrator, use the default<br />
login ID admin and the default password admin.<br />
UCE Application Platform (<strong>UNIVERGE</strong> <strong>OW5000</strong>) <strong>Configuration</strong> <strong>Guide</strong>
<strong>OW5000</strong>-MA4000 Integration 7-3<br />
Figure 7-2 MA4000 Integration <strong>Configuration</strong> dialog box<br />
The information below describes the MA4000 Integration <strong>Configuration</strong><br />
dialog box (Figure 7-2).<br />
Current State<br />
This will have a value <strong>of</strong> either Enabled or Disabled depending on the<br />
state <strong>of</strong> the integration.<br />
UCE Application Platform (<strong>UNIVERGE</strong> <strong>OW5000</strong>) <strong>Configuration</strong> <strong>Guide</strong>
7-4 <strong>OW5000</strong>-MA4000 Integration<br />
Synchronization Status<br />
Synchronization Status displays the current status <strong>of</strong> the data<br />
synchronization between MA4000 and <strong>OW5000</strong>. The status can have the<br />
following three values:<br />
Disabled - the integration is disabled.<br />
In-Progress - the full synchronization is in progress.<br />
Current - the full synchronization is complete and the <strong>OW5000</strong><br />
database is current. In this mode, the synchronization is listening to<br />
change notifications from MA4000 and will update the corresponding<br />
data. For example, the change notifications can include User update and<br />
Extension update in <strong>OW5000</strong>, as they are received.<br />
Enable MA4000 Integration<br />
To enable MA4000 integration with the <strong>OW5000</strong>, click the Enable<br />
MA4000 Integration check box.<br />
<strong>OW5000</strong> Connection<br />
This is the <strong>OW5000</strong> URL <strong>of</strong> the format http://%SERVER_NAME%/<br />
<strong>OW5000</strong>. This URL is registered with MA4000 and used by MA4000 for<br />
deep links.<br />
Deep Links in MA4000<br />
A Deep Link is a link in the MA4000 application for a PBX, Extension, or<br />
a User. When selected, the user is taken to the corresponding <strong>OW5000</strong><br />
page. In MA4000, the deep link appears as Edit in <strong>OW5000</strong>.<br />
Figure 7-3 Deep Link in MA4000<br />
UCE Application Platform (<strong>UNIVERGE</strong> <strong>OW5000</strong>) <strong>Configuration</strong> <strong>Guide</strong>
<strong>OW5000</strong>-MA4000 Integration 7-5<br />
MA4000 Connection<br />
Fields in the MA4000 section are described below:<br />
MA4000 Base URL - This is the URL to the MA4000 application. For<br />
example, http:///MA4000).<br />
Login - A login with Administrator privileges is required.<br />
Password - The password for the above login.<br />
The default value for both the login name and the password is admin.<br />
NOTE<br />
MA4000 SQL Server Connection<br />
The <strong>OW5000</strong> needs the MA4000 SQL Server details and a read-only SQL<br />
Server Login. This login is used by the <strong>OW5000</strong> database<br />
synchronization service to read the MA4000 database.<br />
The following information describes the MA4000 fields in Figure 7-2.<br />
Server Name - The server name where the MA4000 SQL Server is<br />
located.<br />
Server Instance - The named instance <strong>of</strong> the SQL Server where the<br />
MA4000 Database is installed. If this is the default instance, the value is<br />
not required.<br />
Login - A login for the SQL Server which has read-only user access to<br />
the MA4000 database.<br />
Password - The password for the SQL Server login.<br />
Database Name - The MA4000 database name.<br />
Database Synchronization<br />
DB Sync Listen Port - This is the port where the <strong>OW5000</strong> DBSync is<br />
listening to the change notifications from MA4000. This is an http port<br />
hosted by the DBSync service itself and is not IIS dependent.<br />
If MA4000 and <strong>OW5000</strong> are installed on different servers, the firewall will have to be<br />
opened on this port for incoming connections in the <strong>OW5000</strong> server.<br />
NOTE<br />
Synchronize Prime Lines in MA4000 as Extensions in <strong>OW5000</strong> - Prime<br />
line extensions can be imported into <strong>OW5000</strong> in ascending or descending<br />
order. In ascending order, the Primary Extension in <strong>OW5000</strong> will have the<br />
lowest number for the Person. In descending order, the Primary Extension<br />
will have the highest number. For example, if extensions 2001 and 1001<br />
are assigned to User A in MA4000 and the user is imported as Person A in<br />
UCE Application Platform (<strong>UNIVERGE</strong> <strong>OW5000</strong>) <strong>Configuration</strong> <strong>Guide</strong>
7-6 <strong>OW5000</strong>-MA4000 Integration<br />
NOTE<br />
<strong>OW5000</strong>, the Primary Extension will be either 1001 if it is ascending order,<br />
or 2001 if it is in the descending order.<br />
The ordering <strong>of</strong> the extensions for each person can be changed in <strong>OW5000</strong> using<br />
the Person page.<br />
Synchronize Line Appearances in MA4000 as Sublines in <strong>OW5000</strong> -<br />
The line appearances in MA4000 can be ringing or non-ringing<br />
appearances. Line appearances on an extension in MA4000 are imported<br />
as sub-lines on the extension in <strong>OW5000</strong>. This allows the option <strong>of</strong> either<br />
importing only ringing line appearances or all line appearances.<br />
UCE Attendant (<strong>UNIVERGE</strong> UA5200) and UCE Desktop Client<br />
(<strong>UNIVERGE</strong> UC700) sublines and subline sync options must be properly<br />
configured in order to avoid their deletion on synchronization with<br />
MA4000.<br />
If the attendant/user sublines are configured to ring in the voice<br />
platform, select the Only ringing Line Appearances option.<br />
If the attendant/user sublines are non-ringing, check the option<br />
Synchronize Line Appearances in MA4000 as Sublines in<br />
<strong>OW5000</strong>, and select All Line Appearances.<br />
NOTE<br />
If it is not advisable to sync non-ringing sublines for the entire system. Uncheck the<br />
Sync with MA4000 check box for the attendant/user extensions, to prevent the<br />
subline from being removed on sync.<br />
Testing the <strong>Configuration</strong><br />
The configuration must be tested before it can be saved. After entering<br />
all the appropriate values, click the Test button. This Test runs four<br />
separate tests for verification.<br />
Verify the MA4000 URL - This is done by the system connecting to the<br />
MA4000 web services to retrieve the <strong>NEC</strong>CAS URL. If the MA4000 URL is<br />
not specified or is invalid, this test will fail.<br />
Verify the MA4000 login and password - This is done by connecting<br />
to the MA4000 private web services. This test is executed only if the<br />
MA4000 URL is verified successfully.<br />
Verify the SQL server machine name, instance name, login, and<br />
password - This is done by the system connecting to the SQL server<br />
and querying the SQL server version. There is no connection to the<br />
MA4000. If the SQL connection information is not specified, this test will<br />
fail.<br />
Verify the MA4000 database name - This is done by connecting to<br />
the SQL server and querying a value from the MA4000 database. This<br />
test is only executed if the SQL server information was verified<br />
successfully.<br />
UCE Application Platform (<strong>UNIVERGE</strong> <strong>OW5000</strong>) <strong>Configuration</strong> <strong>Guide</strong>
<strong>OW5000</strong>-MA4000 Integration 7-7<br />
When the test is complete, the results are shown for each piece <strong>of</strong><br />
information. For example, the MA4000 URL may have passed but the<br />
MA4000 login and password failed. In this case, the MA4000 URL will be<br />
shown as valid and the MA4000 login and password will be shown as<br />
invalid.<br />
Clicking Save without performing a successful test displays an error and<br />
the configuration will not be saved.<br />
—A configuration failure displays as a red X icon.<br />
—A correct configuration displays as a green check-mark icon.<br />
<strong>OW5000</strong> performs a registration with MA4000 when the test is<br />
successful. The menu structure, deep links, database change<br />
notification URLs, and other integration information is registered with<br />
MA4000. If the registration is successful, the integration information will<br />
be stored in the <strong>OW5000</strong> database and the database synchronization<br />
service will be notified <strong>of</strong> the change.<br />
The synchronization time depends on the number <strong>of</strong> Users newly defined or modified<br />
in MA4000 since the last synchronization.<br />
NOTE<br />
MA4000 Database Mapping<br />
This link is enabled only after the basic configuration settings in the<br />
MA4000 Integration are applied and saved. This link opens another page<br />
and provides options to map MA4000 fields to the <strong>OW5000</strong> fields.<br />
Contact Method Email - The email address for the user in MA4000 is<br />
mapped to this email address field in the <strong>OW5000</strong> database for the<br />
Person.<br />
Contact Method Extension 1 - The first available extension for the<br />
user in MA4000 is mapped to this field in the <strong>OW5000</strong> database for the<br />
Person.<br />
Contact Method Extension 2 - The second or next available extension<br />
for the user in MA4000 is mapped to this field in the <strong>OW5000</strong> database<br />
for the Person.<br />
Contact Method Extension 3 - The third or next available extension<br />
for the user in MA4000 is mapped to this field in the <strong>OW5000</strong> database<br />
for the Person.<br />
I<br />
NOTE<br />
if the Contact Method Extension 1 is not mapped, the first extension will be mapped<br />
to Contact Method Extension 2. The 1, 2, and 3 signifies the order <strong>of</strong> the extensions<br />
being assigned first.<br />
Unit Type Hierarchy - In MA4000, organizations are created as Org<br />
Levels and there is no type associated with them. <strong>OW5000</strong> Orgs or Units<br />
are defined as a certain type—for example, Company or Division. The<br />
hierarchy <strong>of</strong> the Org in <strong>OW5000</strong> has to follow a rigid type defined in this<br />
page.<br />
UCE Application Platform (<strong>UNIVERGE</strong> <strong>OW5000</strong>) <strong>Configuration</strong> <strong>Guide</strong>
7-8 <strong>OW5000</strong>-MA4000 Integration<br />
This allows you to select the unit type hierarchy when Org is imported to<br />
<strong>OW5000</strong>. If this option is not set, the Org will not be imported from<br />
MA4000. Refer to “Organization” on page 7-13.<br />
UC700 Users<br />
This section <strong>of</strong> Figure 7-2 allows you to enable the automatic creation <strong>of</strong><br />
UC700 users during the import <strong>of</strong> MA4000 users.<br />
This option is not available unless UC700 is installed on the <strong>OW5000</strong> Server.<br />
NOTE<br />
The SIP and IM Access Servers should be defined in “Access Server<br />
<strong>Configuration</strong>” on page 2-48.<br />
The SIP and IM URI parameters and translation patterns are defined in<br />
“Person Management” on page 2-81.<br />
Additional Mapping Fields<br />
This section allows the various User Defined Fields or Custom Fields<br />
(UDF) for a User in MA4000 to a predefined set <strong>of</strong> <strong>OW5000</strong> fields <strong>of</strong> a<br />
Person. The same MA4000 UDF fields can be mapped to more than one<br />
<strong>OW5000</strong> field.<br />
For example, a custom field called DID can be imported to the External<br />
Primary Number <strong>of</strong> an <strong>OW5000</strong> person.<br />
MA4000 supports LDAP integration. This allows certain employeerelated<br />
data to be imported into MA4000 as custom fields, which can<br />
then be imported into <strong>OW5000</strong> fields using the above mapping. The<br />
data can include Employee Title, Position, Type, Mobile phone number,<br />
or home phone number.<br />
The Override Blank/Null data option allows blank data in MA4000 to be<br />
overwritten in the <strong>OW5000</strong> database.<br />
NOTE<br />
The "…From MA4000" drop-down entries are populated from the User Defined Field<br />
names in MA4000. If they are empty, refresh the page or navigate to it again.<br />
Sometimes the entries may take a minute or two after the integration is enabled and<br />
applied on the main integration page.<br />
Synchronization<br />
When a configuration is applied or saved in the MA4000 Integration<br />
page or MA4000 Database Mapping page, a full synchronization is<br />
initiated. A full re-sync will happen if it was already synchronized before.<br />
The entities will be synchronized as per the rules and matching<br />
algorithms.<br />
If a full synchronization was completed, at least once before, and when<br />
a full re-synchronization is initiated again, the following will apply:<br />
UCE Application Platform (<strong>UNIVERGE</strong> <strong>OW5000</strong>) <strong>Configuration</strong> <strong>Guide</strong>
<strong>OW5000</strong>-MA4000 Integration 7-9<br />
1 The link between the MA4000 entity and <strong>OW5000</strong> entity is lost until the full<br />
sync is completed again. When the link is lost, any update to the MA4000<br />
entity may or may not update the same <strong>OW5000</strong> entity created by the<br />
previous sync. It will follow the matching algorithms again. For Example:<br />
During the first sync User A in MA4000 is created as Person A in <strong>OW5000</strong>.<br />
<br />
During a full re-sync, if you change any field in User A that participates in the<br />
matching algorithm like FirstName or LastName, and when the link is not yet<br />
re-established, then the matching algorithm may not match the User A record<br />
with Person A. Instead, it will match it to Person B, or create a new Person if a<br />
match is not found.<br />
2 All the matching algorithms for PBX, Extension, User, Org, and so forth are<br />
executed again.<br />
For additional fields mapping for custom fields (UDF), the values<br />
imported by the old mapping rules will remain in <strong>OW5000</strong>.<br />
Synchronization Entities<br />
PBX<br />
The PBX is the most basic entity in both the <strong>OW5000</strong> and MA4000<br />
application. All the other entities are either directly or indirectly<br />
dependent on the PBX. The PBX holds specific attributes like IP address<br />
and OfficeCode.<br />
PBX Matching Algorithm<br />
• MA4000 PBX is matched by the IP address with a PBX in the <strong>OW5000</strong><br />
database. Multiple MA4000 PBXs with the same IP address are<br />
matched to the same (single) PBX in <strong>OW5000</strong>.<br />
• If no matching PBX is found using the IP address, it is matched by<br />
PBX name. The PBX Name is unique in <strong>OW5000</strong>. This <strong>OW5000</strong> PBX<br />
should not already be matched to a different MA4000 PBX.<br />
• If no match is found, a new <strong>OW5000</strong> PBX is created.<br />
Table 7-3 Fields Mapping—PBX<br />
MA4000 Field<br />
<strong>OW5000</strong> Field<br />
Data Type/Length<br />
Comment<br />
Name Name String / 50<br />
Name RMIBindName String / 50<br />
Formed as “OaiServer” +<br />
PBXName<br />
PBXType PBXType N/A Predefined types in <strong>OW5000</strong><br />
HostIP or OaiHostIP IPAddress String / 15<br />
Uses OaiHostIP first. If blank,<br />
HostIP is used.<br />
UCE Application Platform (<strong>UNIVERGE</strong> <strong>OW5000</strong>) <strong>Configuration</strong> <strong>Guide</strong>
7-10 <strong>OW5000</strong>-MA4000 Integration<br />
MA4000 Field <strong>OW5000</strong> Field<br />
Data Type/Length<br />
PBXOfficeCode OfficeCode String / 4<br />
CallForward IsSplitCallForward Bool<br />
N/A PBXClientServerPort Int<br />
Comment<br />
OfficeCode is unique in<br />
<strong>OW5000</strong>. The value is set only<br />
if a new PBX is created in<br />
<strong>OW5000</strong>.<br />
Finds the max in <strong>OW5000</strong> DB<br />
and increments it by 1. If none<br />
is found, assign 44000.<br />
Other Import Rules and Algorithms<br />
PBX Type Matching<br />
Regardless <strong>of</strong> a PBX being created or updated in <strong>OW5000</strong>, the type <strong>of</strong><br />
the PBX is matched to the type in MA4000.<br />
If MA4000 PBX Type = 71 (PBX 2000), Then<br />
Match it to NEAX 2000 IPS in <strong>OW5000</strong>.<br />
If MA4000 PBX Type = 51 (SV7000 MPS)<br />
Begin<br />
If IsMPS flag is set Then<br />
Match it to SV7000 MPS in <strong>OW5000</strong><br />
Else<br />
Begin<br />
If LicensedPirCount = 0 And LicensedVpimCount =0 Then<br />
Match it to NEAX 2400 IPS in <strong>OW5000</strong><br />
ElseIf LicensedPirCount is between 1 and 4<br />
And LicensedVpimCount is between 1 and 16 Then<br />
Match it to SV7000 in <strong>OW5000</strong><br />
End<br />
End<br />
If MA4000 PBX Type = 81 (SV8100)<br />
Begin<br />
Match it to SV8100 in <strong>OW5000</strong>.<br />
End<br />
The PBX type is not supported if it is not matched by the above algorithm. The PBX<br />
will not be imported when the PBX type is not supported.<br />
NOTE<br />
UCE Application Platform (<strong>UNIVERGE</strong> <strong>OW5000</strong>) <strong>Configuration</strong> <strong>Guide</strong>
<strong>OW5000</strong>-MA4000 Integration 7-11<br />
OfficeCode Import<br />
The Officecode value is set in <strong>OW5000</strong> only when a PBX is being<br />
created. If the PBX is being updated, it will retain the existing value.<br />
Officecode is unique in <strong>OW5000</strong> and is set to the PBXOfficeCode in<br />
MA4000. If the value <strong>of</strong> Officecode is already set for another PBX in<br />
<strong>OW5000</strong>, a new, unique Officecode is formed and set in <strong>OW5000</strong>.<br />
A unique Officecode is created by taking the first 4 characters <strong>of</strong> the PBX<br />
name. If that <strong>of</strong>ficecode already exists, a unique 4 digit number starting<br />
from 1234 is assigned.<br />
Extension<br />
The Extension is dependent on a PBX. The same extension number can<br />
exist on multiple PBXs. Before synchronizing an extension, the DBSync<br />
will synchronize the PBX <strong>of</strong> the extension. Other attributes <strong>of</strong> the<br />
extension are also imported—for example, phone equipment type and<br />
line appearances (sub-lines).<br />
Extension Matching Algorithm<br />
• The MA4000 extension is matched to <strong>OW5000</strong> by the number and the<br />
PBX it belongs to.<br />
• The Extension number is unique in a PBX.<br />
• If the extension number for the PBX does not already exist in<br />
<strong>OW5000</strong>, a new extension is created.<br />
Table 7-4 Fields Mapping—Extensions<br />
MA4000 Field<br />
Number/NetworkNumber<br />
/ Physical Number /<br />
Station Number<br />
<strong>OW5000</strong> Field<br />
Number String / 32<br />
Tenant Tenant int<br />
StationNumber<br />
Number /<br />
NetworkNumber /<br />
PhysicalNumber/<br />
StationNumber<br />
Line Appearance Sub-line String / 32<br />
Phone Type Phone Equipment Type N/A<br />
Emergency Data Location<br />
XML<br />
NENA Emergency Data<br />
XML<br />
Data Type/Length<br />
Comment<br />
For PBX Type = 51<br />
(SV7000 or NEAX 2400),<br />
the NetworkNumber is<br />
used. If not available,<br />
PhysicalNumber(Station<br />
Number) is used.<br />
Predefined types in<br />
<strong>OW5000</strong><br />
Not visible in <strong>OW5000</strong><br />
Admin; used by the E-<br />
OSN application<br />
(Emergency On-Site<br />
Notification).<br />
UCE Application Platform (<strong>UNIVERGE</strong> <strong>OW5000</strong>) <strong>Configuration</strong> <strong>Guide</strong>
7-12 <strong>OW5000</strong>-MA4000 Integration<br />
Other Import Rules & Algorithm<br />
Conference Extension Import<br />
If an Extension in MA4000 is a conference extension, it is not imported<br />
to <strong>OW5000</strong>.<br />
Phone Equipment Type Matching:<br />
If MA4000 Phone Type ID = 1 or 50 or 51 (Analog) Then<br />
<strong>OW5000</strong> Phone Equipment type <strong>of</strong> the extension is Analog.<br />
ElseIf MA4000 Phone Type ID = 38 (SP30) Then<br />
<strong>OW5000</strong> Phone Equipment type <strong>of</strong> the extension <br />
is SP30(SIP).<br />
ElseIf MA4000 Phone Type ID = 43 (SIP-BASIC) Then<br />
<strong>OW5000</strong> Phone Equipment type <strong>of</strong> the extension is SIMPLE.<br />
ElseIf MA4000 Phone Type ID = 14 (DTR-16D) Then<br />
<strong>OW5000</strong> Phone Equipment type <strong>of</strong> the extension is DTerm.<br />
ElseIf MA4000 Phone Type ID is any other Then<br />
<strong>OW5000</strong> Phone Equipment type <strong>of</strong> the extension is DTerm.<br />
Line Appearances (Sub-lines)<br />
The line appearances in MA4000 can be ringing or non-ringing<br />
appearances. Line appearances on an extension in MA4000 are imported<br />
as sub-lines on the extension in <strong>OW5000</strong>.<br />
Depending on the settings in the MA4000 integration page in <strong>OW5000</strong><br />
Admin, either only ringing or all line appearances are imported for an<br />
extension. Refer to “Database Synchronization” on page 7-5 for more<br />
information.<br />
If the extension already exists in <strong>OW5000</strong>, the sub-lines are exactly<br />
matched with the MA4000. Therefore, depending on the pre-existing<br />
sublines on the extension, sub-lines may be added or removed from the<br />
extension in <strong>OW5000</strong>.<br />
For each extension on the Extension page in <strong>OW5000</strong> Admin, there is an<br />
option called Synchronize Subline from MA4000. If this setting is<br />
turned OFF for an extension, the MA4000 line appearances are not<br />
imported as sub-lines in <strong>OW5000</strong> for that extension. Refer to “Extension<br />
Management” on page 2-17 for more information.<br />
NENA Emergency Location Data<br />
MA4000 captures location information for an Extension for emergency<br />
purposes. The location data is stored as XMLs in the NENA format.<br />
Currently, only NENA versions 2.1 and 3 are supported.<br />
The location XML is stored ‘as is’ in the <strong>OW5000</strong> DB. Certain fields are<br />
parsed out and stored separately as well. The fields ANI, Address<br />
(formed by linking various fields like house number, street, city, state,<br />
zip and so forth), Location Name, and Comments are parsed out from<br />
the XML and stored separately.<br />
UCE Application Platform (<strong>UNIVERGE</strong> <strong>OW5000</strong>) <strong>Configuration</strong> <strong>Guide</strong>
<strong>OW5000</strong>-MA4000 Integration 7-13<br />
This data is not shown on the <strong>OW5000</strong> Admin. It is only available to the<br />
E-OSN application (Emergency On Site Notification). The E-OSN client<br />
displays these details.<br />
Organization<br />
Organization in MA4000 is defined as the Organization-Level. It is a<br />
hierarchical representation <strong>of</strong> the orgs. The user is assigned to an org in<br />
MA4000 and the corresponding person in <strong>OW5000</strong> is assigned after<br />
importing.<br />
In MA4000, organizations are created as Org Levels and there are no<br />
types associated with them. In <strong>OW5000</strong>, Orgs or Units are defined as<br />
certain types, such as Company, Division and so forth. The hierarchy <strong>of</strong><br />
the Org in <strong>OW5000</strong> has to follow a rigid type defined in the Unit Type<br />
Hierarchy page.<br />
To import Orgs into <strong>OW5000</strong>, the Unit Type Hierarchy should be selected<br />
in the MA4000 Integration page in <strong>OW5000</strong> Admin. Refer to “MA4000<br />
Database Mapping” on page 7-7.<br />
The number <strong>of</strong> levels <strong>of</strong> the Orgs that are imported from MA4000<br />
depends on the number <strong>of</strong> levels selected that the type hierarchy<br />
actually supports.<br />
For example, assume MA4000 contains a 5 level org hierarchy as<br />
follows:<br />
<strong>NEC</strong><br />
<strong>NEC</strong> America<br />
CTG<br />
Enterprise Apps<br />
Development<br />
In <strong>OW5000</strong>, a unit type hierarchy <strong>of</strong> Company | Division | Department is<br />
selected.<br />
After the sync, <strong>OW5000</strong> will only have 3 levels <strong>of</strong> the Org since the unit<br />
type hierarchy supports only 3 levels. The root Org <strong>NEC</strong> will be created<br />
as type Company, <strong>NEC</strong> America will be created as type Division and<br />
CTG will be as type Department. The next two levels Enterprise Apps<br />
and Development will not be imported. A 5 level unit type hierarchy<br />
should be selected in order for them to be imported.<br />
Organization Matching Algorithm<br />
The root Org level is matched by the Org Name to a root level Unit(Org)<br />
in <strong>OW5000</strong>.<br />
All other orgs are matched to the name and parent org in that particular<br />
level.<br />
UCE Application Platform (<strong>UNIVERGE</strong> <strong>OW5000</strong>) <strong>Configuration</strong> <strong>Guide</strong>
7-14 <strong>OW5000</strong>-MA4000 Integration<br />
Table 7-5 Fields Mapping—Organization<br />
MA4000 Field<br />
<strong>OW5000</strong> Field<br />
Data Type/Length<br />
Comment<br />
Name UnitName String /100<br />
Description Note String / 1000<br />
N/A UnitType N/A<br />
Parent Parent N/A<br />
Assigned based on the<br />
Unit Type Hierarchy<br />
selected.<br />
Parents should be the<br />
same.<br />
Other Import Rules & Algorithm<br />
Unit Type Hierarchy ‐ If a Unit Type Hierarchy is not selected in the MA4000<br />
Integration page, the Orgs are not imported.<br />
Employee Role - In <strong>OW5000</strong>, the Orgs are assigned to the Person via<br />
Employee Role.<br />
VoiceMail Server<br />
VoiceMails in UC can be stored in external <strong>NEC</strong> voicemail server systems<br />
or 3rd party voicemail server systems. Every User is assigned a<br />
VoiceMail box which is associated with a VoiceMail server.<br />
VoiceMail Server Matching Algorithm<br />
The criteria to match an MA4000 voicemail server to <strong>OW5000</strong> is the<br />
name <strong>of</strong> the voicemail server.<br />
If a voicemail server does not exist, a new voicemail server is created in<br />
<strong>OW5000</strong>. The name is unique in <strong>OW5000</strong>.<br />
The type <strong>of</strong> voicemail server is also imported to <strong>OW5000</strong>. <strong>OW5000</strong> only<br />
supports the following VoiceMail server types. All other VoiceMail server<br />
types are stored as "Other" when synchronized from MA4000:<br />
—<strong>UNIVERGE</strong> UM8500 (Exchange-based)<br />
—<strong>UNIVERGE</strong> UM8500 (SQL-based)<br />
—NEAXMail AD-64<br />
—NEAXMail AD-120<br />
—<strong>UNIVERGE</strong> UM4730<br />
—Other<br />
UCE Application Platform (<strong>UNIVERGE</strong> <strong>OW5000</strong>) <strong>Configuration</strong> <strong>Guide</strong>
<strong>OW5000</strong>-MA4000 Integration 7-15<br />
Table 7-6 Fields Mapping—VoiceMail<br />
MA4000 Field <strong>OW5000</strong> Field<br />
Data Type/Length<br />
Name Description String / 50<br />
VMS Type VoiceMailServerType N/A<br />
Comment<br />
Assigned based on the<br />
voicemail server types.<br />
User<br />
Users in MA4000 are imported as Persons in <strong>OW5000</strong>. The extensions<br />
assigned to a User in MA4000 are imported as Contact Methods in<br />
<strong>OW5000</strong>, depending on the mapping defined in the Database Mapping<br />
section in the MA4000 Integration page in <strong>OW5000</strong> Admin. Refer to<br />
“MA4000 Database Mapping” on page 7-7 for more information.<br />
The Custom Fields or UDF defined in MA4000 can also be imported to<br />
<strong>OW5000</strong> to one or many <strong>of</strong> predefined fields in <strong>OW5000</strong>.<br />
User Matching Algorithm<br />
A MA4000 User is matched to an <strong>OW5000</strong> Person by the combination <strong>of</strong><br />
FirstName, LastName and the extension assigned in MA4000. If the<br />
extension is not empty in MA4000, then find the person in <strong>OW5000</strong> with<br />
same FirstName, LastName and Extension and in unsynchronized state.<br />
Any one extension <strong>of</strong> the MA4000 user can match to any extension <strong>of</strong><br />
the <strong>OW5000</strong> person.<br />
If not found, or if there is no extension for the MA4000 user, find a<br />
person with the same FirstName, LastName and no extensions (no<br />
primary, secondary or tertiary) and in unsynchronized state.<br />
If no matching Person is found, or if the Person is already associated<br />
with a different User <strong>of</strong> MA4000, then a new <strong>OW5000</strong> Person is created.<br />
If no matching User is found, or if the matched Person is already<br />
associated with a different User <strong>of</strong> MA4000, a new <strong>OW5000</strong> Person is<br />
created.<br />
UCE Application Platform (<strong>UNIVERGE</strong> <strong>OW5000</strong>) <strong>Configuration</strong> <strong>Guide</strong>
7-16 <strong>OW5000</strong>-MA4000 Integration<br />
Table 7-7 Fields Mapping—User<br />
MA4000 Field<br />
<strong>OW5000</strong> Field<br />
FirstName FirstName String / 30<br />
MiddleInit MiddleName String / 30<br />
LastName LastName String / 30<br />
Email ContactMethod Email String / 100<br />
Extension<br />
OrgLevel<br />
VoiceMail box subscriber<br />
id<br />
Custom or User Defined<br />
Fields<br />
N/A<br />
Primary/Secondary /<br />
Tertiary extension<br />
Organization <strong>of</strong> the<br />
Employee Role or any<br />
other role<br />
Data Type/Length<br />
String / 16<br />
VoiceMailBoxNumber String / 16<br />
Various fields in <strong>OW5000</strong> N/A<br />
UserRole<br />
Comment<br />
It is mapped based on the<br />
ContactMethod defined.<br />
Extensions are assigned<br />
depending on the contact<br />
method defined.<br />
Values are imported<br />
based on the mapping <strong>of</strong><br />
Additional Fields in the<br />
Admin.<br />
UC700 User: UserRole<br />
with UC700 security<br />
authorizations; SIP and<br />
IM URIs are also<br />
assigned.<br />
Extension Assignment Algorithm<br />
Extensions in MA4000 are imported as Primary, Secondary or Tertiary<br />
Extensions in <strong>OW5000</strong>. The order and mapping is determined by how<br />
the Contact Method for Extensions is mapped in the MA4000 integration<br />
page in <strong>OW5000</strong> Admin. Refer to “MA4000 Database Mapping” on<br />
page 7-7 for more information.<br />
If an extension for an MA4000 user is a virtual extension and if it is a<br />
sub-line <strong>of</strong> another prime-line extension for the same user, it will not be<br />
assigned separately as an extension.<br />
If certain extensions are assigned to an <strong>OW5000</strong> person but are not part<br />
<strong>of</strong> the MA4000 user, they are removed from the <strong>OW5000</strong> person.<br />
If an extension is already assigned to the <strong>OW5000</strong> person before<br />
synchronizing with MA4000 as one <strong>of</strong> the Primary, Secondary or Tertiary<br />
extensions, their order <strong>of</strong> assignment will not be changed irrespective <strong>of</strong><br />
the MA4000 database mapping for the contact methods. For example,<br />
Person A has extension 2555 as Primary and 3555 as Secondary<br />
extension in <strong>OW5000</strong> and the corresponding User A in MA4000 has<br />
3555 as the first extension and 2555 as the second. In this case, the<br />
extension assignment <strong>of</strong> Person A in <strong>OW5000</strong> is preserved. The order <strong>of</strong><br />
UCE Application Platform (<strong>UNIVERGE</strong> <strong>OW5000</strong>) <strong>Configuration</strong> <strong>Guide</strong>
<strong>OW5000</strong>-MA4000 Integration 7-17<br />
extensions assigned follows the database mapping rules only for newly<br />
imported persons and not for the existing persons in the <strong>OW5000</strong>.<br />
Other Import Rules & Algorithm<br />
Empty FirstName and LastName not Imported - If an MA4000 user<br />
has both first and last names blank, the user is not synchronized to<br />
<strong>OW5000</strong>.<br />
Empty LastName - If an MA4000 user has only the last name blank,<br />
the last name in <strong>OW5000</strong> is formed as "x" + extension number.<br />
NEW USER not Imported - If an MA4000 user has the first name as<br />
NEW USER, the synchronized is not imported to <strong>OW5000</strong>.<br />
Employee Role - If a Person is added to <strong>OW5000</strong>, by default the<br />
Person in <strong>OW5000</strong> is associated with an EmployeeRole.<br />
If the Person exists in <strong>OW5000</strong> and has a Role other than Employee Role<br />
associated with it (like Physician Role, Student Role, Patient Role and so<br />
forth), the Employee Role is not assigned to the Person.<br />
MA4000 Publish To Directory Option - MA4000 has a global option<br />
called Show a Publish checkbox for each User in the MA4000 Setup.<br />
If this option is not checked, all users are published and are candidates<br />
for synchronization with <strong>OW5000</strong>.<br />
<br />
If the option is checked, each user in MA4000 has an option called<br />
Publish To Directory. If this option is set as ON, the user is a<br />
candidate to be synchronized to <strong>OW5000</strong>. If the option is set as OFF, the<br />
user is not synchronized to <strong>OW5000</strong>.<br />
UC700 Users<br />
A UC700 user can be automatically created if the settings described in<br />
“MA4000 Database Mapping” on page 7-7 are configured. A UC700 user<br />
is created by adding a UserRole for a Person in <strong>OW5000</strong> and assigning<br />
the credentials.<br />
Voice Mailbox<br />
<strong>OW5000</strong> supports only one Voice Mailbox per person and it should be<br />
unique. It cannot be shared with another person.<br />
In MA4000, if there are multiple users associated to the same mailbox<br />
or multiple mailboxes for the same user, then <strong>OW5000</strong> will generate<br />
errors in the Error Log during synchronization. To correct, go to MA4000<br />
and remove the extra User associations for the <strong>of</strong>fending mailboxes.<br />
Custom Fields or User Defined Fields (UDF)<br />
Custom fields defined for a User are imported and assigned to the<br />
<strong>OW5000</strong> person, provided they are mapped using the Additional Fields<br />
Mapping section in the MA4000 Integration page in <strong>OW5000</strong> Admin.<br />
Custom fields in MA4000 can be mapped to one or many <strong>of</strong> the following<br />
<strong>OW5000</strong> fields (Table 7-8).<br />
UCE Application Platform (<strong>UNIVERGE</strong> <strong>OW5000</strong>) <strong>Configuration</strong> <strong>Guide</strong>
7-18 <strong>OW5000</strong>-MA4000 Integration<br />
Table 7-8 Fields Mapping—Custom Fields<br />
<strong>OW5000</strong> Fields<br />
Employee ID<br />
Employee Position<br />
Employee Type<br />
Title Prefix<br />
Title Suffix<br />
External Primary Number<br />
External Secondary Number<br />
External Tertiary Number<br />
Fax<br />
External Fax<br />
Mobile Phone Number<br />
Home Phone Number<br />
Work Email Address<br />
Home Email Address<br />
Other Email Pager<br />
UserDefined1<br />
UserDefined2<br />
UserDefined3<br />
UserDefined4<br />
UserDefined5<br />
UserDefined6<br />
NTLM Login ID<br />
Work Address<br />
Work City<br />
Work State<br />
Work Zip<br />
Work Country<br />
Home Address<br />
Home City<br />
Home State<br />
Home Zip<br />
Home Country<br />
Comments<br />
If this field does not exist in <strong>OW5000</strong>, it is dynamically created.<br />
The Employee Types must be predefined in <strong>OW5000</strong>.<br />
This is assigned to the UserRole only if the UC700 user auto<br />
creation is enabled.<br />
State should be predefined using <strong>OW5000</strong> Administrator.<br />
Country should be predefined using <strong>OW5000</strong> Administrator.<br />
State should be predefined using <strong>OW5000</strong> Administrator.<br />
Country should be predefined using <strong>OW5000</strong> Administrator.<br />
UCE Application Platform (<strong>UNIVERGE</strong> <strong>OW5000</strong>) <strong>Configuration</strong> <strong>Guide</strong>
<strong>OW5000</strong>-MA4000 Integration 7-19<br />
<strong>OW5000</strong> Fields<br />
Billing Address<br />
Billing City<br />
Billing State<br />
Billing Zip<br />
Billing Country<br />
Shipping Address<br />
Shipping City<br />
Shipping State<br />
Shipping Zip<br />
Shipping Country<br />
Comments<br />
State should be predefined using <strong>OW5000</strong> Administrator.<br />
Country should be predefined using <strong>OW5000</strong> Administrator.<br />
State should be predefined using <strong>OW5000</strong> Administrator.<br />
Country should be predefined using <strong>OW5000</strong> Administrator.<br />
UCE Application Platform (<strong>UNIVERGE</strong> <strong>OW5000</strong>) <strong>Configuration</strong> <strong>Guide</strong>
7-20 <strong>OW5000</strong>-MA4000 Integration<br />
UCE Application Platform (<strong>UNIVERGE</strong> <strong>OW5000</strong>) <strong>Configuration</strong> <strong>Guide</strong>
Appendix A - 1<br />
Appendix A<br />
Acronmys and Descriptions<br />
3rd Party SIMPLE<br />
Terminal<br />
Access Server<br />
BLL<br />
DAL<br />
ML-SIP Terminal<br />
<strong>OW5000</strong> Administrator<br />
Presence Server<br />
STD-SIP Terminal<br />
<strong>UNIVERGE</strong> SIP<br />
Terminal<br />
WL-SIP Terminal<br />
The terminal which communicates with Access Server via Standard SIP/<br />
SIMPLE Interface.<br />
The SIP Terminals communicate with this server.<br />
Business Logic Layer - A code repository where common functionality is<br />
added to reduce duplication by increasing re-use.<br />
Data Access Layer - A set <strong>of</strong> code-generated DLLes that provide simple<br />
physical database access and manipulation.<br />
The terminal which communicates with SV7000 via Extended SIP Multi<br />
Line Interface. Means DtermSP30 (SIP).<br />
Refers to an individual who has access privileges to system<br />
configuration features in <strong>OW5000</strong>.<br />
Total system <strong>of</strong> the presence server which consists <strong>of</strong> single or multiple<br />
Access Servers and single DB Server (<strong>OW5000</strong> Platform).<br />
The terminal which communicates with SV7000 via Standard SIP<br />
Interface.<br />
Indicates both WL-SIP terminal, ML-SIP terminal, and STD-SIP terminal.<br />
The terminal which communicates with SV7000 via Extended SIP Single<br />
Line Interface. Include MH250, FOMA N900iL and FOMA N902iL.<br />
UCE Application Platform (<strong>UNIVERGE</strong> <strong>OW5000</strong>) <strong>Configuration</strong> <strong>Guide</strong>
Appendix A - 2<br />
Acronmys and Descriptions<br />
UCE Application Platform (<strong>UNIVERGE</strong> <strong>OW5000</strong>) <strong>Configuration</strong> <strong>Guide</strong>
Appendix B - 1<br />
Appendix B<br />
Regular Expressions<br />
The normalization rules are created using regular expressions. Table<br />
Appendix B-1 lists representative regular expressions.<br />
Table Appendix B-1 Regular Expressions<br />
Regular Expression<br />
Meaning<br />
^<br />
The line head is matched.<br />
$ The line end is matched.<br />
()<br />
[]<br />
Means to group, record, and call the content in the parentheses<br />
later.<br />
One character in the brackets is matched. A range can be specified<br />
using a hyphen.<br />
. Any one character is matched.<br />
| One character string or another is matched.<br />
* The immediately preceding expression appears zero or more times.<br />
+ The immediately preceding expression appears one or more times.<br />
? The immediately preceding expression appears zero or one time.<br />
{m}<br />
{m,}<br />
{m,n}<br />
The immediately preceding expression appears m times.<br />
The immediately preceding expression appears m times or more.<br />
The immediately preceding expression appears m times or more, n<br />
times or less.<br />
\d Digits 0 to 9 are matched. Same as [0-9].<br />
\s A space character is matched.<br />
When a special character used in regular expressions, ^, $, [, ], *,<br />
+, ?, |, (, or ) is to be treated as a normal character, each one<br />
needs to be preceded by \ as follows: \., \^, \$, \[, \], \*, \+, \?, \|, \(,<br />
or \). When a special character is treated as a normal character<br />
within [ ], \ need not be appended (except for \, ^, and ]). When - is<br />
used as a normal character within [ ], it is represented as \-.<br />
A character string grouped by () can be referenced by $n. $n means<br />
that the nth group from the line head is to be referenced. $0 means<br />
that the whole line is to be referenced.<br />
Table Appendix B-2 and Table Appendix B-3 show examples <strong>of</strong><br />
normalization rules, which are only for reference and need not be<br />
followed to create the normalization rules for your system.<br />
UCE Application Platform (<strong>UNIVERGE</strong> <strong>OW5000</strong>) <strong>Configuration</strong> <strong>Guide</strong>
Appendix B - 2<br />
Regular Expressions<br />
Table Appendix B-2 Normalization Rules (Global Numbers)<br />
Regular Expression Conversion Examples<br />
^0([0-9]{10})$ +81$1<br />
^0([0-9]{9})$ +81$1<br />
^0(\d\d)-(\d\d\d\d)-(\d\d\d\d)$ +81$1$2$3<br />
^\(*0(\d)[()\-](\d\d\d\d)[()\-<br />
](\d\d\d\d)$<br />
+81$1$2$3<br />
^\+(\d)-(\d\d\d)-(\d\d\d)-(\d\d\d\d)$ +$1$2$3$4<br />
^0(\d)-(\d\d\d\d)-<br />
(\d\d\d\d)\sX(\d\d\d\d)$<br />
+81$1$2$3;ext=$4<br />
09012345678<br />
-> +819012345678<br />
0312345678<br />
-> +81312345678<br />
090-1234-5678<br />
-> +819012345678<br />
03-1234-5678<br />
-> +81312345678<br />
(03)1234-5678<br />
-> +81312345678<br />
03(1234)5678<br />
-> +81312345678<br />
+1-212-345-6789<br />
-> +12123456789<br />
03-1234-5678 X2000<br />
-> +81312345678;ext=2000<br />
Table Appendix B-3 Normalization Rules (Local Numbers)<br />
Regular Expression Conversion Examples<br />
^([0-9*#]{4})$<br />
^2([0-9*#]{4})$<br />
^8([0-9*#]{7})$<br />
^8-(\d\d)-([0-9*#]{5})$<br />
$1;phone-context=nec.com<br />
2$1;phone-context=nec.com<br />
$0;phone-context=nec.com<br />
8$1$2;phone-context=nec.com<br />
^$ notknown;phone-context=nec.com<br />
2000<br />
-> 2000;phone-context=nec.com<br />
20000<br />
-> 20000;phone-context=nec.com<br />
81070000<br />
-> 81070000;phonecontext=nec.com<br />
8-10-70000<br />
-> 81070000;phonecontext=nec.com<br />
No caller number (anonymous)<br />
-> notknown;phonecontext=nec.com<br />
^$indicates a blank line. When the caller number cannot be acquired at<br />
termination, the regular expression for a blank line is matched. When<br />
the conversion result is tel:notknown;phone-context=~, "unknown" is<br />
displayed on the MOC.<br />
UCE Application Platform (<strong>UNIVERGE</strong> <strong>OW5000</strong>) <strong>Configuration</strong> <strong>Guide</strong>
Specifications for <strong>OW5000</strong> Admin C-1<br />
Appendix C<br />
Specifications for <strong>OW5000</strong> Admin
Appendix C <strong>OW5000</strong> <strong>Configuration</strong> Specification<br />
Available Char<br />
Sales Regions<br />
Platform<br />
Group<br />
Application<br />
Access Control<br />
Conference Bridge<br />
Extensions<br />
Licenses<br />
Pager Providers<br />
PBXs<br />
Tab Name<br />
Button Name<br />
Parameter<br />
Input<br />
Method<br />
Is<br />
Mandatory<br />
Number<br />
Alphabet<br />
*#<br />
SIPUA Group<br />
Add New Group<br />
Group Name Input M X X X X - - 25 - X X X X<br />
"ASCII only<br />
Case-sensitive"<br />
Deny as Default Check O - - - - - - - - Off X X X X<br />
Group Access Control --<br />
Show Allow List Select M - - - - - - - - X X X X<br />
Show Deny List Select M - - - - - - - - X X X X<br />
PBX based Control --<br />
Show Allow List Select M - - - - - - - - X X X X<br />
Show Deny List Select M - - - - - - - - X X X X<br />
-- PBX Select M - - - - - - - - - X X* X* X* UC700/MC550<br />
Bridge Name Input M X X X X - - 25 - X X* X* X* UC700/MC550 ASCII only<br />
Tenant Input M X - - - - - 2 1-63 X X* X* X* UC700/MC550<br />
--<br />
Add New Bridge<br />
Monitored Number Select M X - X - - - - Top <strong>of</strong> the list X X* X* X* UC700/MC550<br />
Ports Input M X - X - - - 16 - X X* X* X* UC700/MC550<br />
0-9, #, *, 16chars<br />
Max number <strong>of</strong> ports is 32<br />
Is Host Controlled Check O - - - - - - - - Off X Z Z Z UC700/MC550<br />
Extension Input M X - X - - - 16 - X X X X 0-9, #, *, 16 chars<br />
PBX Select M - - - - - - - - Top <strong>of</strong> the list X X X X<br />
Phone Type Select M - - - - - - - - Dterm X X X X<br />
Tenant Select M - - - - - - 2 1-63 1 X X X X<br />
Country Select M - - - - - - - - JP X X X X<br />
ASCII only<br />
DID Number Input O X X X X - - 50 - X X X X<br />
Case-sensitive"<br />
ASCII only<br />
Add New Extension<br />
telURI Input O X X X X - - 128 - X X X X<br />
Case-insensitive"<br />
SIPURI Input O X X X X - - 50 - X X X X "only one ""@"" must be required Case-sensitive"<br />
SIP Access Server Select O - - - - - - - - NotAssigned X X X X<br />
Collaboration Check O - - - - - - - - Off X X X X<br />
(Collaborated Extension) Select O - - - - - - - - X X X X<br />
--<br />
Is Monitored Check O - - - - - - - - On X X X X<br />
Subline Input O X - X - - - 16 - X X X X<br />
0-9, #, *, 16 chars,<br />
Max number <strong>of</strong> sublines is 32<br />
PBX Select M - - - - - - - - Top <strong>of</strong> the list X X X X<br />
Range Delete<br />
Tenant Select M - - - - - - 2 1-63 1 X X X X<br />
Starting Extension Input M X - X - - - 16 - X X X X<br />
Ending Extension Input M X - X - - - 16 - X X X X<br />
Extension pattern regular expression(for telURI)<br />
Input O X X X X - - 100 - ^([0-9*#]{1,16})$ X X X X<br />
Translation pattern regular expression(for telURI)<br />
Special Chars<br />
2byte KANA<br />
1byte KANA<br />
Length<br />
Range<br />
North America<br />
Japan<br />
Australia,Europe<br />
Asia (Other)<br />
Related<br />
Application<br />
Default value should be ^([0-9,#,*]{1-16})$ same as the validation rule o<br />
Extension page Extension edit box<br />
URI Format<br />
Input O X X X X - - 100 - X X X X Non-editable<br />
Extension pattern regular expression(for SIPURI)<br />
Default value should be ^([0-9,#,*]{1-16})$ same as the validation rule o<br />
Input O X X X X - - 100 - ^([0-9*#]{1,16})$ X X X X<br />
Extension page Extension edit box<br />
Translation pattern regular expression(for SIPURI) Input O X X X X - - 100 - X X X X Non-editable<br />
Enable PBXs -- Enabled Check O - - - - - - - - Off X X X X<br />
PBX Select M - - - - - - - - Top <strong>of</strong> the list X X X X<br />
Check All Check O - - - - - - - - Off X X X X<br />
SOAP Check O - - - - - - - - Off - X - -<br />
Enable Extensions --<br />
CSTA Check O - - - - - - - - Off - X - -<br />
GCP Check O - - - - - - - - Off - X - -<br />
PRESENCE Check O - - - - - - - - Off X X X X<br />
API Check O - - - - - - - - Off X - X X<br />
Licensed Information -- -- -- X - X Display license information (non-editable)<br />
Name Input M X - - - US Market Only<br />
TAP Dialup(1-Way) Input O X - - - US Market Only<br />
Add New Pager Provider<br />
TAP Dialup(2-Way) Input O X - - - US Market Only<br />
SNPP Host Name Input O X - - - US Market Only<br />
Port (Number) Input O X - - - US Market Only<br />
MAX Length Input M X - - - US Market Only<br />
PBX Name Input M X X X X - - 40 - X X X X a-z, A-Z, 0-9, - (dash), .(period)<br />
IP Address<br />
IP Address(Ranges are not checked)<br />
Input M X - - * - - - X X X X<br />
*:Only '.' is available<br />
Office Code(PBX Id) Input M X X X X - - 4 - X X X X ASCII only<br />
Client/Server Port Select M - - - - - - - - Top <strong>of</strong> the list X X X X<br />
PBX Type Select M - - - - - - - - Top <strong>of</strong> the list X X X X<br />
Special Dial Code Select O - - - - - - - - None X - - - US Market Only<br />
Split Call Forward Check O - - - - - - - - Off X X X X<br />
PBX Settings.<br />
Add New PBX<br />
Locations Select O - - - - - - - - Top <strong>of</strong> the list X X X X<br />
Pbx Reconnect Delay Select O - - - - - - - - Top <strong>of</strong> the list X X X X<br />
Heartbeat Timeout Select O - - - - - - - - Top <strong>of</strong> the list X X X X<br />
UGN (User Group Number) Check O - - - - - - - - Off X X X X<br />
Prefix<br />
Input O X - X - - - 16 - X X X X 0-9, #, *, 16 chars<br />
SIP Server IP Address<br />
IP Address(Ranges are not checked)<br />
Input O X - - * - - - X X X X<br />
*:Only '.' is available<br />
SIP Server IP Address (port) Input O X - - - - - - - 5060 X X X X 1-65535<br />
Default Value<br />
Remark
Appendix C <strong>OW5000</strong> <strong>Configuration</strong> Specification (Cont'd)<br />
Available Char<br />
Sales Regions<br />
Platform<br />
(cont'd)<br />
Group Application Tab Name Button Name<br />
Applications<br />
Parameter<br />
Input<br />
Method<br />
Is<br />
Mandatory<br />
Number<br />
Alphabet<br />
Location Name Input M X X X X - - 50 - X X X X<br />
"ASCII only<br />
Case-sensitive"<br />
Country Code Input M X - X - - - 10 - X X X X<br />
City/Area Code Input O X - X - - - 24 - X X X X<br />
Locations<br />
Add New Location<br />
Long Dist Access Code Input O X - X - - - 24 - X X X X<br />
Local Access Code Input O X - X - - - 24 - X X X X<br />
Int. Direct Dial Code Input O X - X - - - 24 - X X X X<br />
National Code Input O X - X - - - 24 - X X X X<br />
-- Locations Select M - - - - - - - - Top <strong>of</strong> the list X X X X<br />
Target City/Area Code Input M X - X - - - 24 - X X X X<br />
AreaCode Rules<br />
Target Exchange Input O X - X - - - 24 - X X X X<br />
Add New AreaCode Rule<br />
PBXs<br />
Direct Dial Code Input O X - X - - - 24 - X X X X<br />
(cont)<br />
Include City/Area Code Check O - - - - - - - - X X X X<br />
Destination PBX Select M - - - - - - - - Top <strong>of</strong> the list X X X X<br />
Add New Destineation PBX Dialing Prefix Input O X - X - - - 50 - X X X X<br />
PBX->PBX Dialing<br />
Extensions beginning with Input O X - X - - - 16 - X X X X<br />
Add New Source PBX<br />
Source PBX Select M - - - - - - - - Top <strong>of</strong> the list X X X X<br />
Incoming Prefix Input O X - X - - - 50 - X X X X<br />
Number Input M X - - - - - 16 - X X X X 0-9, #, *, 16 chars<br />
Reserved Numbers Add New Monitored Number<br />
Tenant Input M X - - - - - 2 1-63 X X X X<br />
Reserved Type Select M - - - - - - - - Monitored Number X X X X<br />
Application Select O - - - - - - - - Un-assigned X X X X<br />
Voice Mail Pilot Numbers Add New Pilot Number Pilot Number Input O X - X - - - 16 - X Z Z Z UC700/MC550<br />
Route Number Input M X - - - - - 3 1-899 X - - - US Market Only<br />
Name Input M X X X X - - 30 - X - - - US Market Only<br />
Beginning Trunk Input M X - - - - - 3 1-255 X - - - US Market Only<br />
Ending Trunk Input M X - - - - - 3 1-255 X - - - US Market Only<br />
PBX Select M - - - - - - - - Top <strong>of</strong> the list X - - - US Market Only<br />
Route/Trunks -- Add New Trunk<br />
Tenant Number Input M X - - - - - 1 1-63 X - - - US Market Only<br />
Is Monitored Check O - - - - - - - - Off X - - - US Market Only<br />
Is EOSN Check O - - - - - - - - Off X - - - Displays only when EOSN is installed and user login has EOSN Admin role<br />
UserDefined 1 Input O X X X X X X 50 - X - - - US Market Only<br />
UserDefined 2 Input O X X X X X X 50 - X - - - US Market Only<br />
UserDefined 3 Input O X X X X X X 50 - X - - - US Market Only<br />
UserDefined 4 Input O X X X X X X 50 - X - - - US Market Only<br />
Serial Port Select M - - - - - - - 1 X - - - US Market Only<br />
Baud Rate Select M - - - - - - - 300 X - - - US Market Only<br />
Serial Ports -- Add New Serial Port<br />
DataBits ID Select M - - - - - - - 7 X - - - US Market Only<br />
Parity Select M - - - - - - - Even X - - - US Market Only<br />
Stop Bits Select ○ - - - - - - - None X - - - US Market Only<br />
Flow Control Select M - - - - - - - HardWare X - - - US Market Only<br />
Name Input M X Z Z Z UC700/MC550<br />
Voice Mail Servers - Add New Voice Mail Server<br />
Type Select O - - - - - - - - X Z Z Z UC700/MC550<br />
System ID Imput O X Z Z Z UC700/MC550<br />
Base URL Imput O X Z Z Z UC700/MC550<br />
Server Name Input M X X X X - - 40 - X X X X a-z, A-Z, 0-9, - (dash), .(period)<br />
IP Address Input M X - - * - - - X X X X<br />
IP Address<br />
.(period)の<br />
IP Address(Ranges are not checked)<br />
*:Only '.' is available<br />
Listen Port Input M X - - - - - 5 - 6060 X X X X 1025-65535<br />
Legacy Port -- -- X - - - - - 5 - 62000 X X X X 1025-65535<br />
General Settings<br />
Add New Access Server RPC Listen Port Input If AS, M X - - - - - 5 - 60002 X X X X 1025-65535<br />
TOS Input If AS, M X * - - - - 2 - 00 X X X X<br />
00-FF<br />
*: From 'A' to 'F' are available<br />
Access Server<br />
Keep Alive Input If AS, M X - - - - - - - 1800 X X X X 180-72000<br />
Timer T1 Input If AS, M X - - - - - - - 500 X X X X 500-4000<br />
Is PSGW Check O - - - - - - - - Off X X X X<br />
Binding Type Select If PSGW, M - - - - - - - - TCP/IP X X X X<br />
Routing Rule Input O X X X X - - 100 X X X X<br />
IP Address<br />
0.0.0.0 -<br />
IP Address(Ranges are not checked)<br />
Input O X - - * - -<br />
X X X X<br />
Add New Routing Rule<br />
255.255.255.255<br />
*:Only '.' is available<br />
Routing Info<br />
Port Input O X - - - - - 5 1024-65535 X X X X<br />
Translation Pattern Input O X X X X - - 100 X X X X<br />
Test Routing Rule Test Routing Rule Input O X X X X - - 100 X X X X<br />
Applications Message Service -- -- TCP Service Poirt Input M X - - - - - 5 1024-65535 5425 X X X X<br />
ICA Name Input O X X* X* X* UC700/MC550/UA5200<br />
Legacy TCP/IP Port Input M X - - - - - - 1025-65535 5424 X X* X* X* UC700/MC550/UA5200<br />
Name Display Enabled in PBX Check O - - - - - - - - On X X* X* X* UC700/MC550/UA5200<br />
Show External Number Check O - - - - - - - - Off X X* X* X* UC700/MC550/UA5200<br />
Show DID Information Check O - - - - - - - - Off X X* X* X* UC700/MC550/UA5200<br />
Server Settings --<br />
Password Required Check O - - - - - - - - Off X X* X* X* UC700/MC550/UA5200<br />
Incoming Call Assistant<br />
Chime on Incoming Call to Subline Check O - - - - - - - - Off X X* X* X* UC700/MC550/UA5200<br />
Outbound Call Log Size Input O X - - - - - 9 - 100 X X* X* X* UC700/MC550/UA5200<br />
Inbound Call Log Size Input O X - - - - - 9 - 100 X X* X* X* UC700/MC550/UA5200<br />
Max Idle Time (seconds) Input O X - - - - - 5 - 15 X X* X* X* UC700/MC550/UA5200<br />
Name Display Format for Employee Match Select O - - - - - - - - Employee Display Name X X* X* X* UC700/MC550/UA5200<br />
Redirect <strong>Configuration</strong>s<br />
PBX<br />
Add New Redirect <strong>Configuration</strong>s<br />
Select O - - - - - - - - X X* X* X* UC700/MC550/UA5200<br />
Redirect Number Select O - - - - - - - - X X* X* X* UC700/MC550/UA5200<br />
*#<br />
Special Chars<br />
2byte KANA<br />
1byte KANA<br />
Length<br />
Range<br />
Default Value<br />
North America<br />
Japan<br />
Australia,Europe<br />
Asia (Other)<br />
Related<br />
Application<br />
Remark
Available Char<br />
Sales Regions<br />
Group Application Tab Name Button Name<br />
Parameter<br />
Input<br />
Method<br />
Is<br />
Mandatory<br />
Number<br />
Alphabet<br />
*#<br />
Special Chars<br />
2byte KANA<br />
1byte KANA<br />
Length<br />
Range<br />
Default Value<br />
North America<br />
Japan<br />
Australia,Europe<br />
Asia (Other)<br />
Related<br />
Application<br />
Remark<br />
PBX Select M - - - - - - - - Top <strong>of</strong> the list X X* X* X* UC700/MC550/UA5200<br />
Force Port Select M - - - - - - - - Yes X X* X* X* UC700/MC550/UA5200<br />
Heartbeat Select M - - - - - - - - Yes X X* X* X* UC700/MC550/UA5200<br />
Selected Check O - - - - - - - - X X* X* X* UC700/MC550/UA5200<br />
Incoming Call Assistant (Cont'd) PBX Settings<br />
--<br />
Incremental Retry Delay Select M - - - - - - - - 30 seconds X X* X* X* UC700/MC550/UA5200<br />
OAI Timeout Select M - - - - - - - - 10 minutes X X* X* X* UC700/MC550/UA5200<br />
Max Retry Delay Select M X - - - - - - 1-65535 5 seconds X X* X* X* UC700/MC550/UA5200<br />
Data Mode Select M - - - - - - - - X X* X* X* UC700/MC550/UA5200<br />
LED Number Select M - - - - - - - - X X* X* X* UC700/MC550/UA5200<br />
LSI Name Input O X X X X X X 40 X X* X* X* UC700/MC550/UA5200<br />
Legacy TCP/IP Port Input M X - - - - - - 1025-65535 5421 X X* X* X* UC700/MC550/UA5200<br />
Server Settings --<br />
Display Status Check O - - - - - - - - On X X* X* X* UC700/MC550/UA5200<br />
Password Required Check O - - - - - - - - Off X X* X* X* UC700/MC550/UA5200<br />
Max Idle Time Input O X - - - - - - 0-999 15 X X* X* X* UC700/MC550/UA5200<br />
Default Online Select M - - - - - - - - Online X X* X* X* UC700/MC550/UA5200<br />
Default Offline Select M - - - - - - - - Offline X X* X* X* UC700/MC550/UA5200<br />
Default Idle Select M - - - - - - - - Away from Desk X X* X* X* UC700/MC550/UA5200<br />
--<br />
Default Busy Select M - - - - - - - - In a Meeting X X* X* X* UC700/MC550/UA5200<br />
Message Setting<br />
Default Out <strong>of</strong> Office Select M - - - - - - - - Out <strong>of</strong> Office X X* X* X* UC700/MC550/UA5200<br />
Default Dterm Select M - - - - - - - - Available X X* X* X* UC700/MC550/UA5200<br />
Location Status Information<br />
Default Mobility Select M - - - - - - - - Available X X* X* X* UC700/MC550/UA5200<br />
Add New Meesage<br />
System Presence Input O X X X X X X 50 - X X* X* X* UC700/MC550/UA5200<br />
SIP Presence Select O - - - - - - - - NONE X X* X* X* UC700/MC550/UA5200<br />
PBX Select M - - - - - - - - Top <strong>of</strong> the list X X* X* X* UC700/MC550/UA5200<br />
Force Port Select M - - - - - - - - Yes X X* X* X* UC700/MC550/UA5200<br />
Heartbeat Select M - - - - - - - - Yes X X* X* X* UC700/MC550/UA5200<br />
Selected Check O - - - - - - - - X X* X* X* UC700/MC550/UA5200<br />
PBX Settings --<br />
Incremental Retry Delay Select M - - - - - - - - 30 seconds X X* X* X* UC700/MC550/UA5200<br />
OAI Timeout Select M - - - - - - - - 10 minutes X X* X* X* UC700/MC550/UA5200<br />
Max Retry Delay Select M X - - - - - - 1-65535 5 seconds X X* X* X* UC700/MC550/UA5200<br />
Data Mode Select M - - - - - - - - X X* X* X* UC700/MC550/UA5200<br />
LED Number Select M - - - - - - - - X X* X* X* UC700/MC550/UA5200<br />
PBX Select M - - - - - - - - Top <strong>of</strong> the list Z - Z Z MC550<br />
Selected Check O - - - - - - - - On Z - Z Z MC550<br />
Data Mode Select O - - - - - - - - Z - Z Z MC550<br />
Applications (Cont'd)<br />
LED Number Select O - - - - - - - - Z - Z Z MC550<br />
Database Refresh Time (min) Input O X - - - - - - 5 Z - Z Z MC550<br />
VMMA Short Timer Input O X - - - - - - Z - Z Z MC550<br />
VMMA Long Timer Input O X - - - - - - Z - Z Z MC550<br />
PBX Settings<br />
--<br />
SMFN Version Input O X - - - - - - 2 Z - Z Z MC550<br />
Special Outbound Dial Prefix Input O X - X - - - 16 - ^([0-9*#]{1,16})$ Z - Z Z MC550<br />
MC550 Server<br />
Default Outbound Caller ID Input O X - X - - - 16 ^([0-9*#]{1,16})$ Z - Z Z MC550<br />
Send Caller ID for Outbound Dial Check O - - - - - - - - Z - Z Z MC550<br />
Calling Name Override from Database Check O - - - - - - - - Z - Z Z MC550<br />
Telephony Status Change Success Announcement Input O X - - - - - - 1-58 ?? Z - Z Z MC550<br />
Telephony Status Change Failure Announcement Input O X - - - - - - 1-58 ?? Z - Z Z MC550<br />
RESERVED LINE SETTINGS Select O - - - - - - - - Z - Z Z MC550<br />
Connect to Call if answered after Select O - - - - - - - - 0 Z - Z Z MC550<br />
Connect to Call if answered before Select O - - - - - - - - 0 Z - Z Z MC550<br />
User Settings --<br />
Caller id to be Displayed for Click to Call Input O X - X - - - 16 - ^([0-9*#]{1,16})$ Z - Z Z MC550<br />
SMS Voice Mail Notification Check O - - - - - - - - Z - Z Z MC550<br />
RESERVED LINE STATUS OVERRIDES Select O - - - - - - - - Z - Z Z MC550<br />
Server Settings -- OAI Tenant Number Input M X - - - - - 2 0-63 0 X X X X<br />
PBX Select M - - - - - - - - Top <strong>of</strong> the list X X X X<br />
Force Port Select M - - - - - - - - Yes X X X X<br />
OaiServer<br />
Heartbeat Select M - - - - - - - - Yes X X X X<br />
PBX Settings --<br />
Selected Check O - - - - - - - - On X X X X<br />
Incremental Retry Delay Select M - - - - - - - - 30 seconds X X X X<br />
Max Retry Delay Select M - - - - - - - - 10 minutes X X X X<br />
Enable Free Locatoin Facility Check O - - - - - - - - X X X X Use tenant 1<br />
General Settings -- Listen Port Input O X - - - - - - 1-65535 0 X X X X RCC runs on 5060<br />
Country Code Select O X - X - - - 3 - X X X X<br />
Add New<br />
Phone pattern regular expression Input O X - X - - - 100 - X X X X<br />
Translation pattern Input O X - X - - - 100 - X X X X<br />
Comment Input O X X X X - - 100 - X X X X<br />
Remote Call Control<br />
Max 16 digit.<br />
Test dialed number Input O X X X X - - 16 - X X X X<br />
Normalization Rule<br />
0-9,#,* are available<br />
Translated number(for test translation number) Input O - - - - - - - X X X X Not editable<br />
Test Rule<br />
Max 16 digit.<br />
Test ANI Input O X X X X - - 16 - X X X X<br />
0-9,#,* are available.<br />
Destination PBX Select O - - - - - - - - X X X X<br />
Translated number(for test ANI translation) Input O - - - - - - - - X X X X Not editable<br />
ACD Break Modes - (click pencil) Enter the description for break mode X Input O X X X X - - 32 - Z Z Z Z UC700/UA5200<br />
(click pencil) Category Name Input O X X X X - - 32 - T T T T<br />
Mode Name Input M X X X X - - 50 - T - - - for UC Agent Only<br />
ACD Split Modes -<br />
Description Input M X X X X - - 50 - T - - - for UC Agent Only<br />
Directory<br />
Add New Split Mode<br />
ACD Name Select M - - - - - - - T - - - for UC Agent Only<br />
ACD Pilot Number Input O X - X - - - 50 - T - - - for UC Agent Only<br />
Enter the description for work mode X Input O X X X X - - 32 - Z Z Z Z UC700/UA5200<br />
ACD Work Modes -<br />
(click pencil)<br />
Is VIP Wake-up Processing work mode Check O - - - - - - - - Z Z Z Z UC700/UA5200
Appendix C <strong>OW5000</strong> <strong>Configuration</strong> Specification (Cont'd)<br />
Available Char<br />
Sales Regions<br />
Group Application Tab Name Button Name<br />
Categories - Add New<br />
DIDs - Add New DID<br />
Parameter<br />
Input<br />
Method<br />
Is<br />
Mandatory<br />
Number<br />
Alphabet<br />
*#<br />
Special Chars<br />
2byte KANA<br />
1byte KANA<br />
Category Name Input M X X X X X X 50 X - - - US Market Only<br />
Category Description Input M X X X X X X 100 X - - - US Market Only<br />
Name Input M X X X X X X 50 X - - - US Market Only<br />
PBX Select M - - - - - - X - - - US Market Only<br />
Extension Select M - - - - - - X - - - US Market Only<br />
Company Select M - - - - - - X - - - US Market Only<br />
Name Select M X X X X X 50 X X* X* X* UC700/MC550/UA5200<br />
Length<br />
Range<br />
Default Value<br />
North America<br />
Japan<br />
Australia,Europe<br />
Asia (Other)<br />
Related<br />
Application<br />
Remark<br />
Locations - Add New<br />
Organizations - Add New<br />
Type Select O - - - - - - - Not Set X X* X* X* UC700/MC550/UA5200<br />
Notes Input O X X X X X X 1000 X X* X* X* UC700/MC550/UA5200<br />
PHONE NUMBERS Add New Select O - - - - - - X X* X* X* UC700/MC550/UA5200<br />
ADDRESS Add New Select O - - - - - - X X* X* X* UC700/MC550/UA5200<br />
Name M X X X X X 50 X X* X* X* UC700/MC550/UA5200<br />
Type M - - - - - - - X X* X* X* UC700/MC550/UA5200<br />
Notes O X X X X X X 1000 X X* X* X* UC700/MC550/UA5200<br />
LOCATIONS Add New Select O - - - - - - X X* X* X* UC700/MC550/UA5200<br />
PHONE NUMBERS Add New Select O - - - - - - X X* X* X* UC700/MC550/UA5200<br />
First Name Input M X X X X X X 30 - X X X X<br />
Last Name Input M X X X X X X 30 - X X X X<br />
Middle Name Input O X X X X X X 30 - X X X X<br />
Display Name Input O X X X X X X 16 - X X X X<br />
Prefix Select O - - - - - - - - X X X X<br />
Suffix Select O - - - - - - - - X X X X<br />
SIP URI Input O X X X X X X 50 - X X X X "only one ""@"" must be required Case-sensitive"<br />
SIP Access Server Select O - - - - - - - - Not Assigned X X X X<br />
SIPUA Group Select O - - - - - - - - Not Assigned X X X X<br />
IM URI Input O X X X X X X 50 - X X* X* X* UC700/MC550/UA5200 only one "@" must be required<br />
IM Access Server Select O - - - - - - - - Not Assigned X X* X* X* UC700/MC550/UA5200<br />
Voice Mail Server Select O - - - - - - - - X X* X* X* UC700/MC550/UA5200 Not selectable before Voice Mail Server setting<br />
Subscriber ID Input O - - - - - - - - X X* X* X* UC700/MC550/UA5200 Not editalebefore Voice Mail Server setting<br />
Special Dial Code Input O X X* X* X* UC700/MC550/UA5200<br />
Add Photo Input O - - - - - - - - X X* X* X* UC700/MC550/UA5200<br />
UserDefined1 Input O UserDefined1 X X* X* X* UC700/MC550/UA5200<br />
UserDefined2 Input O UserDefined2 X X* X* X* UC700/MC550/UA5200<br />
UserDefined3 Input O UserDefined3 X X* X* X* UC700/MC550/UA5200<br />
UserDefined4 Input O UserDefined4 X X* X* X* UC700/MC550/UA5200<br />
UserDefined5 Input O UserDefined5 X X* X* X* UC700/MC550/UA5200<br />
UserDefined6 Input O UserDefined6 X X* X* X* UC700/MC550/UA5200<br />
Person<br />
Directory (Cont'd)<br />
URI Format<br />
Note Input O X X X X X X 1000 - X X X X<br />
URI key parameter<br />
Select O - - - - - - - - Primary Extension X X X X<br />
Translation pattern regular expression Input O X X X X - - 100 - X X X X<br />
Following key can be selected<br />
-Primary Extension<br />
LoginID Input M X X X X X X 50 - X X X X<br />
New Password Input M X X X X - - - - X X X X 8chars or longer, includes 1 number, 1 capital, 1 small, 1 special<br />
Confirm New Password Input M X X X X - - - - X X X X Same as above<br />
NTLM Login ID Check O X Z Z Z UC700/MC550<br />
Login is disabled Check O - - - - - - X X X X<br />
Password never expires Check O - - - - - - X X X X<br />
Db Tool - Import/Export <strong>OW5000</strong> Data Check O - - - - - - X X X X<br />
<strong>OW5000</strong> Administrator Check O - - - - - - - - Off X X X X<br />
Confidential Status Select O - - - - - - - - X X X X<br />
EmployeeID Input M X X X X X X 20 - X X X X<br />
Employee Position Select M - - - - - - - - X X* X* X* UA5200<br />
Employee Type Select O - - - - - - - - X X* X* X* UA5200<br />
Organization Select O - - - - - - - - X X X X<br />
Location Select O - - - - - - - - X X X X<br />
Confidential Status Select O - - - - - - - - X X X X<br />
Priority Select M - - - - - - - - 1 X X X X<br />
User<br />
People<br />
Role<br />
Add Role<br />
Employee<br />
PBX Name Select M - - - - - - - - Top <strong>of</strong> the list X X X X<br />
Primary Extension<br />
Secondary Extension<br />
Tertiary Extension<br />
Extension Select M - - - - - - - - Top <strong>of</strong> the list X X X X<br />
* Pilot Number Select O - - - - - - - - Z Z Z Z UC700 * Primary Extension only<br />
Dterm Password Input O X X X X - - - - X X* X* X* UA5200<br />
Confidentiality Status Select O - - - - - - - - X X X X<br />
Priority Select M - - - - - - - - 1 X X* X* X* UC700/MC550/UA5200<br />
PBX Name Select M - - - - - - - - Top <strong>of</strong> the list X X* X* X* UC700/MC550/UA5200<br />
Extension Select M - - - - - - - - Top <strong>of</strong> the list X X* X* X* UC700/MC550/UA5200<br />
Dterm Password Input O X X X X - - - - X X* X* X* UC700/MC550/UA5200<br />
Confidentiality Status Select O - - - - - - - - X X* X* X* UC700/MC550/UA5200<br />
Contact Method<br />
Add New Contact Method<br />
Assured Mobility WiFi<br />
Other Work Phone Number<br />
Wireless<br />
Priority Select M - - - - - - - - 1 X X* X* X* MC550<br />
Dual Mode Number<br />
PBX Name Select M - - - - - - - - Top <strong>of</strong> the list X X* X* X* MC550<br />
Extension Select M - - - - - - - - Top <strong>of</strong> the list X X* X* X* MC550<br />
Confidentiality Status Select O - - - - - - - - X X* X* X* MC550
Appendix C <strong>OW5000</strong> <strong>Configuration</strong> Specification (Cont'd)<br />
Available Char<br />
Sales Regions<br />
Group Application Tab Name Button Name<br />
Parameter<br />
Input<br />
Method<br />
Is<br />
Mandatory<br />
Number<br />
Alphabet<br />
*#<br />
Special Chars<br />
2byte KANA<br />
1byte KANA<br />
Length<br />
Range<br />
Default Value<br />
North America<br />
Japan<br />
Australia,Europe<br />
Asia (Other)<br />
Related<br />
Application<br />
Remark<br />
Country Select M - - - - - - - - Depend <strong>of</strong> the E164 counetry X X* X* X* UC700/MC550/UA5200<br />
Alpha Pager<br />
Number Input M X X* X* X* UC700/MC550/UA5200<br />
Priority Select M - - - - - - - - 1 X X* X* X* UC700/MC550/UA5200<br />
PIN Input M X X* X* X* UC700/MC550/UA5200<br />
Is 2-wqay? Select O - - - - - - - - No X X* X* X* UC700/MC550/UA5200<br />
Pager Provider Select M - - - - - - - - None X X* X* X* UC700/MC550/UA5200<br />
Confidentiality Status Select O - - - - - - - - None X X* X* X* UC700/MC550/UA5200<br />
Country Select M - - - - - - - - Depend <strong>of</strong> the E164 country X X* X* X* UC700/MC550/UA5200<br />
Contact Method (Cont'd)<br />
External Fax<br />
External Primary Number<br />
External Secondary Number<br />
External Tertiary Number<br />
FAX<br />
Add New Contact Method (Cont'd) Hone Phone Number<br />
Mobile Phone<br />
Phone Pager<br />
Number Input M X - X - - - 50 - X X* X* X* UC700/MC550/UA5200<br />
Priority Select M - - - - - - - - 1 X X* X* X* UC700/MC550/UA5200<br />
Confidentiality Status Select O - - - - - - - - None X X* X* X* UC700/MC550/UA5200<br />
People (Con'td)<br />
Home Email Address<br />
Instant Messageing<br />
Other Email Address<br />
Other Email Pager<br />
Personal Homepage<br />
Text Messaging<br />
Voice Mail<br />
Work Email Address<br />
Work Email Pager<br />
Internet Address Input M X X X X X X 50 - X X* X* X* UC700/MC550/UA5200<br />
Priority Select M - - - - - - - - 1 X X* X* X* UC700/MC550/UA5200<br />
Confidentiality Status Select O - - - - - - - - None X X* X* X* UC700/MC550/UA5200<br />
Address Type Select M - - - - - - - X Z Z Z UC700/MC550<br />
Country/Region Select O - - - - - - - - Default Country Code X Z Z Z UC700/MC550<br />
Street Imput M X X X X X X X Z Z Z UC700/MC550<br />
Addresses<br />
Add New Address<br />
Directory (Cont'd)<br />
City Imput O X X X X X X X Z Z Z UC700/MC550<br />
State/Province Select O - - - - - - - - X Z Z Z UC700/MC550<br />
Zip/Postal Code Imput O X - - - - - 9 X Z Z Z UC700/MC550<br />
-- Range Delete<br />
From Input M X X X X X X 128 - X X X X<br />
"ASCII only<br />
Case-insensitive"<br />
To Input O X X X X X X 128 - X X X X<br />
"ASCII only<br />
Case-insensitive"<br />
UserDefined 1 Input M X X X X X X 25 - X X* X* X* UC700/MC550/UA5200<br />
UserDefined 1(Required) Check O - - - - - - - - X X* X* X* UC700/MC550/UA5200<br />
UserDefined 2 Input M X X X X X X 25 - X X* X* X* UC700/MC550/UA5200<br />
UserDefined 2(Required) Check O - - - - - - - - X X* X* X* UC700/MC550/UA5200<br />
UserDefined 3 Input M X X X X X X 25 - X X* X* X* UC700/MC550/UA5200<br />
UserDefined 3(Required) Check O - - - - - - - - X X* X* X* UC700/MC550/UA5200<br />
-- ManageCustomerField<br />
UserDefined 4 Input M X X X X X X 25 - X X* X* X* UC700/MC550/UA5200<br />
UserDefined 4(Required) Check O - - - - - - - - X X* X* X* UC700/MC550/UA5200<br />
UserDefined 5 Input M X X X X X X 25 - X X* X* X* UC700/MC550/UA5200<br />
UserDefined 5(Required) Check O - - - - - - - - X X* X* X* UC700/MC550/UA5200<br />
UserDefined 6 Input M X X X X X X 25 - X X* X* X* UC700/MC550/UA5200<br />
UserDefined 6(Required) Check O - - - - - - - - X X* X* X* UC700/MC550/UA5200<br />
Full Name Format Full Name Format Select M - - - - - - - - X X* X* X* UC700/MC550/UA5200<br />
Title Input M X X* X* X* UC700/MC550/UA5200<br />
Positions - Add New Position<br />
Abbreviation Input O X X* X* X* UC700/MC550/UA5200<br />
Specialities - Add New Specialty Description Imput M X X* X* X* UC700/MC550/UA5200<br />
User Check O X X X X X X X - - - US Market Only<br />
User Privileges<br />
Employee Check O X X X X X X X - - - US Market Only<br />
LoginID Input M X X X X X X 50 X X X X<br />
New Password Input M X X X X - - - - X X X X 8chars or longer, includes 1 number, 1 capital, 1 small, 1 special<br />
Confirm New Password Input M X X X X - - - - X X X X Same as above<br />
NTLM Login ID X Z Z Z<br />
Users -- --<br />
Login is Disabled Check O - - - - - - - - X X X X<br />
Password never expires Check O - - - - - - - - X X X X<br />
Employee Name Input M - - - - - - - - X X X X<br />
DbTool - Import/Export <strong>OW5000</strong> Data Check O - - - - - - - - X X X X<br />
<strong>OW5000</strong> Administrator Check O - - - - - - - - X X X X<br />
Application Data - - -- Value Input M 2000 X X X X
Appendix C <strong>OW5000</strong> <strong>Configuration</strong> Specification (Cont'd)<br />
Available Char<br />
Sales Regions<br />
Group Application Tab Name Button Name Parameter<br />
General Settings ---<br />
Countries & States<br />
Add New Country/Region<br />
Add New State/Province<br />
Input<br />
Method<br />
Is<br />
Mandatory<br />
Number<br />
Alphabet<br />
*#<br />
Special Chars<br />
2byte KANA<br />
1byte KANA<br />
Length<br />
Range<br />
Select the default country code Select M - - - - - - - - JP X X X X<br />
Reporting Services URL Input M - - - - - - - - http://(server)/ReportServer X X X X<br />
Select the default home page Select M - - - - - - - - Blank(default) X X X X<br />
Password never expires Check M - - - - - - - - X X X X<br />
Default Password Validity Period Input M X - - - - - - - X X X X<br />
IP Address / Name Input M X - - * - -<br />
0.0.0.0 -<br />
255.255.255.255<br />
X - X -<br />
Port Input M X - - - - - 5 1025-65535 X - X -<br />
SMTP Server Name Input O X X - - - - - X - - - US Market Only<br />
Server SMTP Port Input O X - - - - - - 1-65535 25 X - - - US Market Only<br />
SMTP Secure Port Input O X - - - - - - 1-65535 X - - - US Market Only<br />
Username Input O X X X X X X - X - - - US Market Only<br />
Password Input O X X X X X X - X - - - US Market Only<br />
Sender Email Input O X X X X X X - X - - - US Market Only<br />
Description Input M X X X X X X 80 - X Z Z Z UC700/MC550<br />
Country Code Input M X X X X X X 3 - X Z Z Z UC700/MC550<br />
Is Default For Install Check O - - - - - - X Z Z Z UC700/MC550<br />
Is Default For CountryCode Check O - - - - - - X Z Z Z UC700/MC550<br />
Name Input M X X X X X X 50 X Z Z Z UC700/MC550<br />
Code Input M X X X X X X 50 X Z Z Z UC700/MC550<br />
Pr<strong>of</strong>iles Select M - - - - - - - - X X X X<br />
Pr<strong>of</strong>ile which has been created by DBtool are listed. The pr<strong>of</strong>ile which has<br />
schedule information is NOT listed up. It is selectable when click Schedule<br />
Pr<strong>of</strong>ile, but not for clicking pencil case<br />
Default Value<br />
North America<br />
Japan<br />
Australia,Europe<br />
Asia (Other)<br />
Related<br />
Application<br />
Remark<br />
Settings<br />
DBTool<br />
Database BackUp<br />
Schedule Pr<strong>of</strong>ile<br />
(or click pencil)<br />
Enabled Check M - - - - - - - - X X X X<br />
Recurring Type Select M - - - - - - - - Recurring X X X X<br />
Start Date Edit with cale M X - - - - - X X X X<br />
Start Time Select M - - - - - - 0:00-23:59 X X X X<br />
Recurrence Pattern Occurs Select M - - - - - - Daily X X X X<br />
Daily - - - - - - X X X X<br />
Every X Day(s) Select O - - - - - - X X X X<br />
X Input O X - - - - - 2 1-366 X X X X<br />
Weekly - - - - - - X X X X<br />
Recur every X weeks on: Input O X - - - - - X X X X<br />
Sunday Check O - - - - - - X X X X<br />
Monday Check O - - - - - - X X X X<br />
Tuesday Check O - - - - - - X X X X<br />
Wednesday Check O - - - - - - X X X X<br />
Thursday Check O - - - - - - X X X X<br />
Friday Check O - - - - - - X X X X<br />
Saturday Check O - - - - - - X X X X<br />
Monthly - - - - - - X X X X<br />
Day A <strong>of</strong> every B month(s) Select O - - - - - - X X X X<br />
A Input O X - - - - - 2 1-31 (blank) X X X X<br />
B Input O X - - - - - 2 1-12 (blank) X X X X<br />
The C D <strong>of</strong> every E month(s) Select O - - - - - - X X X X<br />
C Select O - - - - - - first X X X X<br />
D Select O - - - - - - Sunday X X X X<br />
E Input O X - - - - - 2 1-12 (blank) X X X X<br />
Duration <strong>of</strong> Recurrence X X X X Available only when #13 is selected<br />
No end Date Select O - - - - - - X X X X Default<br />
End By X Select O - - - - - - X X X X<br />
X Edit with cale O X - - - - - X X X X<br />
Start Date Edit with cale M X - - - - - X X X X<br />
Start Time Select M - - - - - - X X X X<br />
Retention Days Input M X - - - - - - - 14 X X X X<br />
File Name Input M X X X X X X - - X X X X<br />
Enabled Check M - - - - - - - - X X X X<br />
Recurring Type Select M - - - - - - - - Recurring X X X X<br />
Start Date Edit with cale M X - - - - - X X X X<br />
Start Time Select M - - - - - - 0:00-23:59 X X X X<br />
Recurrence Pattern Occurs Select M - - - - - - Daily X X X X<br />
Daily - - - - - - X X X X<br />
Every X Day(s) Select O - - - - - - X X X X<br />
X Input O X - - - - - 2 1-12 X X X X<br />
Weekly - - - - - - X X X X<br />
Recur every X weeks on: Input O X - - - - - X X X X<br />
Sunday Check O - - - - - - X X X X<br />
Monday Check O - - - - - - X X X X<br />
Tuesday Check O - - - - - - X X X X<br />
Wednesday Check O - - - - - - X X X X<br />
Thursday Check O - - - - - - X X X X<br />
Friday Check O - - - - - - X X X X<br />
Saturday Check O - - - - - - X X X X<br />
Monthly - - - - - - X X X X<br />
Day A <strong>of</strong> every B month(s) Select O - - - - - - X X X X<br />
A Input O X - - - - - 2 1-31 (blank) X X X X<br />
B Input O X - - - - - 2 1-12 (blank) X X X X<br />
The C D <strong>of</strong> every E month(s) Select O - - - - - - X X X X<br />
C Select O - - - - - - first X X X X<br />
D Select O - - - - - - Sunday X X X X<br />
E Input O X - - - - - 2 1-12 (blank) X X X X
Appendix C <strong>OW5000</strong> <strong>Configuration</strong> Specification (Cont'd)<br />
Available Char<br />
Sales Regions<br />
Group Application Tab Name Button Name Parameter<br />
Input<br />
Method<br />
Duration <strong>of</strong> Recurrence X X X X Available only when #13 is selected<br />
No end Date Select O - - - - - - X X X X Default<br />
Database Backup (Cont'd) Schedule Pr<strong>of</strong>ile (or click Pencil ico<br />
End By X Select O - - - - - - X X X X<br />
Settings (Cont'd)<br />
X Edit with cale O X - - - - - X X X X<br />
Start Date Edit with cale M X - - - - - X X X X<br />
Start Time Select M - - - - - - X X X X<br />
History -- -- -- X X X X<br />
Template Type Select M - - - - - - X X X X<br />
Template Name Select M - - - - - - 100 X X X X<br />
SIP Access Server Select O - - - - - - X X X X<br />
IM Access Server Select O - - - - - - X X X X<br />
SIPUA Group Select O - - - - - - X X X X<br />
Prefix Check O - - - - - - X X X X<br />
Suffix Check O - - - - - - X X X X<br />
Voice Mail Server Check O - - - - - - X X X X<br />
Subscriber ID Check O - - - - - - X X X X<br />
Special Dial Code Check O - - - - - - X X X X<br />
Add Photo Check O - - - - - - X X X X<br />
Note Check O - - - - - - X X X X<br />
UserDefined1 Check O - - - - - - X X X X<br />
UserDefined2 Check O - - - - - - X X X X<br />
UserDefined3 Check O - - - - - - X X X X<br />
UserDefined4 Check O - - - - - - X X X X<br />
Templates Template Management Add New Template<br />
UserDefined5 Check O - - - - - - X X X X<br />
UserDefined6 Check O - - - - - - X X X X<br />
Employee Check O - - - - - - X X X X<br />
Guest Check O - - - - - - X X X X<br />
Patient Check O - - - - - - X X X X<br />
Physician Check O - - - - - - X X X X<br />
Student Check O - - - - - - X X X X<br />
User Check O - - - - - - X X X X<br />
Primary Exchange Email Check O - - - - - - X X X X<br />
ExchangeServer Select O - - - - - - X X X X<br />
ACD LogIn Check O - - - - - - X X* X* X*<br />
ACD Server Name Select O - - - - - - X X* X* X*<br />
CONTACT METHODS Check O - - - - - - X X X X<br />
Billing Check O - - - - - - X X X X<br />
Home Check O - - - - - - X X X X<br />
Shipping Check O - - - - - - X X X X<br />
Work Check O - - - - - - X X X X<br />
Enable MA4000 Intagration Check M - - - - - - X - - - US Market Only<br />
<strong>OW5000</strong> Base URL Input M X - - - US Market Only<br />
MA4000 Base URL Input M X - - - US Market Only<br />
Login Input M X - - - US Market Only<br />
Passeord Input M X - - - US Market Only<br />
Server Name Input M X - - - US Market Only<br />
- -<br />
ServerInstance Input O X - - - US Market Only<br />
Login Input M X - - - US Market Only<br />
Passeord Input M X - - - US Market Only<br />
Database Name Input M X - - - US Market Only<br />
DB Sync Listen Port Input M X - - - - - X - - - US Market Only<br />
MA4000 Integration -<br />
Synchronize Prime Lines in MA4000 as Extensions in <strong>OW5000</strong> Select O - - - - - - - - In Ascending Order X - - - US Market Only<br />
Synchronize Line Appearances in MA4000 as Sublines in<br />
Check<br />
US Market Only<br />
O - - - - - - - - Only ringing Line Appearances X - - -<br />
<strong>OW5000</strong><br />
Select<br />
Contact Method Email Select O - - - - - - - - X - - - US Market Only<br />
Contact Method Extension 1 Select O - - - - - - - - X - - - US Market Only<br />
Contact Method Extension 2 Select O - - - - - - - - X - - - US Market Only<br />
Contact Method Extension 3 Select O - - - - - - - - X - - - US Market Only<br />
- -<br />
Unit Type Hierarchy to import MA4000 Units Select O - - - - - - - - X - - - US Market Only<br />
Auto Create UC700 Users Check O - - - - - - - - X - - - US Market Only<br />
SIP Access Server Select O - - - - - - - - X - - - US Market Only<br />
IM Access Server Select O - - - - - - - - X - - - US Market Only<br />
Version Information -- -- -- -- X X X X<br />
Is<br />
Mandatory<br />
Number<br />
Alphabet<br />
*#<br />
Special Chars<br />
2byte KANA<br />
1byte KANA<br />
Length<br />
Range<br />
Default Value<br />
North America<br />
Japan<br />
Australia,Europe<br />
Asia (Other)<br />
Related<br />
Application<br />
Remark
Appendix C <strong>OW5000</strong> <strong>Configuration</strong> Specification (Cont'd)<br />
Available Char<br />
Sales Regions<br />
IMs<br />
Calendar Link<br />
Group Application Tab Name Button Name Parameter<br />
UC700 -<br />
IM Archiving Management<br />
Calendar Link<br />
Input<br />
Method<br />
Is<br />
Mandatory<br />
Number<br />
Start Date Select O - - - - - - - - X X X X<br />
End Date Input O - - - - - - - - X X X X<br />
View Logs ---<br />
Sender IM Uri Select O - - - - - - - - Blank(default) X X X X<br />
Receiver IM Uri Check O - - - - - - - - X X X X<br />
IM Text Input O - - - - - - - - X X X X<br />
IM Log Age Input M X - - - - - 3 X X X X<br />
Maximum File Size Input M X - - - - - 3 1 - 500 X X X X<br />
IM Archiving Password Input M X X X X - - - X X X X<br />
Enabled Check M - - - - - - - - X X X X<br />
Recurring Type Select M - - - - - - - - Recurring X X X X<br />
Start Date Edit with cale M X - - - - - X X X X<br />
Start Time Select M - - - - - - 0:00-23:59 X X X X<br />
Recurrence Pattern Occurs Select M - - - - - - Daily X X X X<br />
Daily - - - - - - X X X X<br />
Every X Day(s) Select O - - - - - - X X X X<br />
X Input O X - - - - - 2 1-12 X X X X<br />
Weekly - - - - - - X X X X<br />
Recur every X weeks on: Input O X - - - - - X X X X<br />
Sunday Check O - - - - - - X X X X<br />
Monday Check O - - - - - - X X X X<br />
Tuesday Check O - - - - - - X X X X<br />
Configure<br />
Wednesday Check O - - - - - - X X X X<br />
Thursday Check O - - - - - - X X X X<br />
Friday Check O - - - - - - X X X X<br />
Saturday Check O - - - - - - X X X X<br />
Monthly - - - - - - X X X X<br />
Day A <strong>of</strong> every B month(s) Select O - - - - - - X X X X<br />
A Input O X - - - - - 2 1-31 (blank) X X X X<br />
B Input O X - - - - - 2 1-12 (blank) X X X X<br />
The C D <strong>of</strong> every E month(s) Select O - - - - - - X X X X<br />
C Select O - - - - - - first X X X X<br />
D Select O - - - - - - Sunday X X X X<br />
E Input O X - - - - - 2 1-12 (blank) X X X X<br />
Duration <strong>of</strong> Recurrence X X X X Available only when #13 is selected<br />
No end Date Select O - - - - - - X X X X Default<br />
End By X Select O - - - - - - X X X X<br />
X Edit with cale O X - - - - - X X X X<br />
Start Date Edit with cale M X - - - - - X X X X<br />
Start Time Select M - - - - - - X X X X<br />
History - - - - - - - - - - - - - X X X X<br />
General Settings - When Outlook Appointment Expires Select M - - - - - - Z Z Z Z UC700/MC550<br />
Email Server Type Select M - - - - - - - - Z Z Z Z UC700/MC550<br />
Exchange Server Input M X X X X 255 Z Z Z Z UC700/MC550<br />
Exchange Admin Input M X X X X 255 Z Z Z Z UC700/MC550<br />
Exchange Admin Password Input M 255 Z Z Z Z UC700/MC550<br />
Email Servers<br />
Add New Email Server Link Exchange Admin Email Input O X X X X 255 Z Z Z Z UC700/MC550<br />
Domain Controller Input M X X X X 255 Z Z Z Z UC700/MC550<br />
Active Directory User Input M X X X X 255 Z Z Z Z UC700/MC550<br />
Active Directory User Password Input M X X X X 255 Z Z Z Z UC700/MC550<br />
Domino Server Input M X X X X 255 Z Z Z Z UC700/MC550<br />
Client Settings - -- Z Z Z Z UC700<br />
Allow clients to search for employees in Select O - - - - - - - All Companies Z Z Z Z UC700<br />
Display Home Phone Select O - - - - - - - - Never Z Z Z Z UC700<br />
General Settings -<br />
Display Mobile Phone Select O - - - - - - - - Always Z Z Z Z UC700<br />
Ping Interval Input M X - - - - - 2 1 to 60 10 Z Z Z Z UC700<br />
Collaboration Support Select O - - - - - - Enabled Z Z Z Z UC700<br />
Server Protocol Select O - - - - - - - HTTP Z Z Z Z UC700<br />
Collaboration Settings -<br />
Server URI Input O X X X X - - - - Z Z Z Z UC700<br />
Server Port Input O X - - - - - 5 1025 - 65535 80 Z Z Z Z UC700<br />
Enable UC700 Conferencing Select O - Enabled Z Z Z Z UC700<br />
Conference <strong>Configuration</strong><br />
Conferencing Server Port Number Input O X - - - - - 5 1025 - 65535 8731 Z Z Z Z UC700<br />
ACD server name Select M - - - - - - - Z - - - UC700 US Market Only<br />
ACD Accounts -<br />
ACD LogIn Input M X - - - - - - 1 - 999999999 Z - - - UC700 US Market Only<br />
Alphabet<br />
*#<br />
Special Chars<br />
2byte KANA<br />
1byte KANA<br />
Length<br />
Range<br />
Default Value<br />
North America<br />
Japan<br />
Australia, Europe<br />
Asia (Other)<br />
Related<br />
Application<br />
Remark<br />
X Supported<br />
X* Display but supported only for the application described in Related Application<br />
Z Display only when the application described in Related Application is installed<br />
- Not Supported
Appendix C-2 Specifications for <strong>OW5000</strong> Admin
Appendix D - 1<br />
Appendix D<br />
<strong>OW5000</strong> Administrator<br />
<strong>Configuration</strong> Specification<br />
Appendix D-1 <strong>Configuration</strong> Specification<br />
Group Application Tab Name<br />
Platform<br />
Access Control<br />
<strong>OW5000</strong> API<br />
Call Control API<br />
Call Notifications<br />
API<br />
<strong>OW5000</strong> API<br />
Information API<br />
usCSTA<br />
LCS/OCS Integration<br />
SIPUA Group - - -<br />
Group Access<br />
Control<br />
- - -<br />
SIMPLE<br />
Sip Presence<br />
Wait maximum 30 min or<br />
Restart All<br />
OWAccessServers<br />
PBX Based Control - - -<br />
Extensions - Applied Immediately<br />
Applied Immediately<br />
(except Phone Type and<br />
Applied Immediately<br />
SIPURL. If these values are<br />
modified, wait maximum 30<br />
min or Restart All<br />
OWAccessServers.)<br />
External Numbers - - - - -<br />
Enable PBXs -<br />
Restart (Remote Call<br />
Control)<br />
Licenses Enable Extensions<br />
Applied Immediately<br />
Wait maximum 30 min or<br />
Restart All<br />
OWAccessServers.<br />
Pager Providers<br />
Licensed Information - - - -<br />
- - - - -<br />
PBX Settings<br />
Restart System<br />
Locations Wait maximum 60<br />
-<br />
AreaCode Rules<br />
min or Restart IIS<br />
Restart (Remote Call<br />
and OWTelephony<br />
PBXs<br />
Control)<br />
PBX >PBX Dialing Event Notification<br />
Reserved Numbers<br />
Voice Mail Pilot<br />
Numbers<br />
- - - -<br />
Route/Trunks - - - - -<br />
Serial Ports - - - - -<br />
Voice Mail Servers - - - - -<br />
UCE Application Platform (<strong>UNIVERGE</strong> <strong>OW5000</strong>) <strong>Configuration</strong> <strong>Guide</strong>
Appendix D - 2<br />
<strong>OW5000</strong> Administrator <strong>Configuration</strong> Specification<br />
Group Application Tab Name<br />
<strong>OW5000</strong> API<br />
Call Control API<br />
Call Notifications<br />
API<br />
<strong>OW5000</strong> API<br />
Information API<br />
usCSTA<br />
LCS/OCS Integration<br />
SIMPLE<br />
Sip Presence<br />
Access Server(Local) - - Wait maximum 30 min or<br />
Restart All OW/<br />
Access Server(REMOTE) - - -<br />
AccessServers<br />
Applications<br />
Directory<br />
Access Server(PSGW) - - -<br />
Restart <strong>OW5000</strong><br />
Application Message<br />
Service<br />
Routing Info - - -<br />
Wait maximum 30 min or<br />
Restart All OW/<br />
AccessServers<br />
Conference<br />
Conference Server Manager<br />
- - - -<br />
PBX Settings - - - -<br />
Server Settings - - - -<br />
Incoming Call<br />
Assistant<br />
Location Status<br />
Information<br />
OaiServer<br />
Redirect<br />
<strong>Configuration</strong>s<br />
PBX Settings - - - -<br />
Server Settings - - - -<br />
Message Settings - - - -<br />
PBX Settings - - - -<br />
Server Settings<br />
- - -<br />
Restart (OaiServer)<br />
PBX Settings<br />
Remote Call Control<br />
General Settings - - Restart (Remote Call<br />
-<br />
Normalization Rule - -<br />
Control)<br />
-<br />
Categories - - - - -<br />
DIDs - - - - -<br />
Locations - - - - -<br />
Organizations - - - - -<br />
Person<br />
-<br />
Applied Immediately<br />
Applied Immediately<br />
Role -<br />
People<br />
Contact Method<br />
Applied Immediately<br />
Addresses - - - -<br />
Full Name Format - - - -<br />
Positions - - - -<br />
Specialties - - - -<br />
Organizations - - - -<br />
User Privileges<br />
Locations - - - -<br />
Roles - - - -<br />
Security - - - -<br />
Users - Applied Immediately - -<br />
UCE Application Platform (<strong>UNIVERGE</strong> <strong>OW5000</strong>) <strong>Configuration</strong> <strong>Guide</strong>
<strong>OW5000</strong> Administrator <strong>Configuration</strong> Specification Appendix D - 3<br />
Group Application Tab Name<br />
<strong>OW5000</strong> API<br />
Call Control API<br />
Call Notifications<br />
API<br />
<strong>OW5000</strong> API<br />
Information API<br />
usCSTA<br />
LCS/OCS Integration<br />
SIMPLE<br />
Sip Presence<br />
Application Data - - - - - -<br />
Settings -<br />
MA4000<br />
Integration<br />
Version<br />
Information<br />
General Settings - - - -<br />
Schedule - - - -<br />
- - - - - -<br />
- - - - - -<br />
UCE Application Platform (<strong>UNIVERGE</strong> <strong>OW5000</strong>) <strong>Configuration</strong> <strong>Guide</strong>
Appendix D - 4<br />
<strong>OW5000</strong> Administrator <strong>Configuration</strong> Specification<br />
UCE Application Platform (<strong>UNIVERGE</strong> <strong>OW5000</strong>) <strong>Configuration</strong> <strong>Guide</strong>
<strong>NEC</strong> <strong>NEC</strong> <strong>Corporation</strong><br />
UC for Enterprise (UCE) Application Platform (<strong>UNIVERGE</strong> <strong>OW5000</strong>)<br />
<strong>Configuration</strong> <strong>Guide</strong><br />
NDA-31085 Issue 3