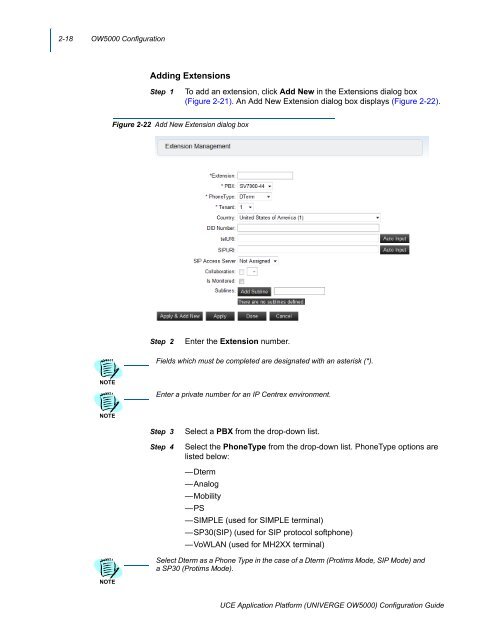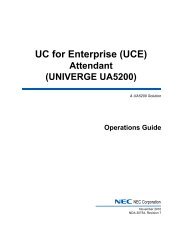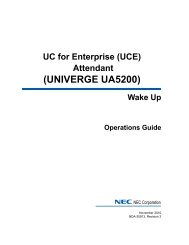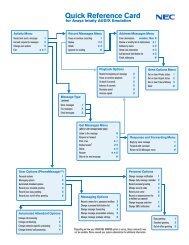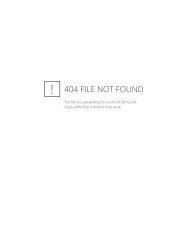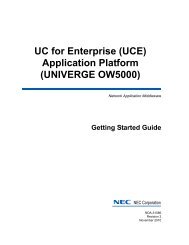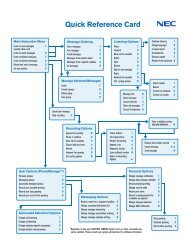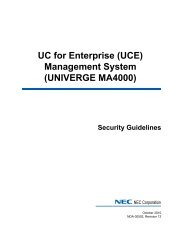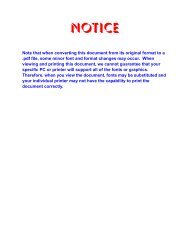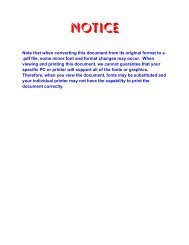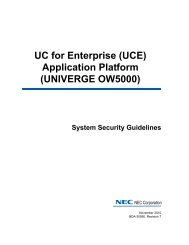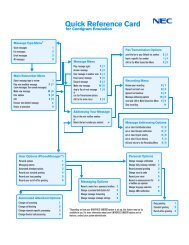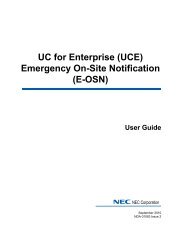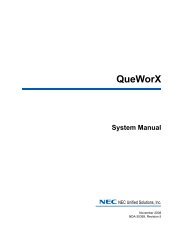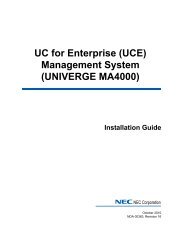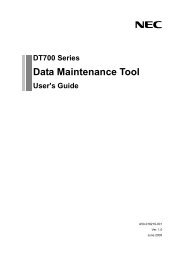- Page 1 and 2: UC for Enterprise (UCE) Application
- Page 3 and 4: i Contents Introduction 1-1 UNIVERG
- Page 5 and 6: Contents iii Log Viewer 4-1 Log Vie
- Page 7 and 8: Contents v Acronmys and Description
- Page 9 and 10: vii Figures Figure Title Page 1-1 O
- Page 11 and 12: Figures ix 2-80 DID dialog box . .
- Page 13 and 14: Figures xi 6-8 LDAP Server dialog b
- Page 15 and 16: xiii Tables Table Title Page 2-1 Ic
- Page 17 and 18: 1-1 1 Introduction Chapter Topics T
- Page 19 and 20: 2-1 2 OW5000 Configuration Chapter
- Page 21 and 22: OW5000 Configuration 2-3 Figure 2-2
- Page 23 and 24: OW5000 Configuration 2-5 Figure 2-5
- Page 25 and 26: OW5000 Configuration 2-7 Figure 2-8
- Page 27 and 28: OW5000 Configuration 2-9 Refer to t
- Page 29 and 30: OW5000 Configuration 2-11 Figure 2-
- Page 31 and 32: OW5000 Configuration 2-13 • If th
- Page 33 and 34: OW5000 Configuration 2-15 Step 2 To
- Page 35: OW5000 Configuration 2-17 Extension
- Page 39 and 40: OW5000 Configuration 2-21 Note: Is
- Page 41 and 42: OW5000 Configuration 2-23 License M
- Page 43 and 44: OW5000 Configuration 2-25 Licensed
- Page 45 and 46: OW5000 Configuration 2-27 Step 4 En
- Page 47 and 48: OW5000 Configuration 2-29 Table 2-3
- Page 49 and 50: OW5000 Configuration 2-31 Editing P
- Page 51 and 52: OW5000 Configuration 2-33 Figure 2-
- Page 53 and 54: OW5000 Configuration 2-35 Deleting
- Page 55 and 56: OW5000 Configuration 2-37 Step 6 Do
- Page 57 and 58: OW5000 Configuration 2-39 Figure 2-
- Page 59 and 60: OW5000 Configuration 2-41 Step 8 To
- Page 61 and 62: UCE Application Platform (UNIVERGE
- Page 63 and 64: OW5000 Configuration 2-45 Step 2 En
- Page 65 and 66: OW5000 Configuration 2-47 Maintaini
- Page 67 and 68: OW5000 Configuration 2-49 Step 3 St
- Page 69 and 70: OW5000 Configuration 2-51 Step 2 St
- Page 71 and 72: OW5000 Configuration 2-53 Incoming
- Page 73 and 74: OW5000 Configuration 2-55 Step 4 St
- Page 75 and 76: OW5000 Configuration 2-57 Step 1 Ve
- Page 77 and 78: OW5000 Configuration 2-59 Step 2 En
- Page 79 and 80: OW5000 Configuration 2-61 PBX Setti
- Page 81 and 82: OW5000 Configuration 2-63 Step 8 St
- Page 83 and 84: OW5000 Configuration 2-65 Step 6 St
- Page 85 and 86: OW5000 Configuration 2-67 Normaliza
- Page 87 and 88:
OW5000 Configuration 2-69 Maintaini
- Page 89 and 90:
OW5000 Configuration 2-71 Figure 2-
- Page 91 and 92:
OW5000 Configuration 2-73 Configuri
- Page 93 and 94:
OW5000 Configuration 2-75 Figure 2-
- Page 95 and 96:
OW5000 Configuration 2-77 Figure 2-
- Page 97 and 98:
OW5000 Configuration 2-79 Adding an
- Page 99 and 100:
OW5000 Configuration 2-81 Step 4 Do
- Page 101 and 102:
OW5000 Configuration 2-83 Full Name
- Page 103 and 104:
OW5000 Configuration 2-85 Person Wh
- Page 105 and 106:
OW5000 Configuration 2-87 Figure 2-
- Page 107 and 108:
OW5000 Configuration 2-89 Step 4 Fo
- Page 109 and 110:
OW5000 Configuration 2-91 Contact M
- Page 111 and 112:
OW5000 Configuration 2-93 Step 8 Ch
- Page 113 and 114:
OW5000 Configuration 2-95 Step 4 Cl
- Page 115 and 116:
OW5000 Configuration 2-97 Configuri
- Page 117 and 118:
OW5000 Configuration 2-99 Step 2 St
- Page 119 and 120:
OW5000 Configuration 2-101 Modifyin
- Page 121 and 122:
OW5000 Configuration 2-103 Figure 2
- Page 123 and 124:
OW5000 Configuration 2-105 Paramete
- Page 125 and 126:
OW5000 Configuration 2-107 Figure 2
- Page 127 and 128:
OW5000 Configuration 2-109 Figure 2
- Page 129 and 130:
OW5000 Configuration 2-111 Schedule
- Page 131 and 132:
OW5000 Configuration 2-113 Figure 2
- Page 133 and 134:
OW5000 Configuration 2-115 Figure 2
- Page 135 and 136:
OW5000 Configuration 2-117 Creating
- Page 137 and 138:
OW5000 Configuration 2-119 Step 1 T
- Page 139 and 140:
OW5000 Configuration 2-121 Exiting
- Page 141 and 142:
3-1 3 WatchDog Chapter Topics Watch
- Page 143 and 144:
WatchDog 3-3 Option Service Status
- Page 145 and 146:
WatchDog 3-5 The functions can also
- Page 147 and 148:
WatchDog 3-7 The information in the
- Page 149 and 150:
WatchDog 3-9 —Right-click at the
- Page 151 and 152:
4-1 4 Log Viewer Chapter Topics Log
- Page 153 and 154:
Log Viewer 4-3 # Features Local Rem
- Page 155 and 156:
Log Viewer 4-5 Figure 4-3 OW5000 Lo
- Page 157 and 158:
Log Viewer 4-7 Application Group Bo
- Page 159 and 160:
Log Viewer 4-9 Search Criteria Box
- Page 161 and 162:
Log Viewer 4-11 Start Search Button
- Page 163 and 164:
Log Viewer 4-13 Standard Query Mode
- Page 165 and 166:
Log Viewer 4-15 Print Log Informati
- Page 167 and 168:
Log Viewer 4-17 Figure 4-18 Add Boo
- Page 169 and 170:
Log Viewer 4-19 Real-time display i
- Page 171 and 172:
Log Viewer 4-21 Hide Apps With Only
- Page 173 and 174:
Log Viewer 4-23 The OAI.LOG file is
- Page 175 and 176:
Log Viewer 4-25 Max. Number of Line
- Page 177 and 178:
5-1 5 IM Archive Viewer IM Archive
- Page 179 and 180:
IM Archive Viewer 5-3 Using IM Arch
- Page 181 and 182:
IM Archive Viewer 5-5 The Saved fil
- Page 183 and 184:
6-1 6 Database Operations Chapter T
- Page 185 and 186:
Database Operations 6-3 To backup t
- Page 187 and 188:
Database Operations 6-5 DBTool The
- Page 189 and 190:
Database Operations 6-7 Figure 6-3
- Page 191 and 192:
Database Operations 6-9 Figure 6-5
- Page 193 and 194:
Database Operations 6-11 returned f
- Page 195 and 196:
Database Operations 6-13 LDAP Serve
- Page 197 and 198:
Database Operations 6-15 For more i
- Page 199 and 200:
Database Operations 6-17 Database I
- Page 201 and 202:
Database Operations 6-19 Table 6-13
- Page 203 and 204:
Database Operations 6-21 Figure 6-1
- Page 205 and 206:
Database Operations 6-23 In the exa
- Page 207 and 208:
Database Operations 6-25 Person Fig
- Page 209 and 210:
Database Operations 6-27 AAA Corpo
- Page 211 and 212:
Database Operations 6-29 Figure 6-2
- Page 213 and 214:
Database Operations 6-31 Field Add
- Page 215 and 216:
Database Operations 6-33 Export Dat
- Page 217 and 218:
Database Operations 6-35 Icon Descr
- Page 219 and 220:
Database Operations 6-37 Figure 6-3
- Page 221 and 222:
Database Operations 6-39 Help Selec
- Page 223 and 224:
Database Operations 6-41 Table 6-30
- Page 225 and 226:
Database Operations 6-43 Type SubTy
- Page 227 and 228:
Database Operations 6-45 Type SubTy
- Page 229 and 230:
Database Operations 6-47 Type SubTy
- Page 231 and 232:
Database Operations 6-49 Type SubTy
- Page 233 and 234:
7-1 7 OW5000-MA4000 Integration Cha
- Page 235 and 236:
OW5000-MA4000 Integration 7-3 Figur
- Page 237 and 238:
OW5000-MA4000 Integration 7-5 MA400
- Page 239 and 240:
OW5000-MA4000 Integration 7-7 When
- Page 241 and 242:
OW5000-MA4000 Integration 7-9 1 The
- Page 243 and 244:
OW5000-MA4000 Integration 7-11 Offi
- Page 245 and 246:
OW5000-MA4000 Integration 7-13 This
- Page 247 and 248:
OW5000-MA4000 Integration 7-15 Tabl
- Page 249 and 250:
OW5000-MA4000 Integration 7-17 exte
- Page 251 and 252:
OW5000-MA4000 Integration 7-19 OW50
- Page 253 and 254:
Appendix A - 1 Appendix A Acronmys
- Page 255 and 256:
Appendix B - 1 Appendix B Regular E
- Page 257 and 258:
Specifications for OW5000 Admin C-1
- Page 259 and 260:
Appendix C OW5000 Configuration Spe
- Page 261 and 262:
Appendix C OW5000 Configuration Spe
- Page 263 and 264:
Appendix C OW5000 Configuration Spe
- Page 265 and 266:
Appendix C OW5000 Configuration Spe
- Page 267 and 268:
Appendix D - 1 Appendix D OW5000 Ad
- Page 269 and 270:
OW5000 Administrator Configuration
- Page 271:
NEC NEC Corporation UC for Enterpri