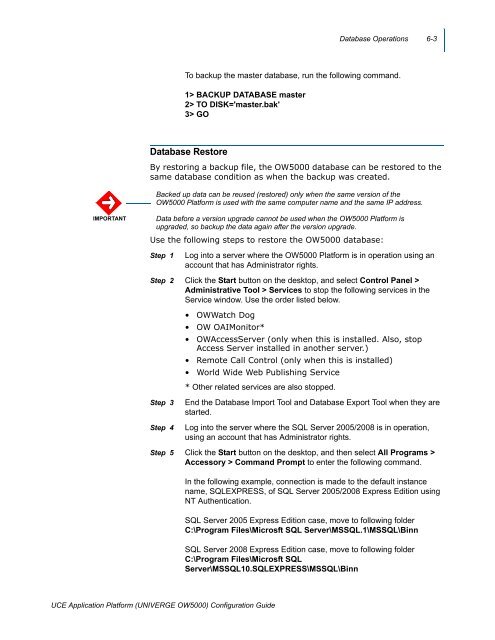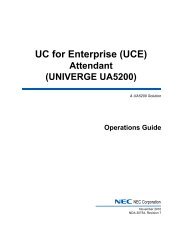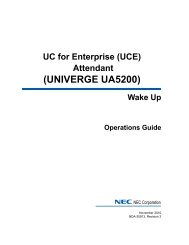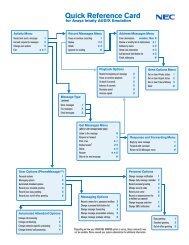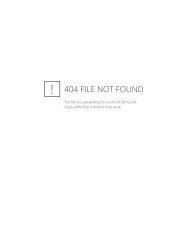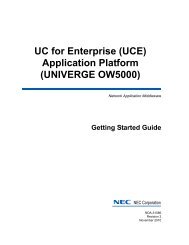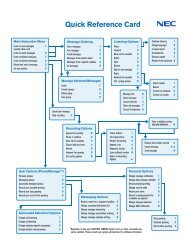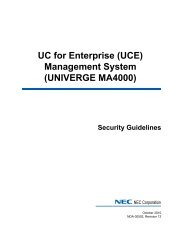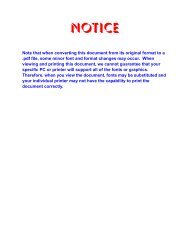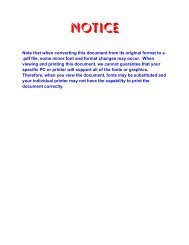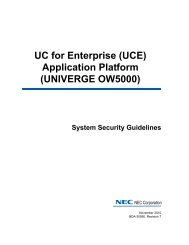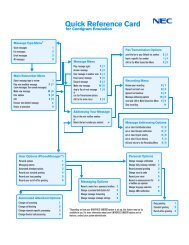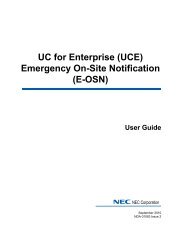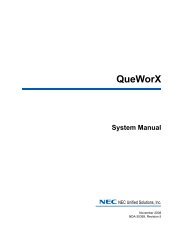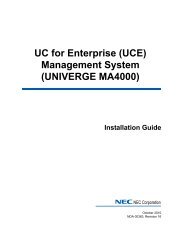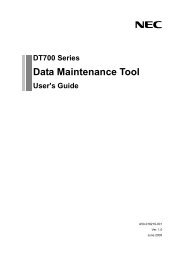UNIVERGE OW5000 Configuration Guide - NEC Corporation of ...
UNIVERGE OW5000 Configuration Guide - NEC Corporation of ...
UNIVERGE OW5000 Configuration Guide - NEC Corporation of ...
You also want an ePaper? Increase the reach of your titles
YUMPU automatically turns print PDFs into web optimized ePapers that Google loves.
Database Operations 6-3<br />
To backup the master database, run the following command.<br />
<br />
1> BACKUP DATABASE master<br />
2> TO DISK='master.bak'<br />
3> GO<br />
Database Restore<br />
By restoring a backup file, the <strong>OW5000</strong> database can be restored to the<br />
same database condition as when the backup was created.<br />
Backed up data can be reused (restored) only when the same version <strong>of</strong> the<br />
<strong>OW5000</strong> Platform is used with the same computer name and the same IP address.<br />
IMPORTANT<br />
Data before a version upgrade cannot be used when the <strong>OW5000</strong> Platform is<br />
upgraded, so backup the data again after the version upgrade.<br />
Use the following steps to restore the <strong>OW5000</strong> database:<br />
Step 1<br />
Log into a server where the <strong>OW5000</strong> Platform is in operation using an<br />
account that has Administrator rights.<br />
Step 2 Click the Start button on the desktop, and select Control Panel ><br />
Administrative Tool > Services to stop the following services in the<br />
Service window. Use the order listed below.<br />
• OWWatch Dog<br />
• OW OAIMonitor*<br />
• OWAccessServer (only when this is installed. Also, stop<br />
Access Server installed in another server.)<br />
• Remote Call Control (only when this is installed)<br />
• World Wide Web Publishing Service<br />
* Other related services are also stopped.<br />
Step 3<br />
Step 4<br />
End the Database Import Tool and Database Export Tool when they are<br />
started.<br />
Log into the server where the SQL Server 2005/2008 is in operation,<br />
using an account that has Administrator rights.<br />
Step 5 Click the Start button on the desktop, and then select All Programs ><br />
Accessory > Command Prompt to enter the following command. <br />
<br />
In the following example, connection is made to the default instance<br />
name, SQLEXPRESS, <strong>of</strong> SQL Server 2005/2008 Express Edition using<br />
NT Authentication.<br />
<br />
SQL Server 2005 Express Edition case, move to following folder<br />
C:\Program Files\Microsft SQL Server\MSSQL.1\MSSQL\Binn <br />
<br />
SQL Server 2008 Express Edition case, move to following folder<br />
C:\Program Files\Microsft SQL<br />
Server\MSSQL10.SQLEXPRESS\MSSQL\Binn<br />
UCE Application Platform (<strong>UNIVERGE</strong> <strong>OW5000</strong>) <strong>Configuration</strong> <strong>Guide</strong>